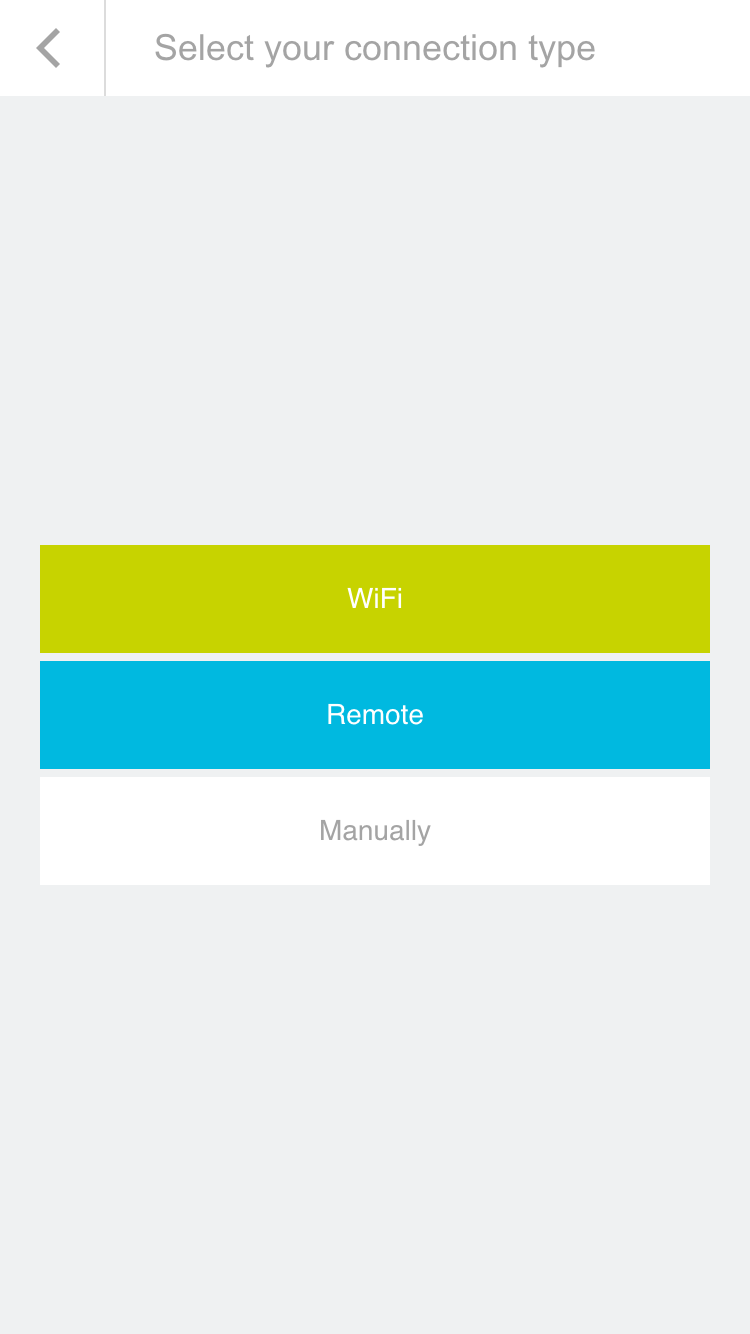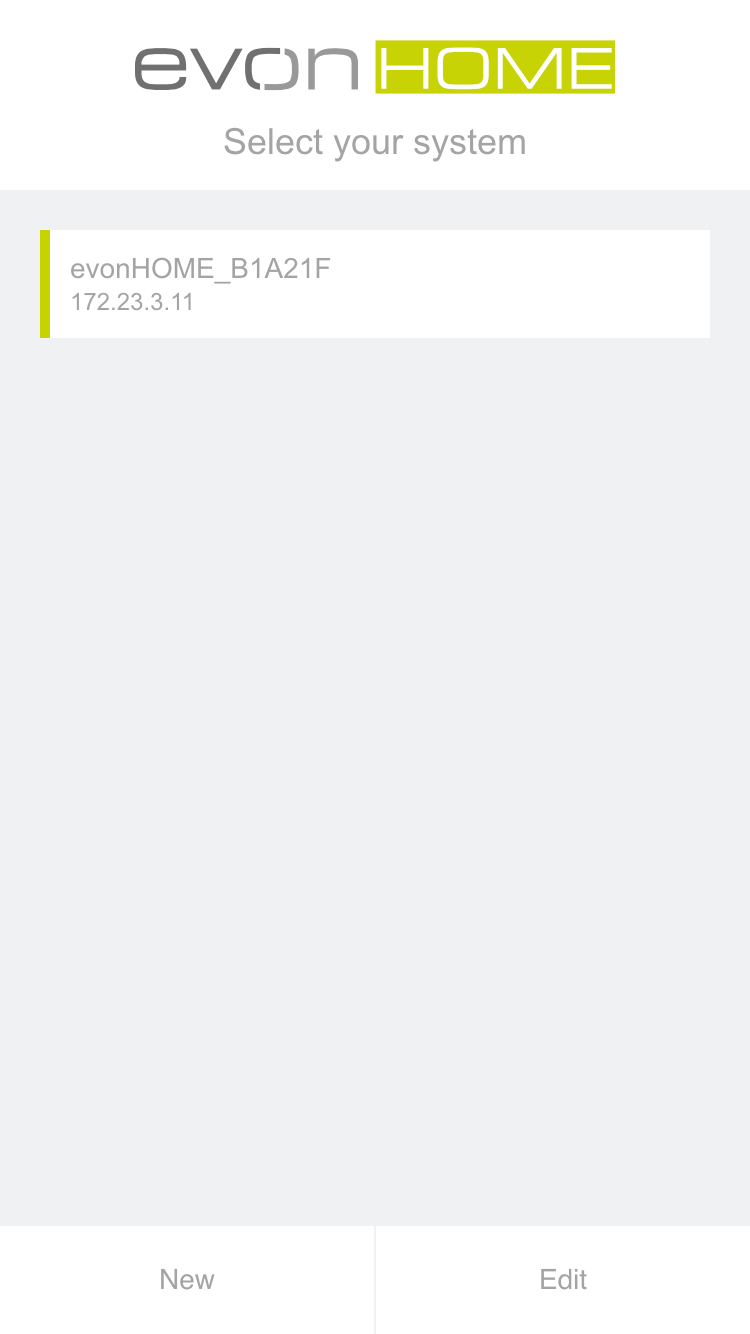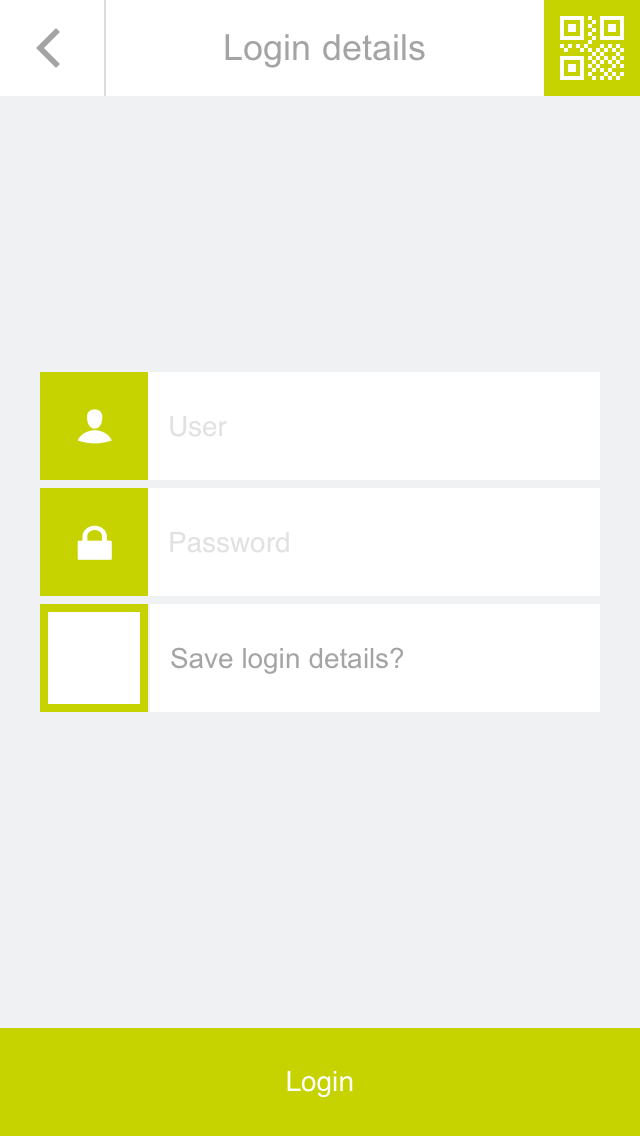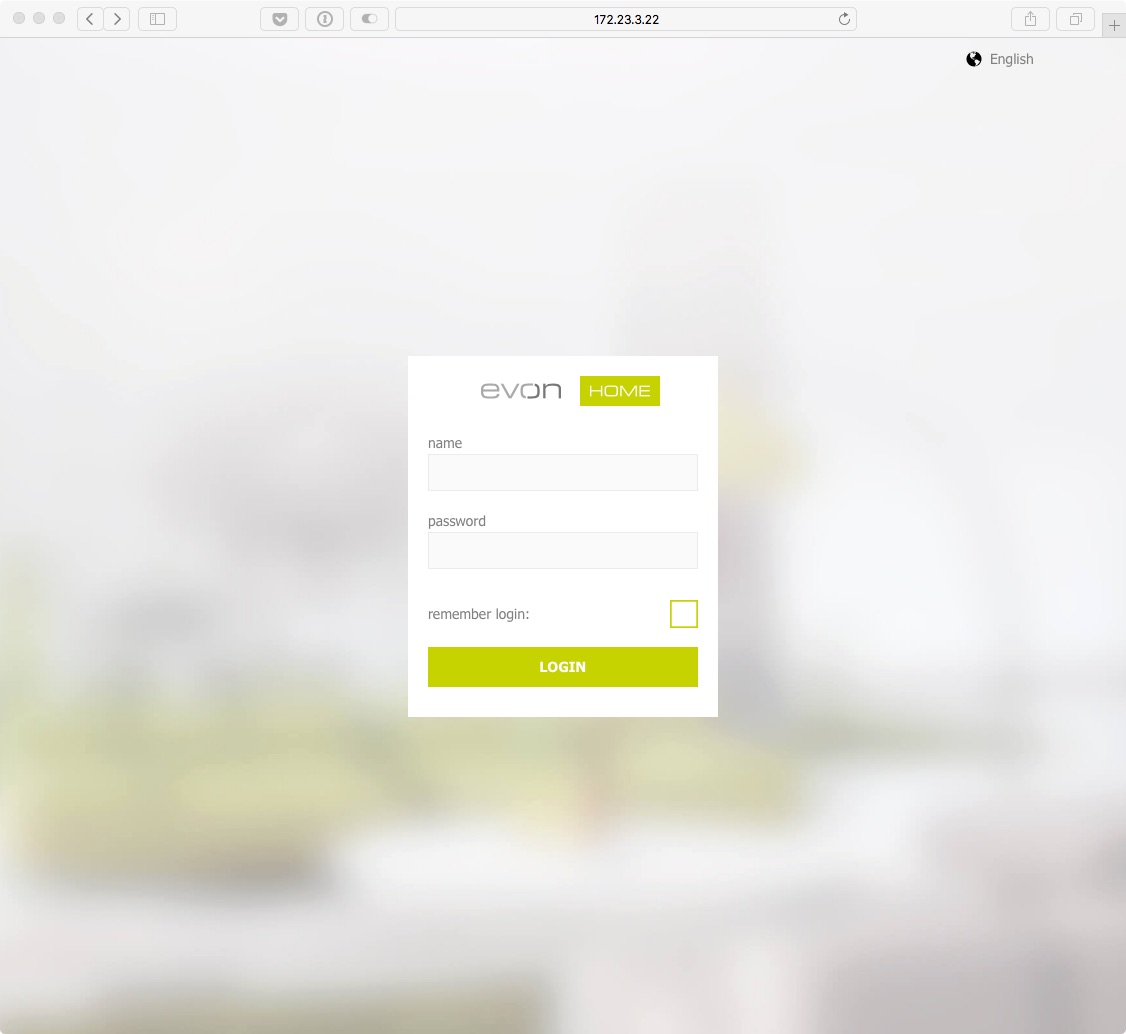Connecting
In order to be able to control your home via the app, your must first connect to your system. Simply follow these simple steps.

In order to be able to control your home via the app, your must first connect to your system. Simply follow these simple steps.
Before your activate your evon Smart Home app, make sure you are connected to the same network as your evon Smart Home controller. Simply go to the WLAN settings on your device and check the currently selected WLAN, or connect to the correct one.
In case you switch on your evon Smart Home CPU for the first time and it does not receive a valid IP address after several attempts (DHCP), it will automatically switch to the following static address:
IP-address: 192.168.50.50
Subnetmask: 255.255.0.0
If you are using the WiFi dongle to connect to evon Smart Home the controller will always use 192.168.192.1 as its IP address.
Once you have successfully installed the app via the AppStore, the app is located on the home screen. You can start the app directly from here. After a short time to load the app, you will see the start page of the app.
From here, search for the available evon Smart Home systems. The selection is either a connection via a local Wi-Fi/WLAN or the internet (e.g. mobile network provider via a secure HTTPS connection).
If you are configuring evon Smart Home for the first time, select “Wi-Fi” in order to search for your system via the local WLAN.
The evon Smart Home app will now search for all system in your network. As soon as one or more have been found, they will be displayed along with their allocated IP address. Your new system will be listed with the default name evon Smart Home + unique identification number (e.g. evon Smart Home_1234AB9). You can change the name later, if your wish.
Once you have selected your evon Smart Home system, the next thing you must do is login.
After selecting the evon Smart Home system, you will find yourself on the login page.
Enter your username and password. You can also determine whether you wish in future to login automatically with your login data.
To make it easier for you to login to your evon Smart Home on your first configuration, there is also the option to do this by using a QR-code. Use the green button on the top right corner of the login screen to use this feature.
Point the camera at the QR-code, which you will find in your enclosed documents, and position it at the center of the marked area. once the QR-code ist successfully recognized, the associated login field will be filled in.
You have now successfully connected to your evon Smart Home system and can start to control your home.
To connect for the first time, use the username and password or QR-code provided for you in the enclosed documents.
Besides accessing your evon Smart Home system with the official app, you can also connect to it with any modern browser (e.g. Chrome, Safari, Edge). You only have to know the IP-Adress (Which is displayed in the app once your system is found).
When you enter the address in the url bar of your browser, you will be directed to the login page, where you will have to enter your credentials. You can then use your evon Smart Home system like you are used to.
If you connect to your evon Smart Home system with a browser (e.g. Chrome), some device specific functions from the mobile App may not be available to you. These include, among others, native notifications, which also appear when the app is currently not in use.
Nach einem evon Smart Home Update kann es vorkommen, dass der Browser die Aktualisierungen nicht sofort korrekt darstellt. Hier empfehlen wir nach dem Update das Löschen des Browser-Caches. Nachfolgend finden Sie dazu die Anleitung für die diversen Webbrowser.
Google Chrome
Drücken Sie die Tasten "Strg + Shift + Entf" oder geben Sie "chrome://settings/clearBrowserData" in die Adresszeile ein.
Wählen Sie bei "Zeitraum" den Eintrag "Gesamter Zeitraum"
Aktivieren Sie "Bilder und Dateien im Cache" und klicken Sie dann auf "Browserdaten löschen"
Microsoft Edge
Drücken Sie die Tasten "Strg + Shift + Entf"
Wählen Sie "Zwischengespeicherte Daten und Dateien" und klicken Sie dann auf "Löschen"
Alternativ:
Klicken Sie auf das "..."-Symbol oben rechts
Wählen Sie "Einstellungen"
Suchen Sie den Abschnitt "Browserdaten löschen". Klicken Sie dort auf "Zu löschendes Element auswählen"
Wählen Sie "Zwischengespeicherte Daten und Dateien"
Klicken Sie abschließend auf "Löschen"
Mozilla Firefox
Drücken Sie die Tasten "Strg + Shift + Entf"
Es öffnet sich ein neues Fenster. Aktivieren Sie die Option "Cache" und klicken Sie dann auf "Jetzt löschen"
Microsoft Internet Explorer
Drücken Sie die Tasten "Strg + Shift + Entf"
Wählen Sie "Temporäre Internetdateien" und klicken Sie dann auf "Löschen"
Alternativ:
Klicken Sie auf das Zahnrad-Symbol oben rechts
Wählen Sie "Internetoptionen"
Wählen Sie das Register "Allgemein"
Suchen Sie den Abschnitt "Browserverlauf". Klicken Sie dort auf "Löschen…"
Es öffnet sich ein neues Fenster. Deaktivieren Sie "Bevorzugte Websitedaten beibehalten" und aktivieren Sie "Temporäre Internetdateien" und "Cookies"
Klicken Sie abschließend auf "Löschen"