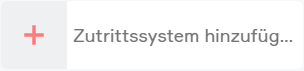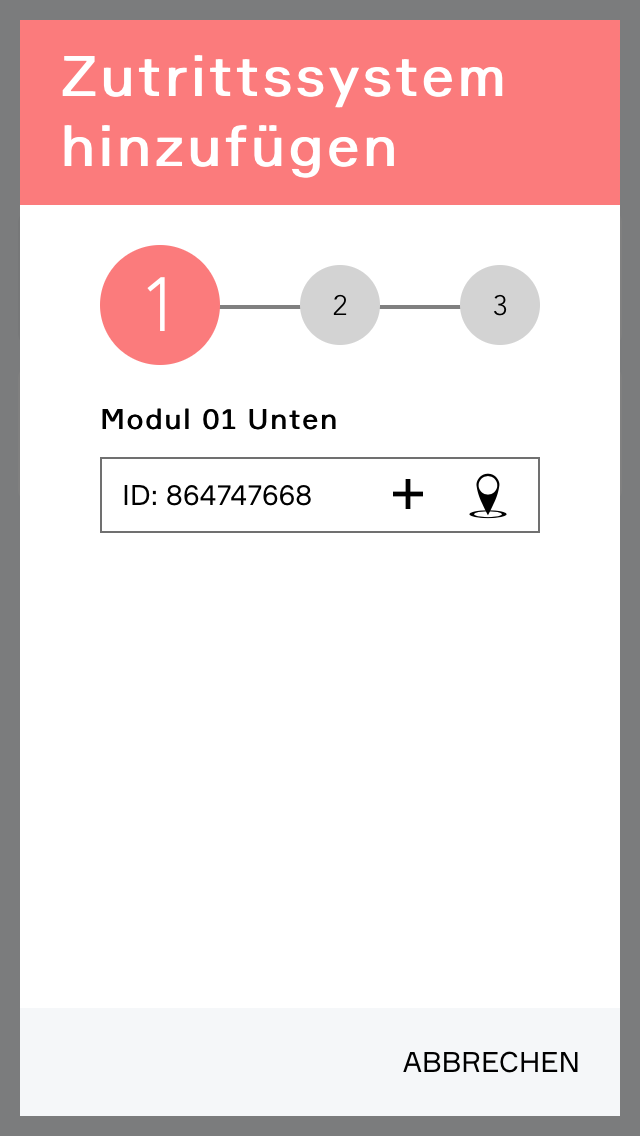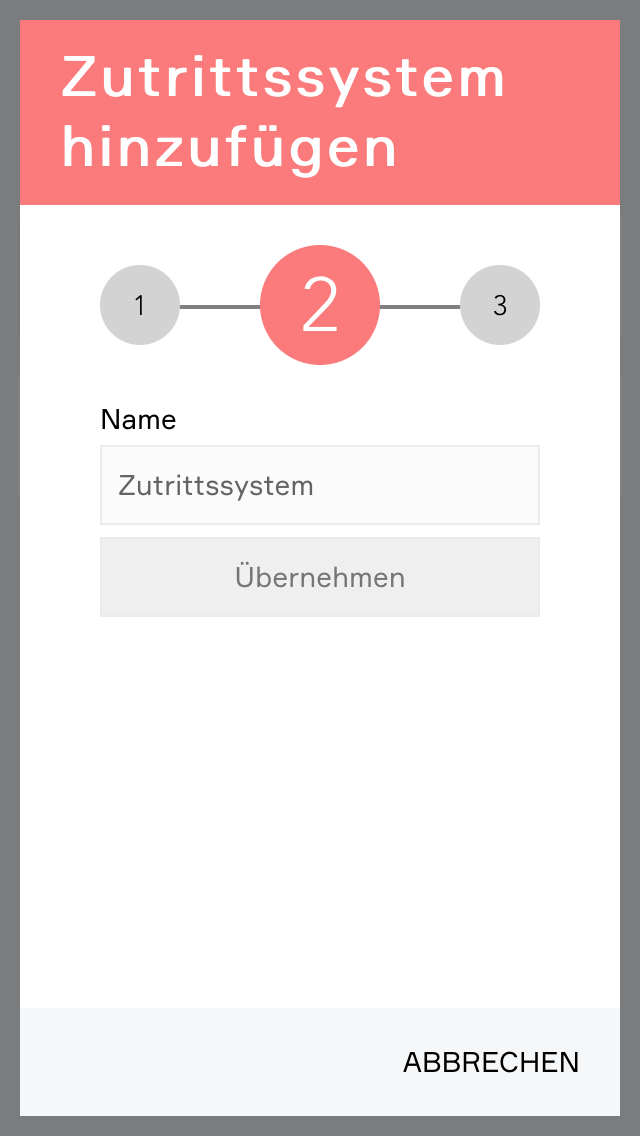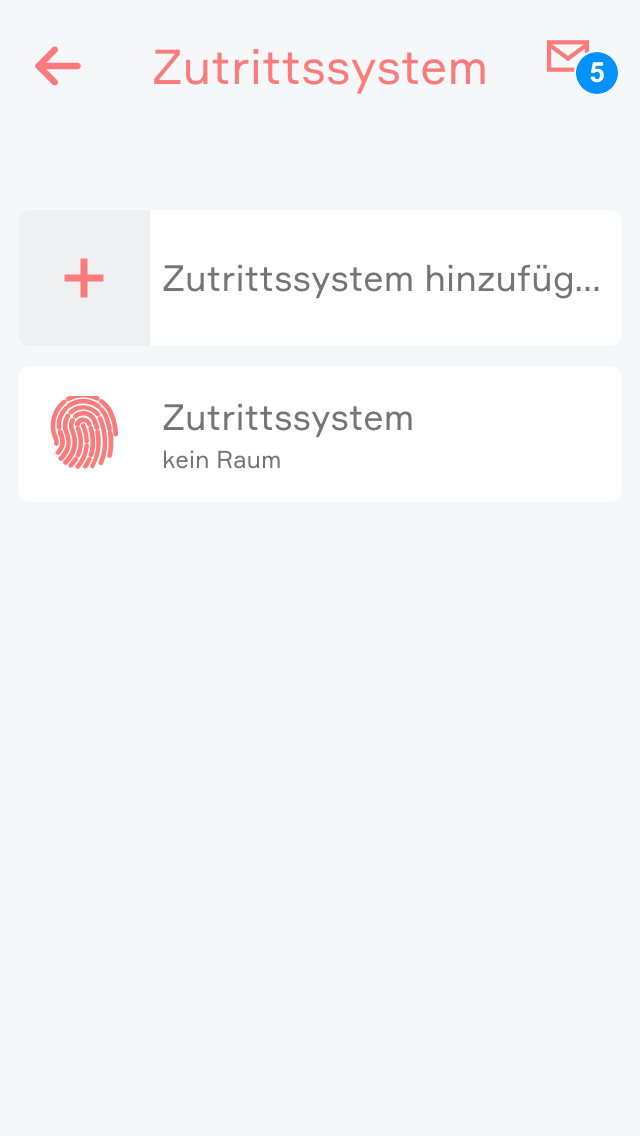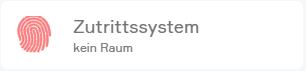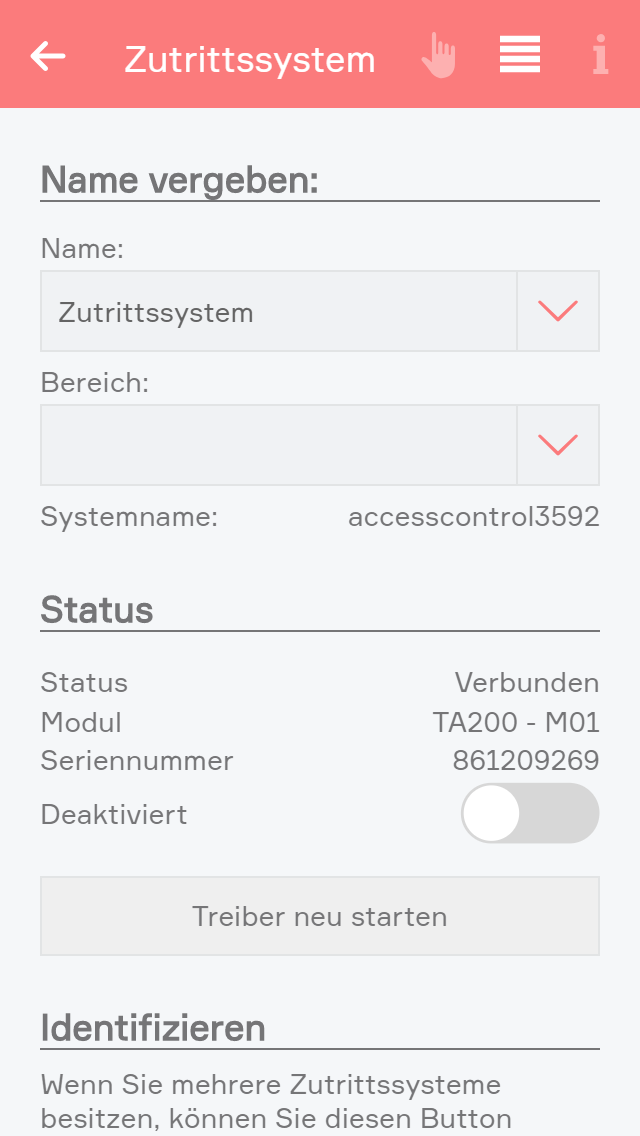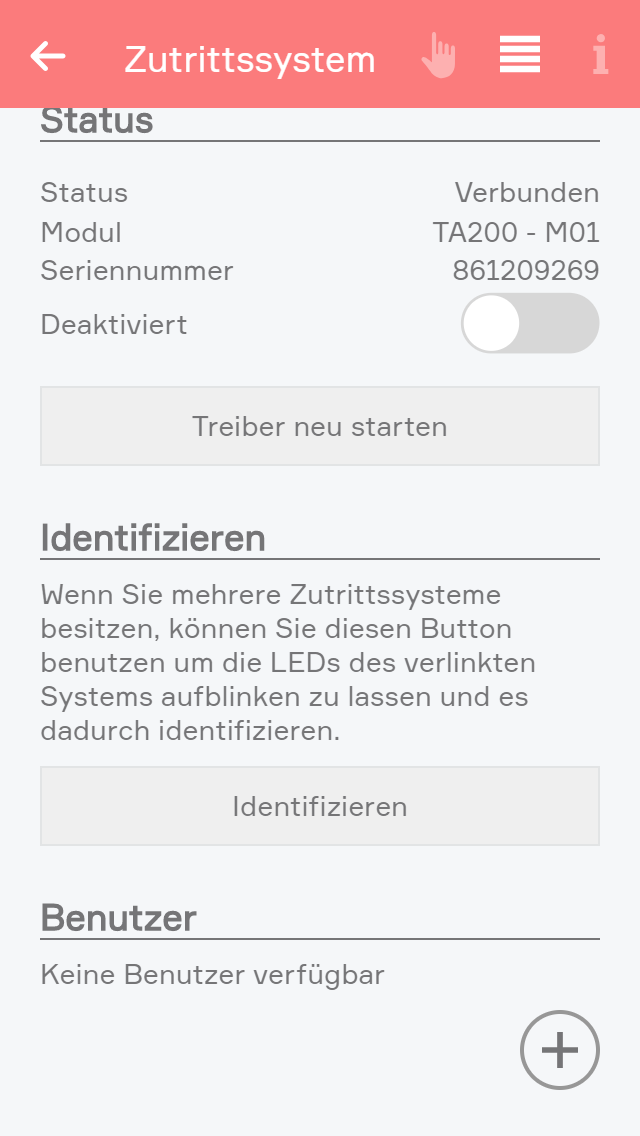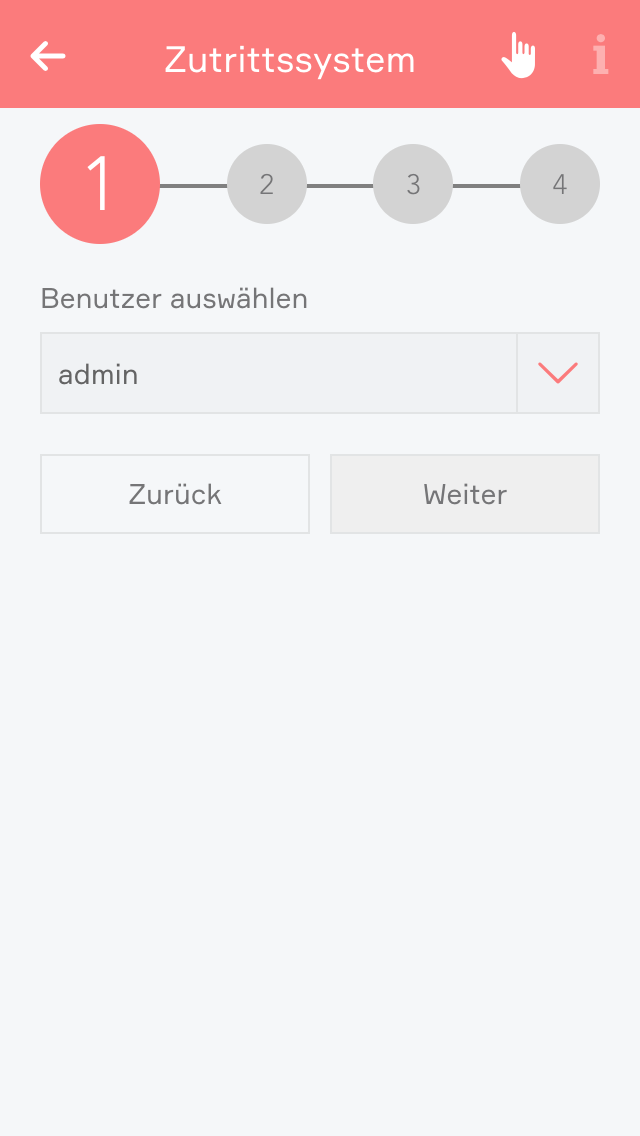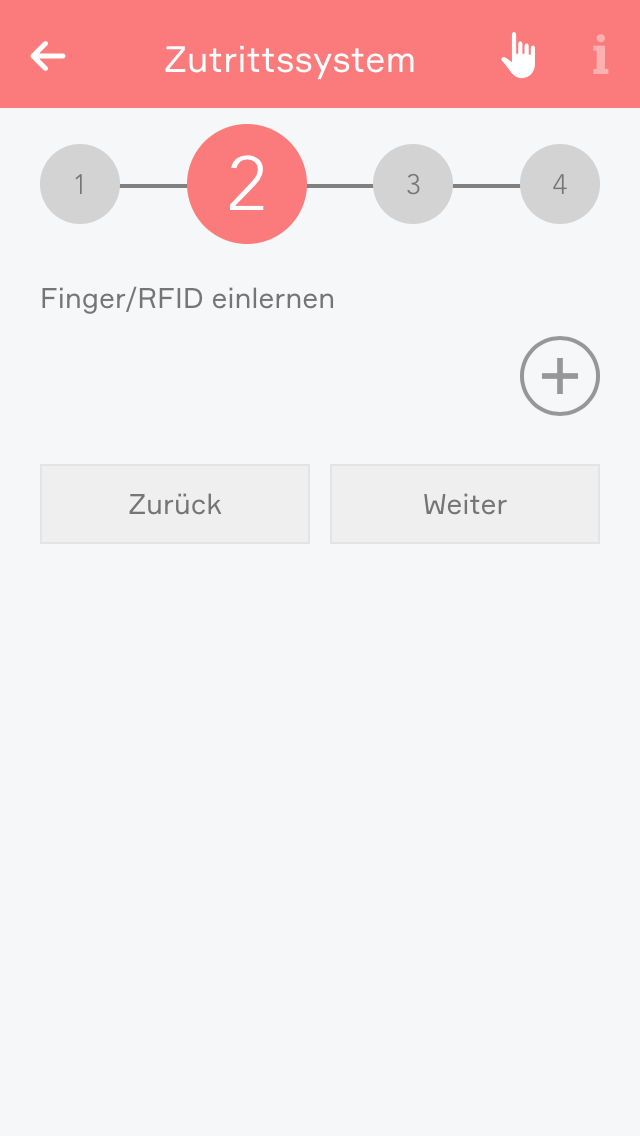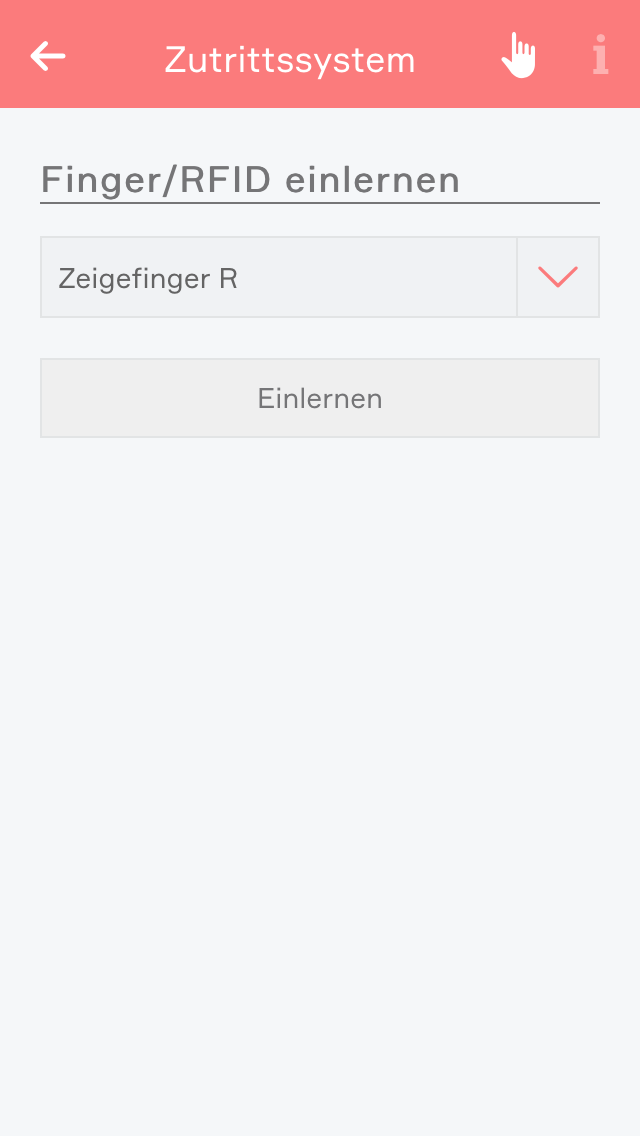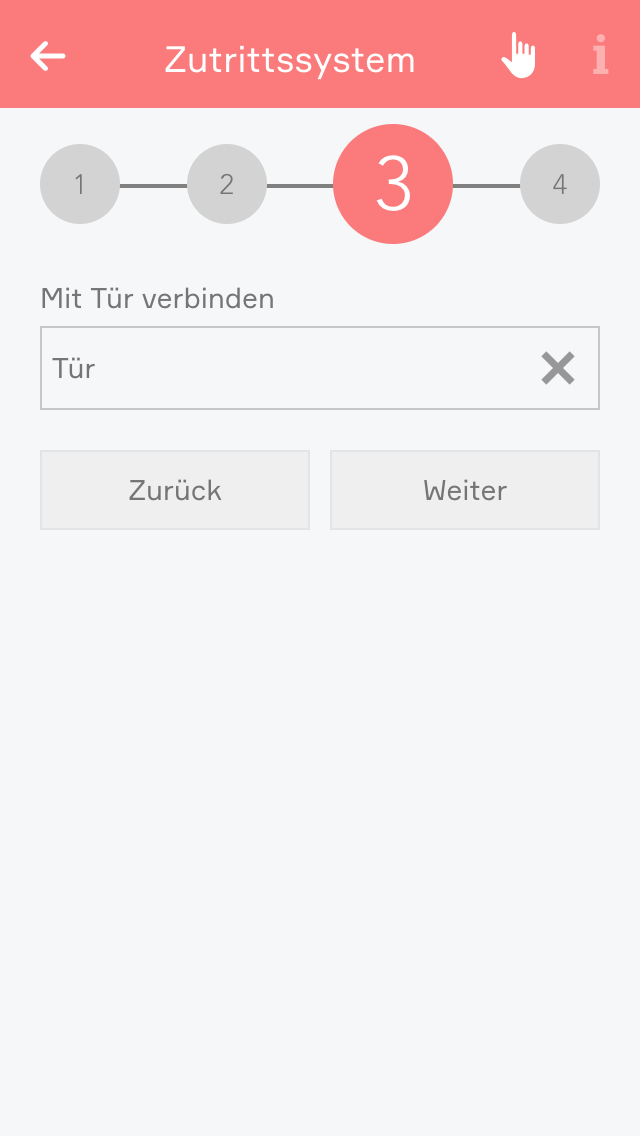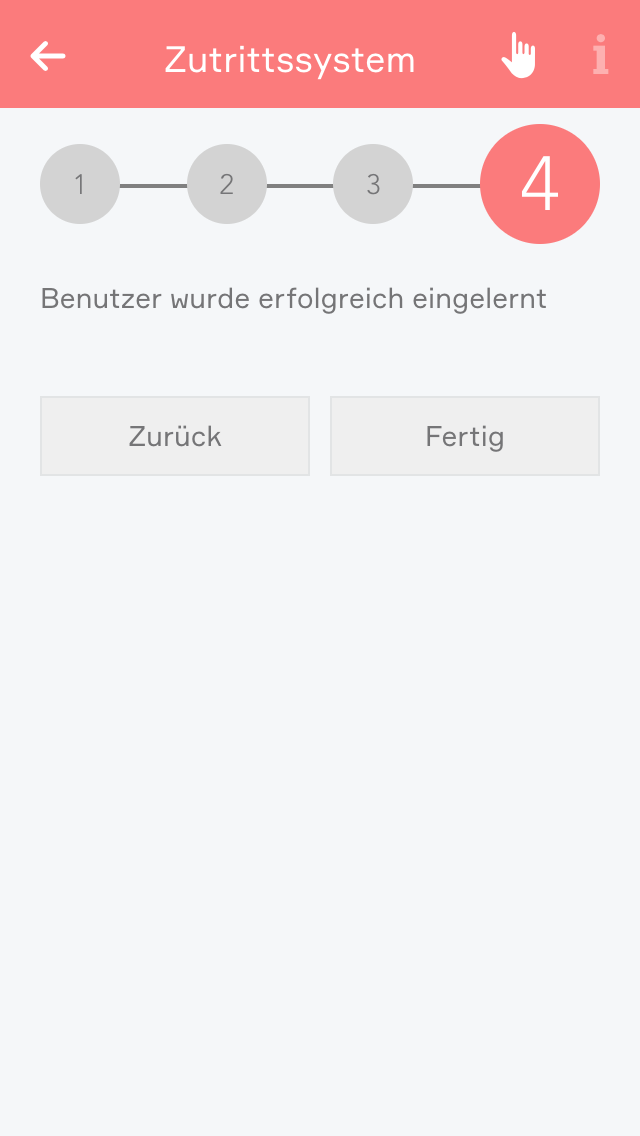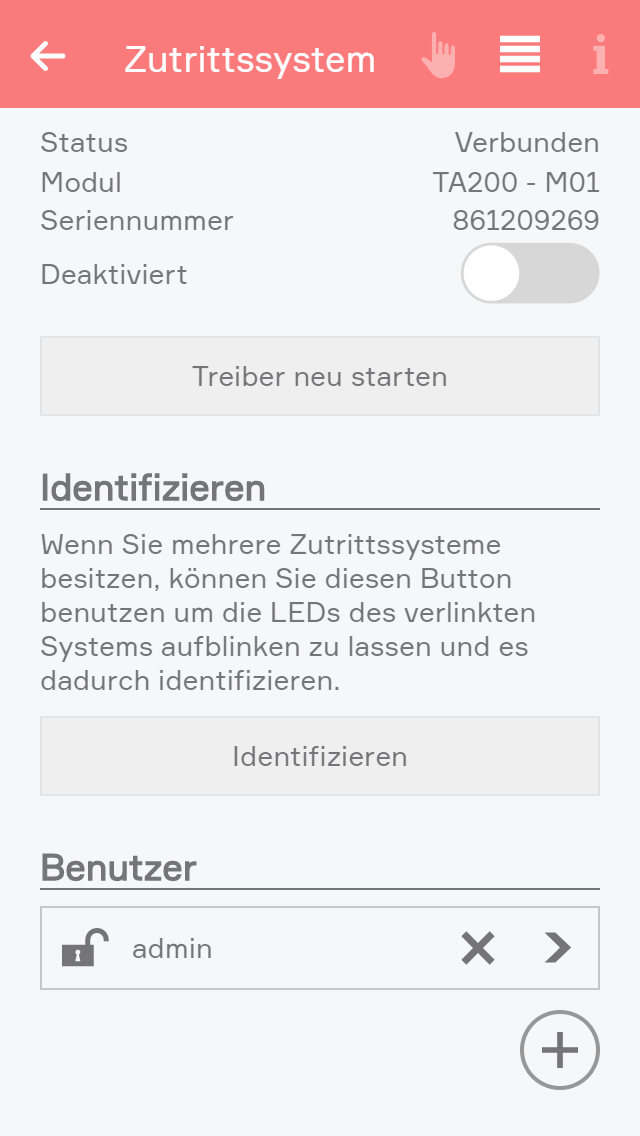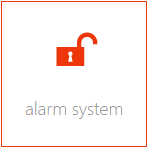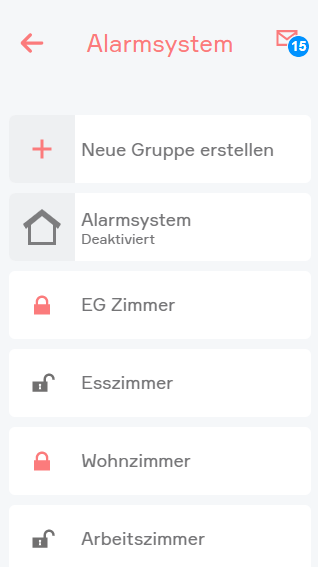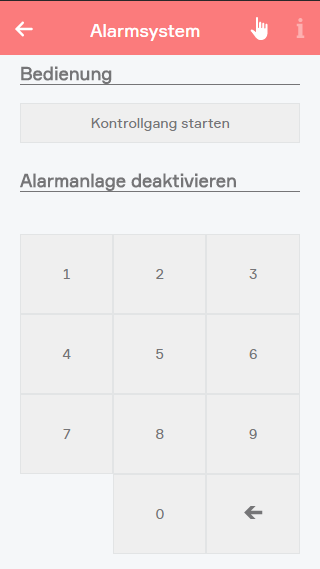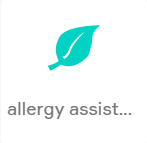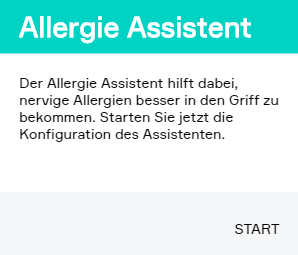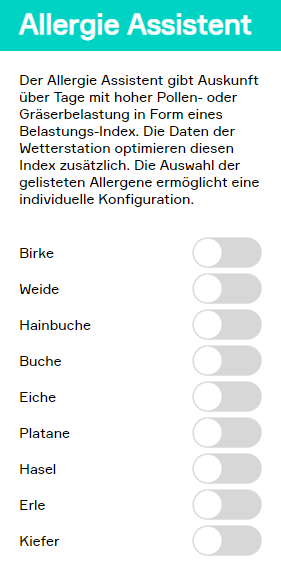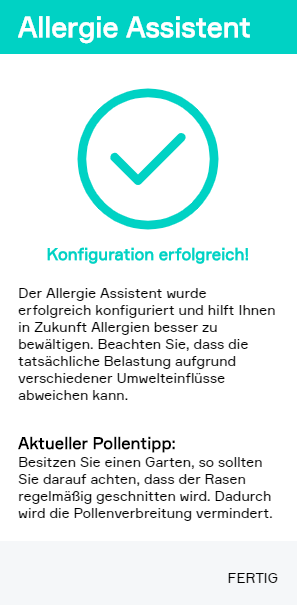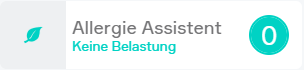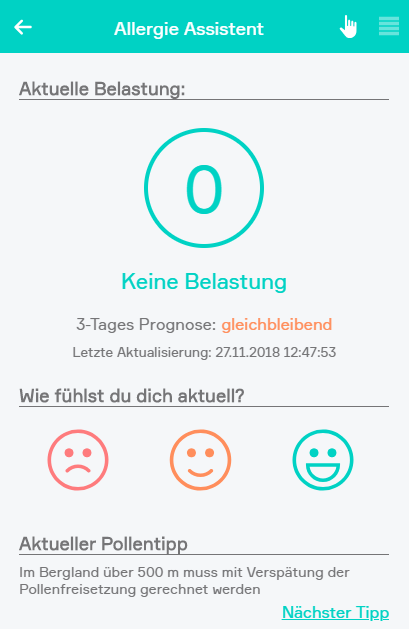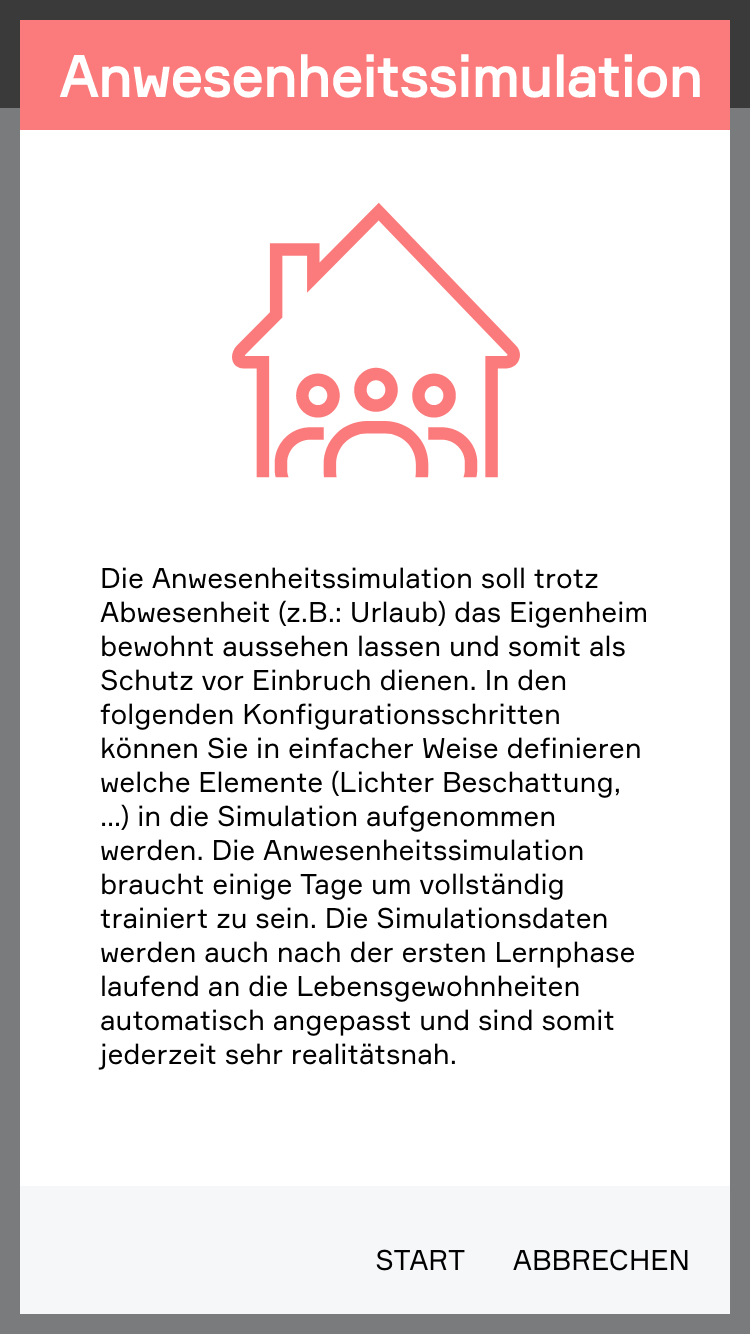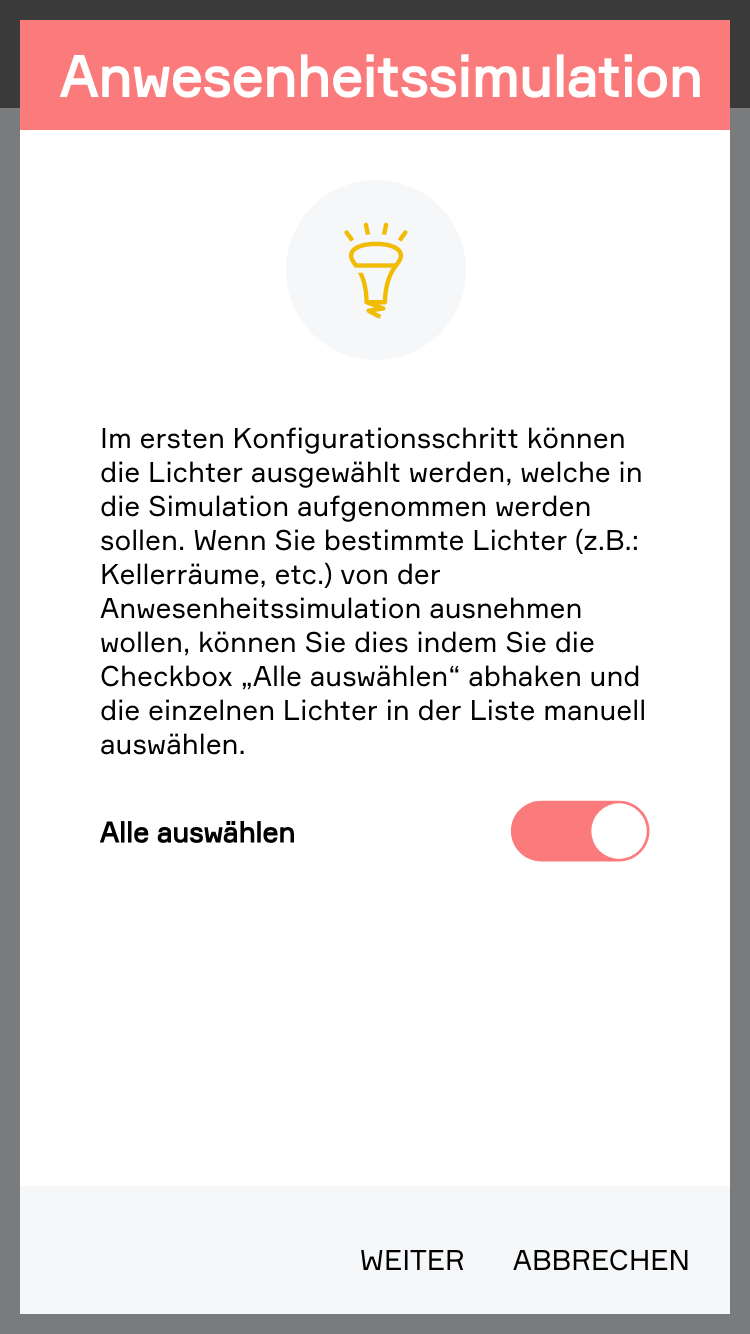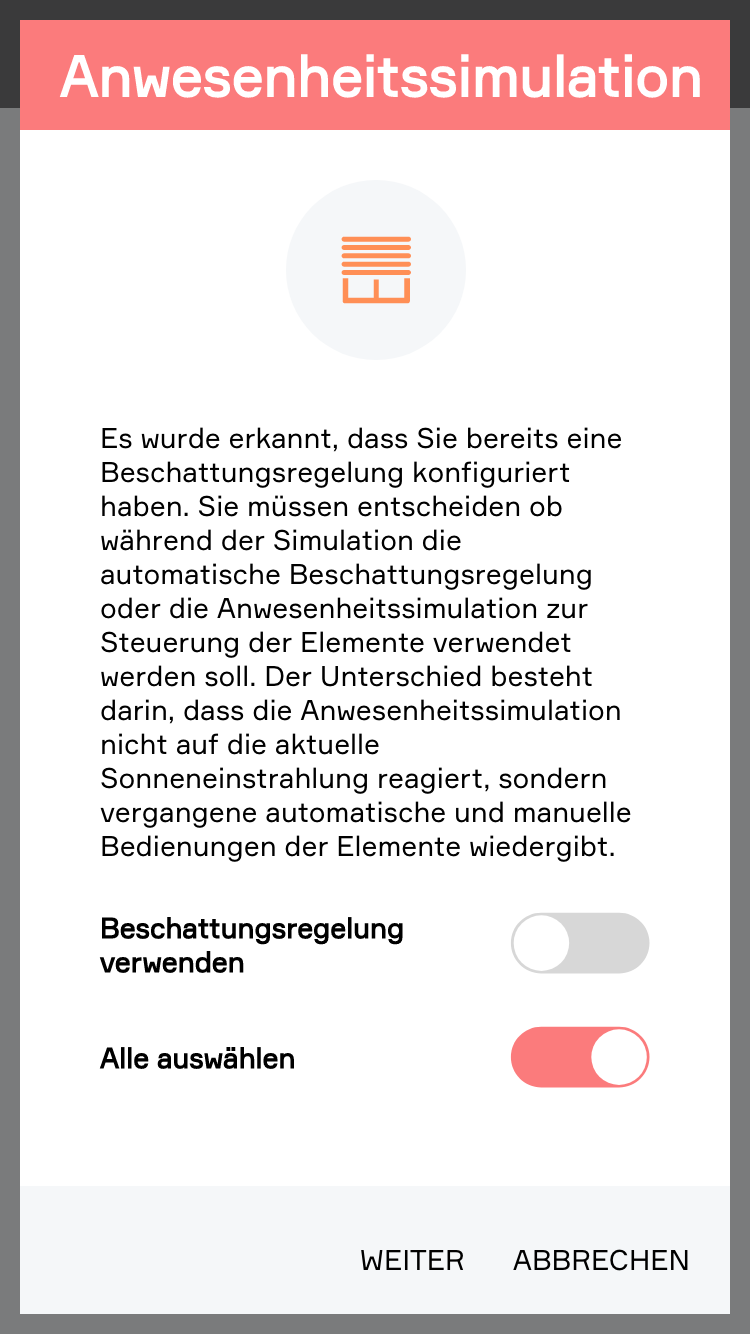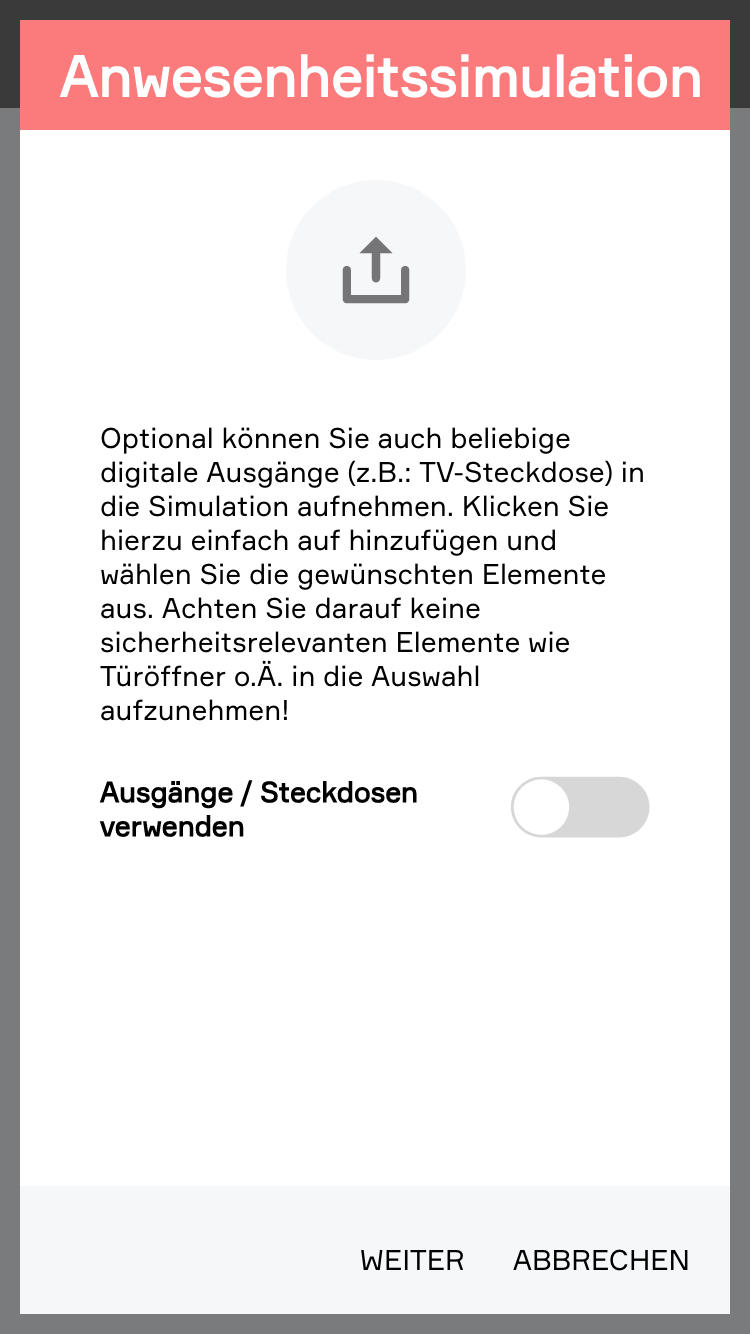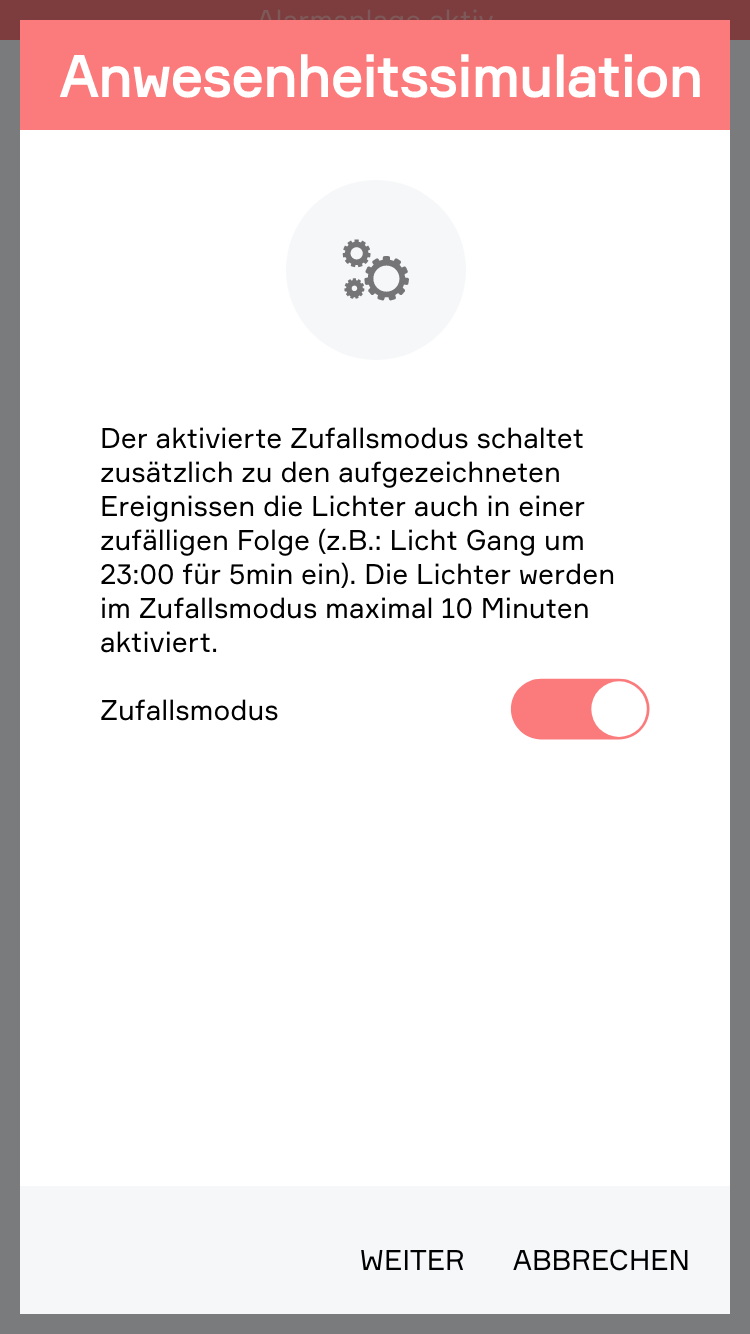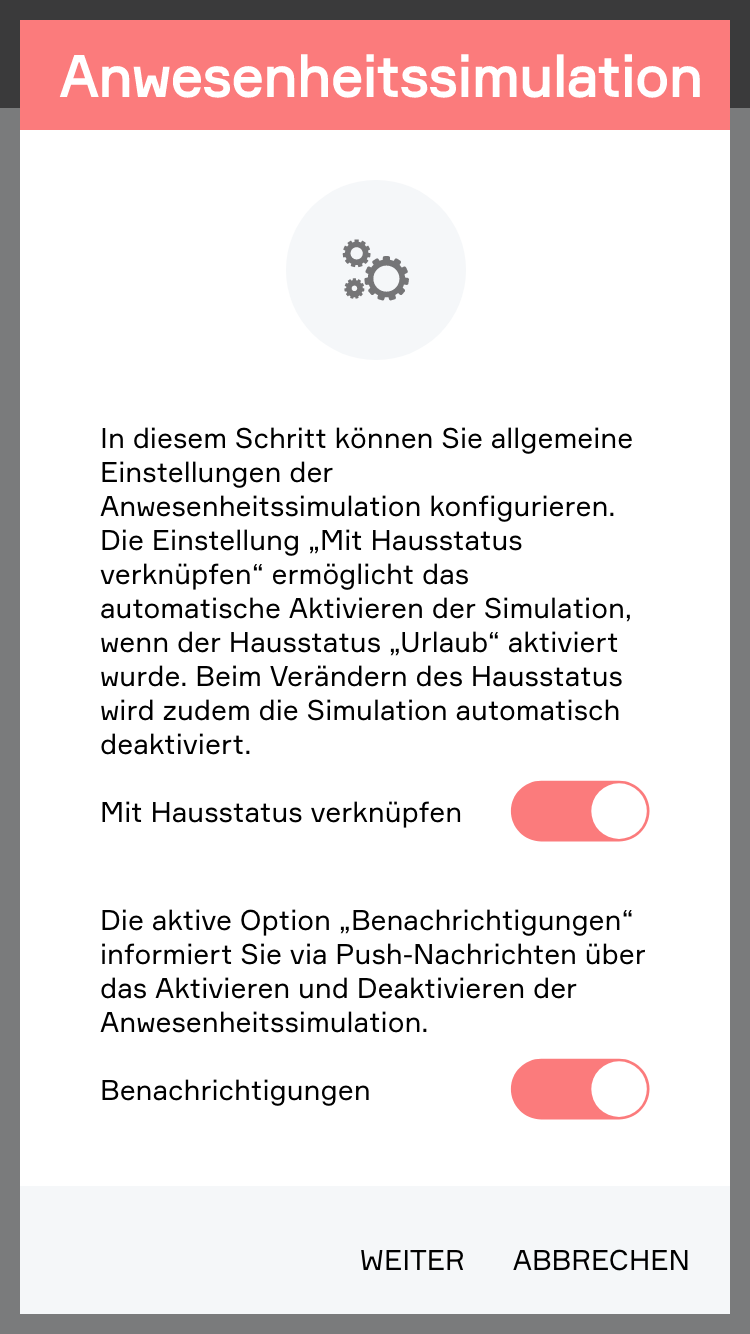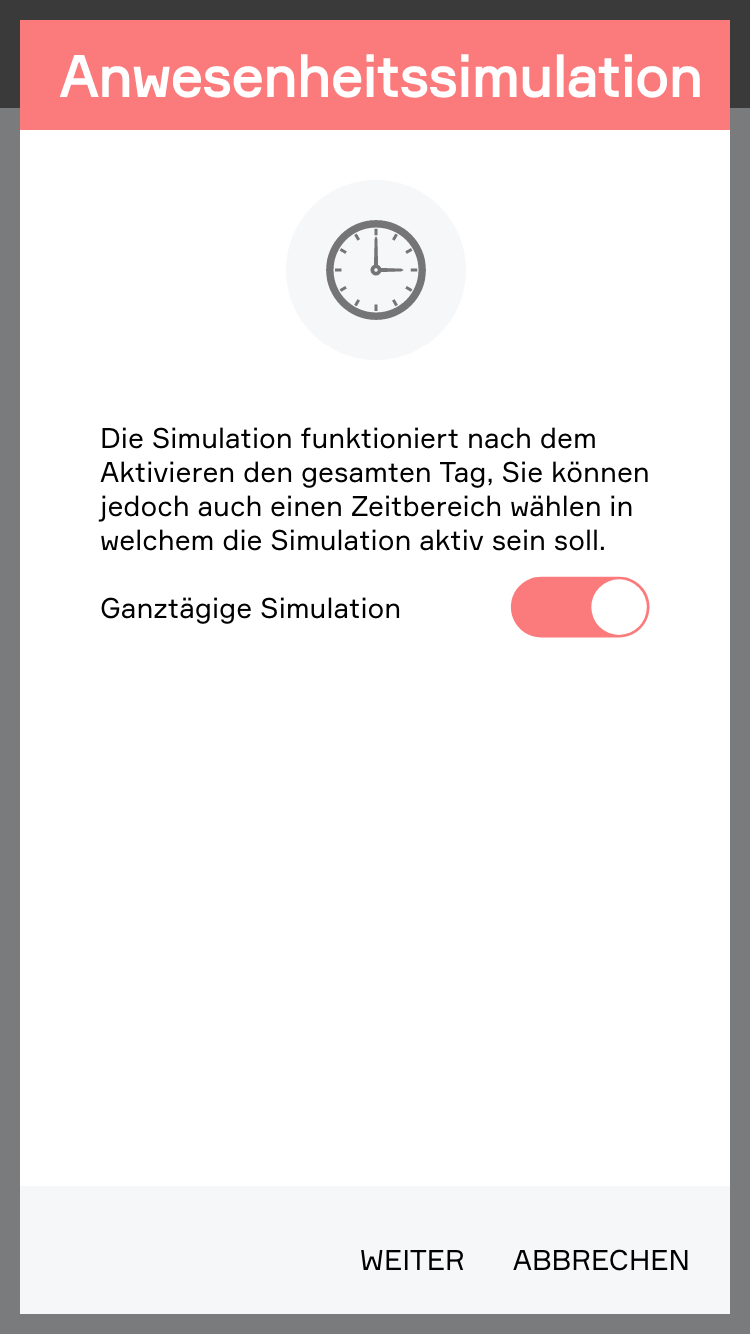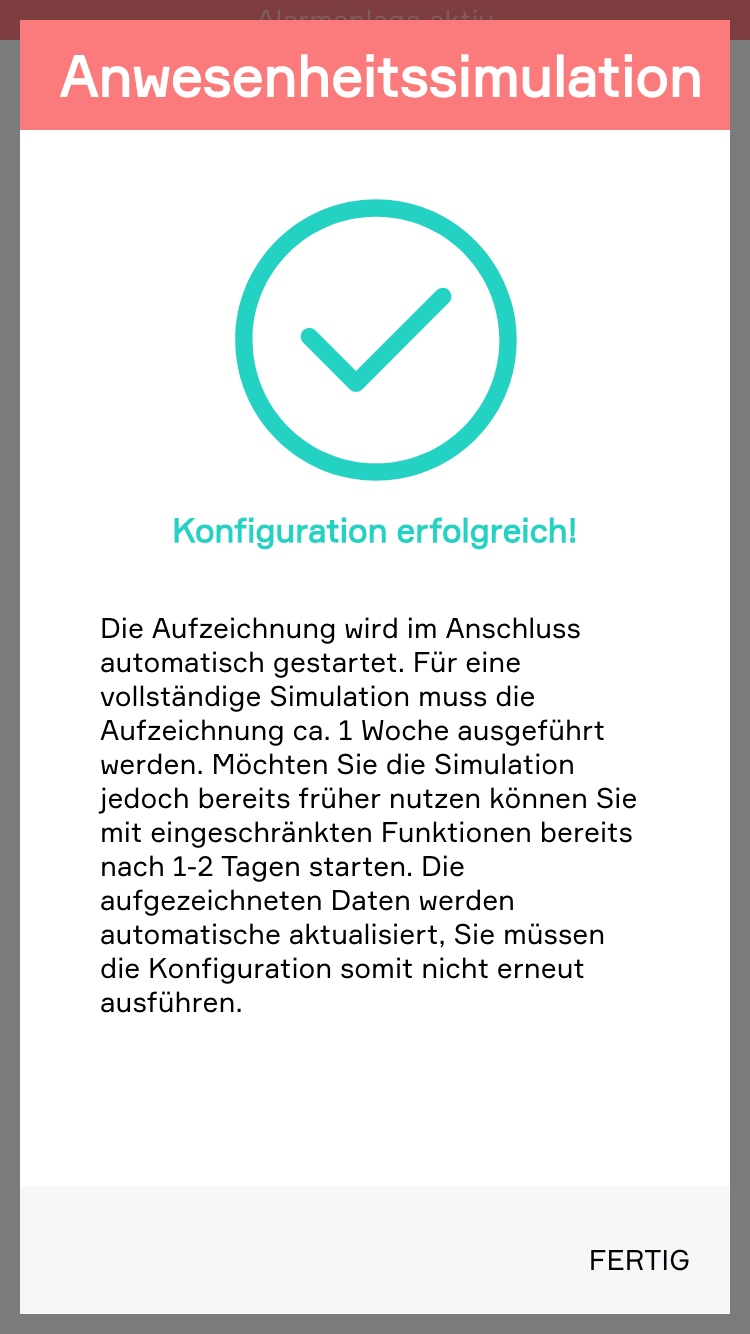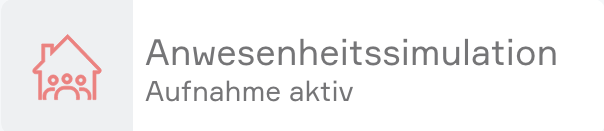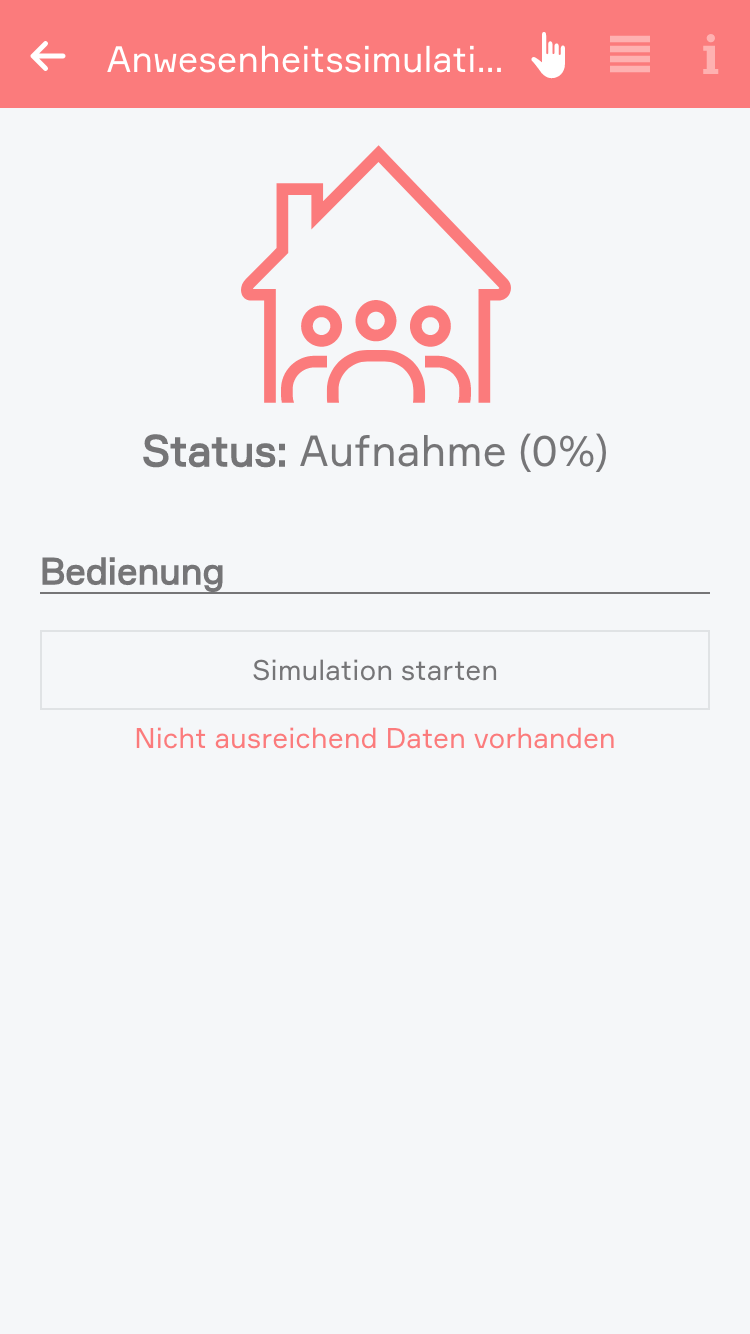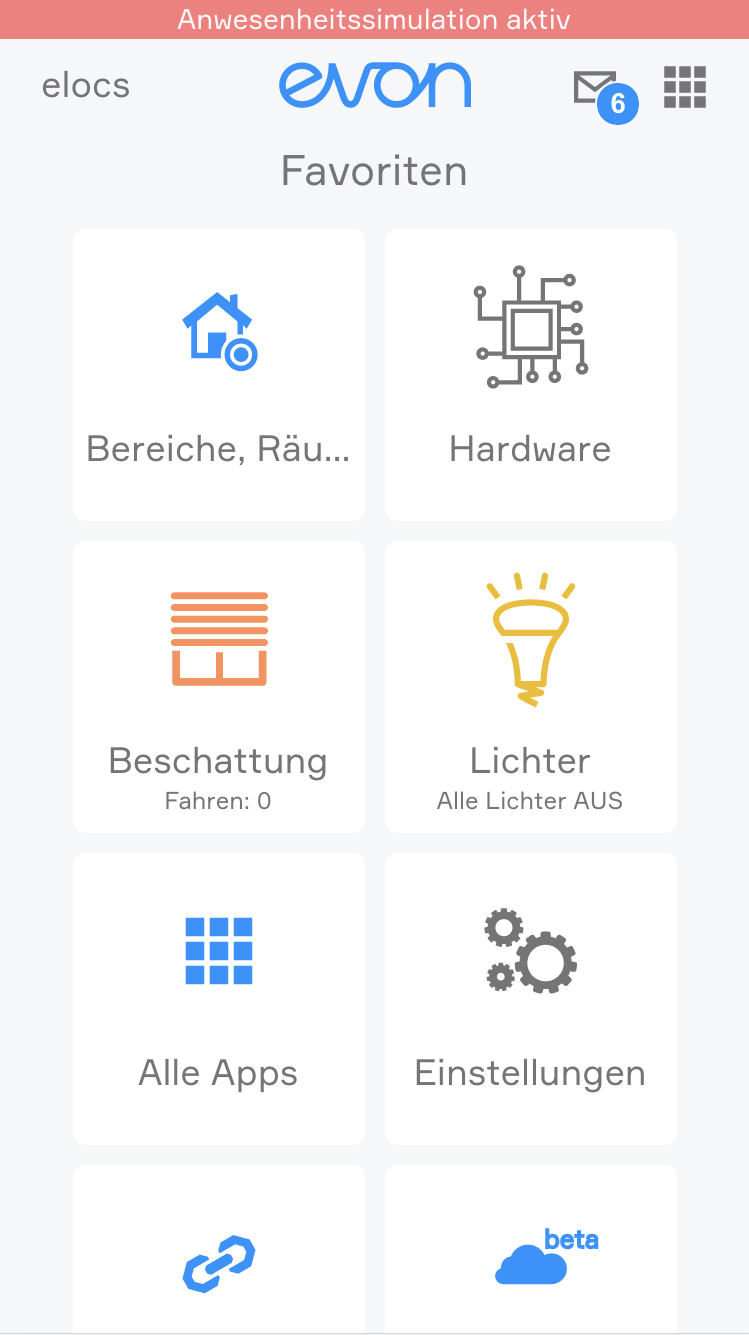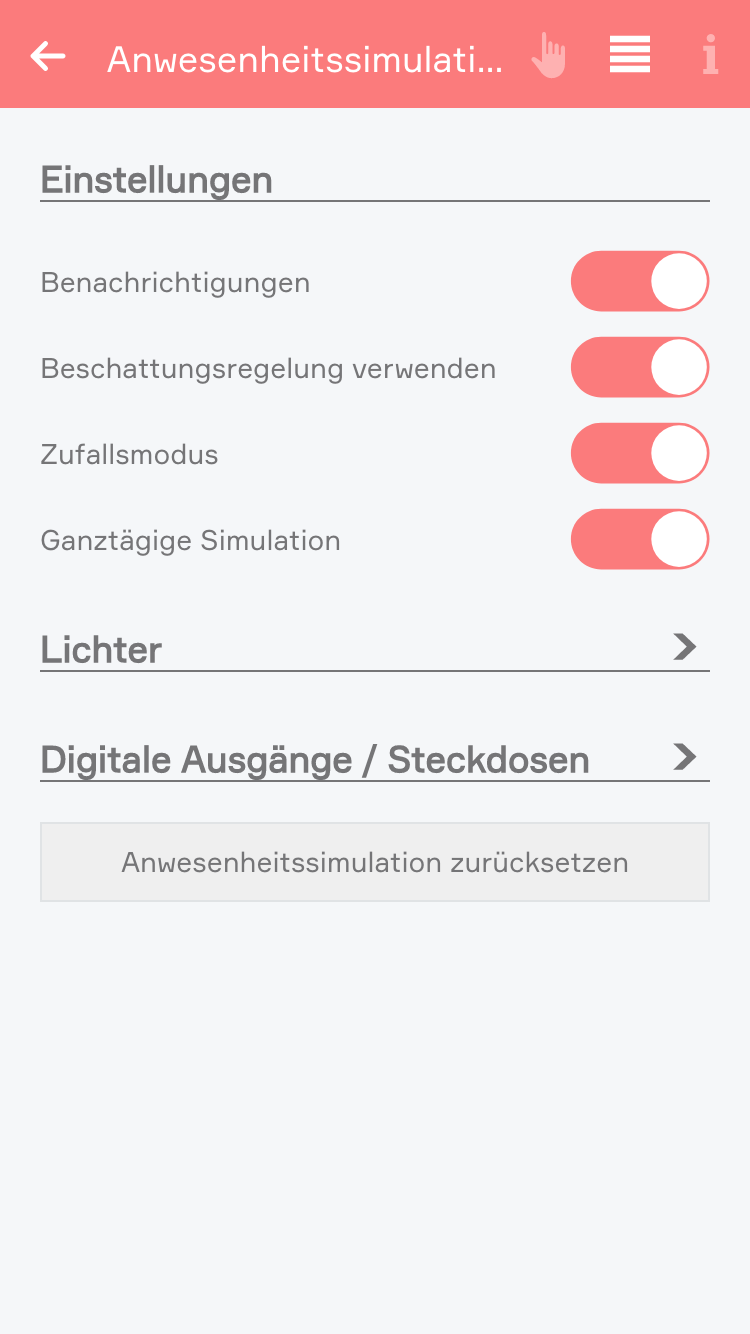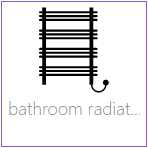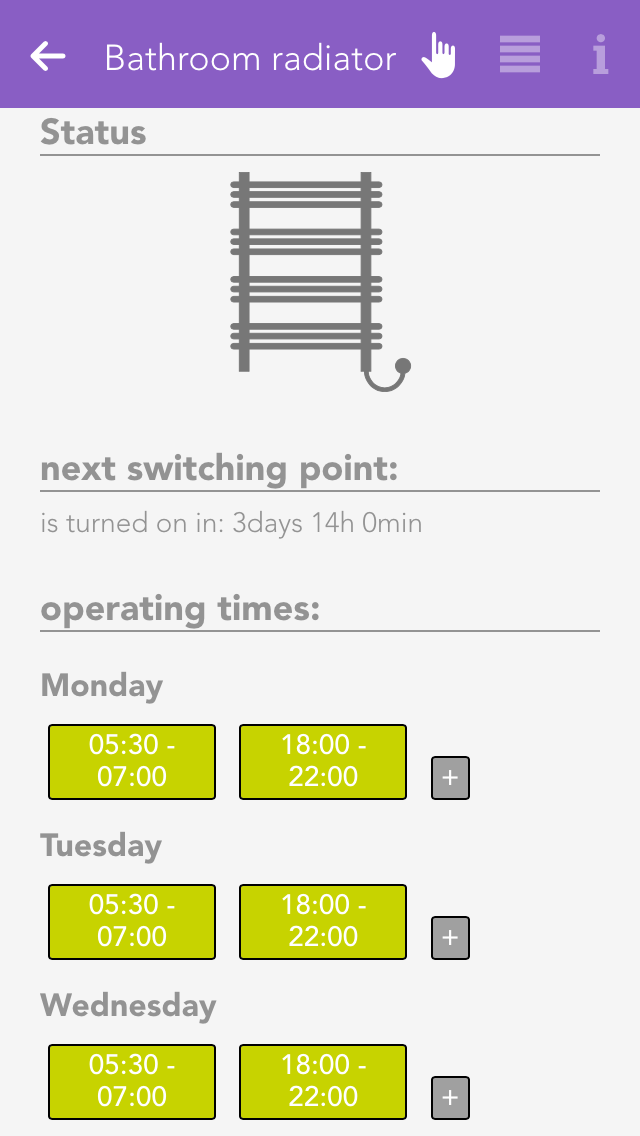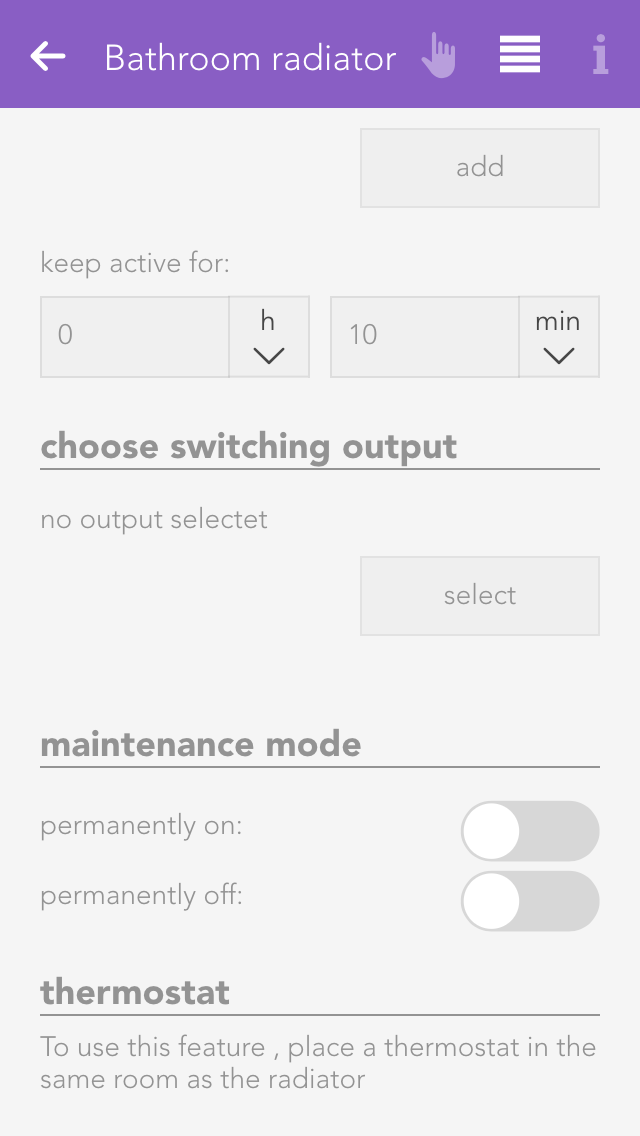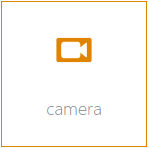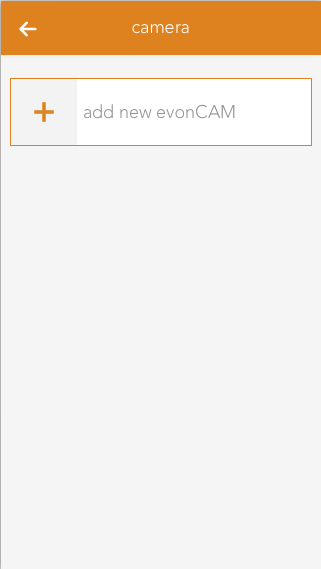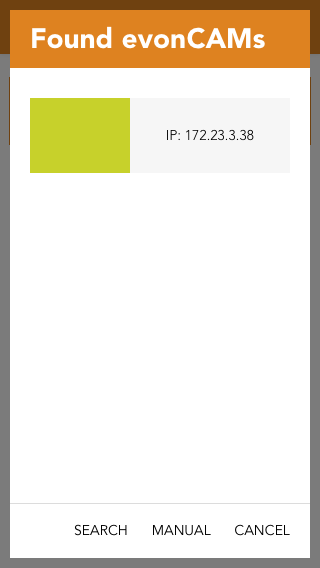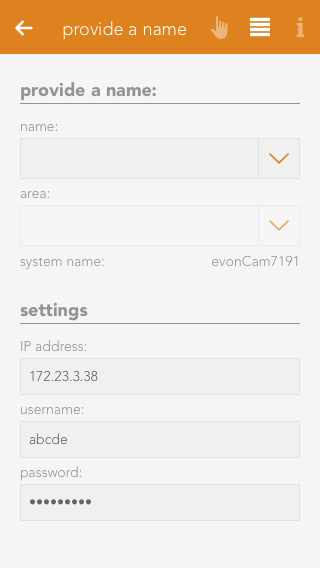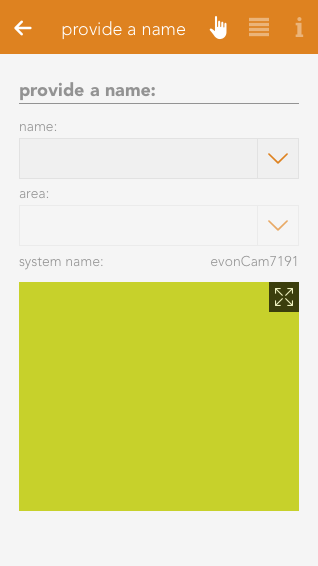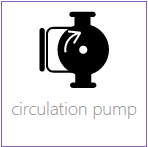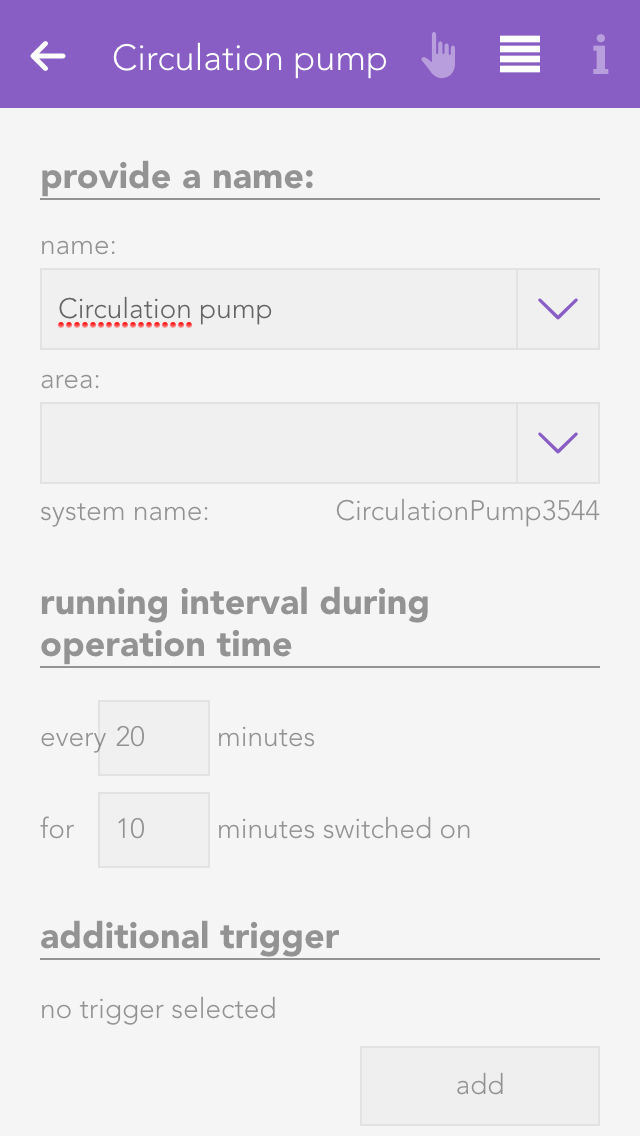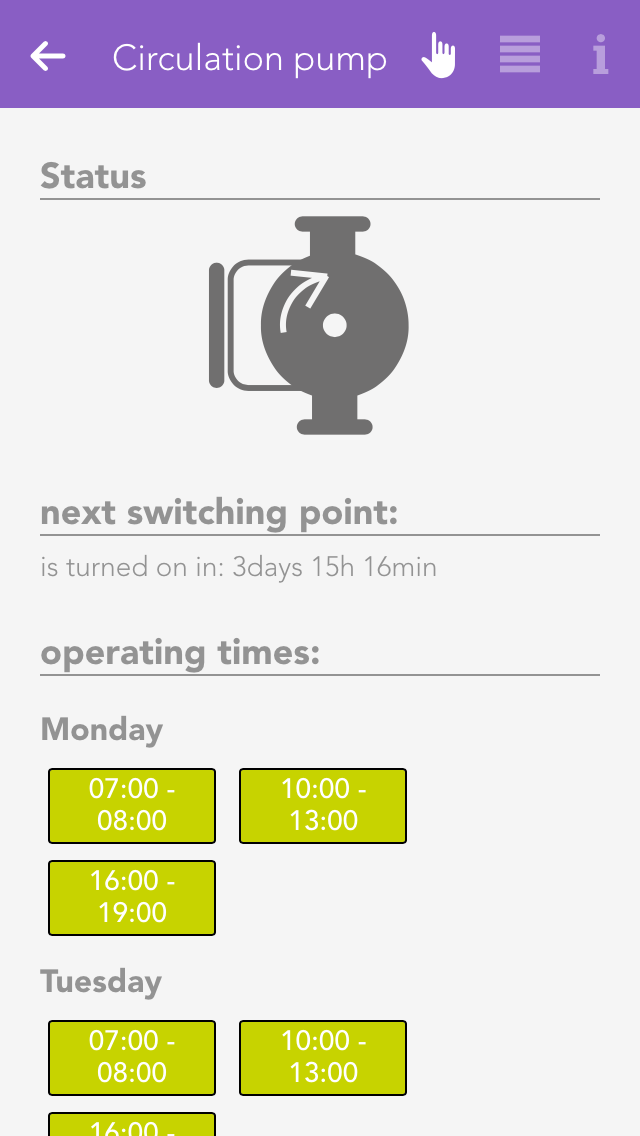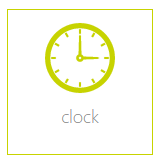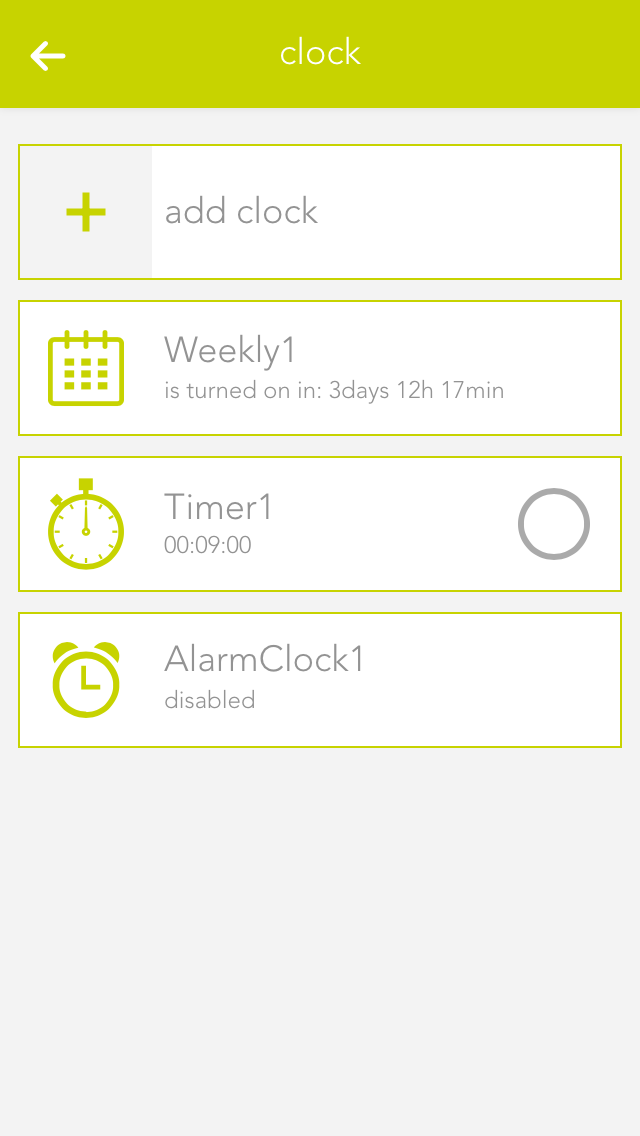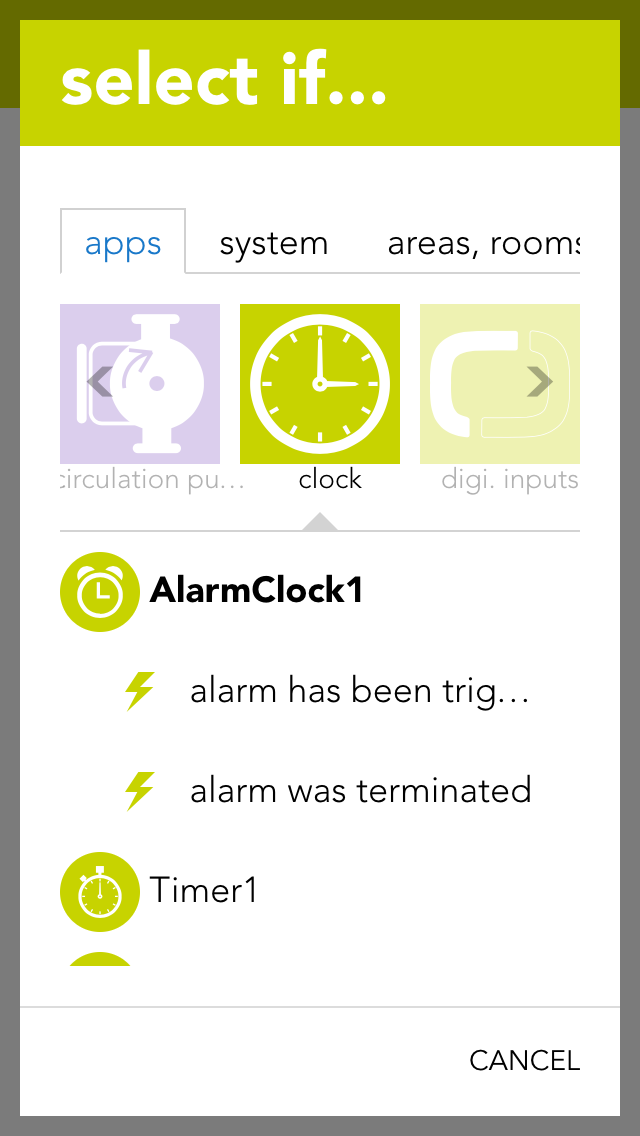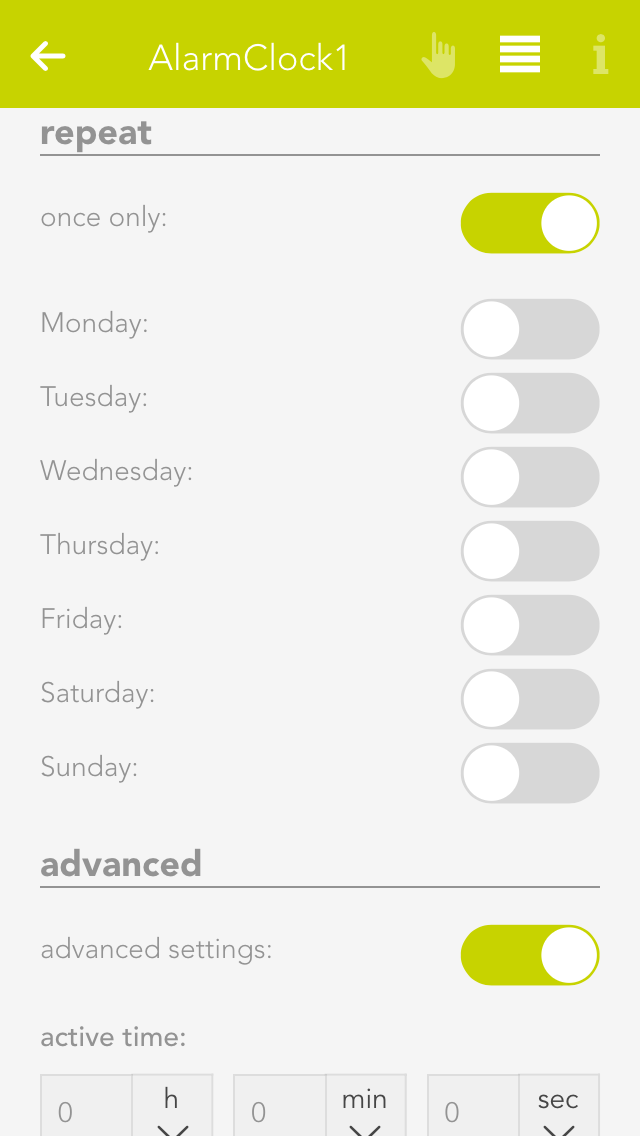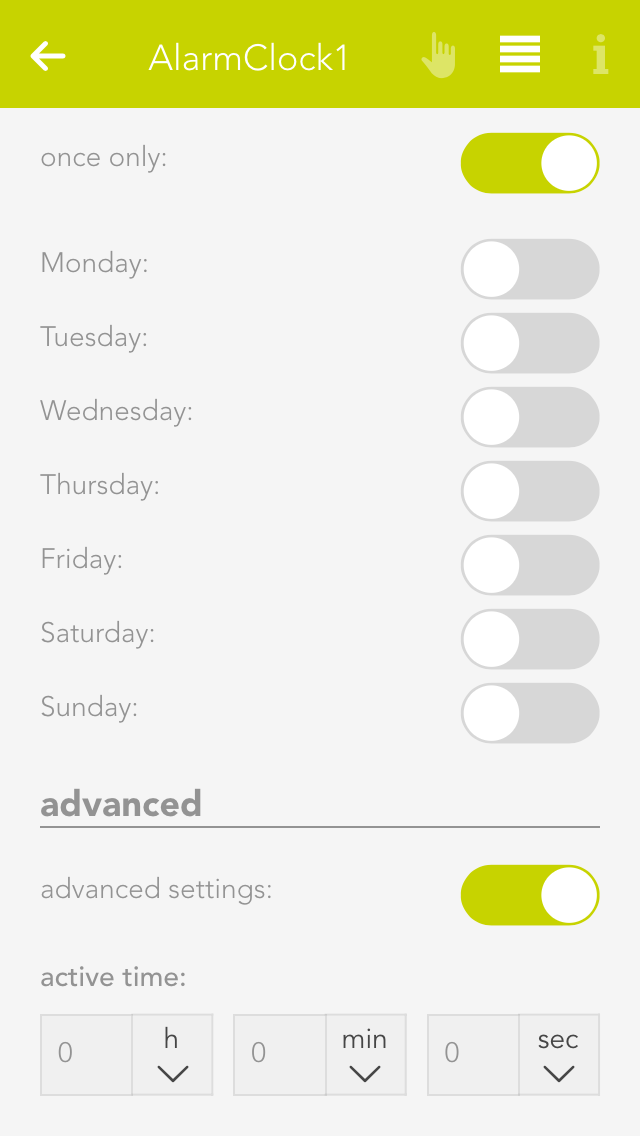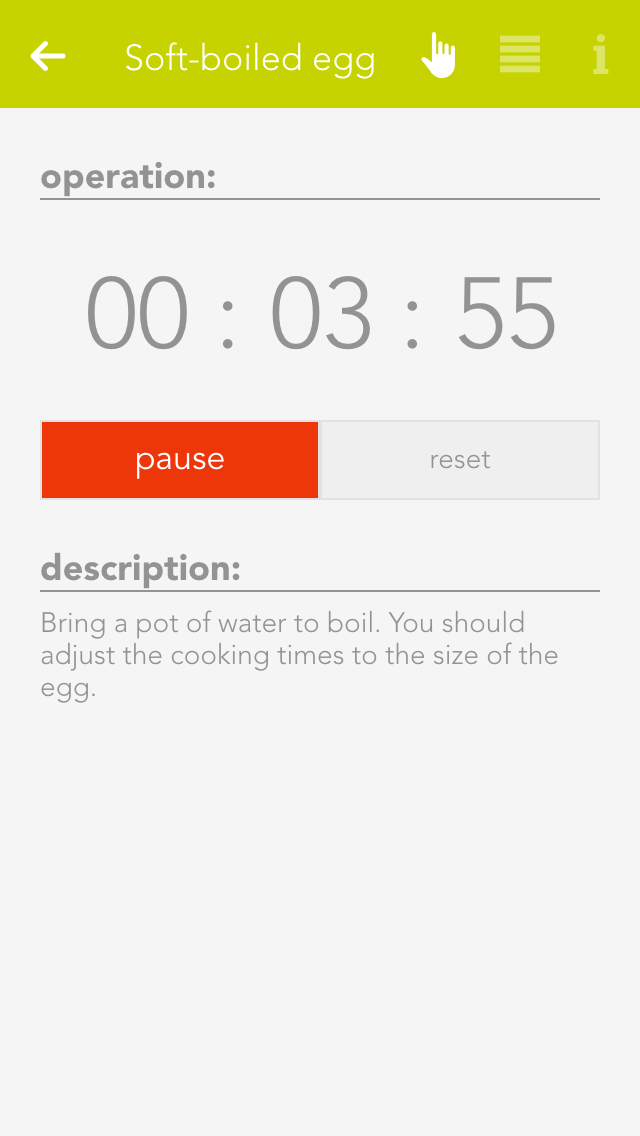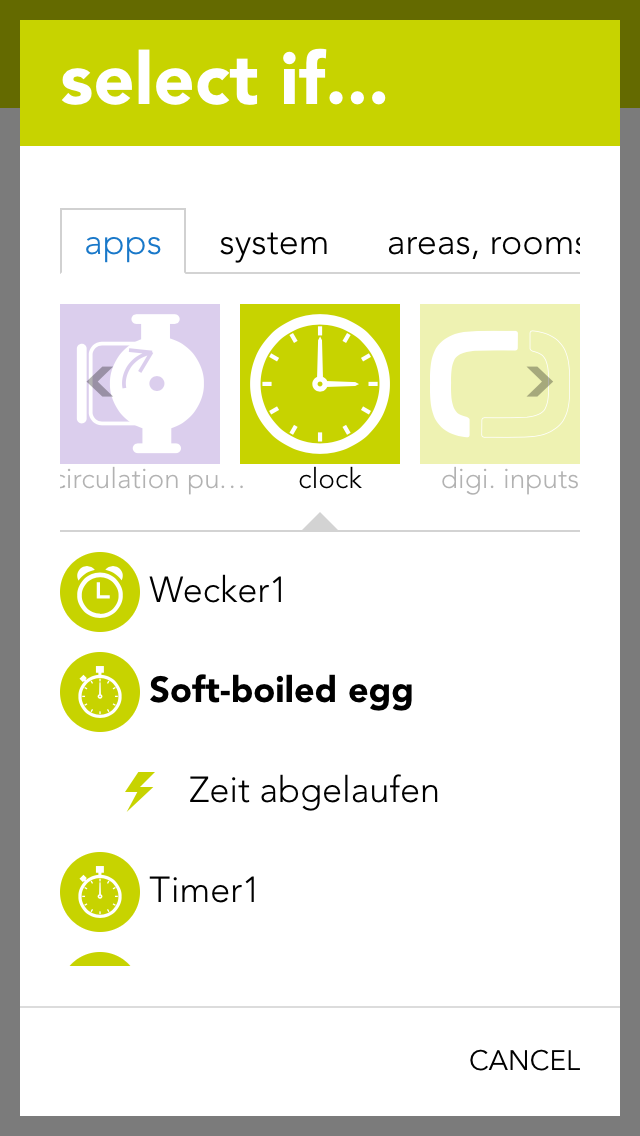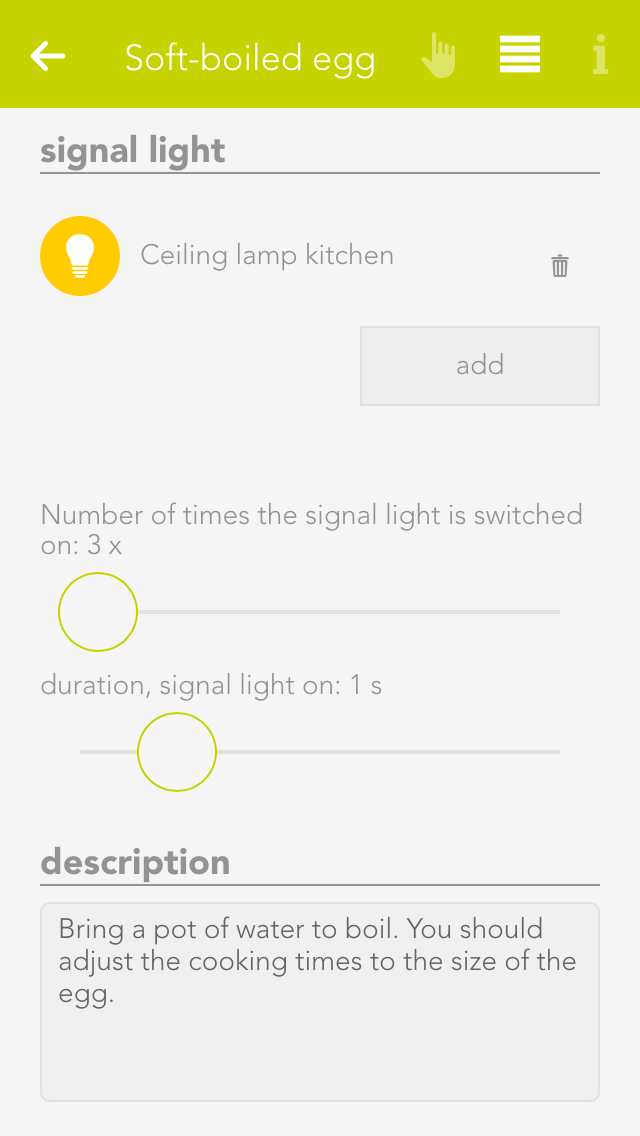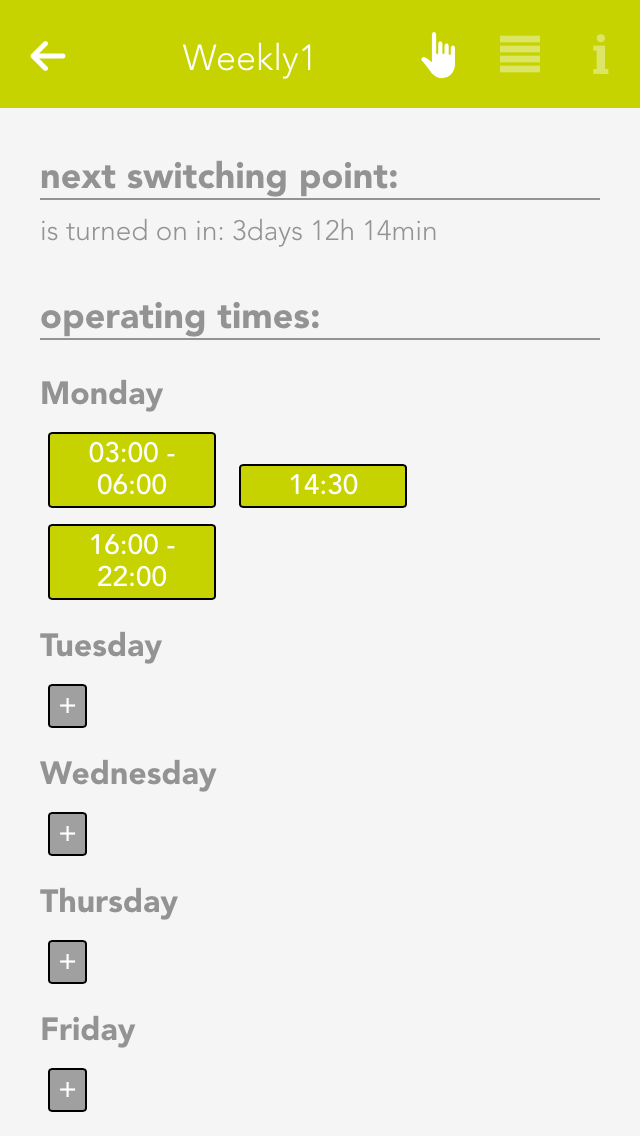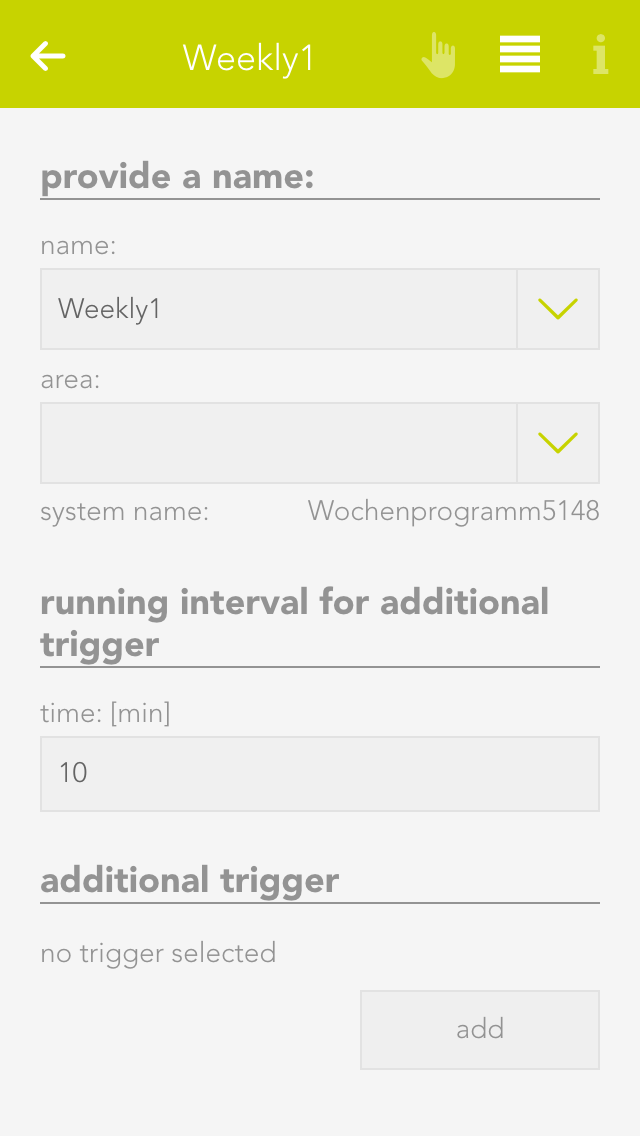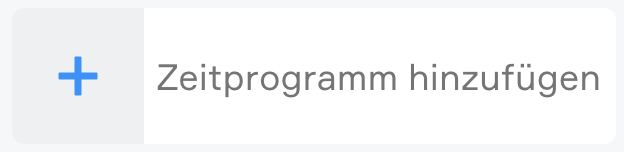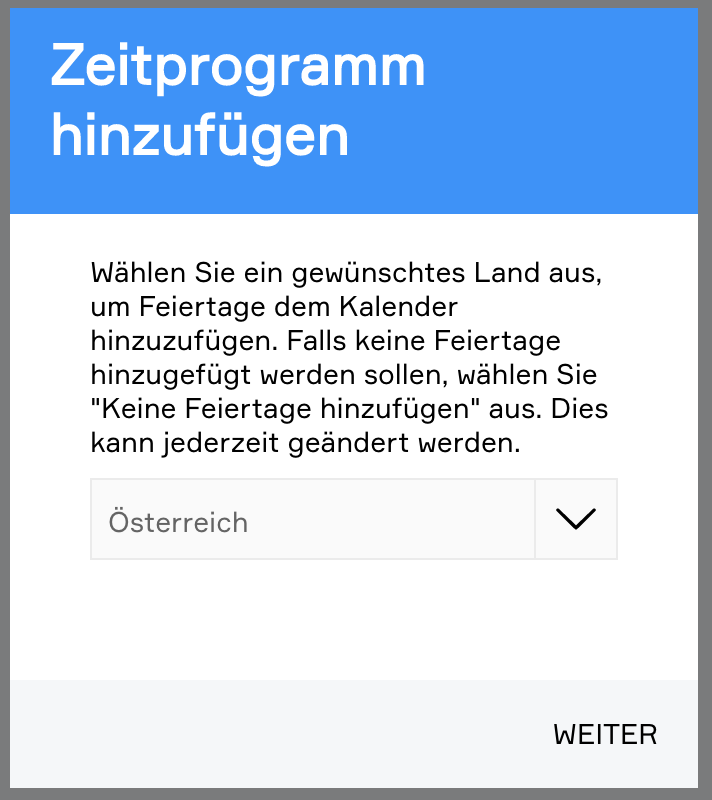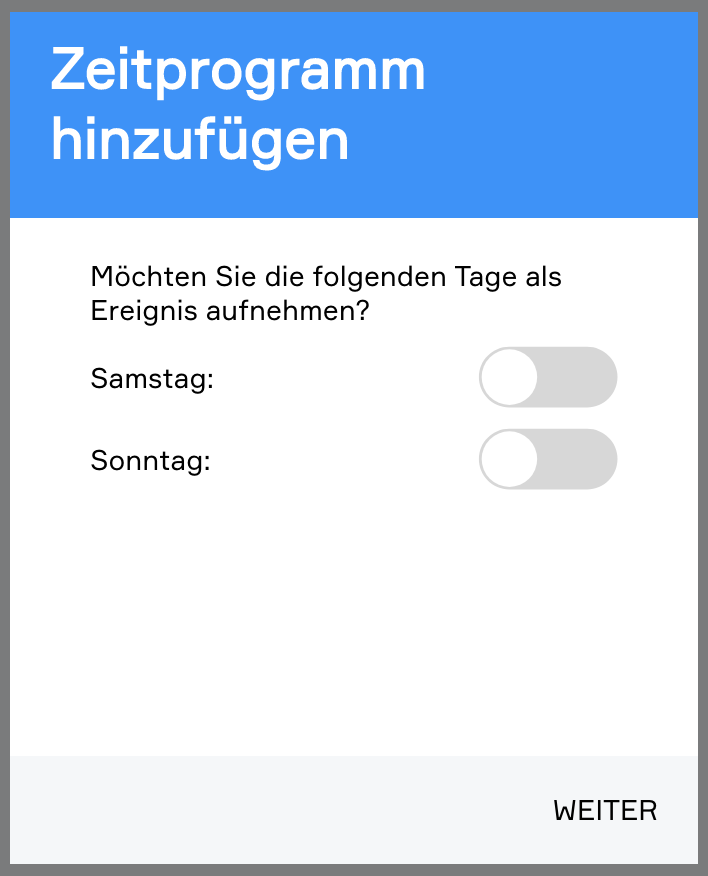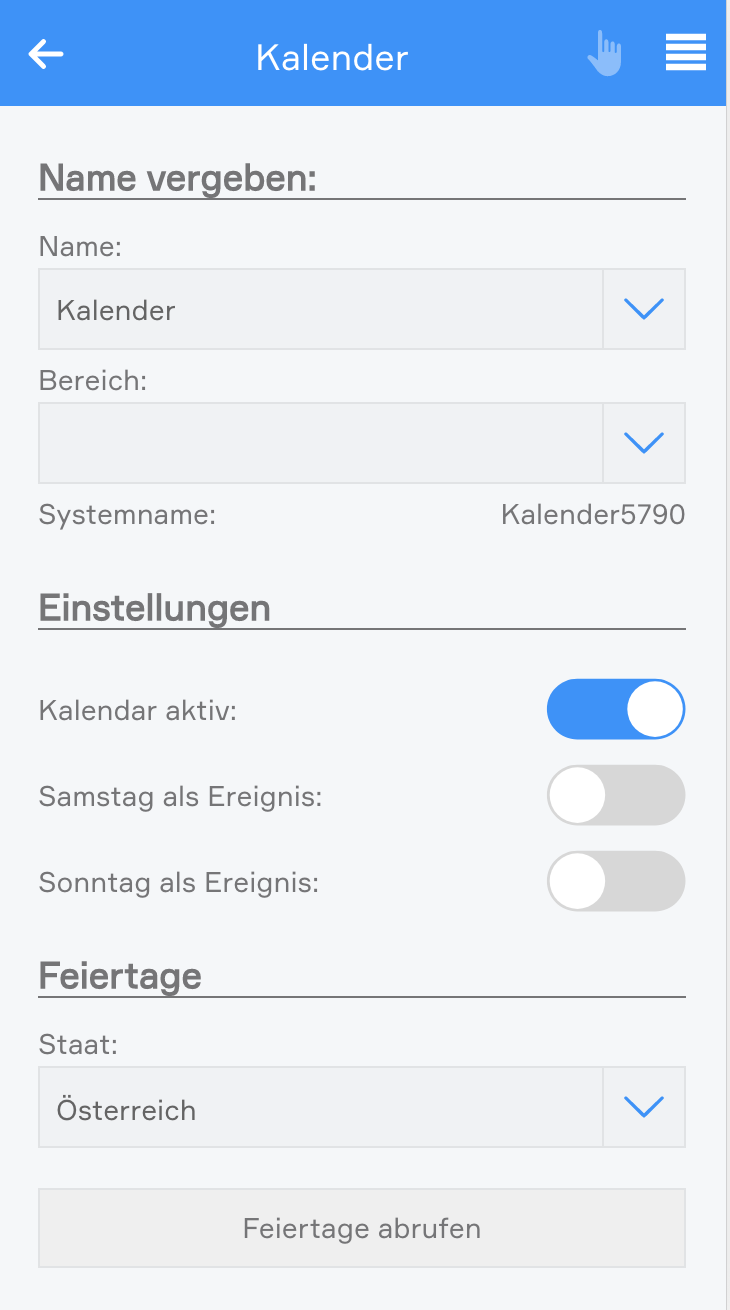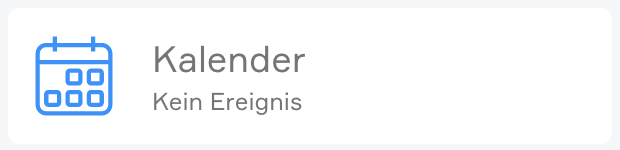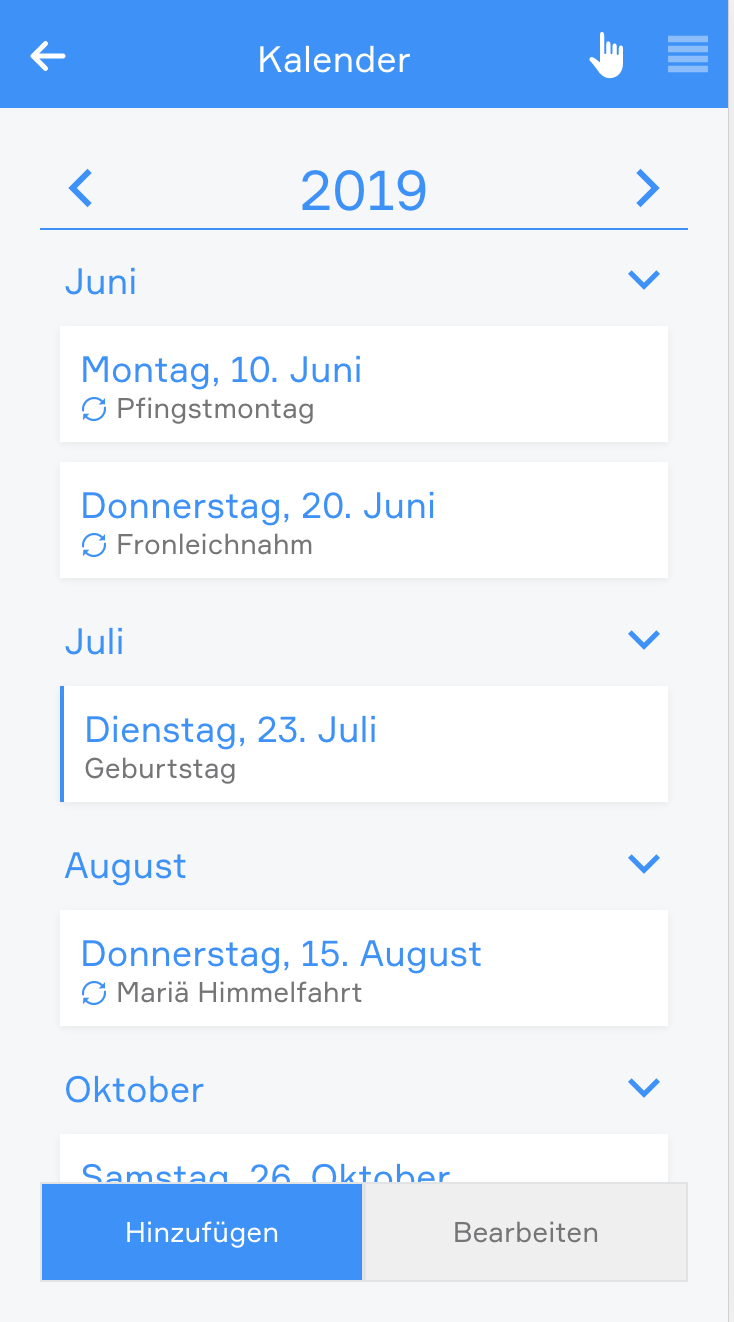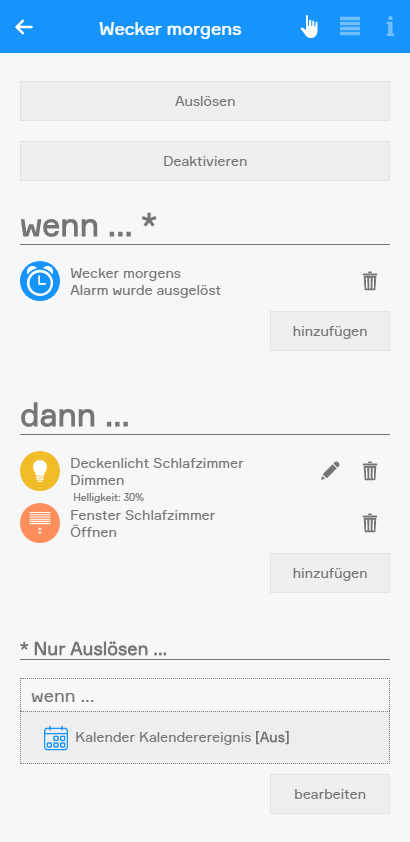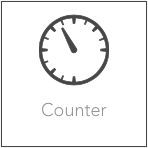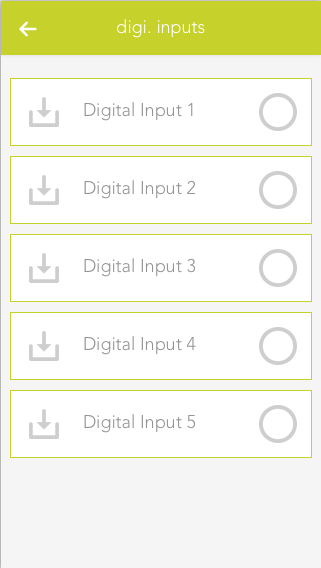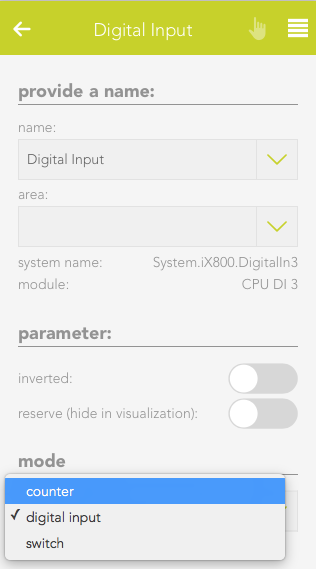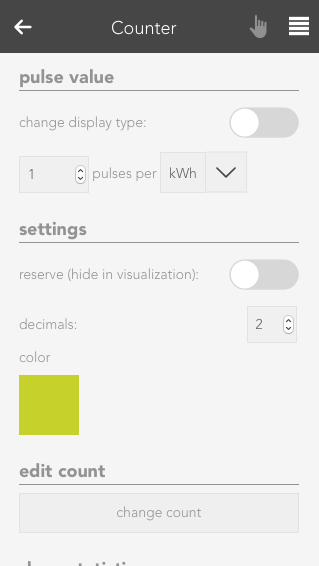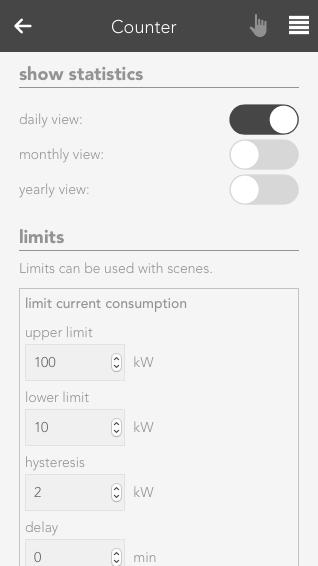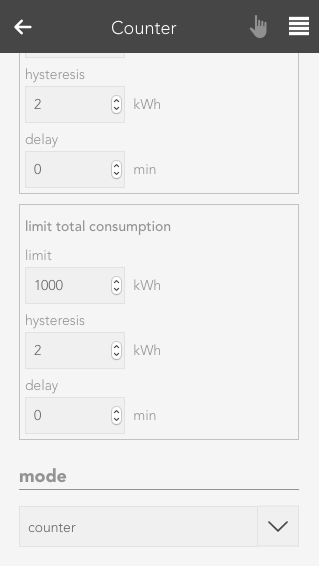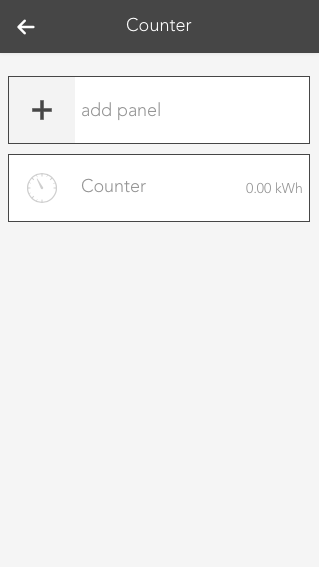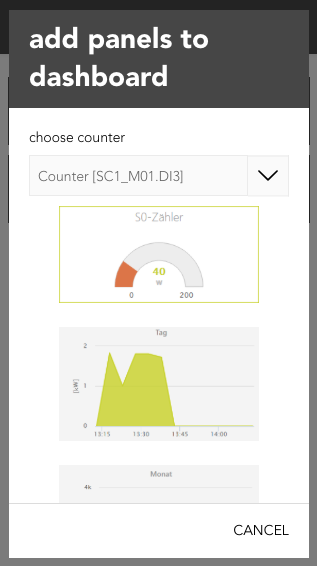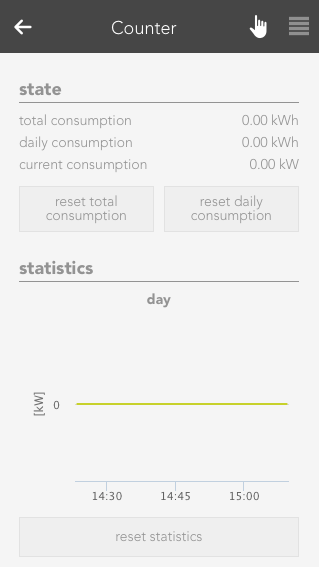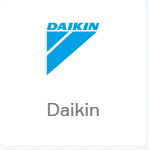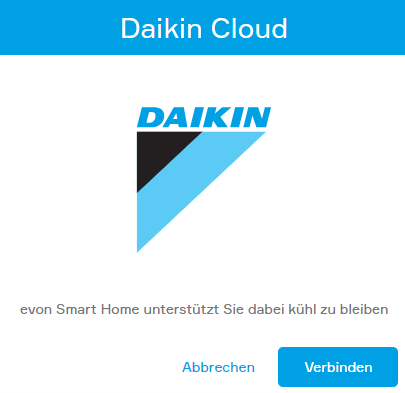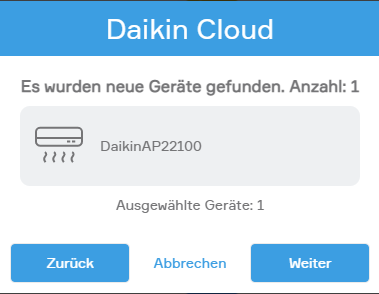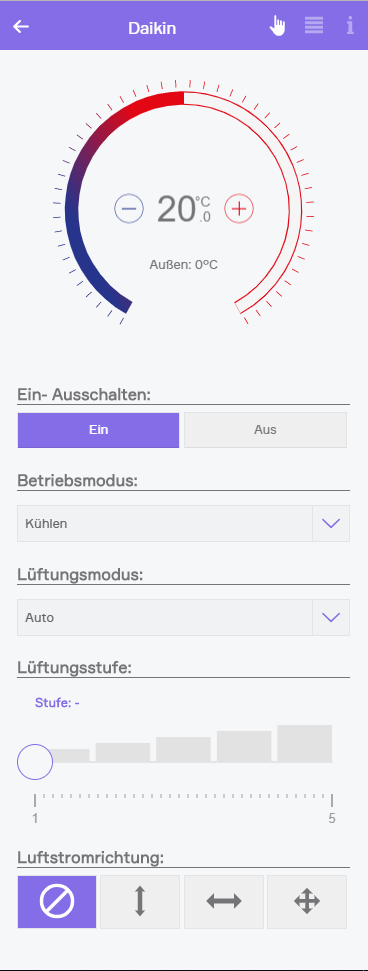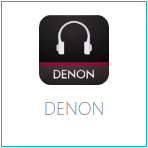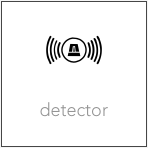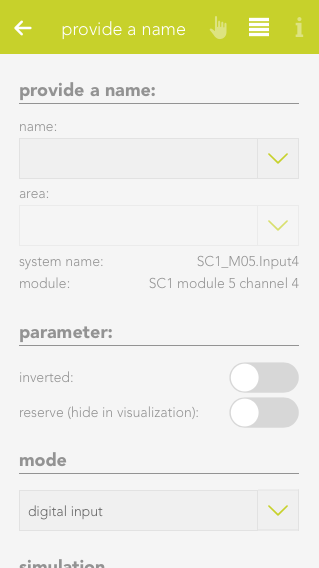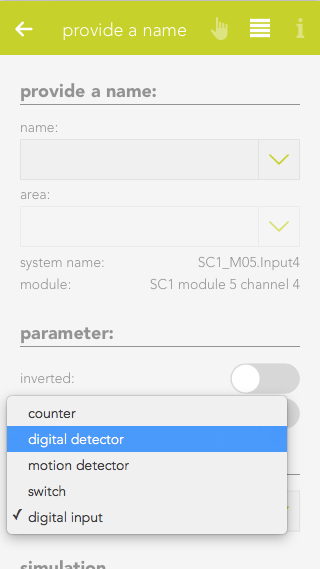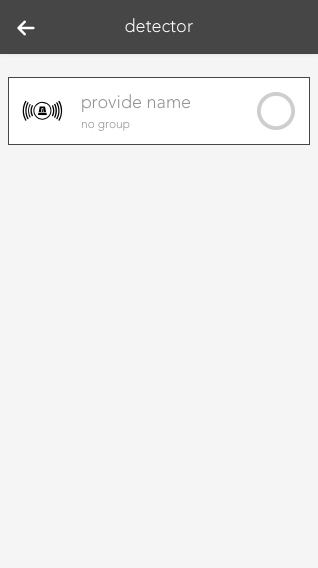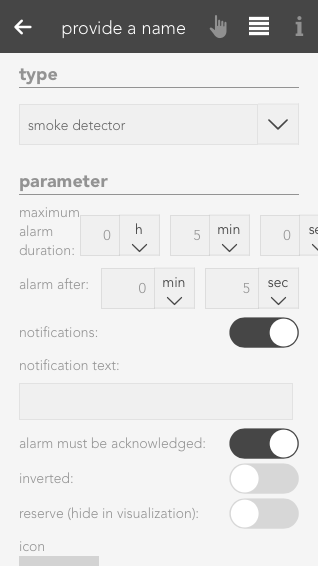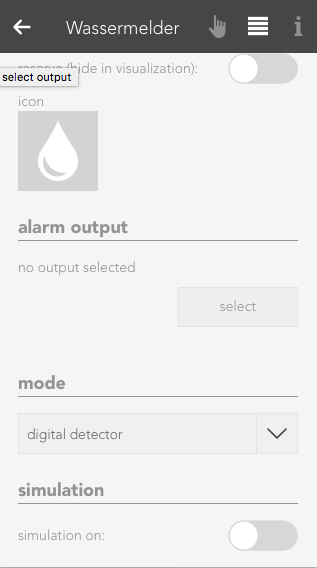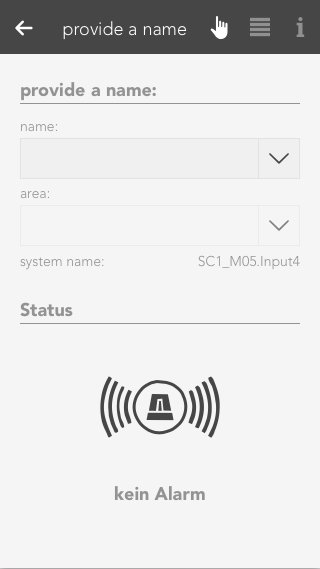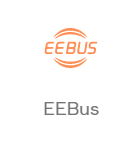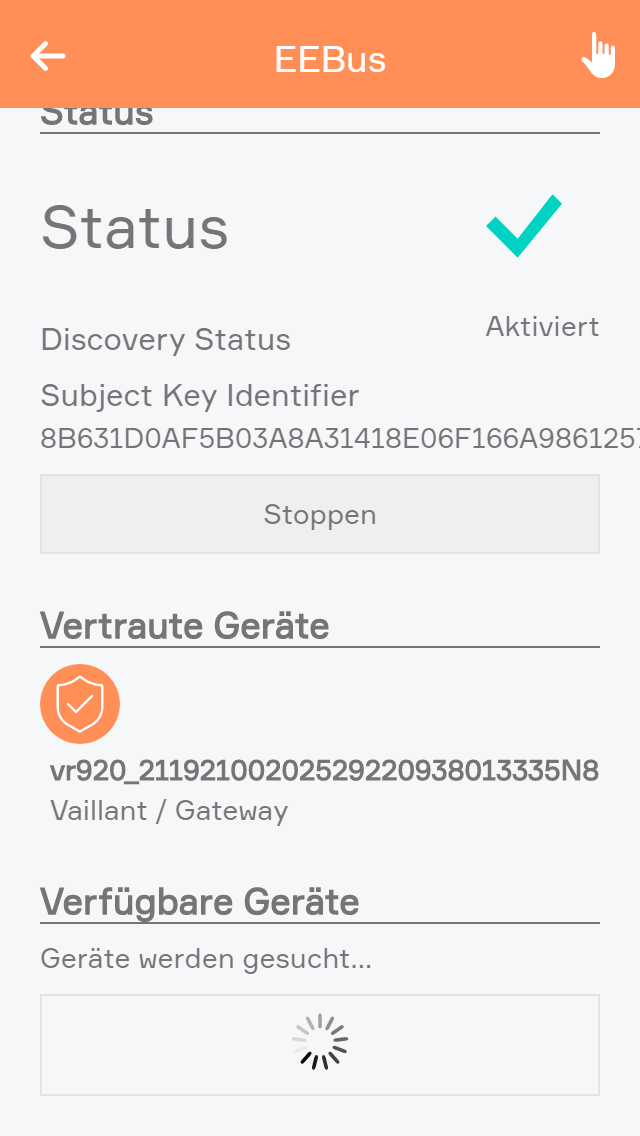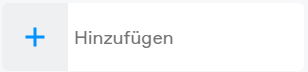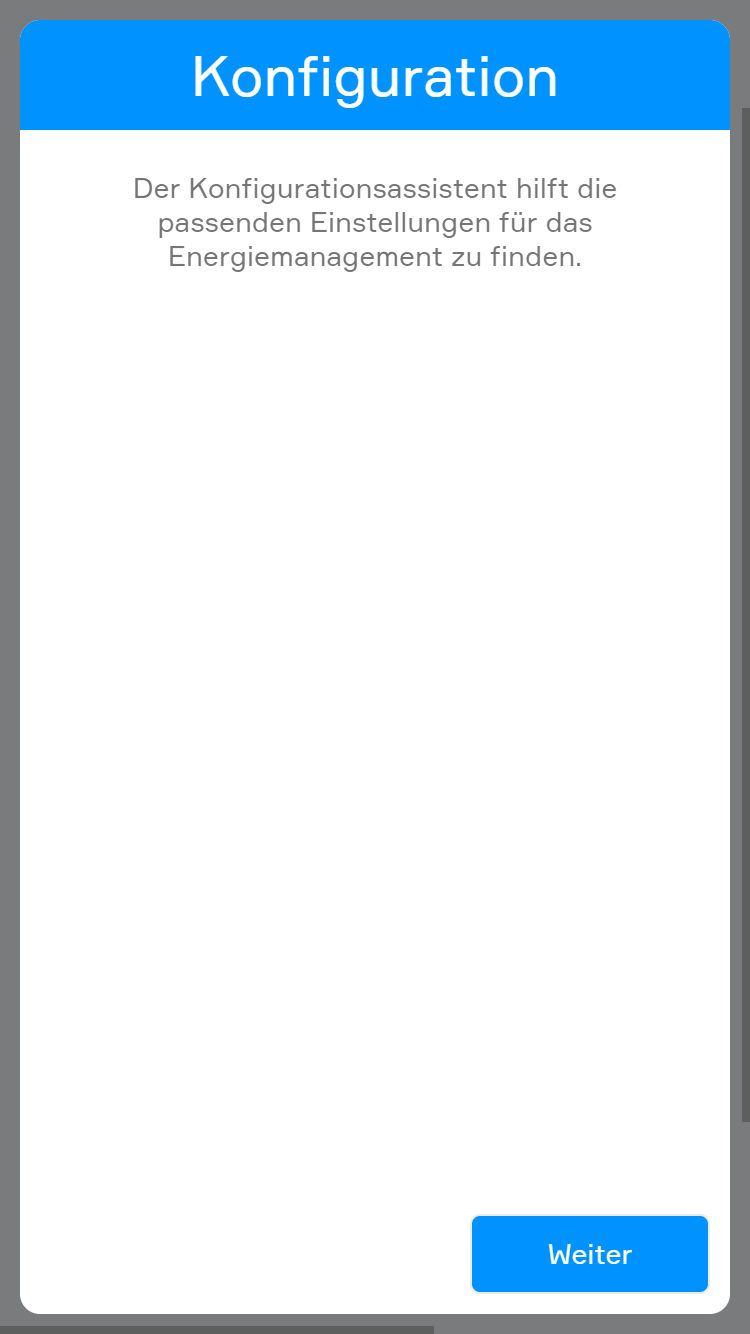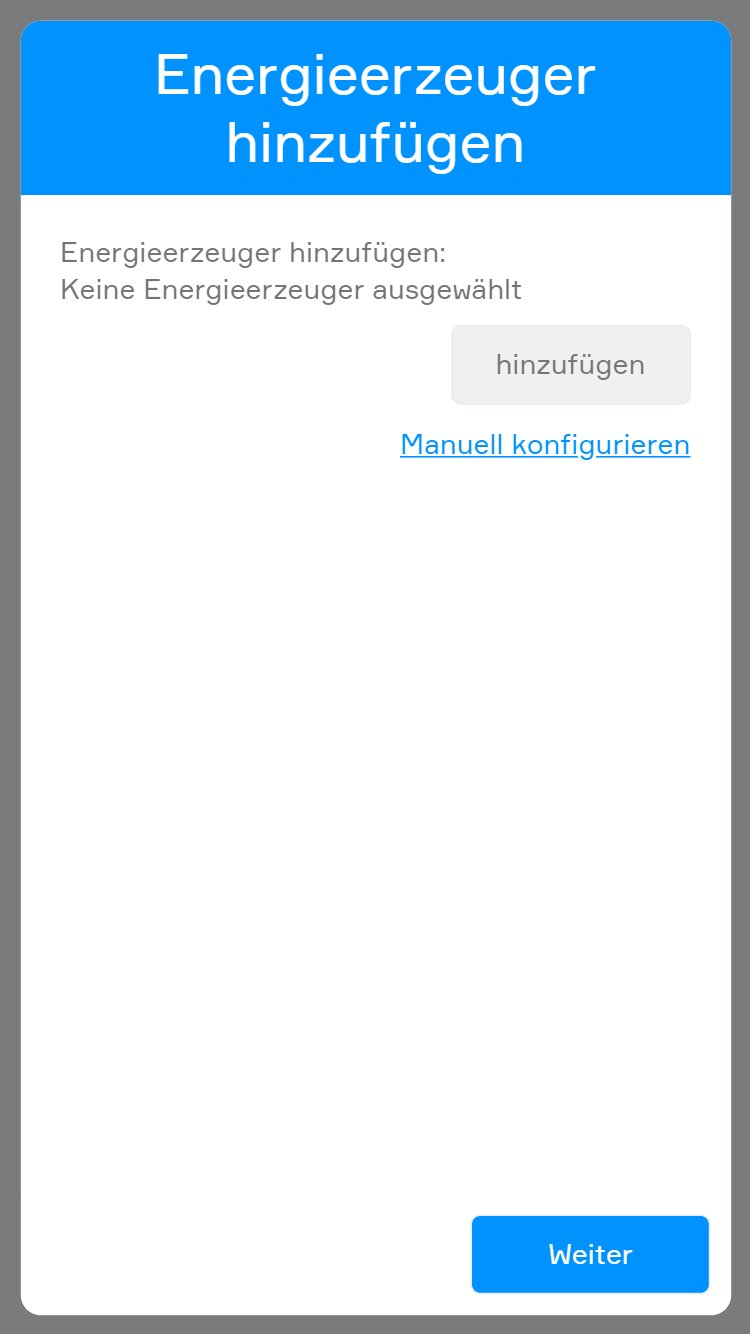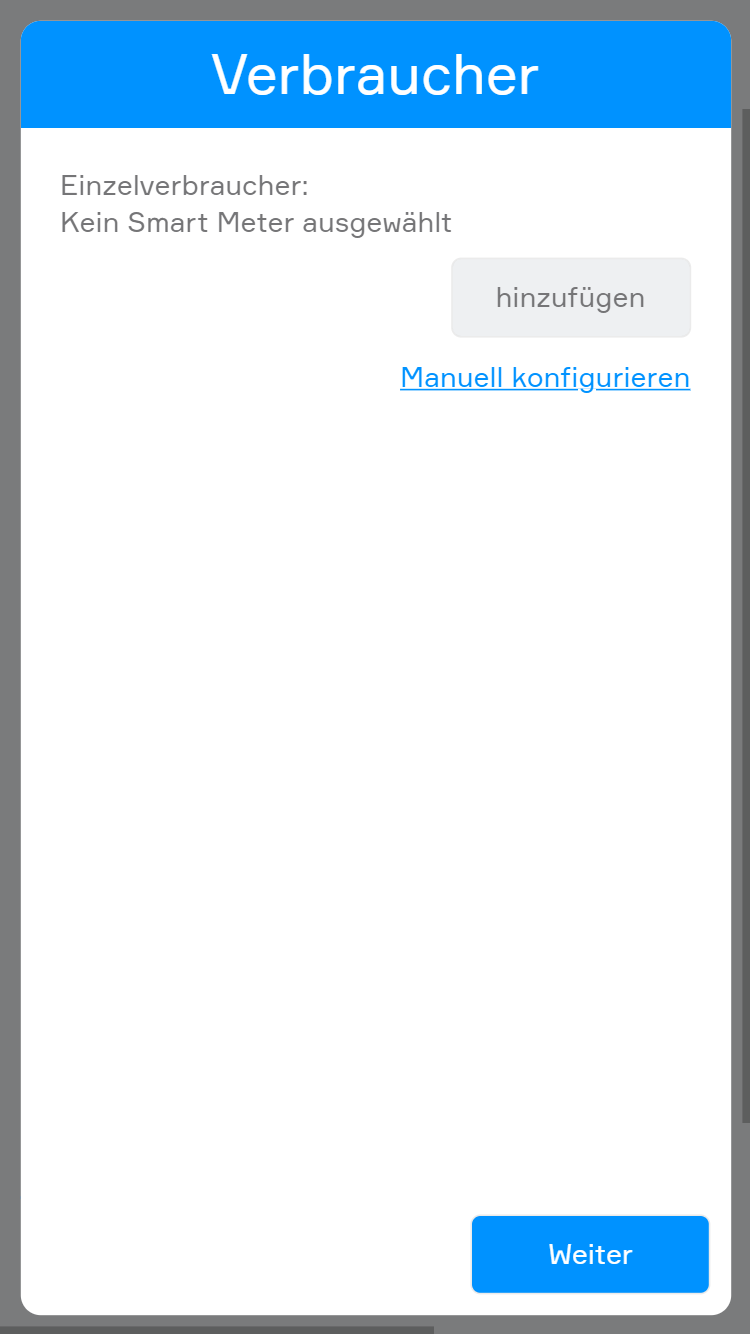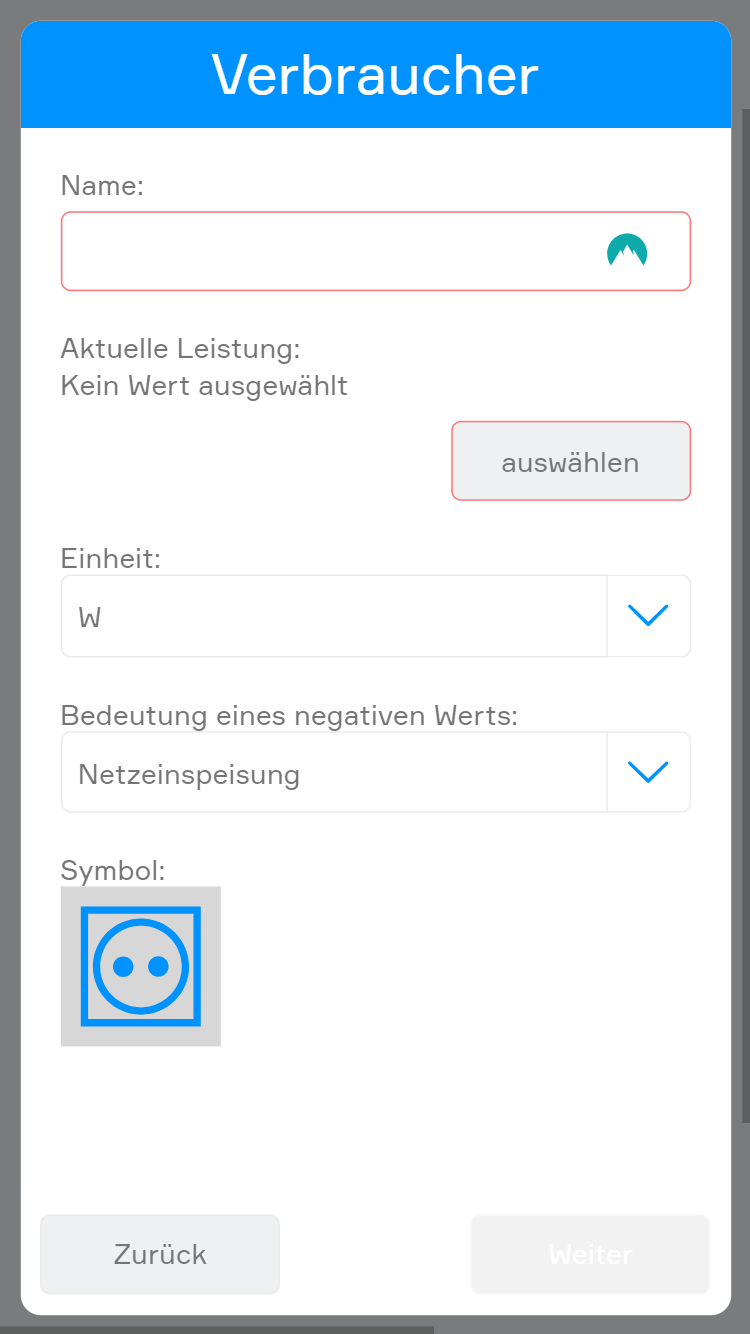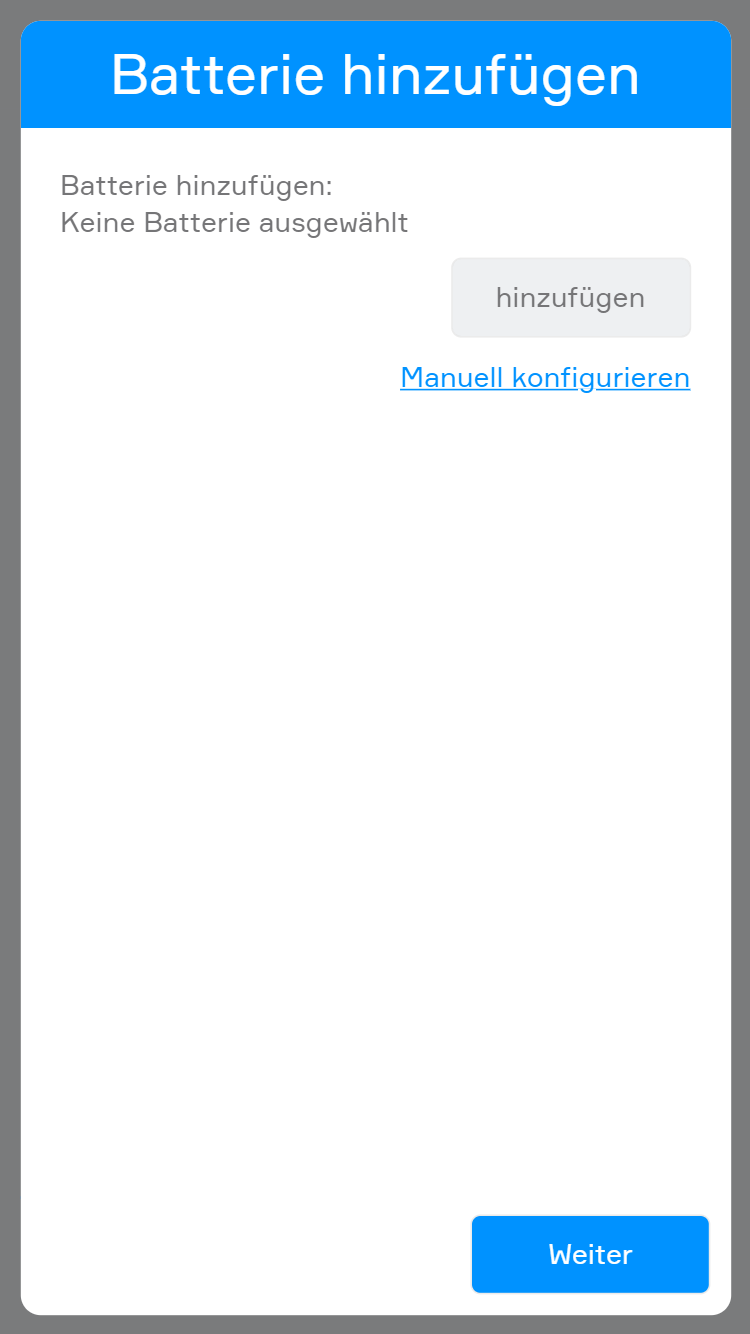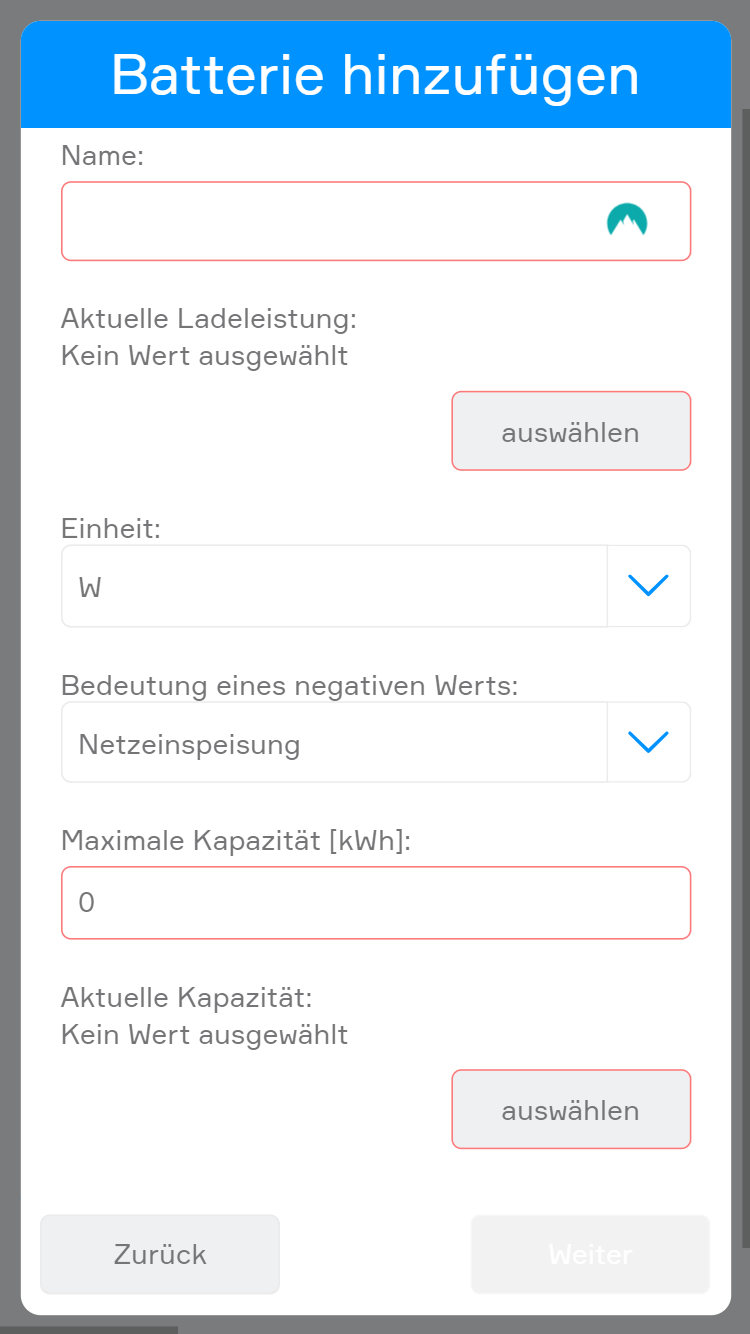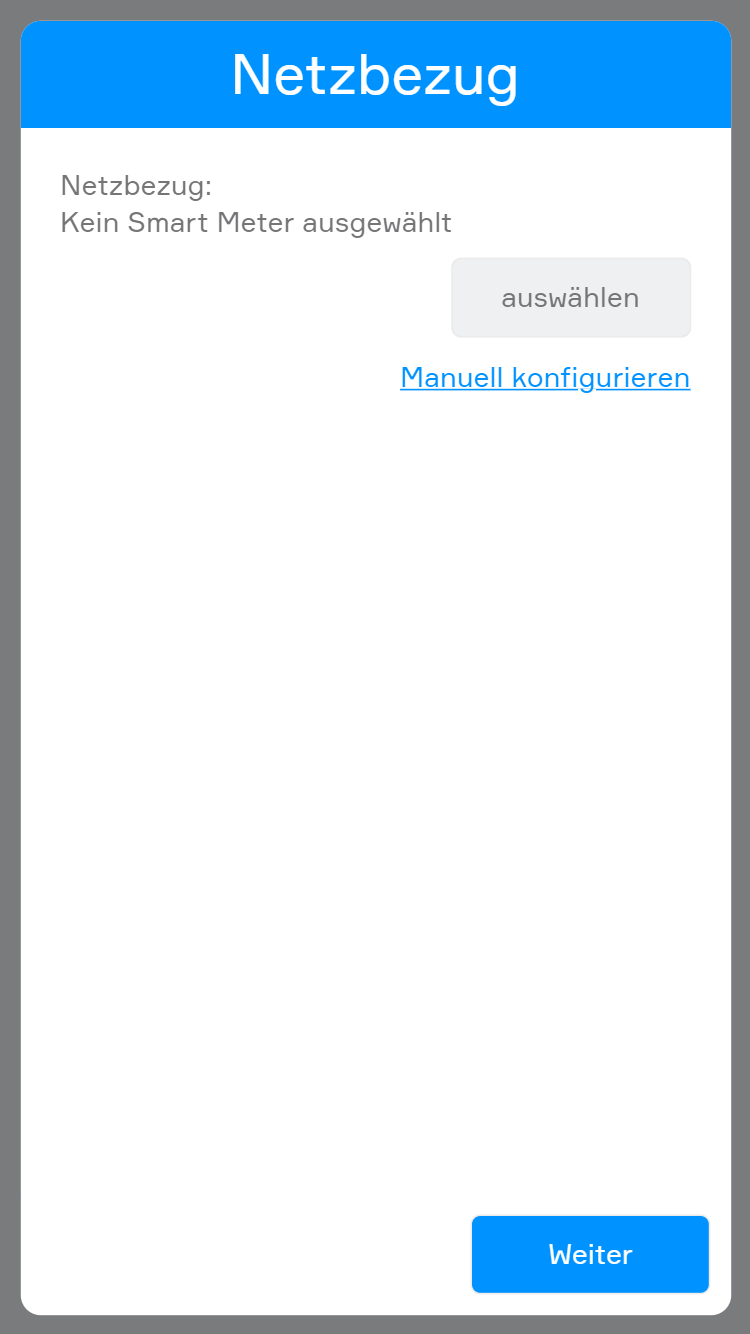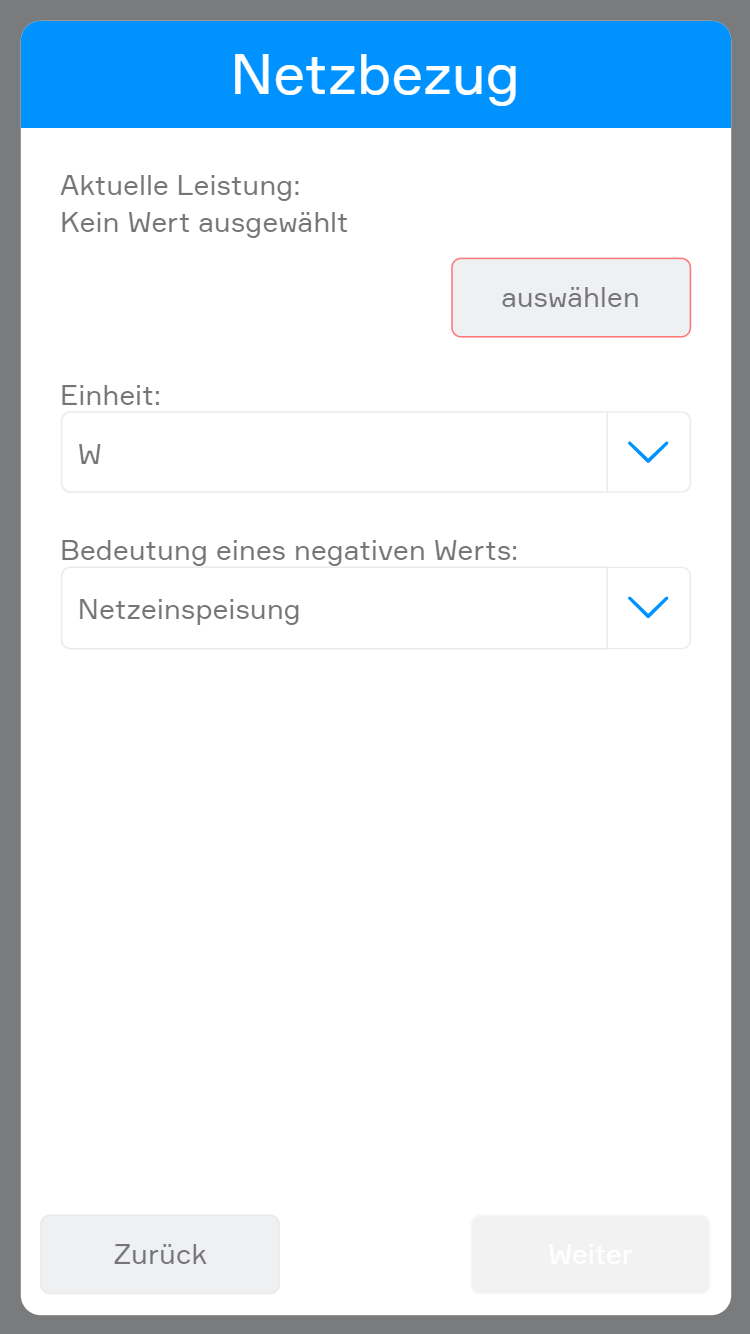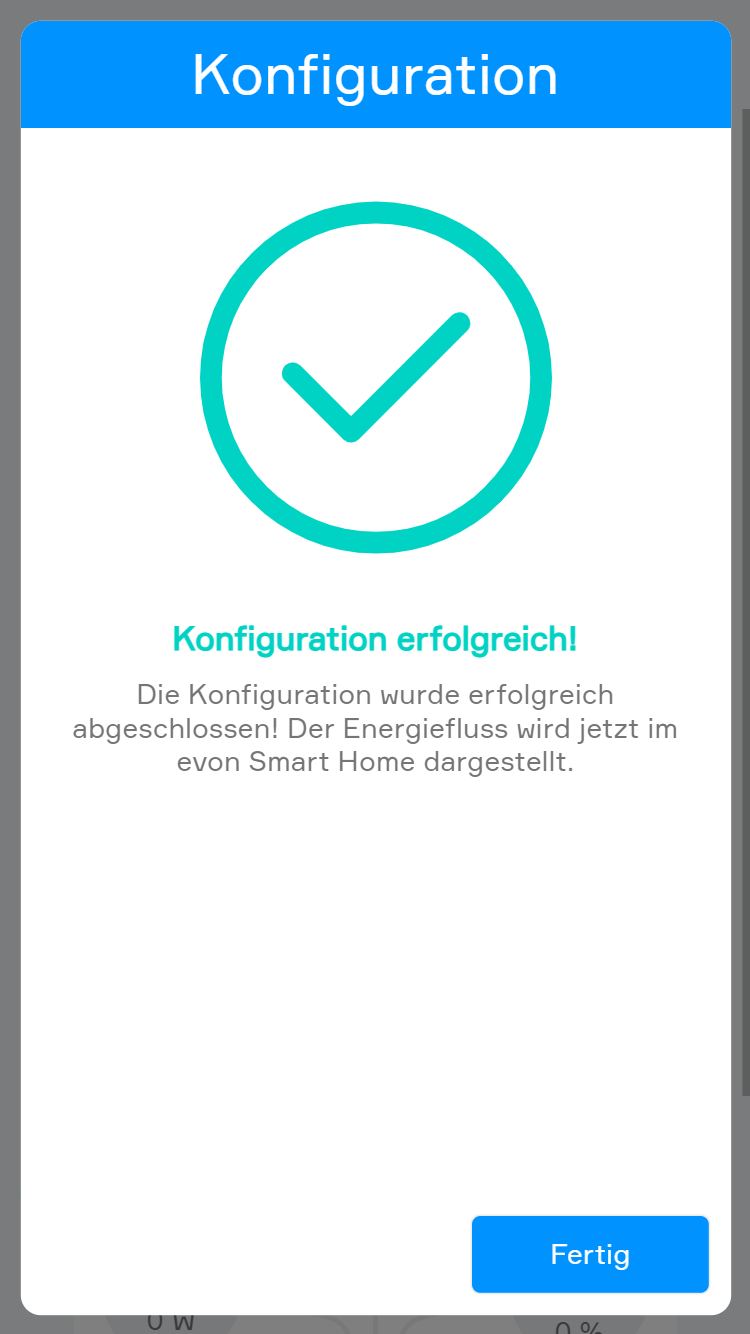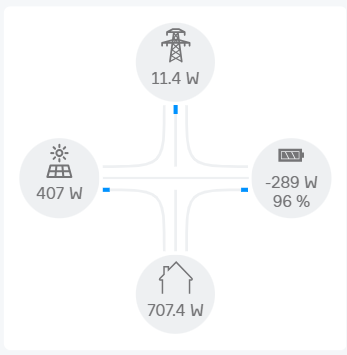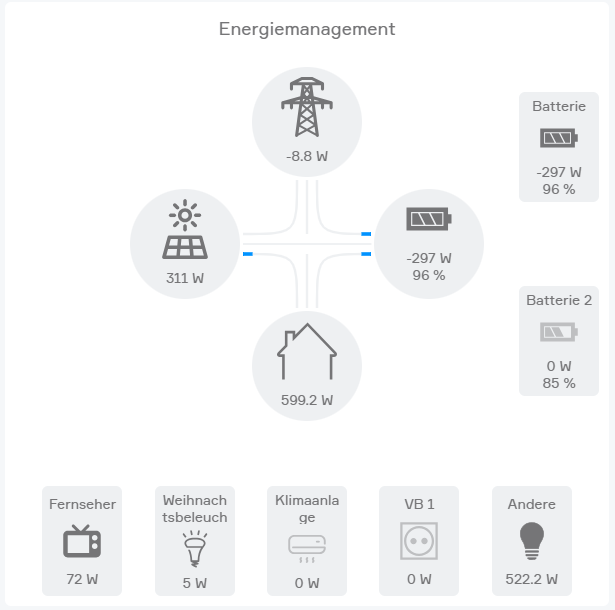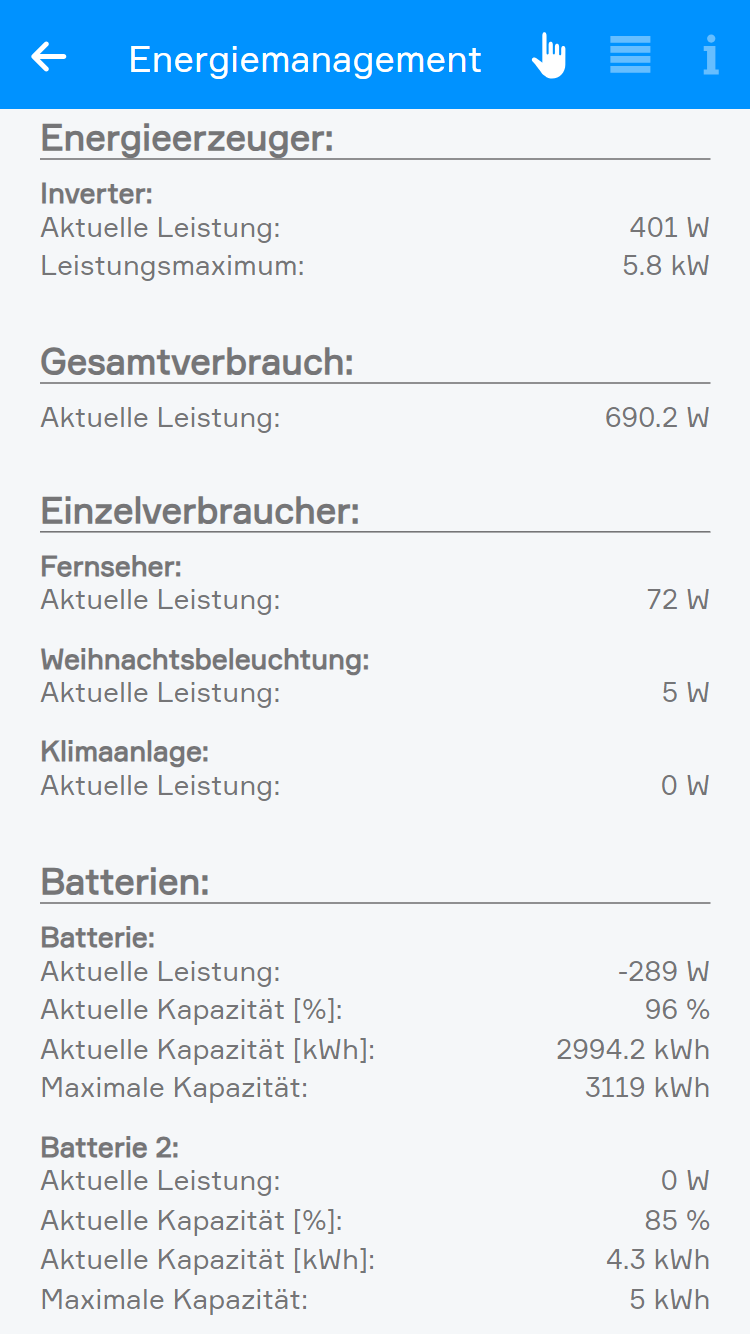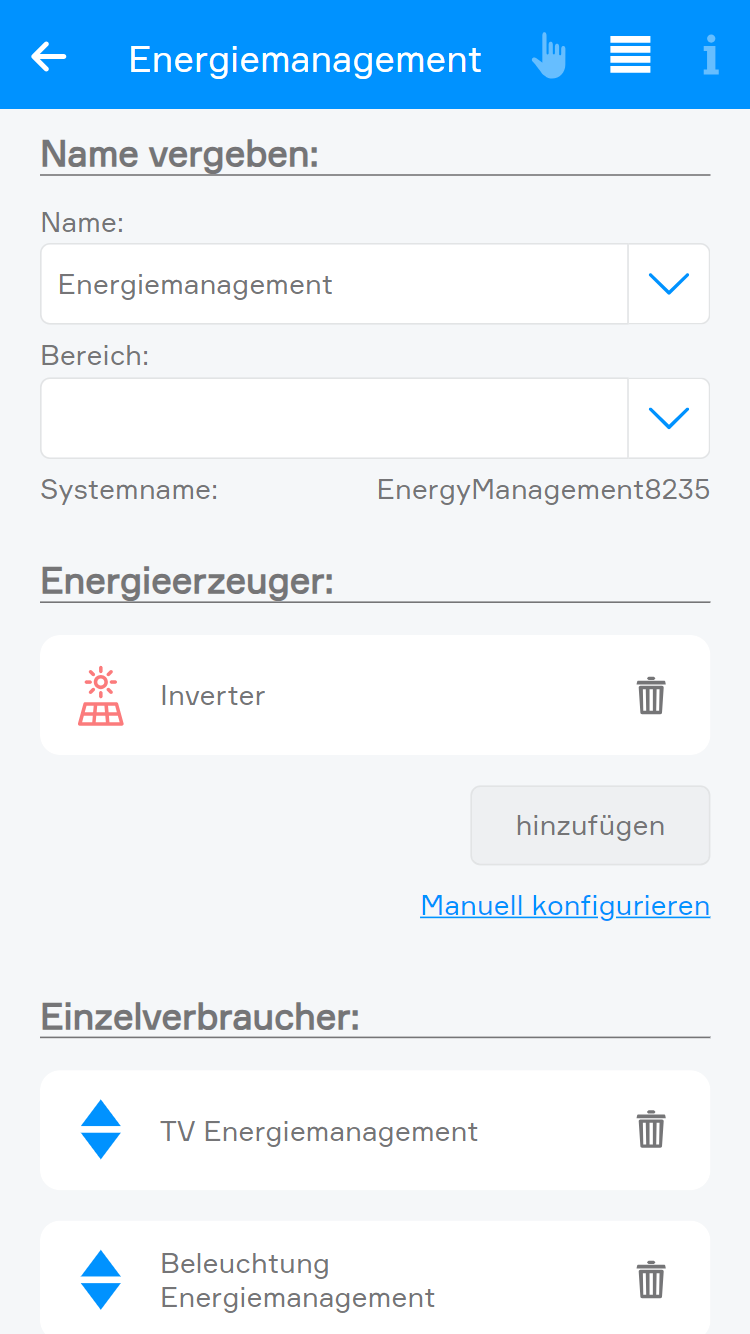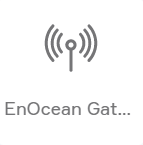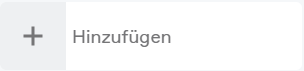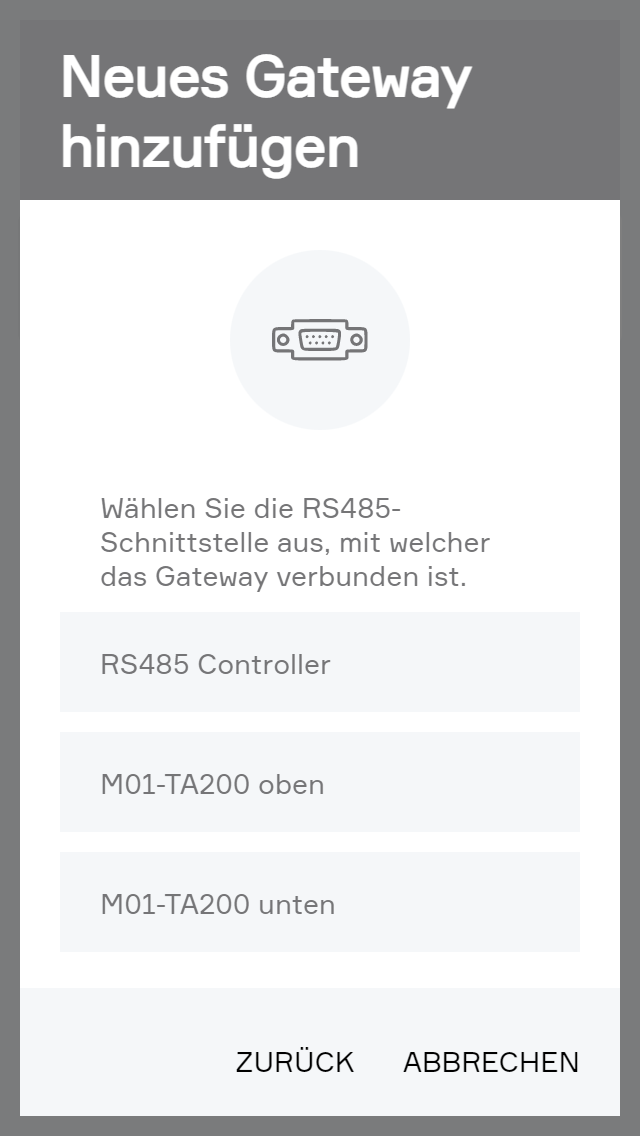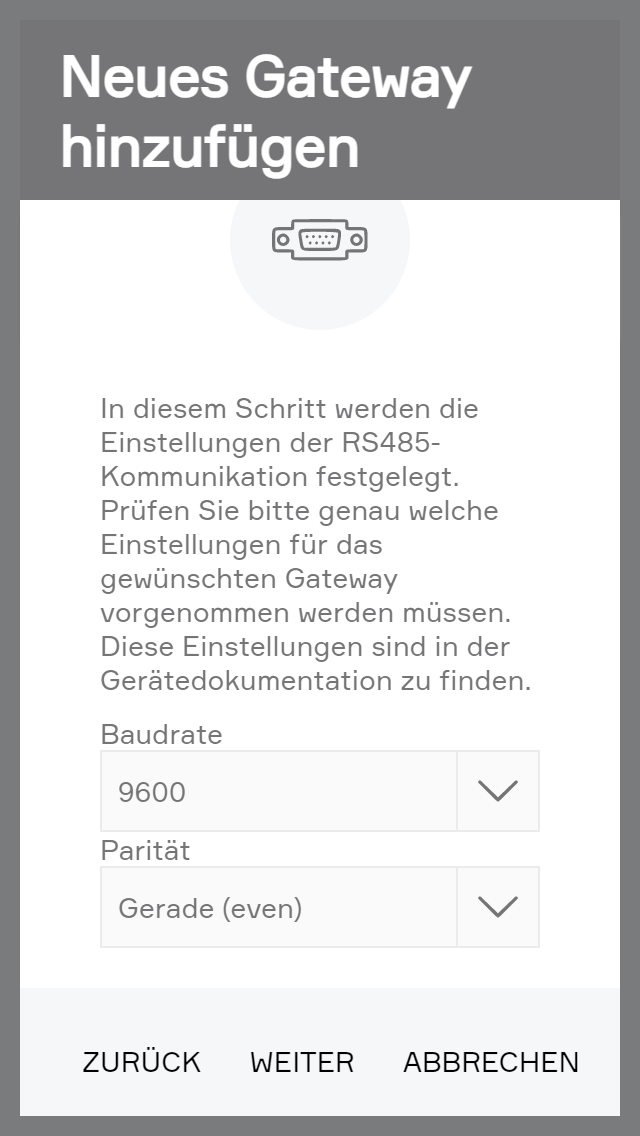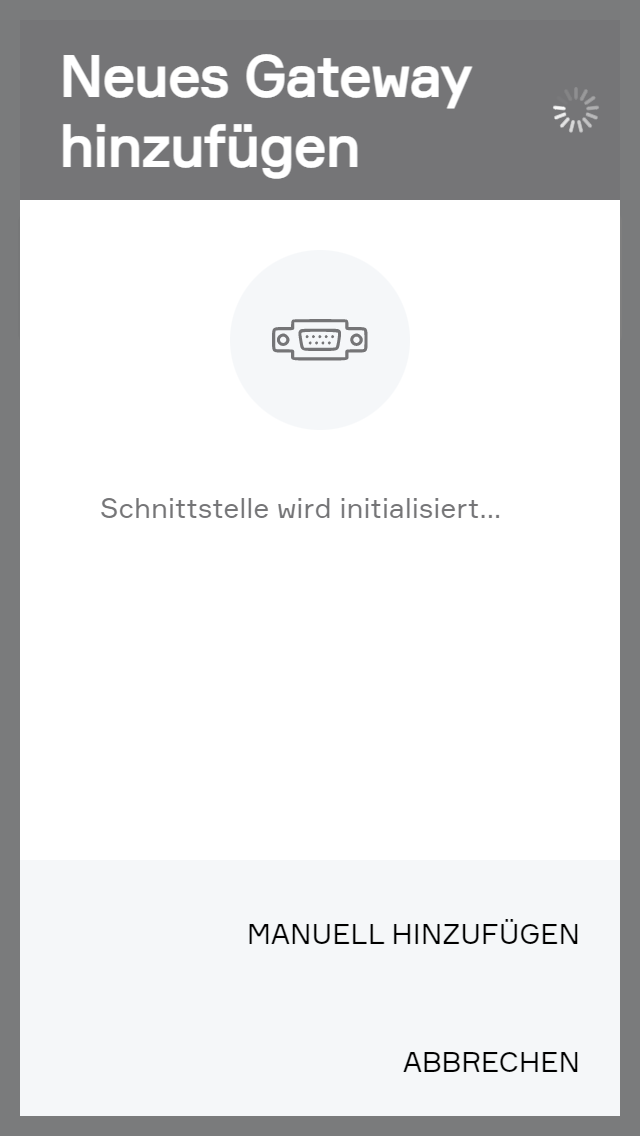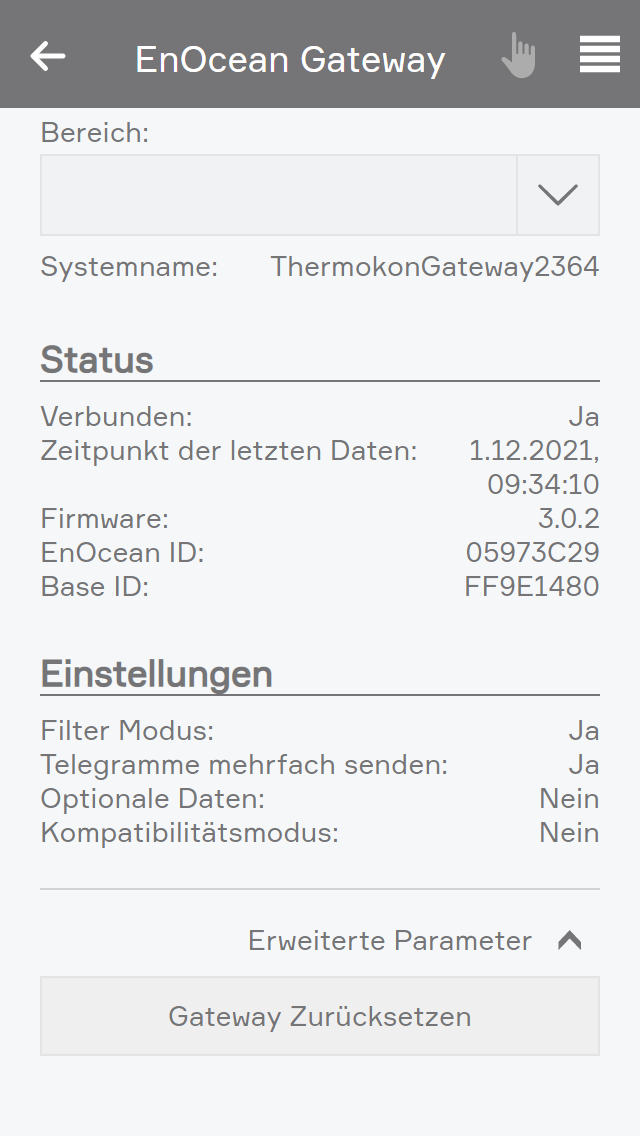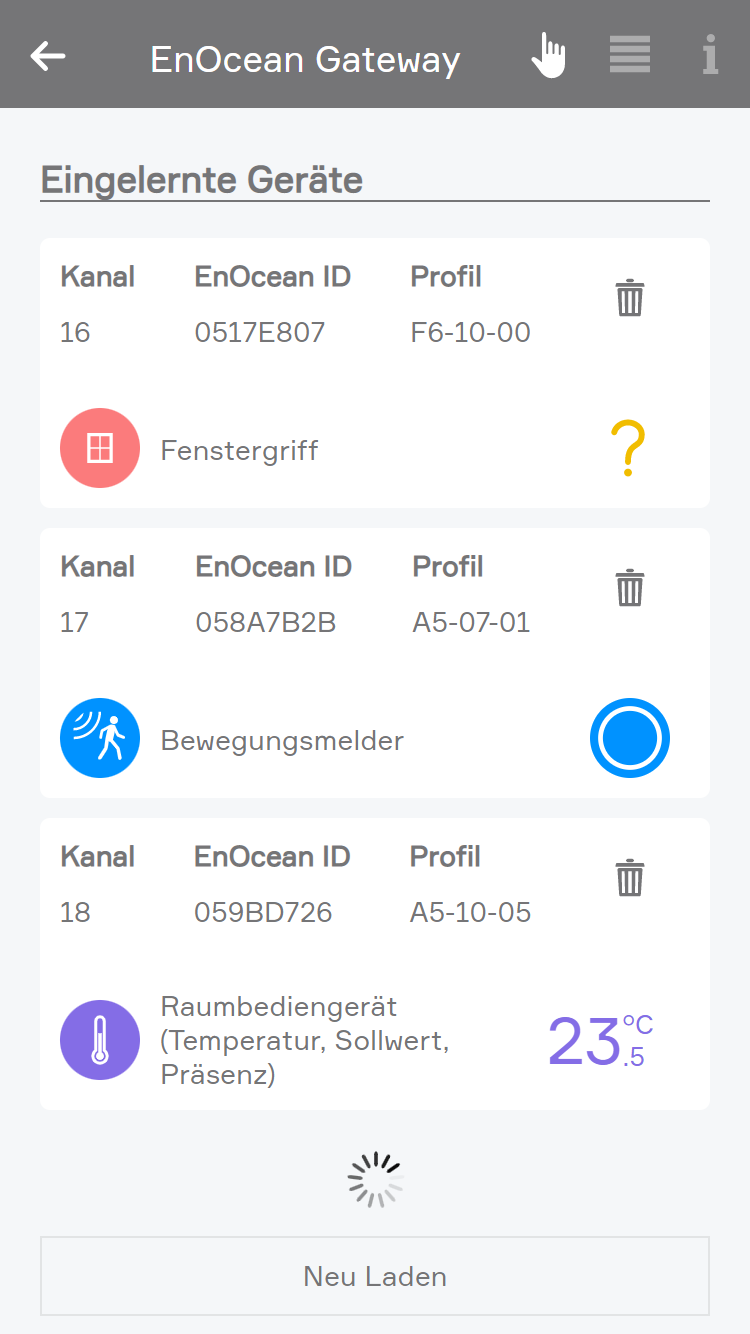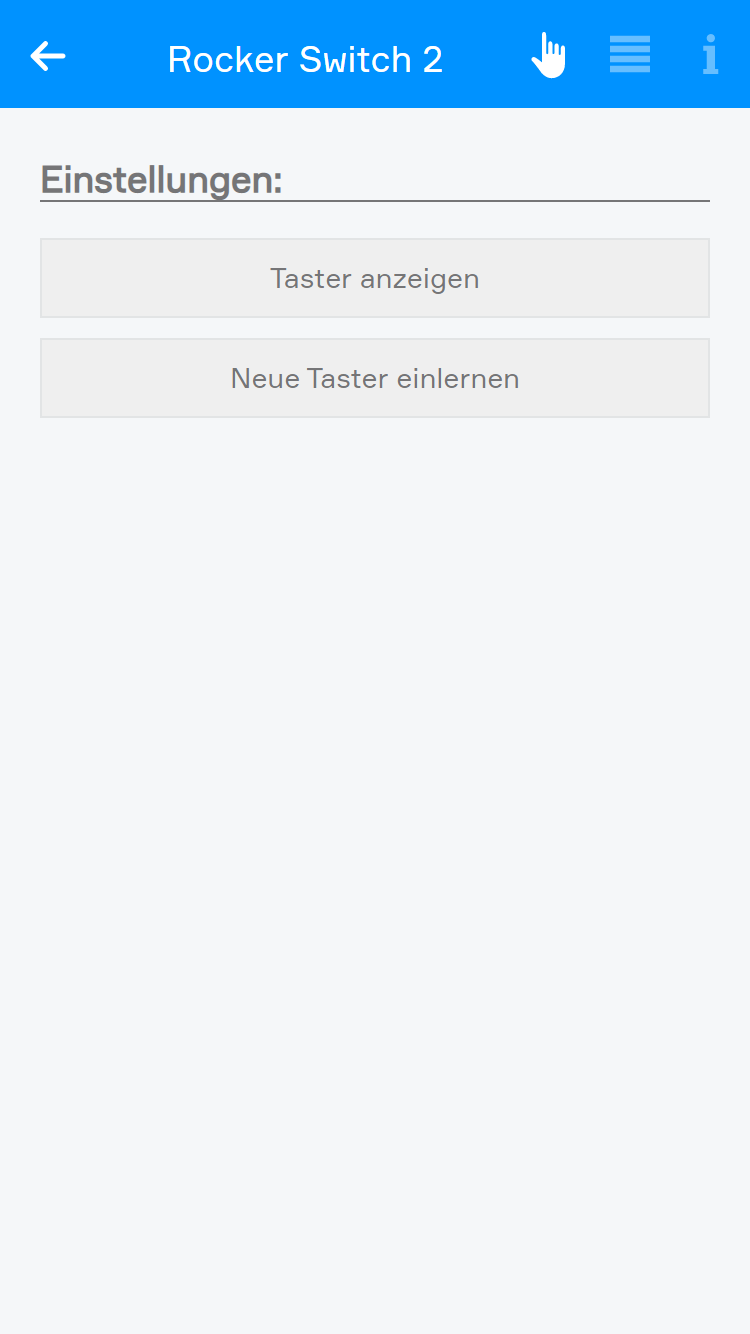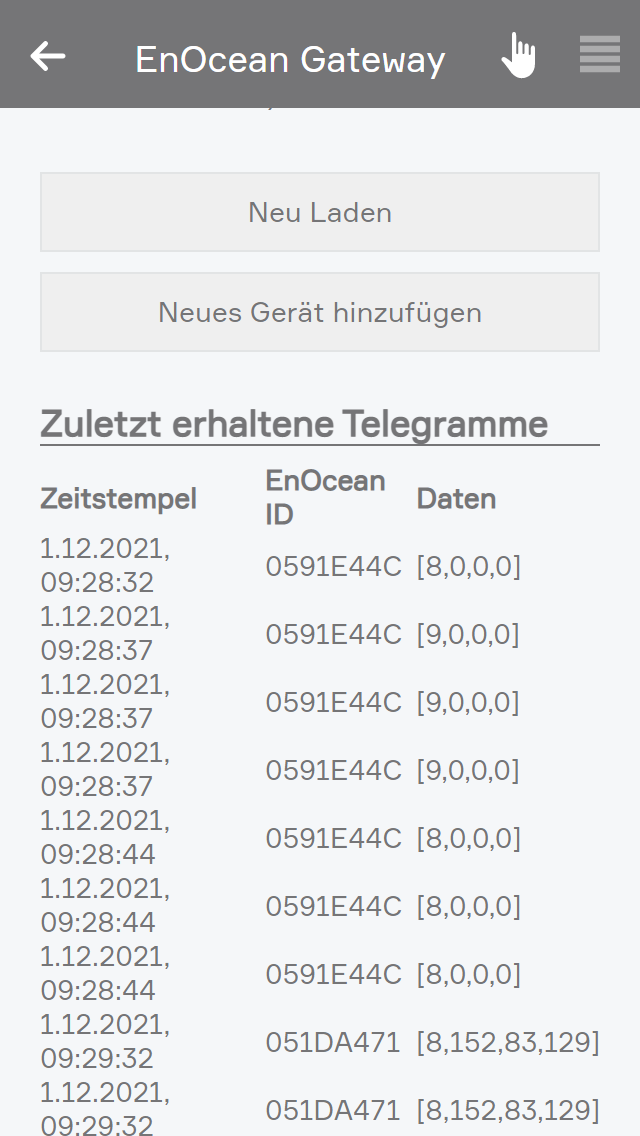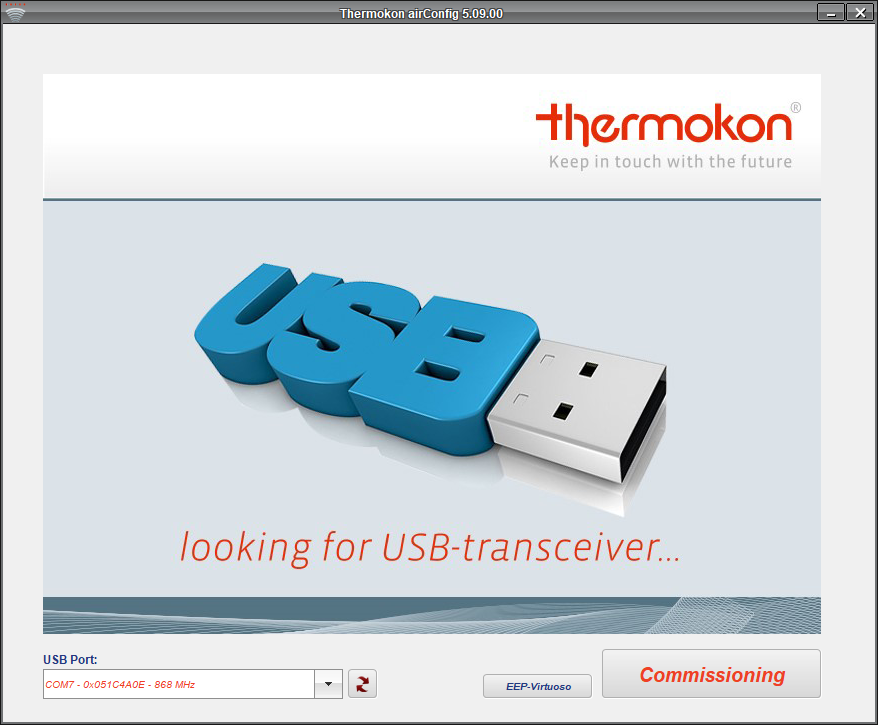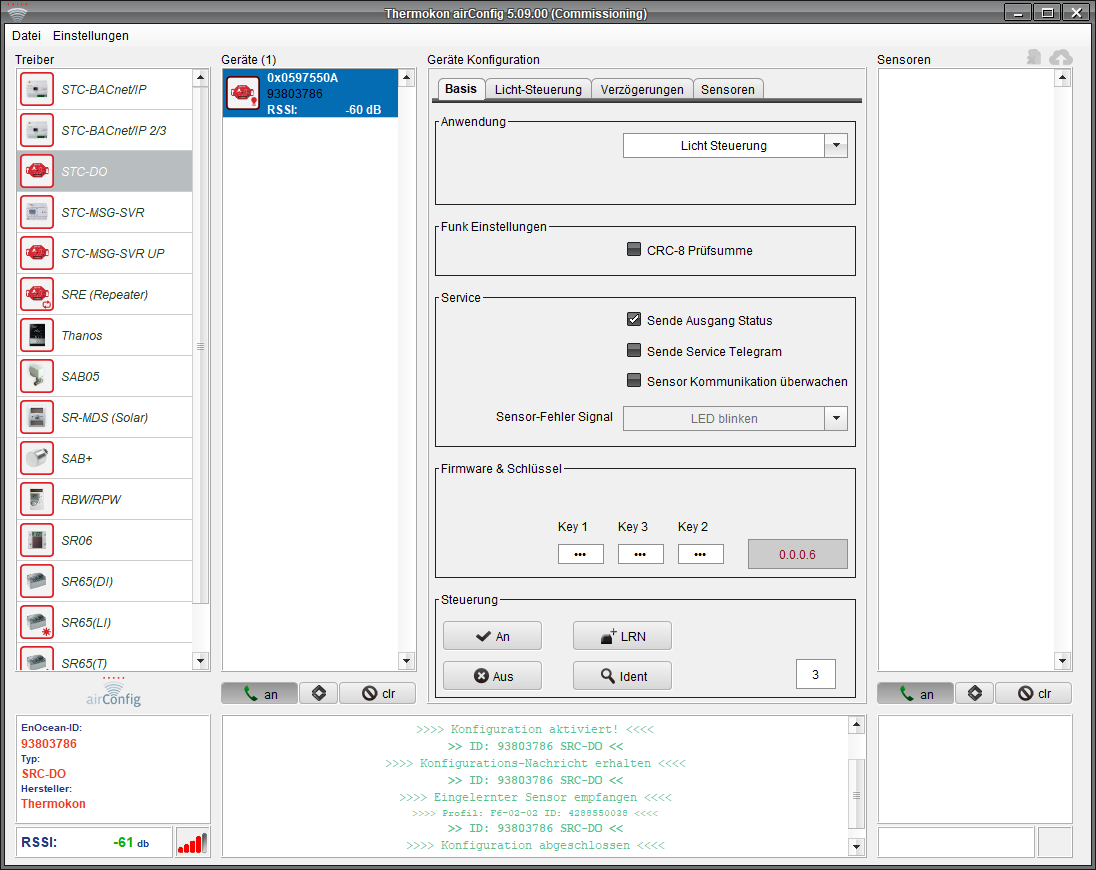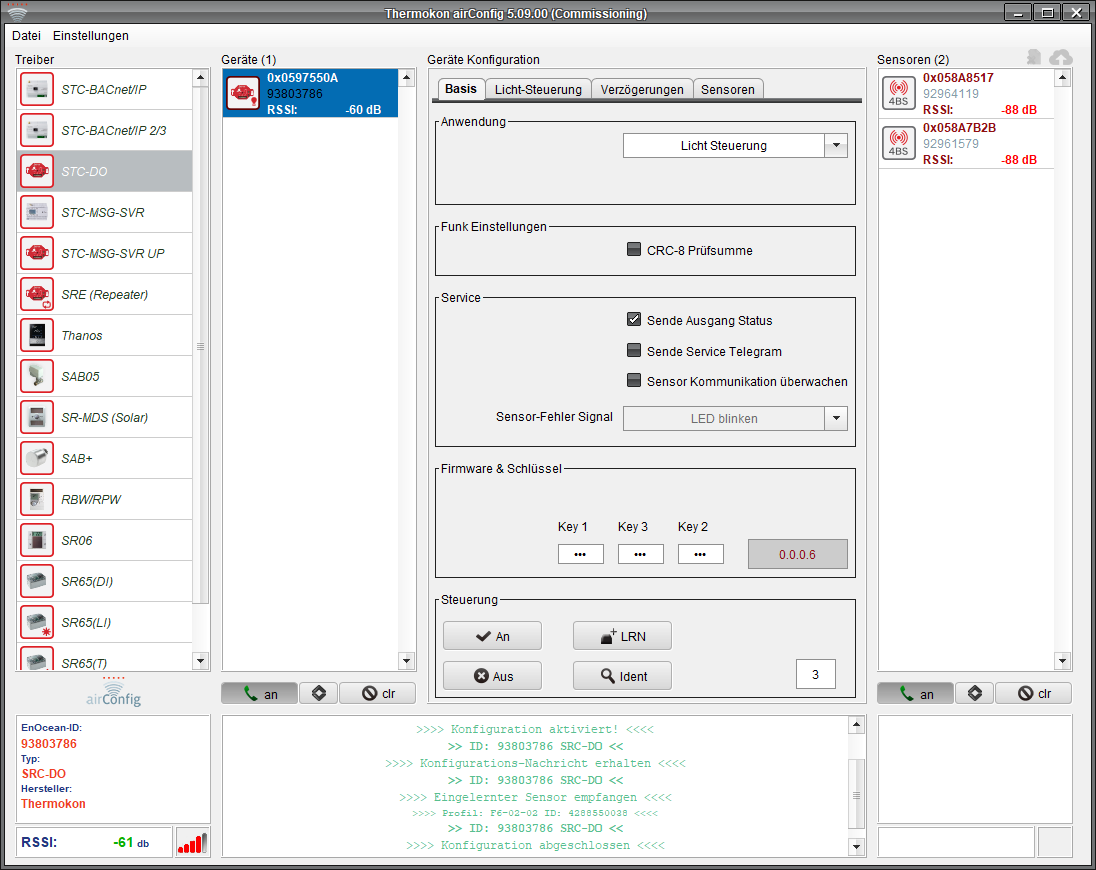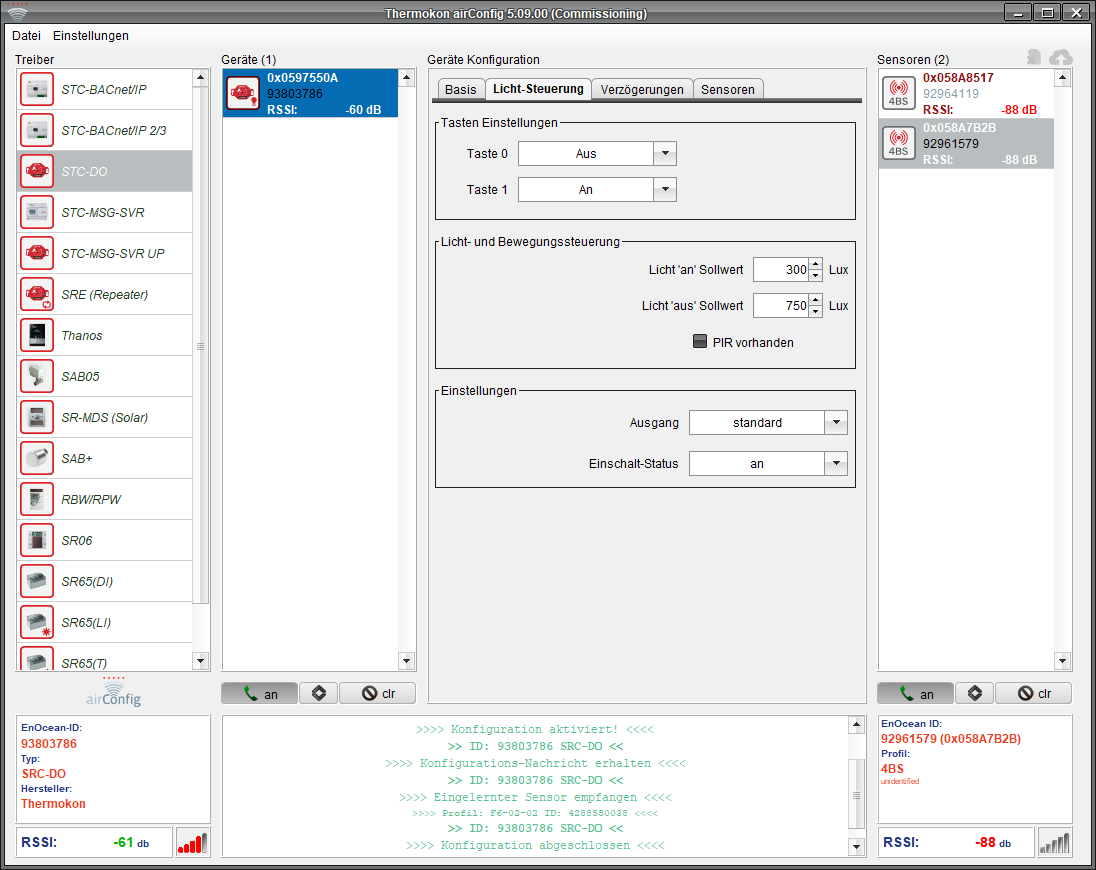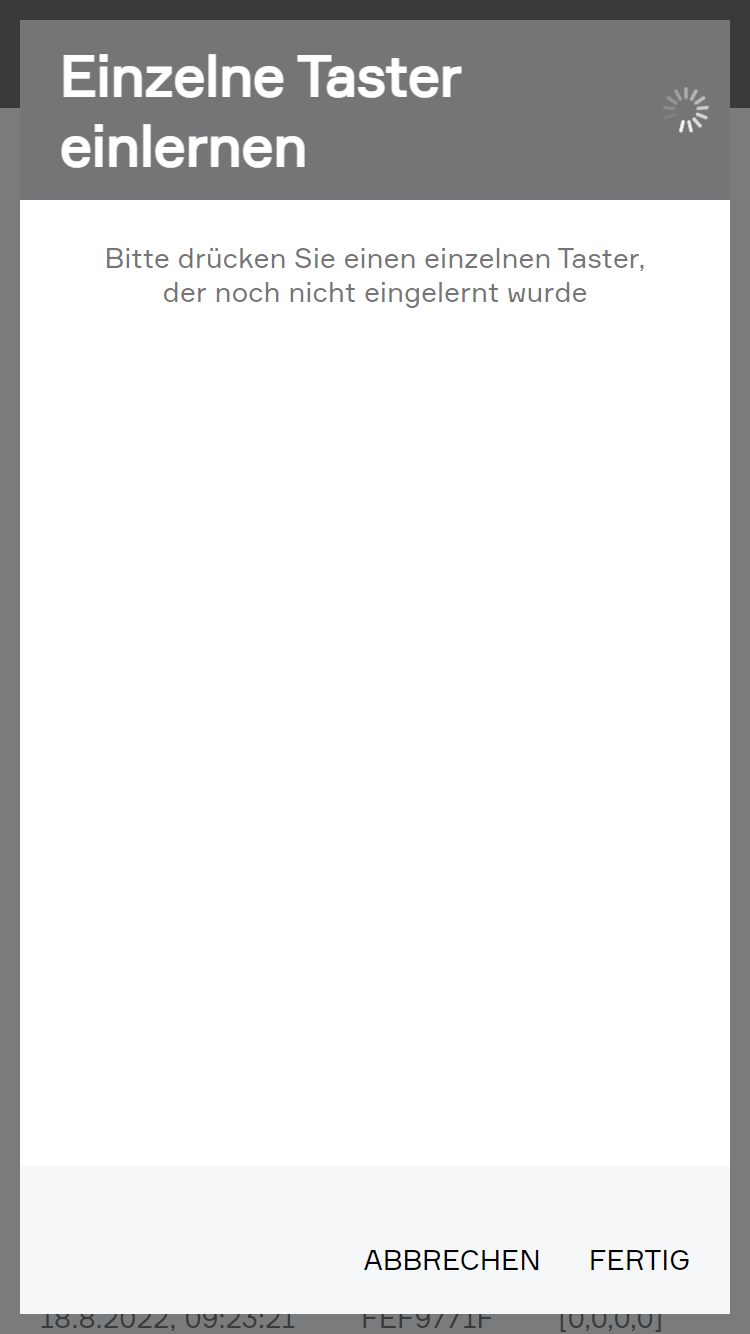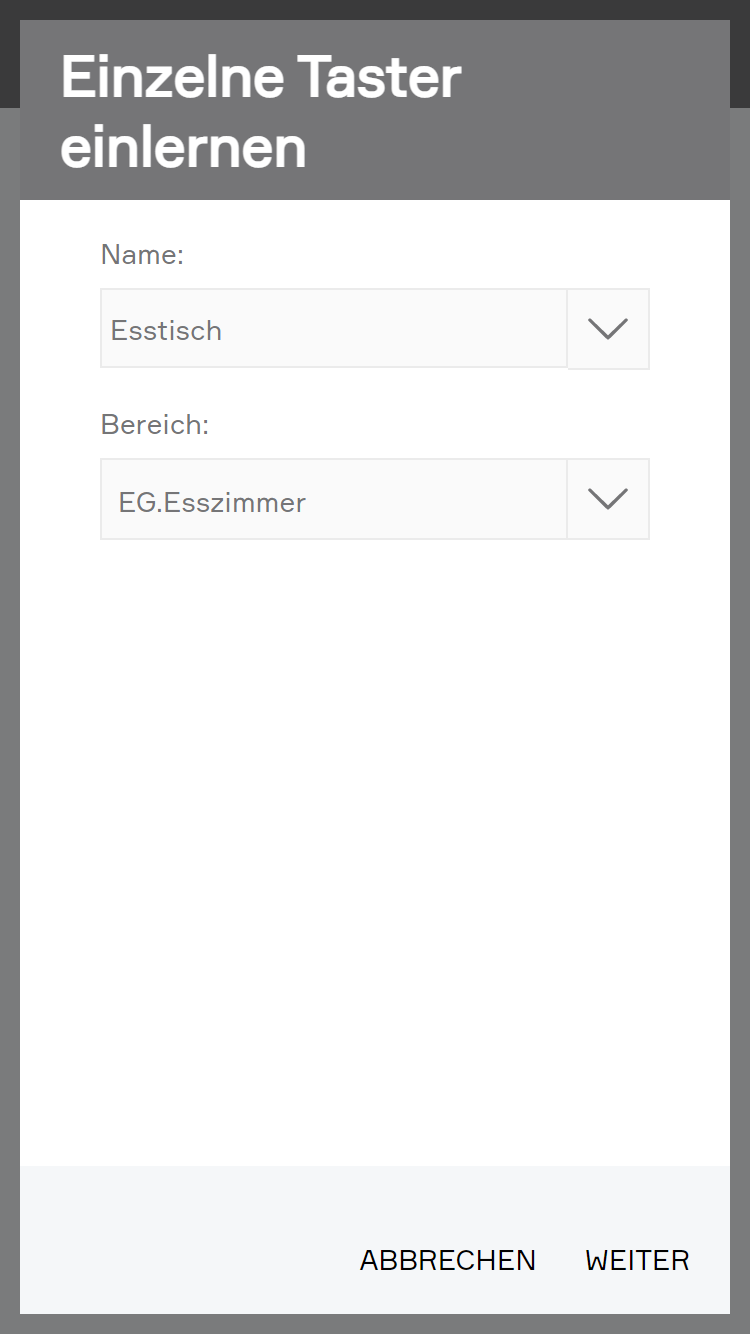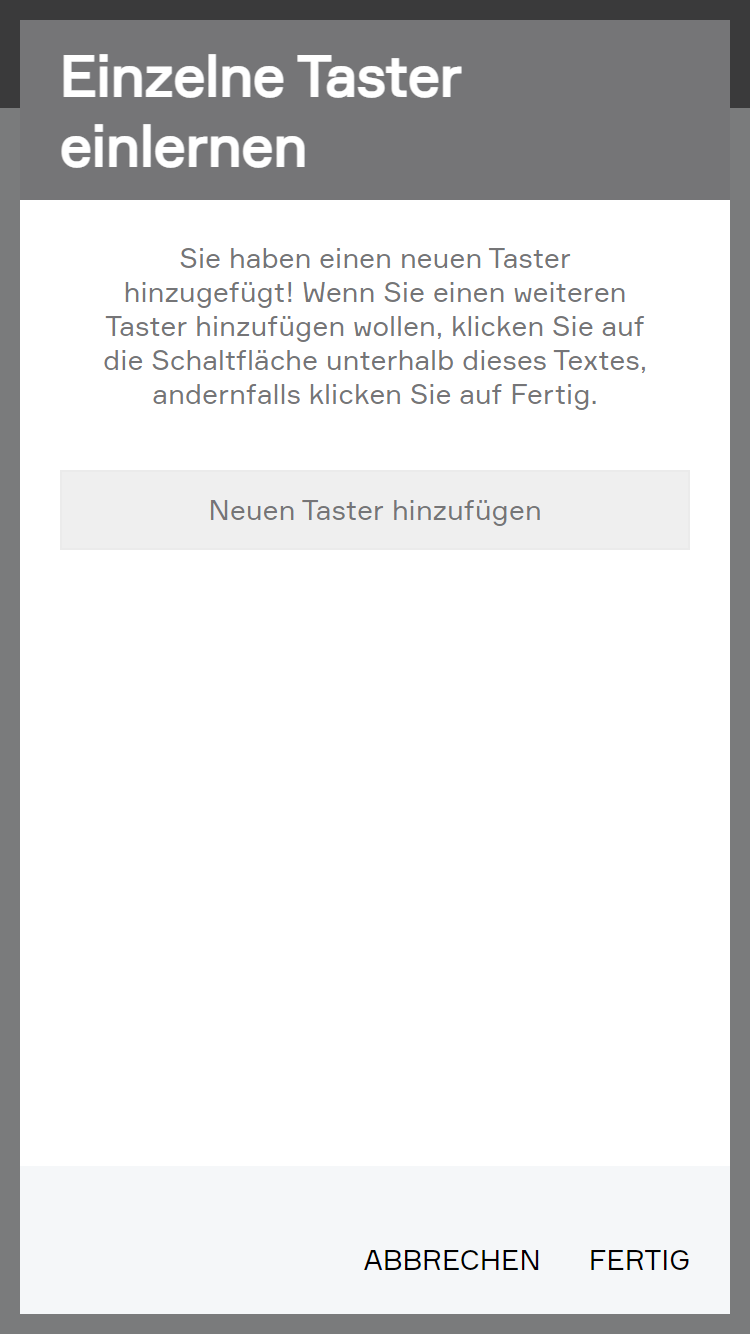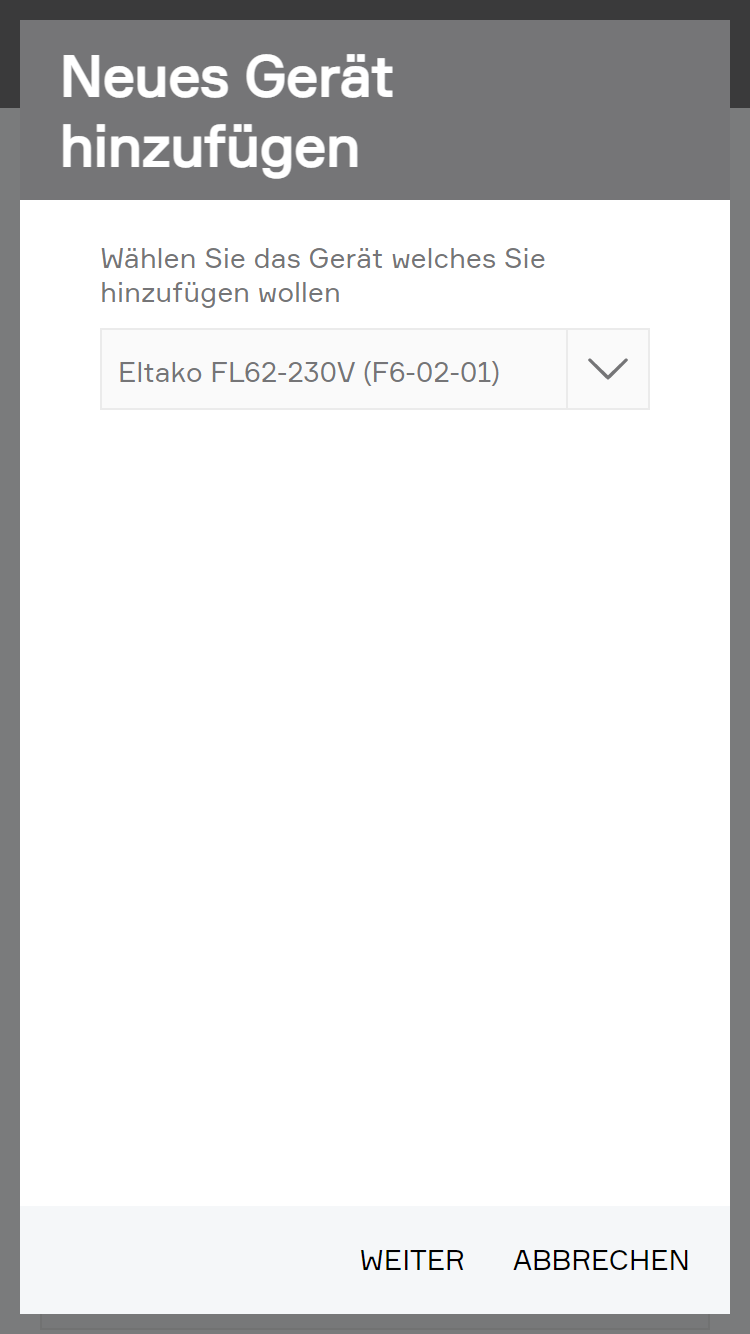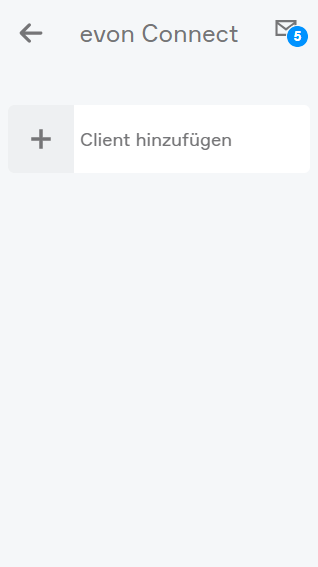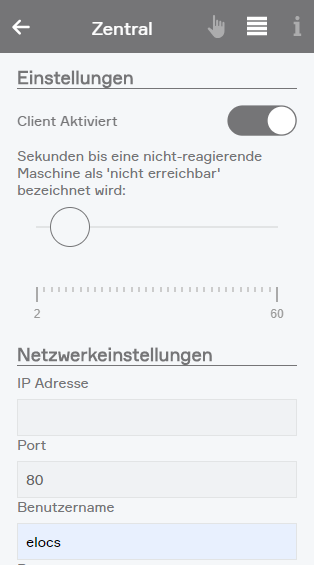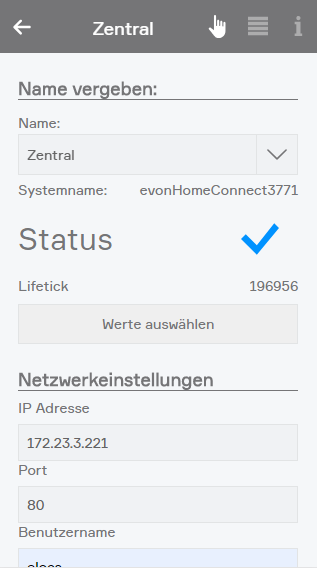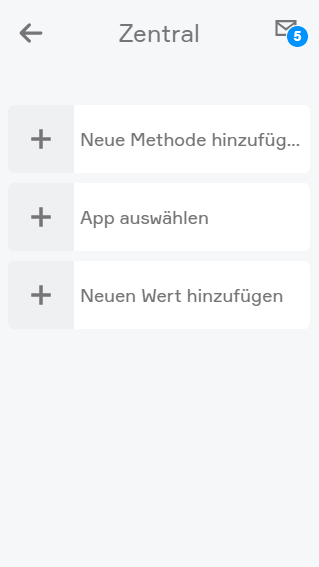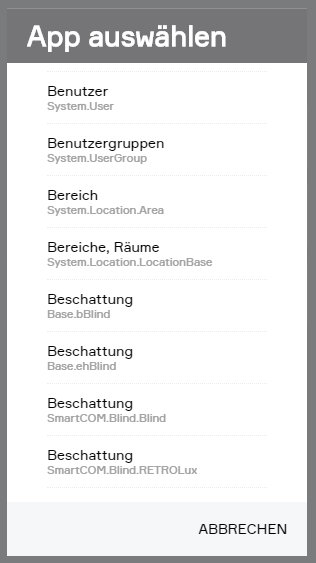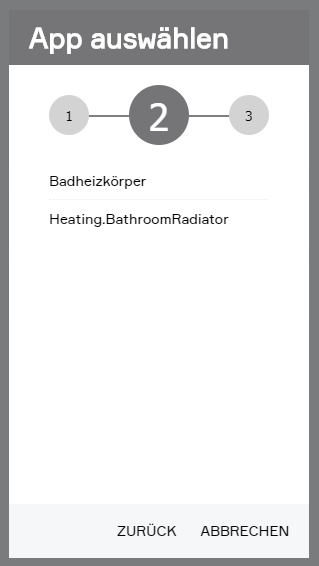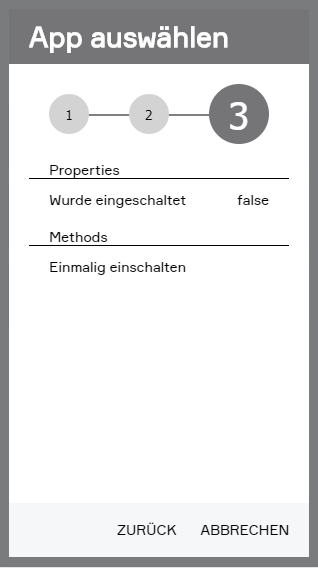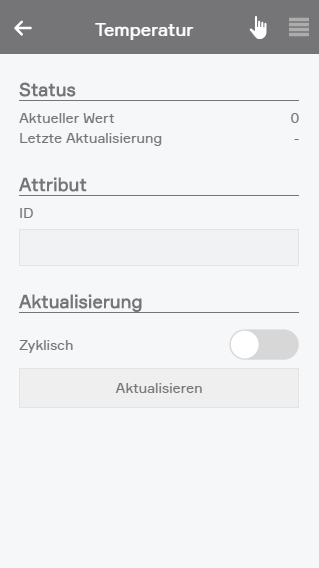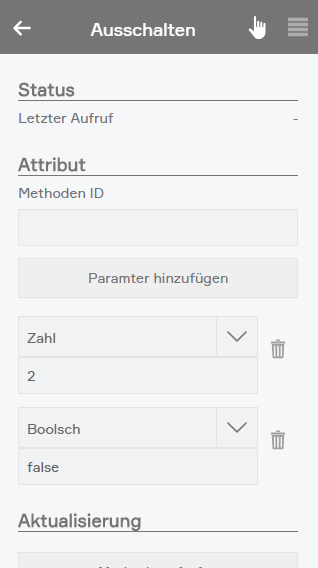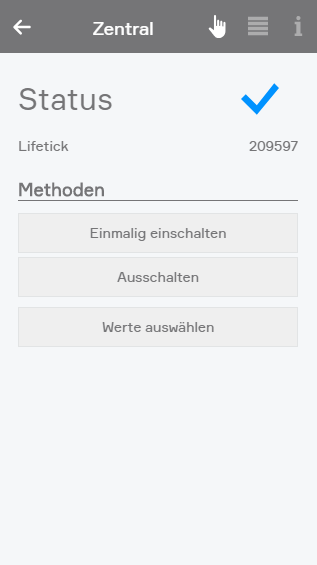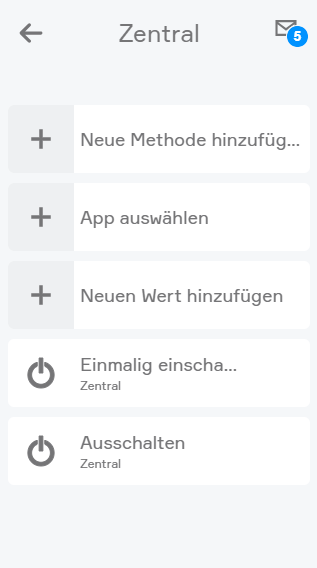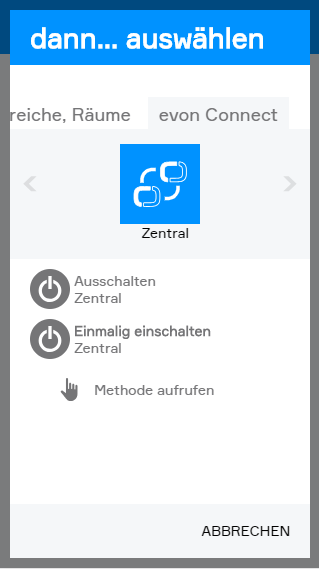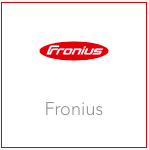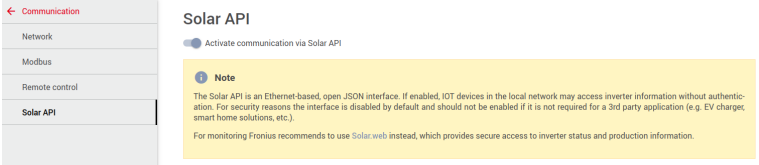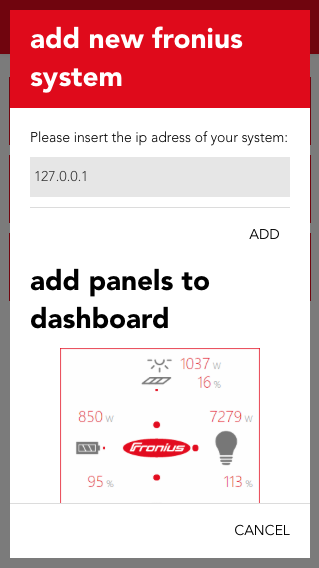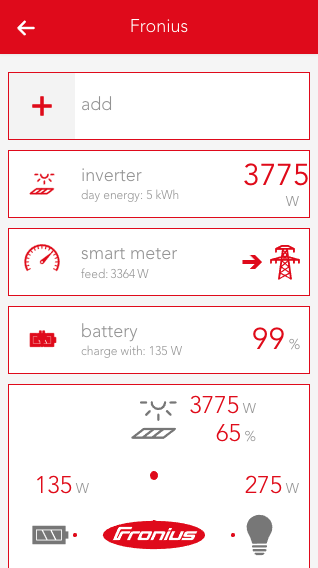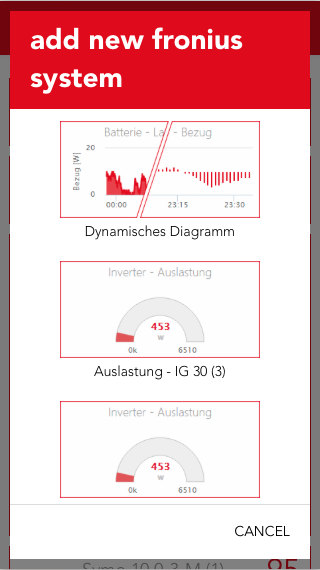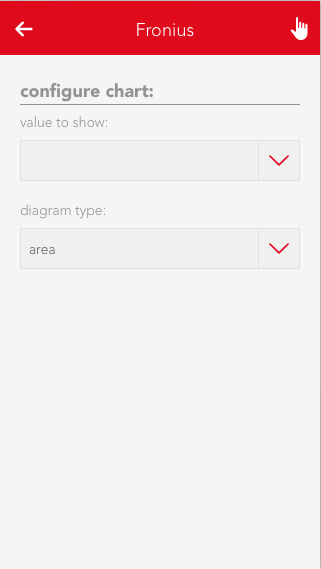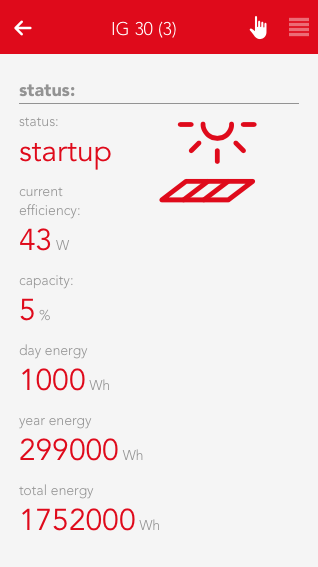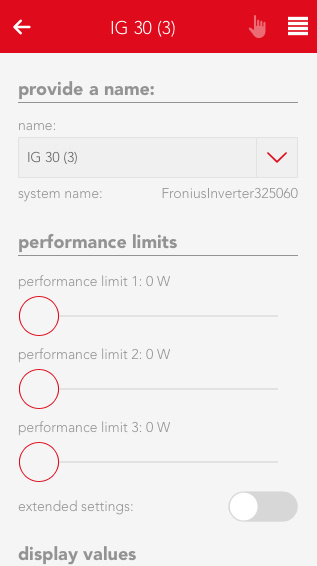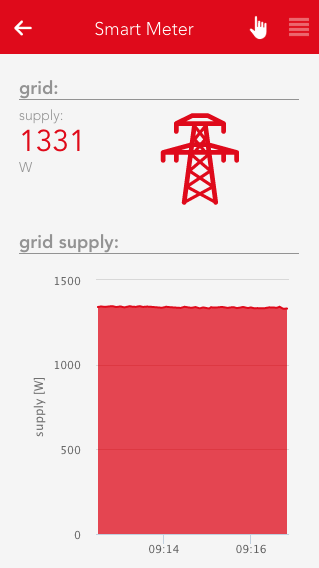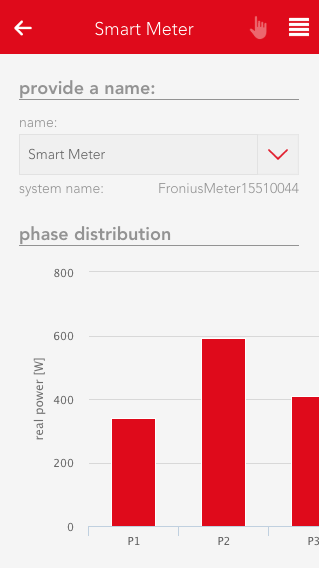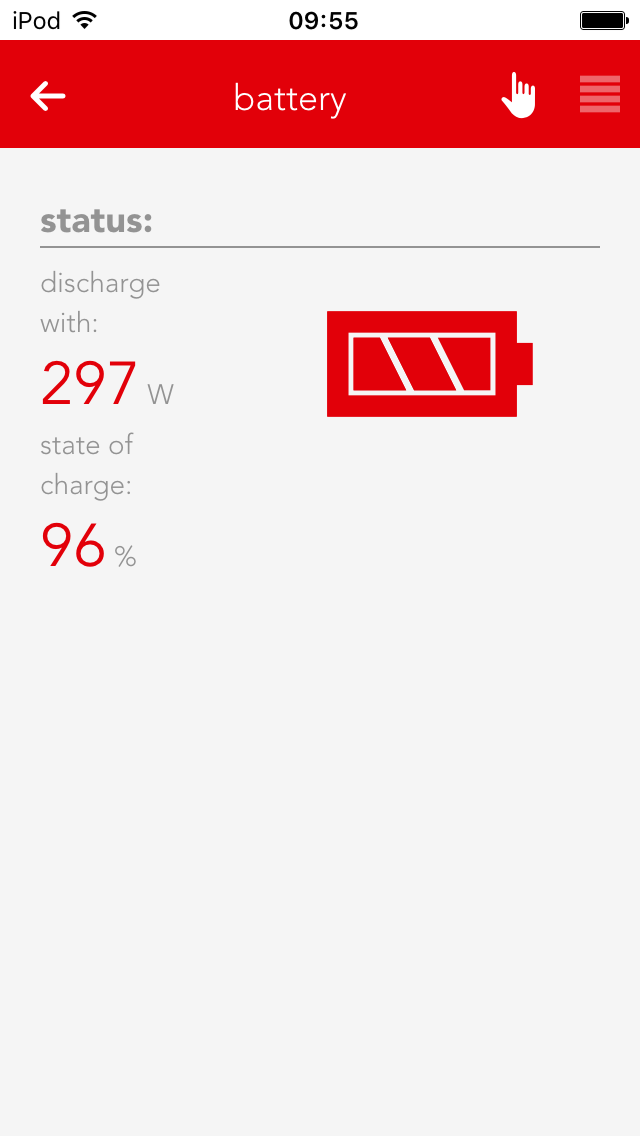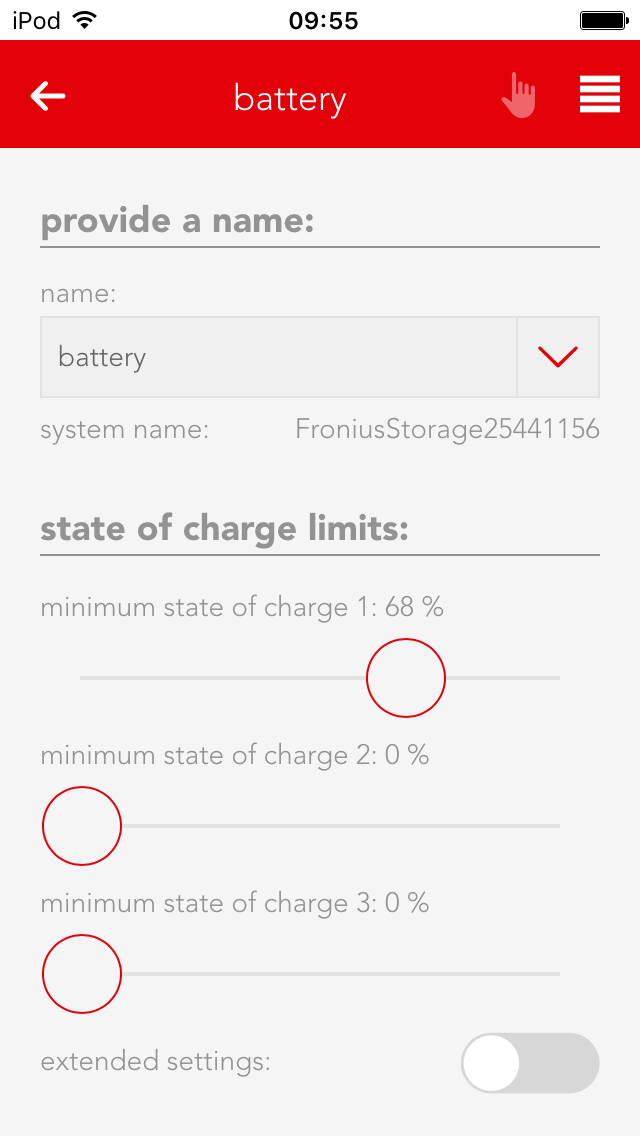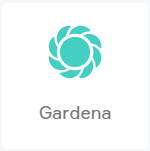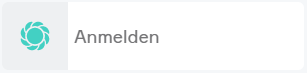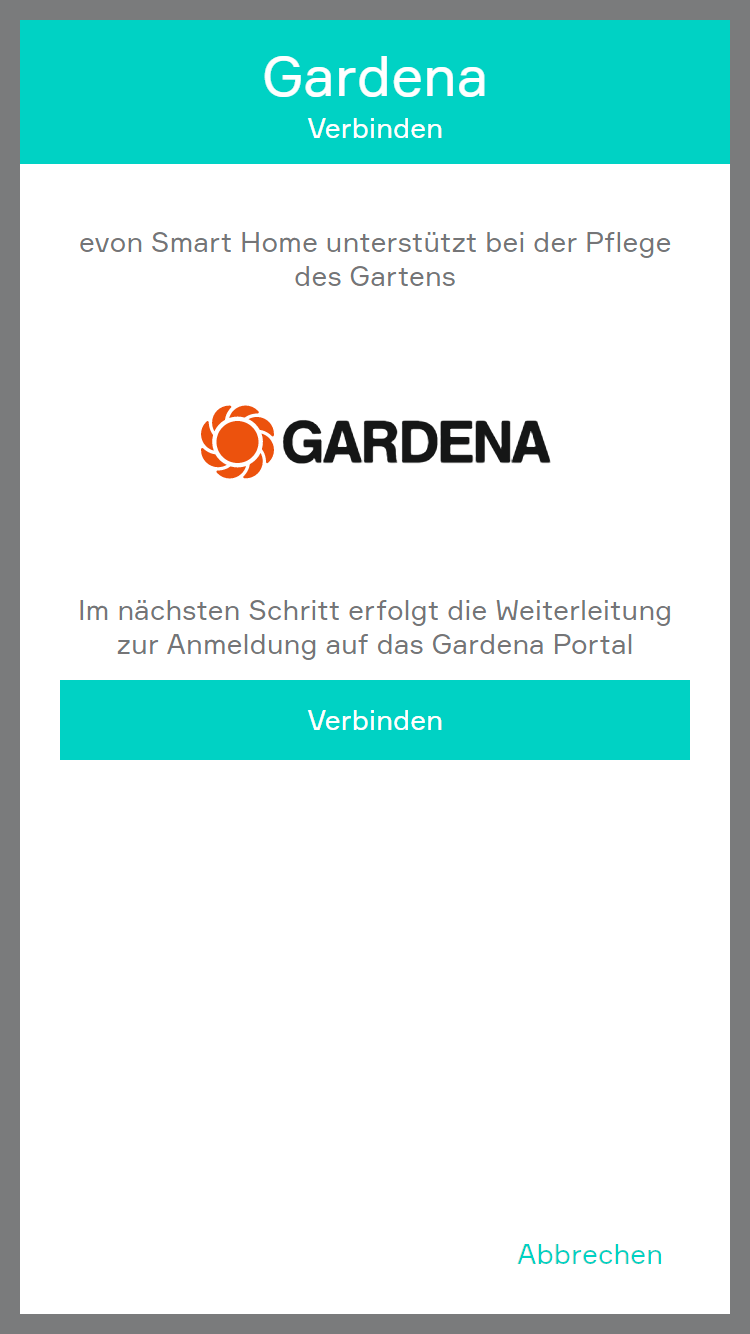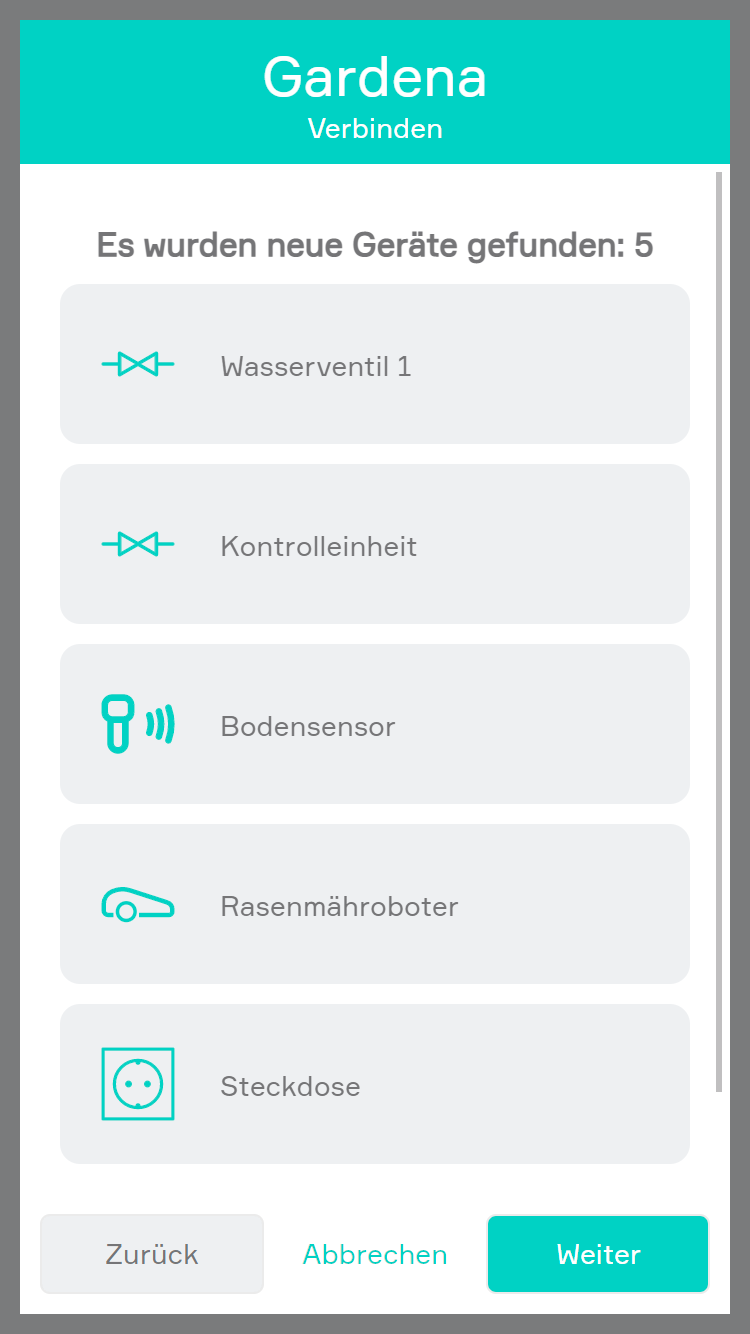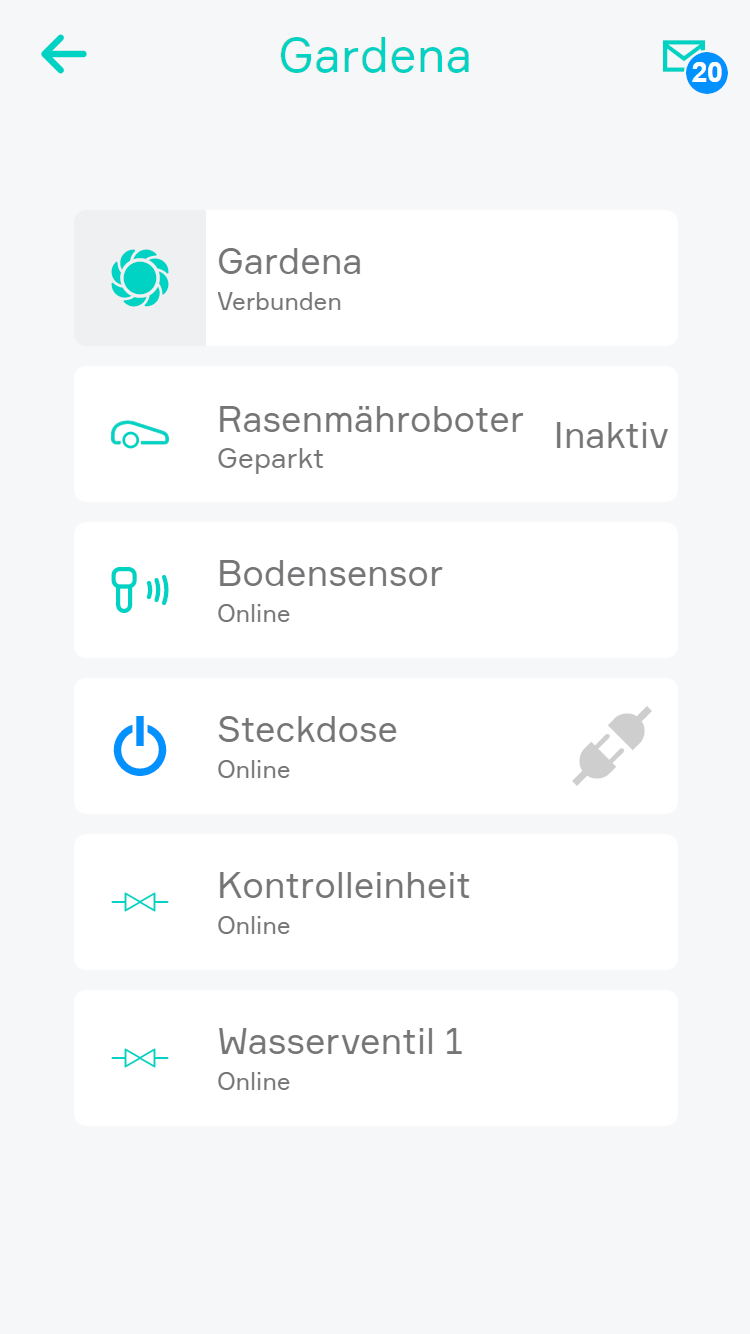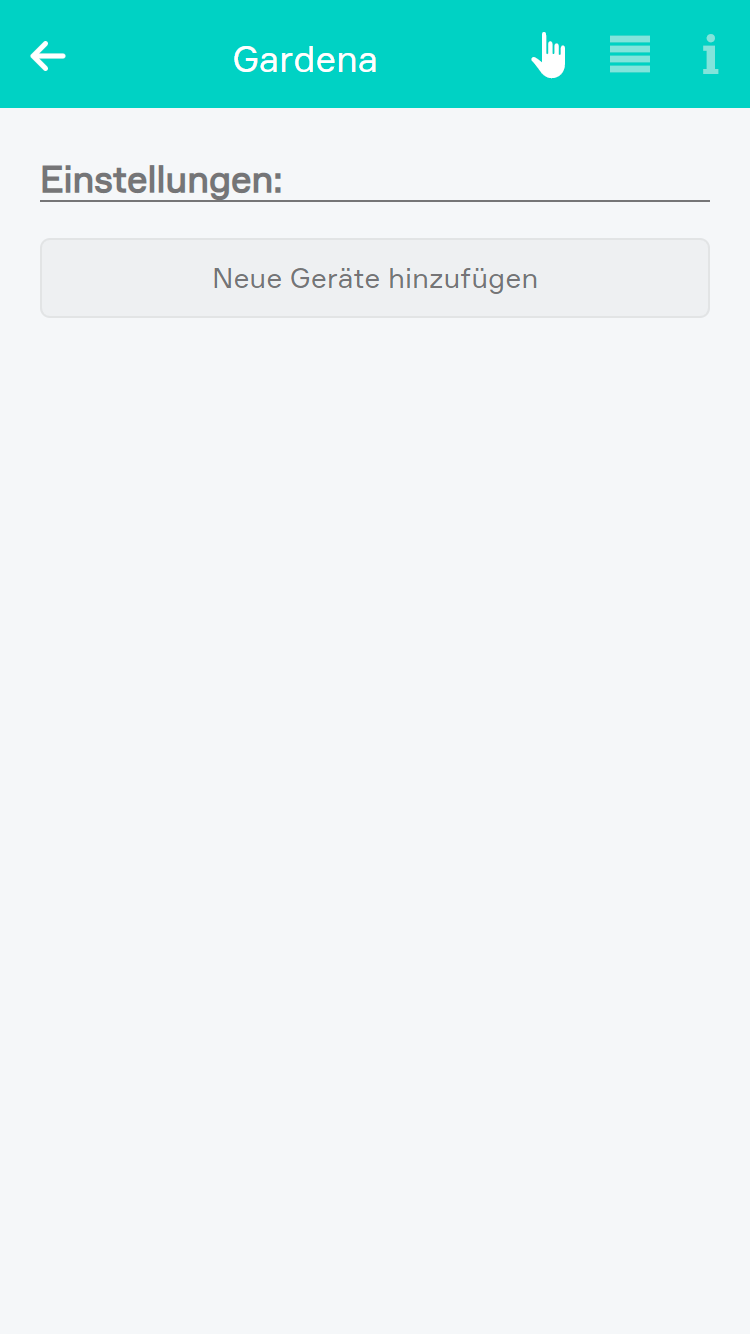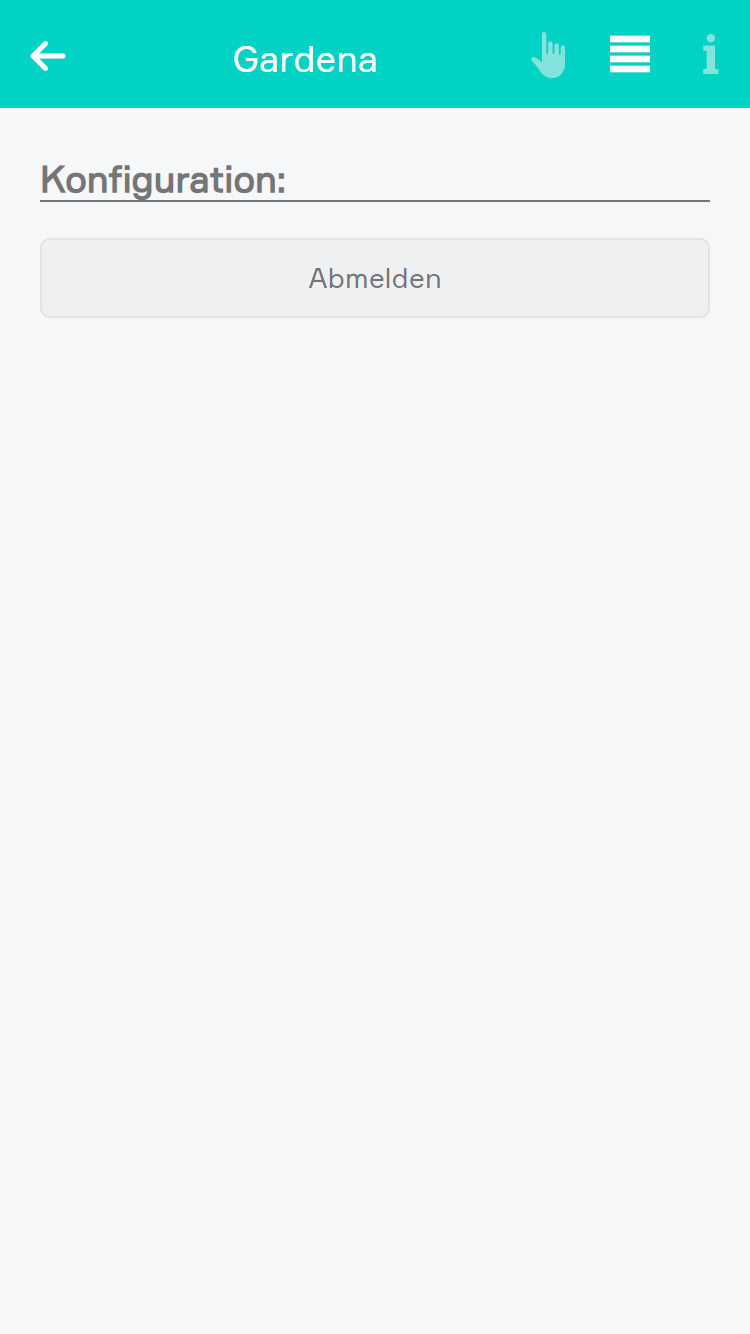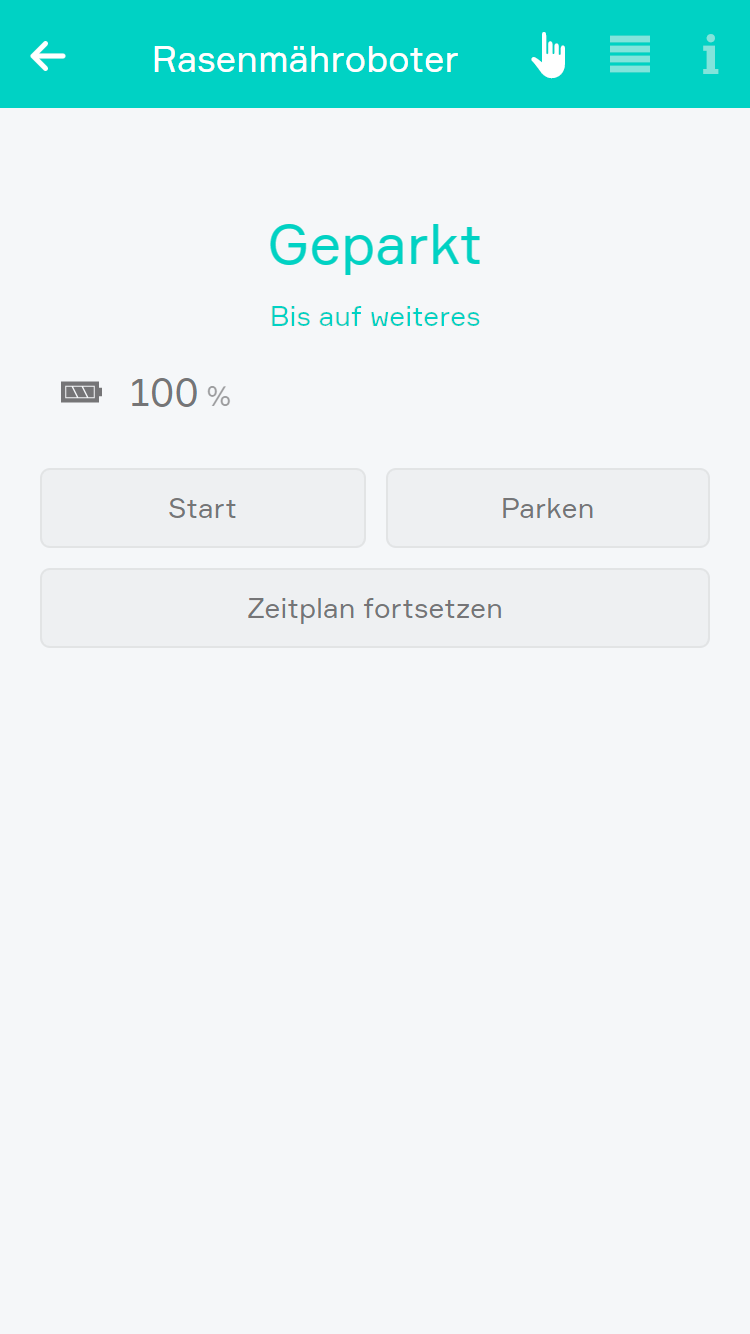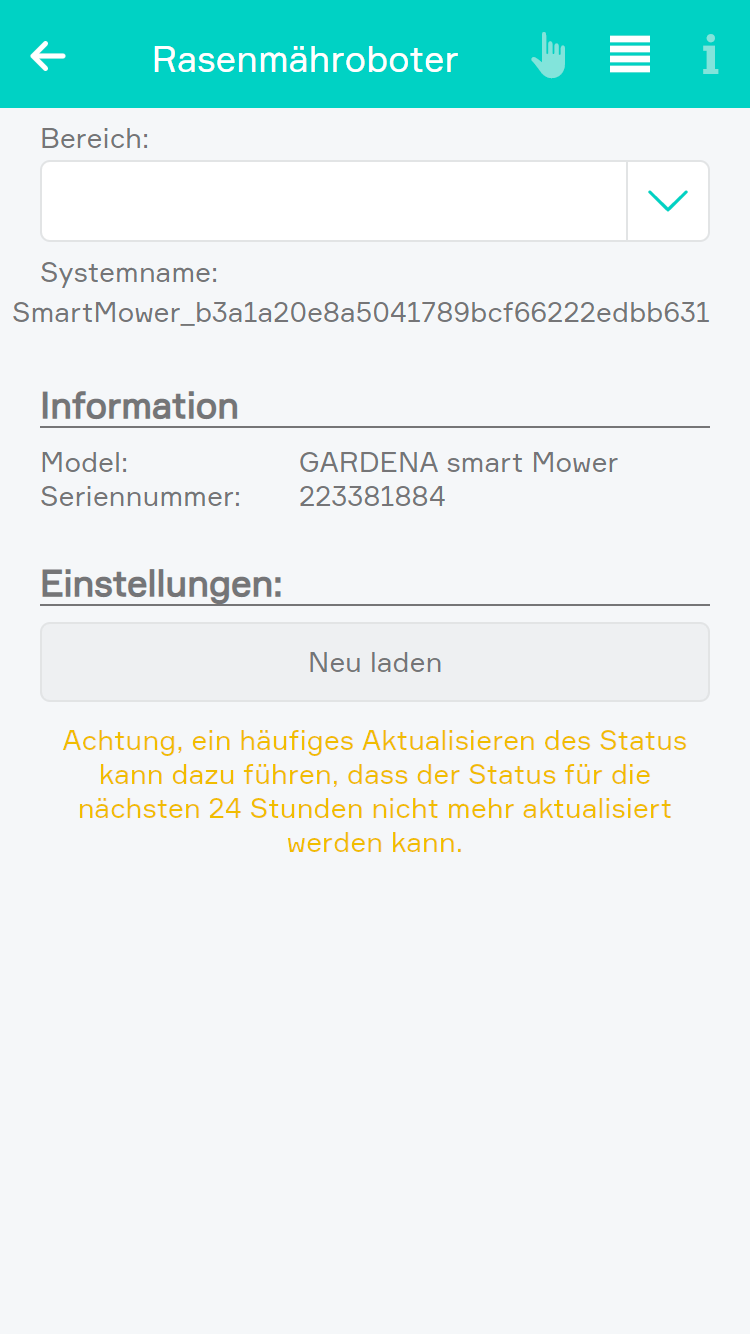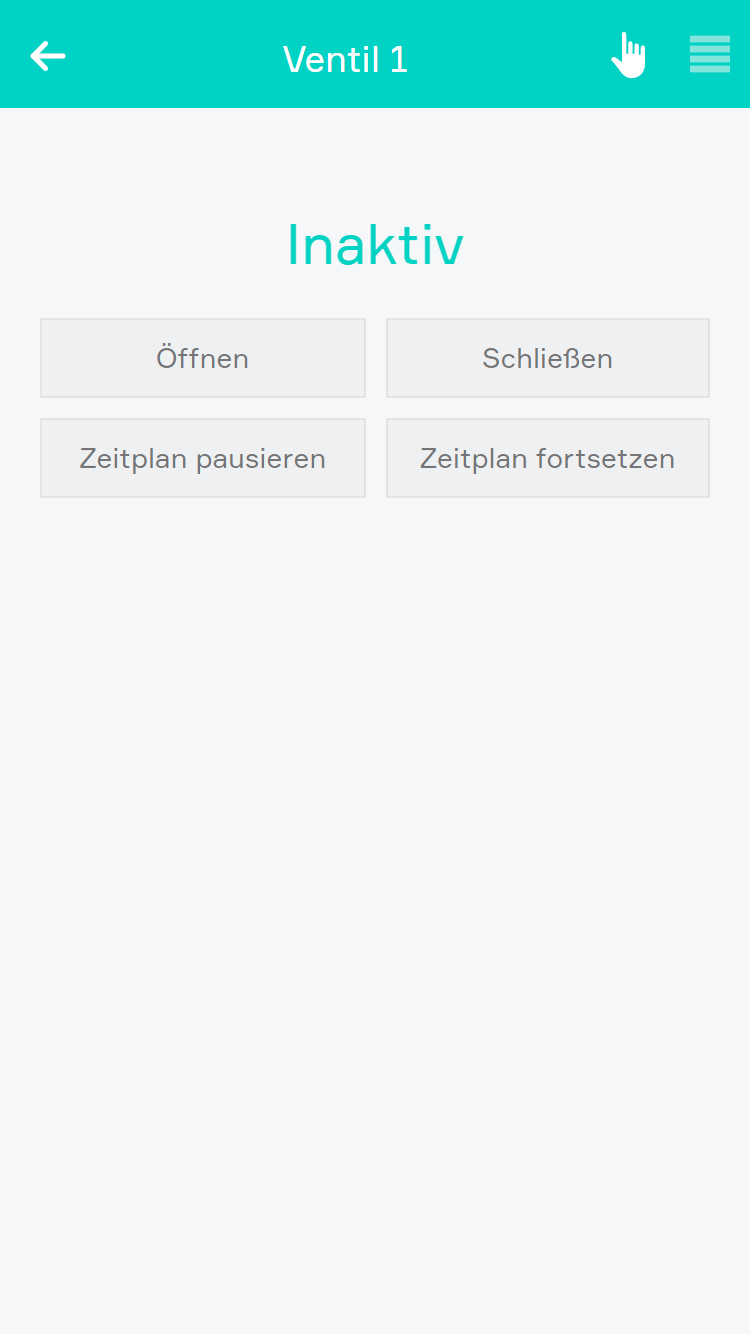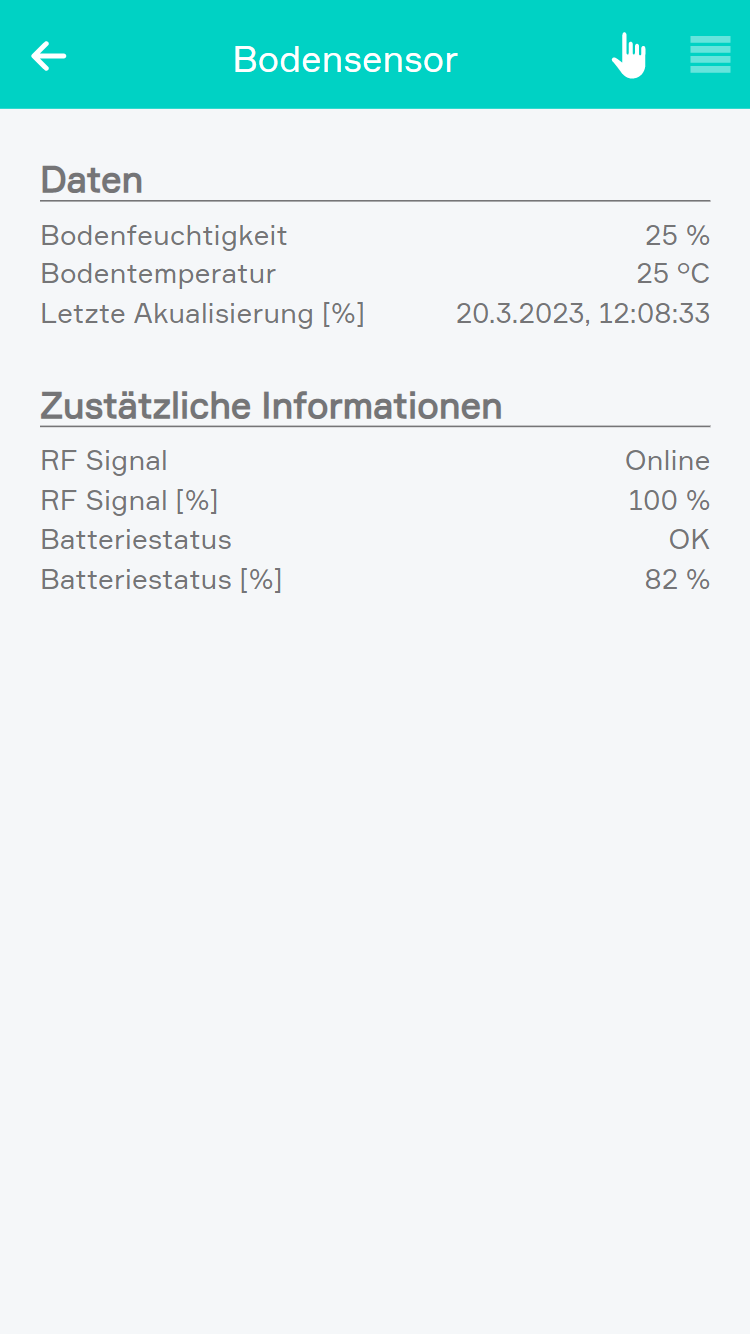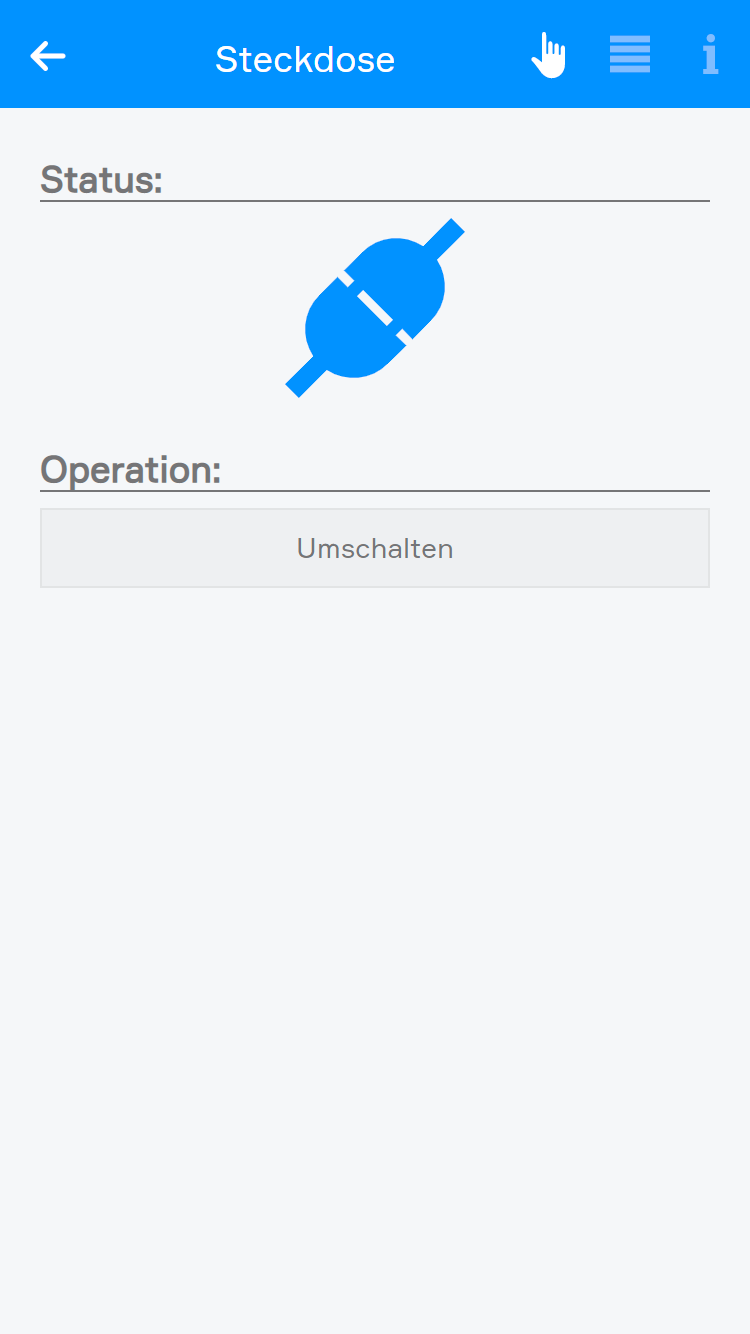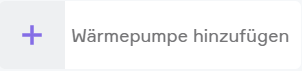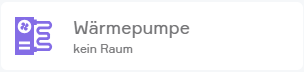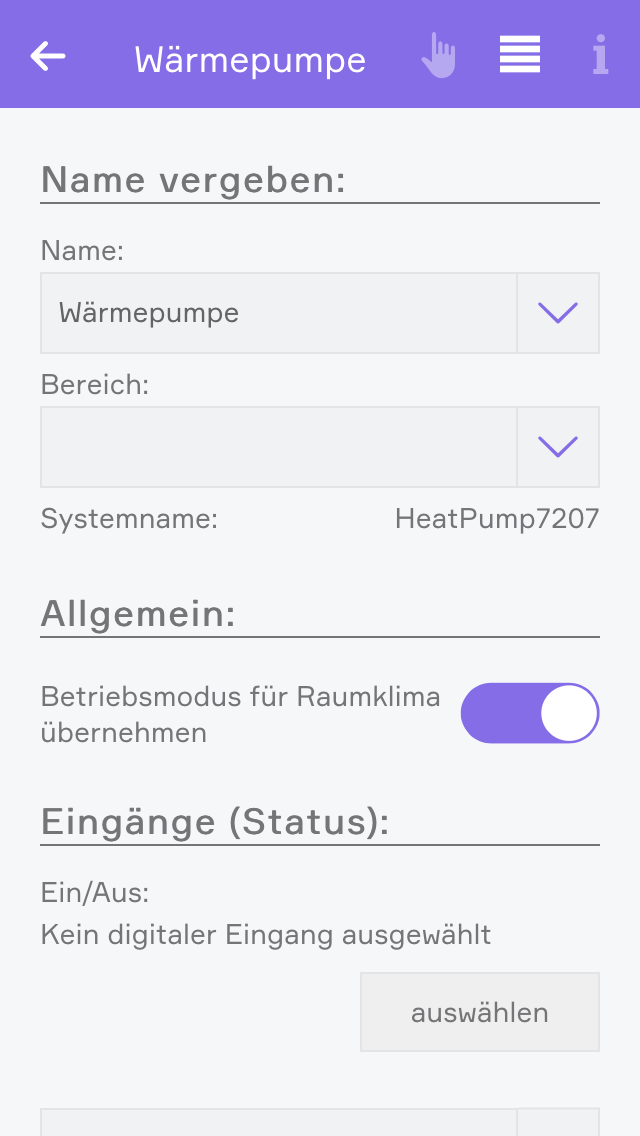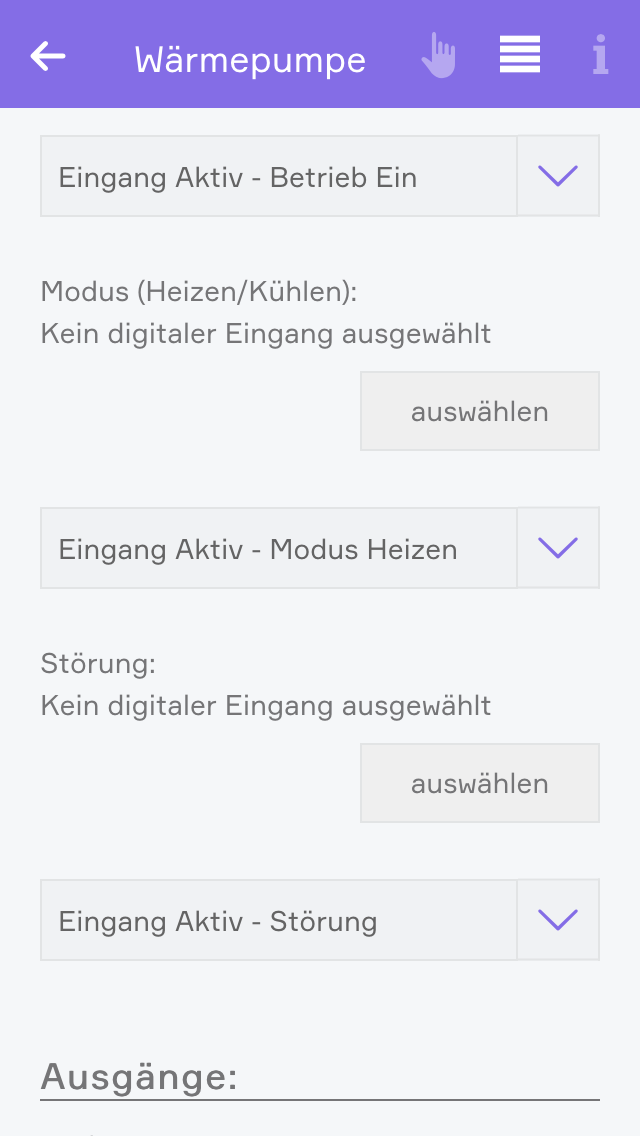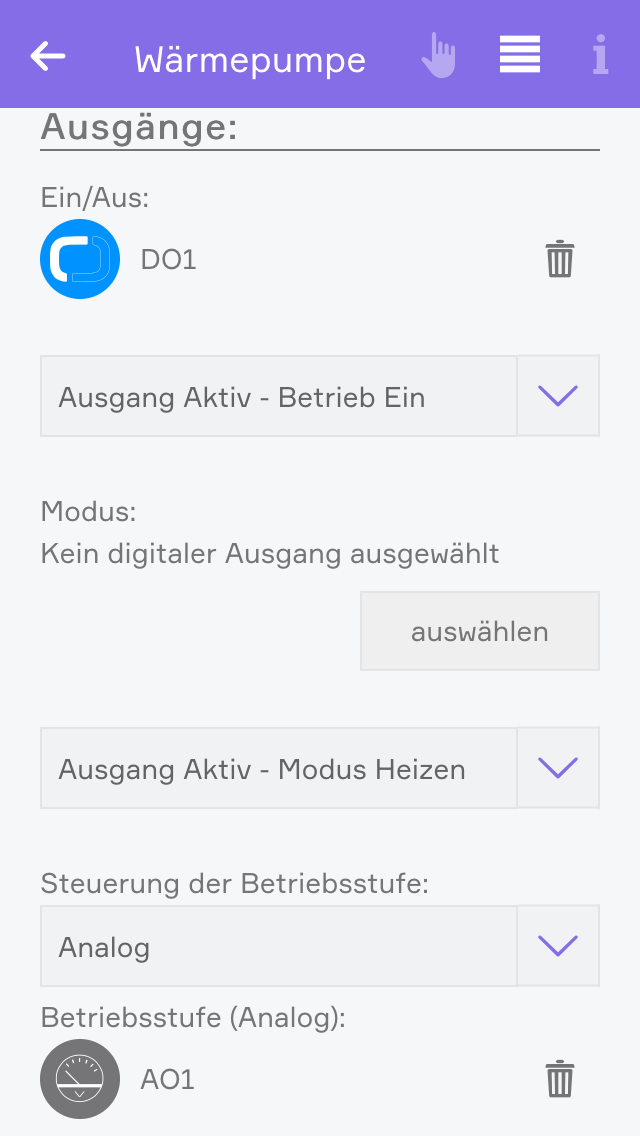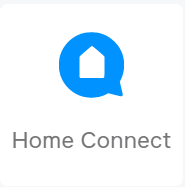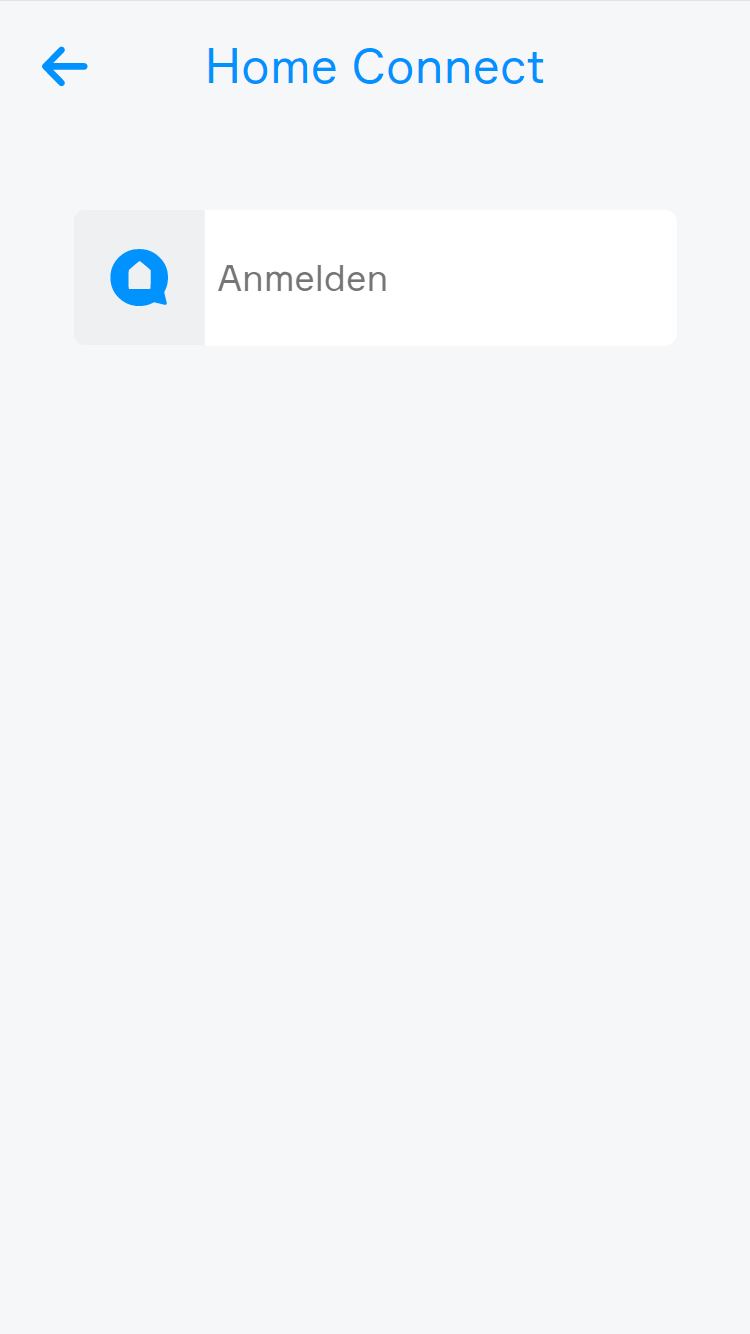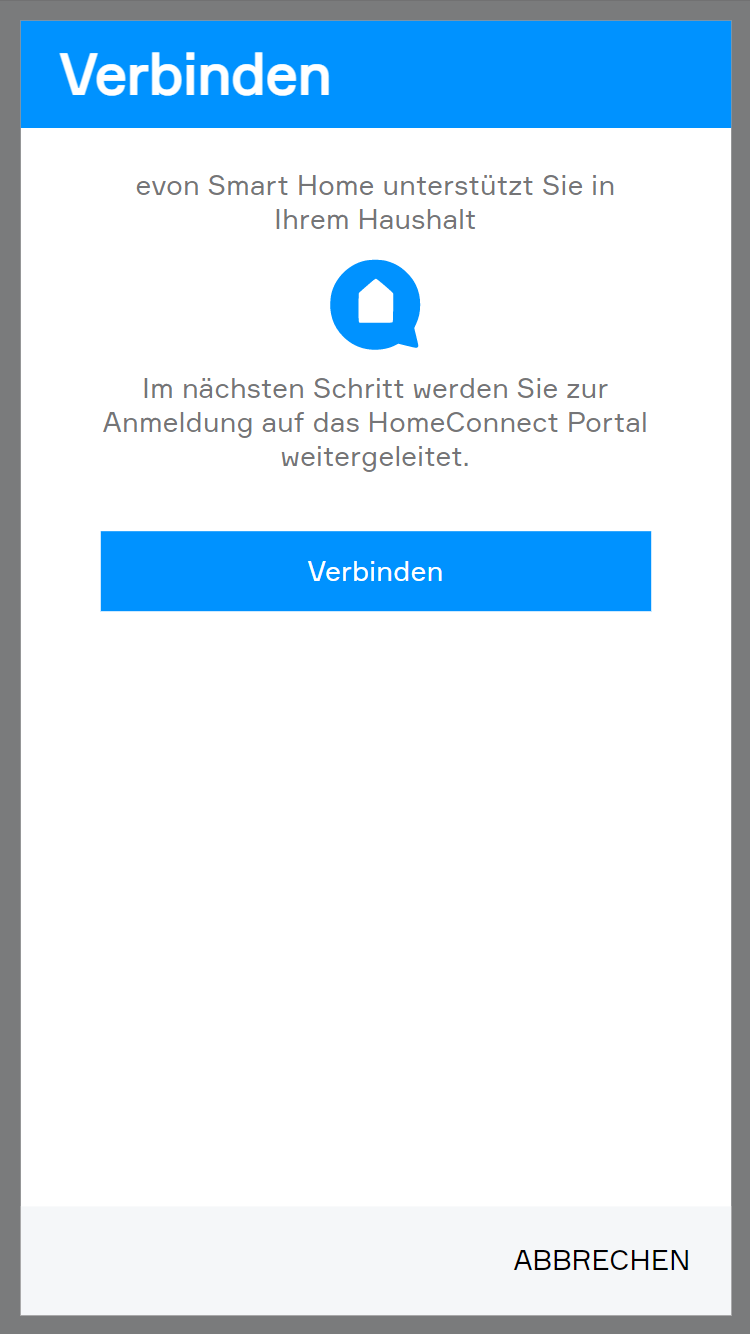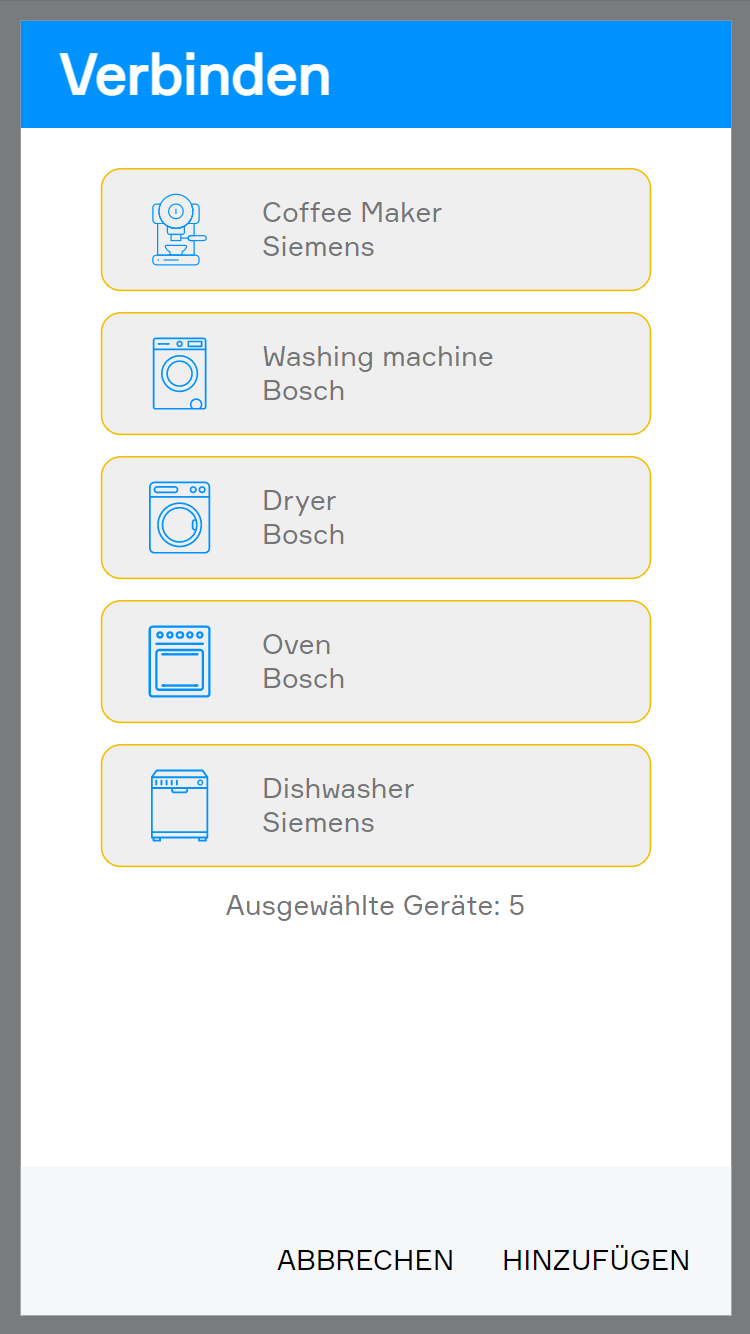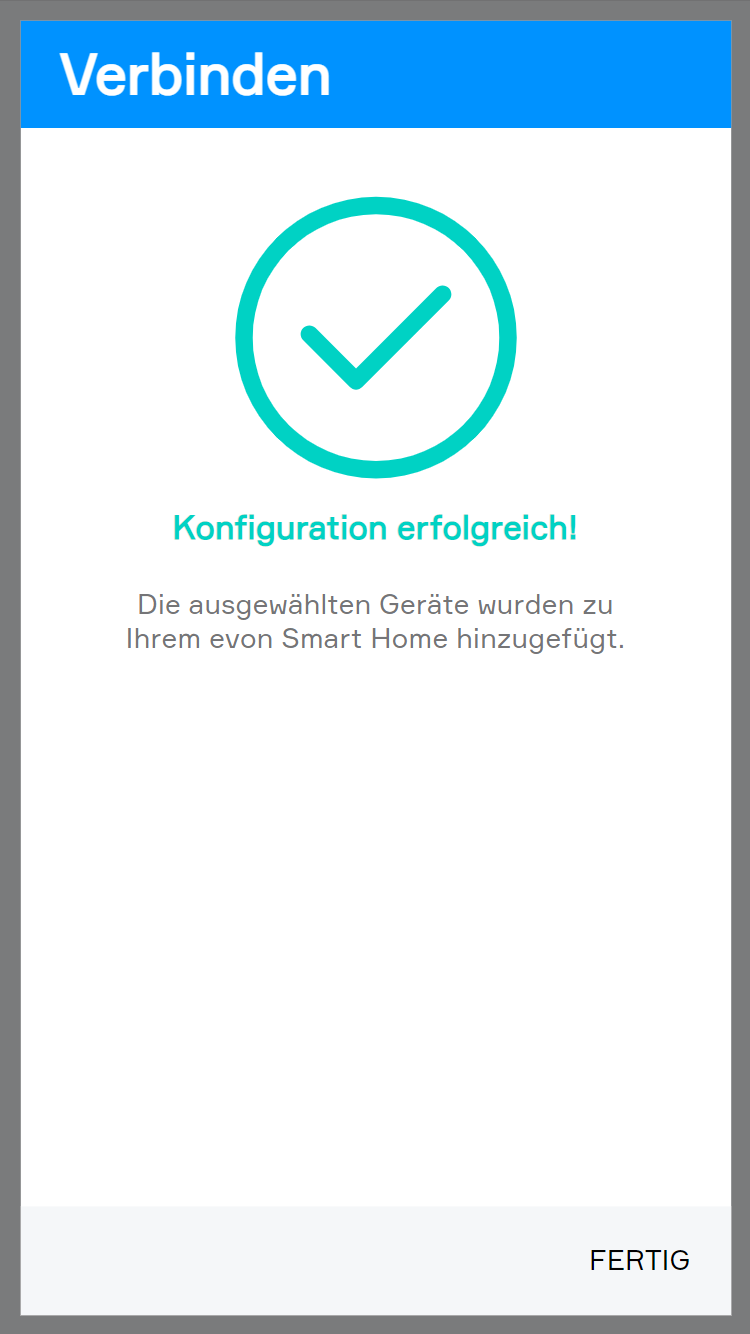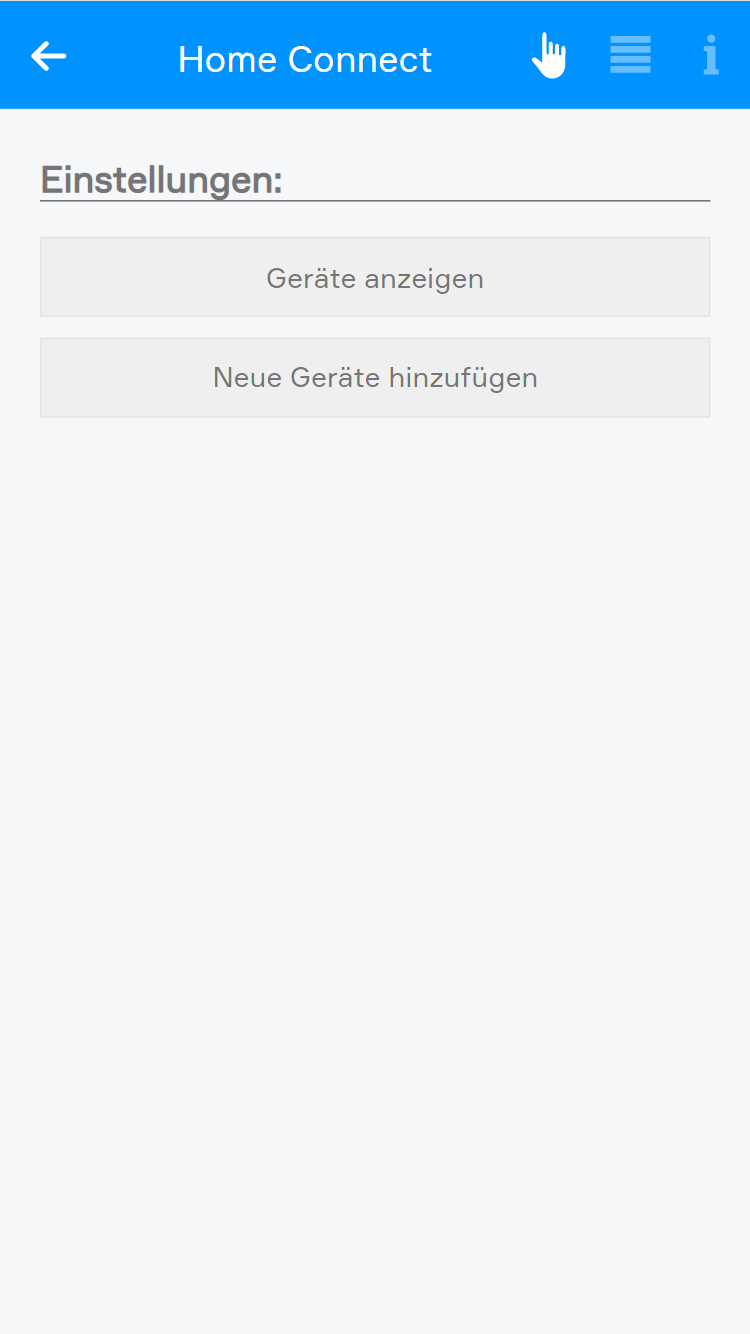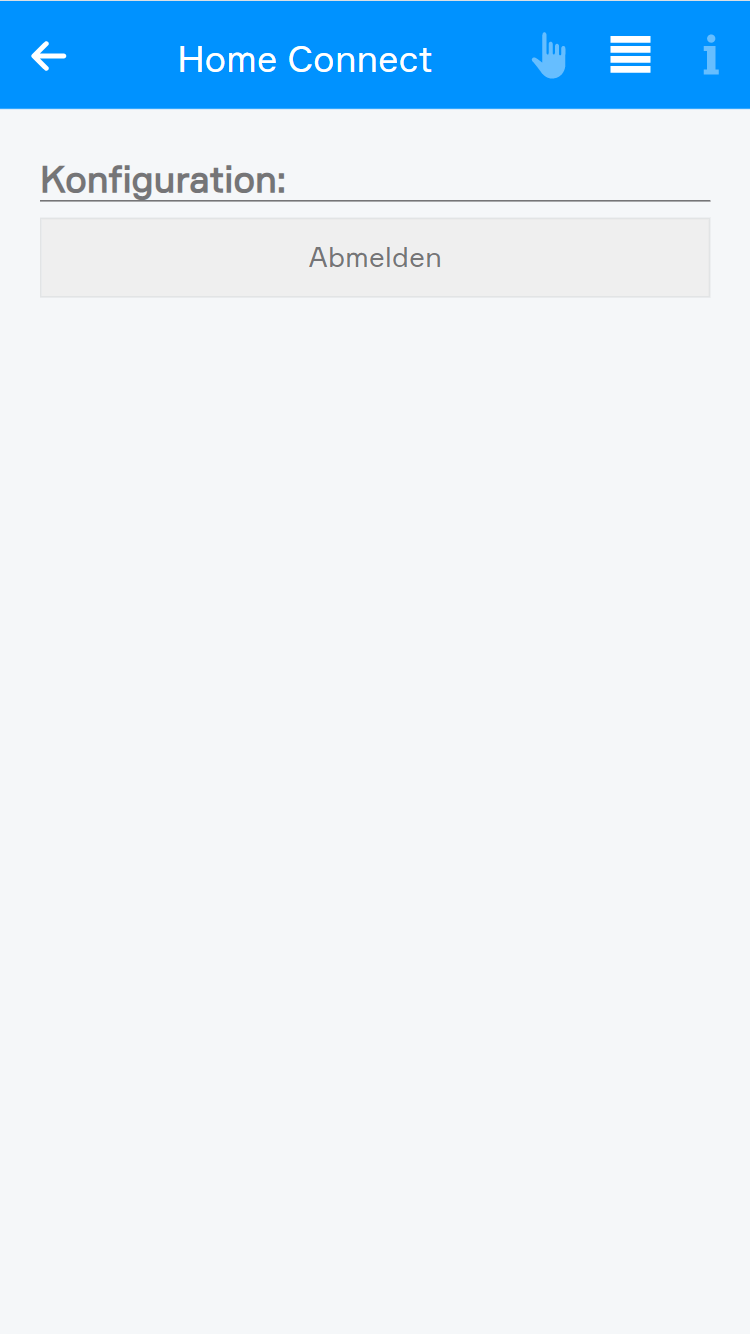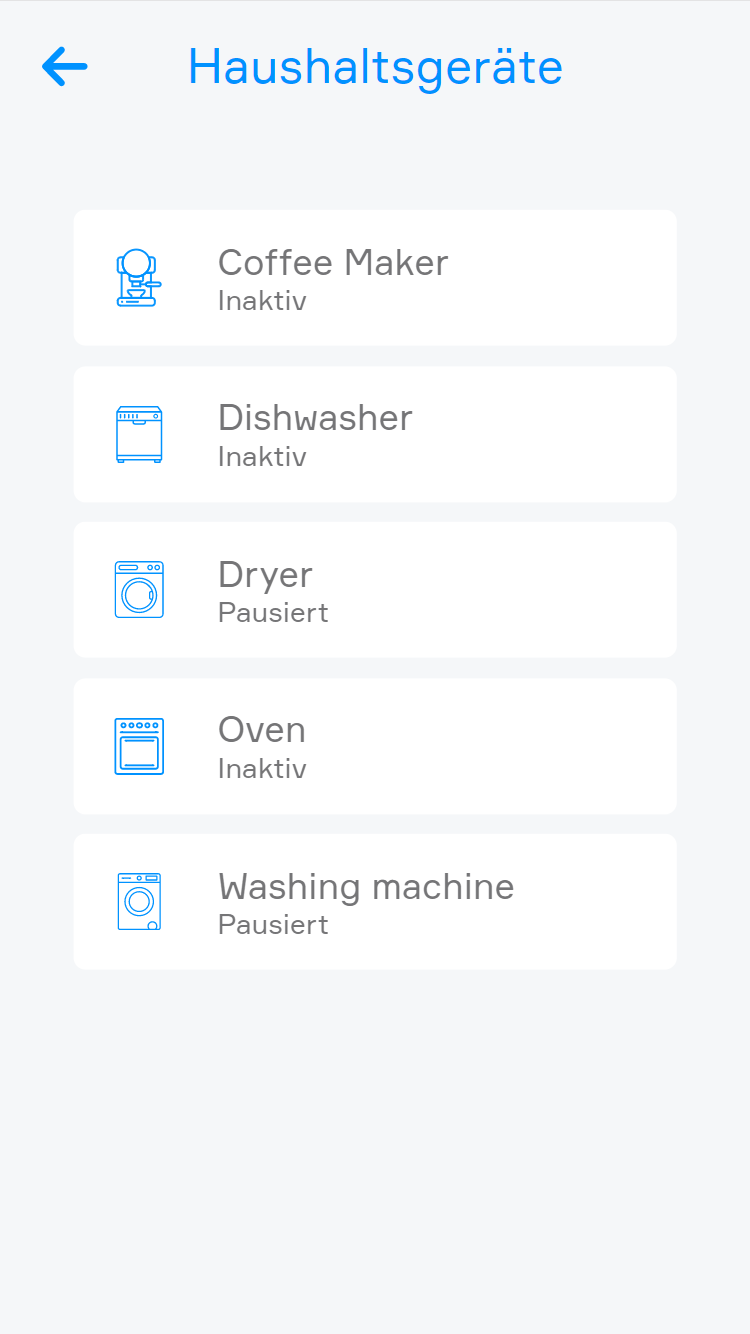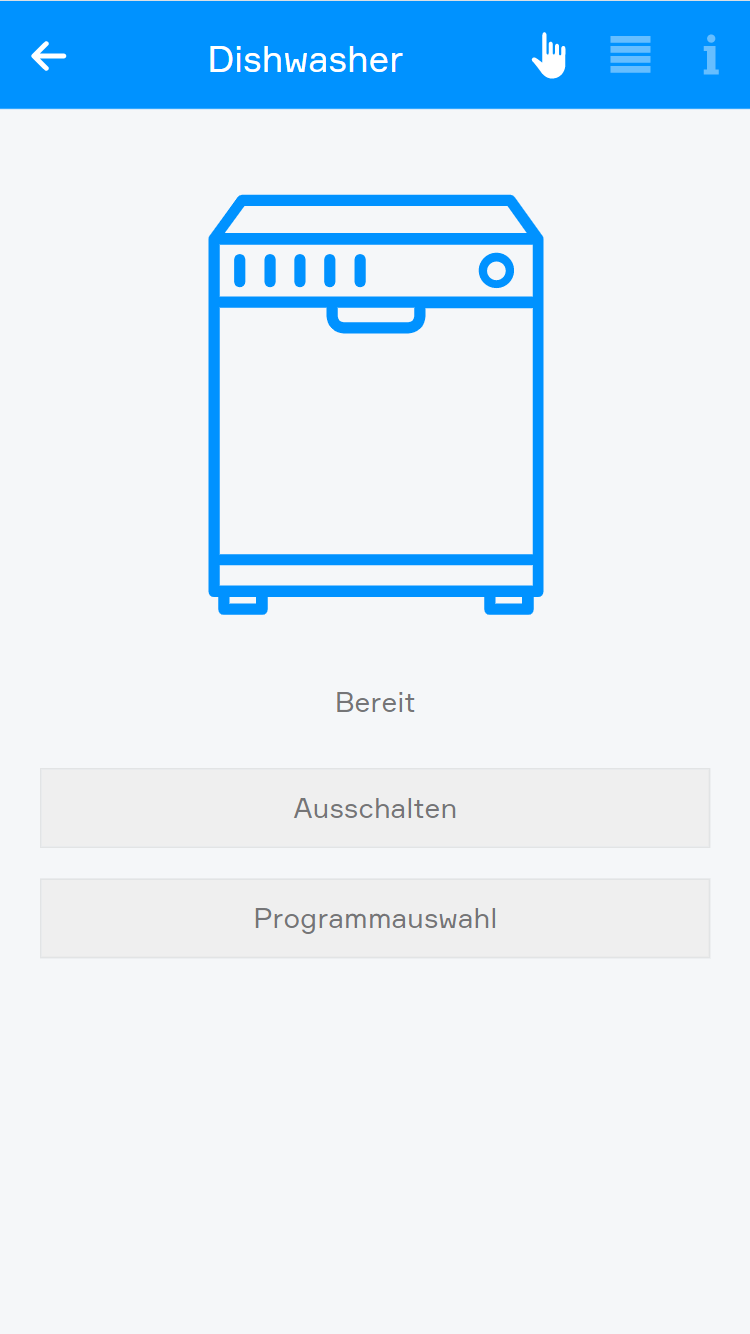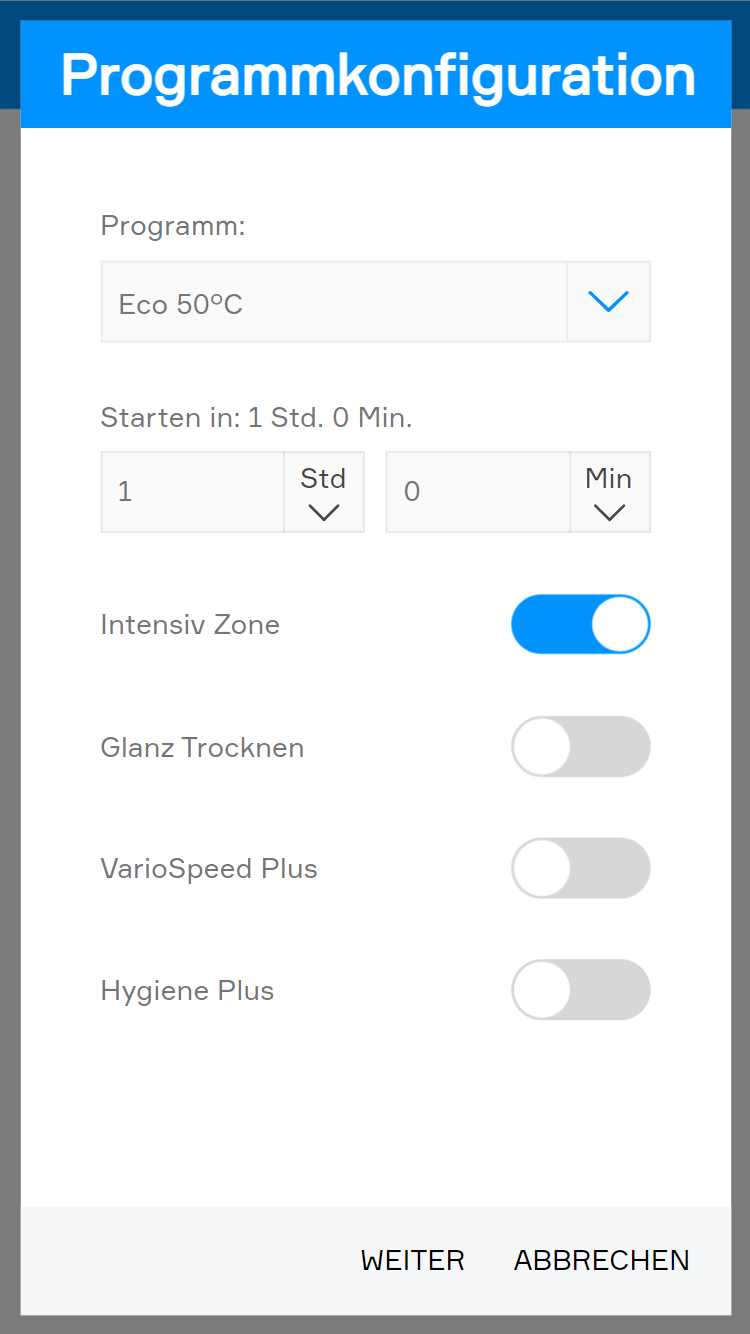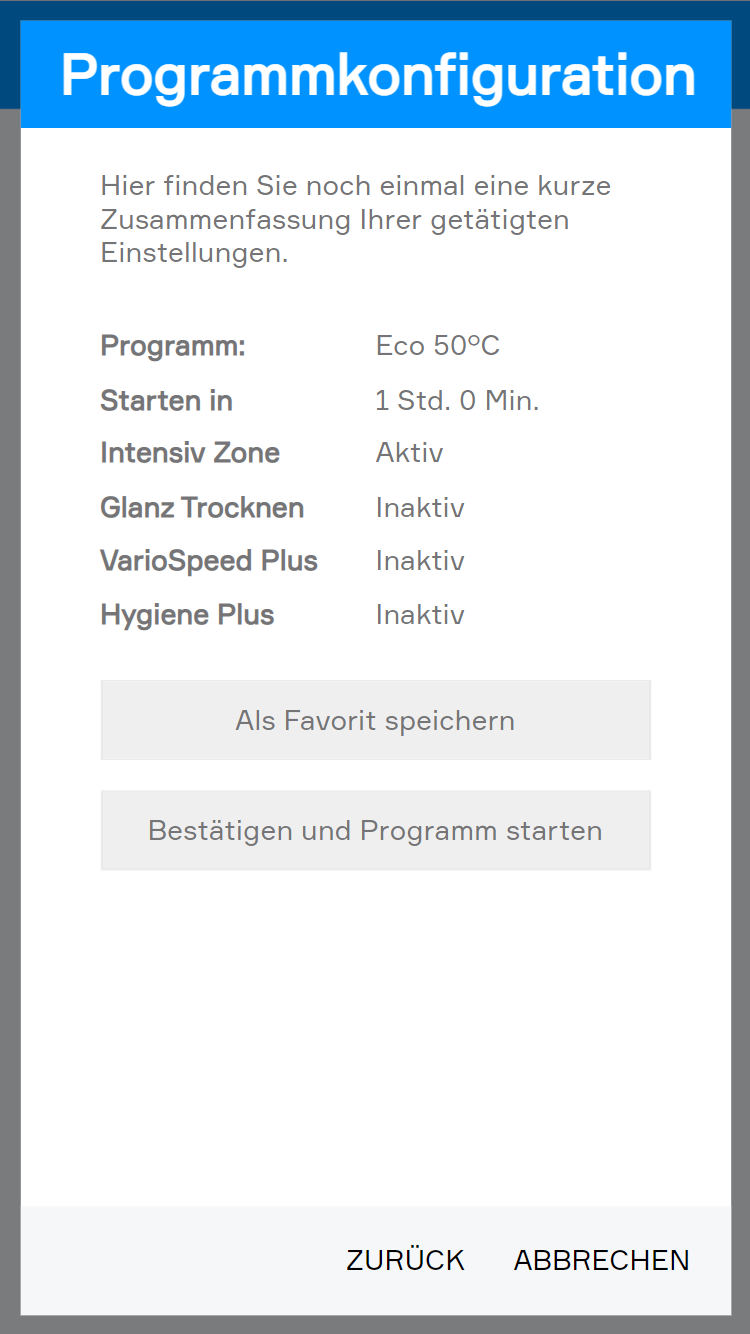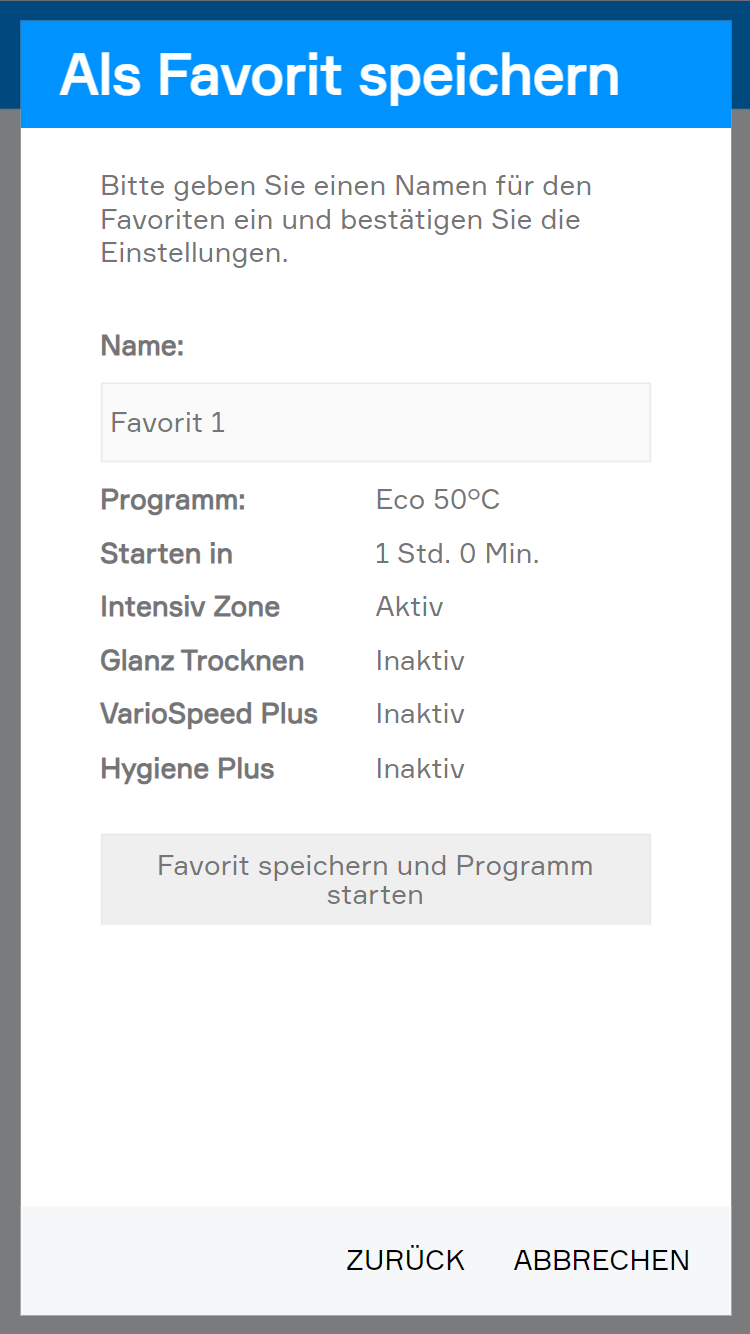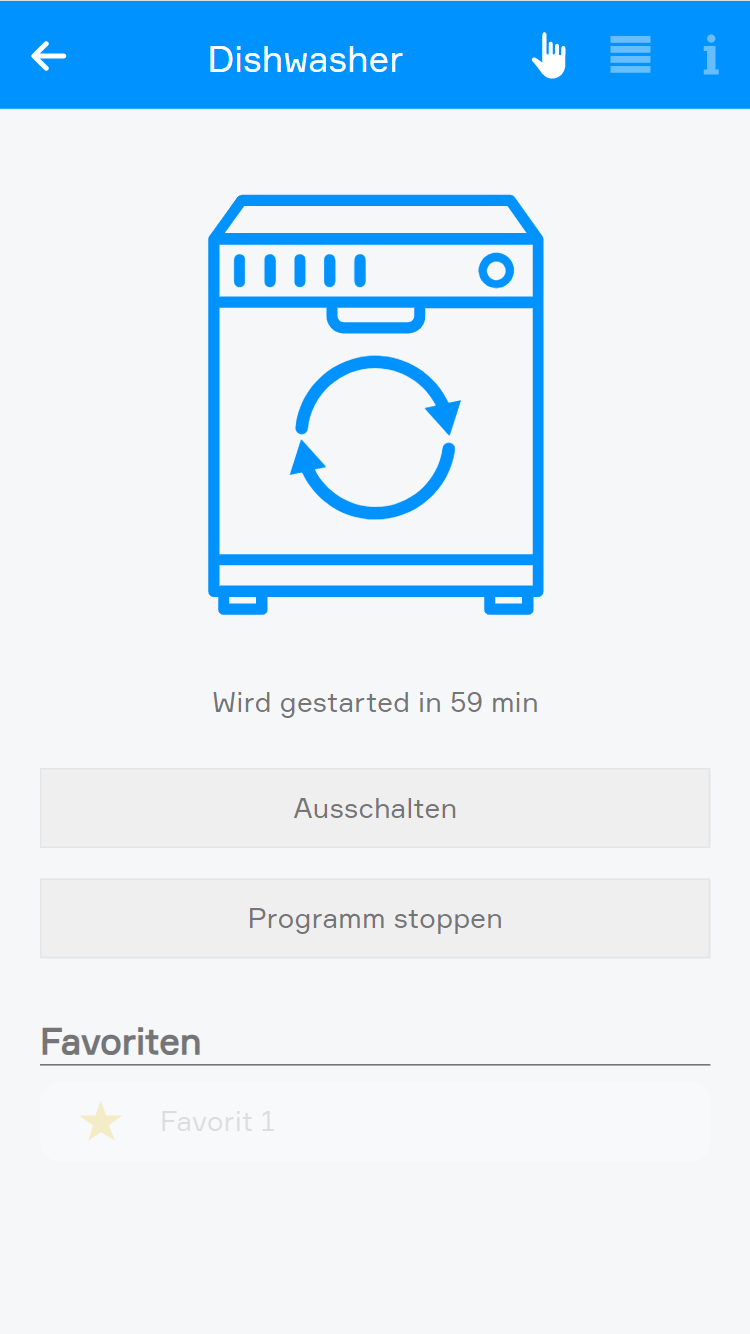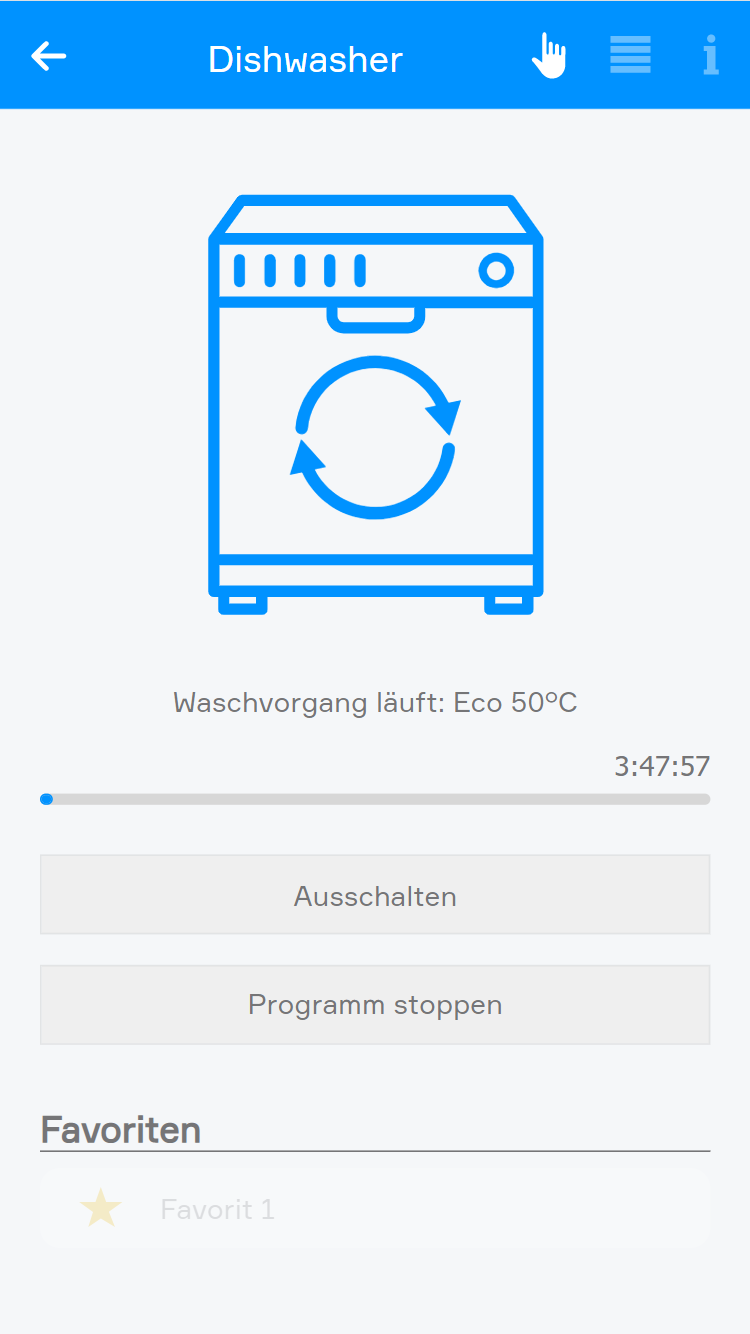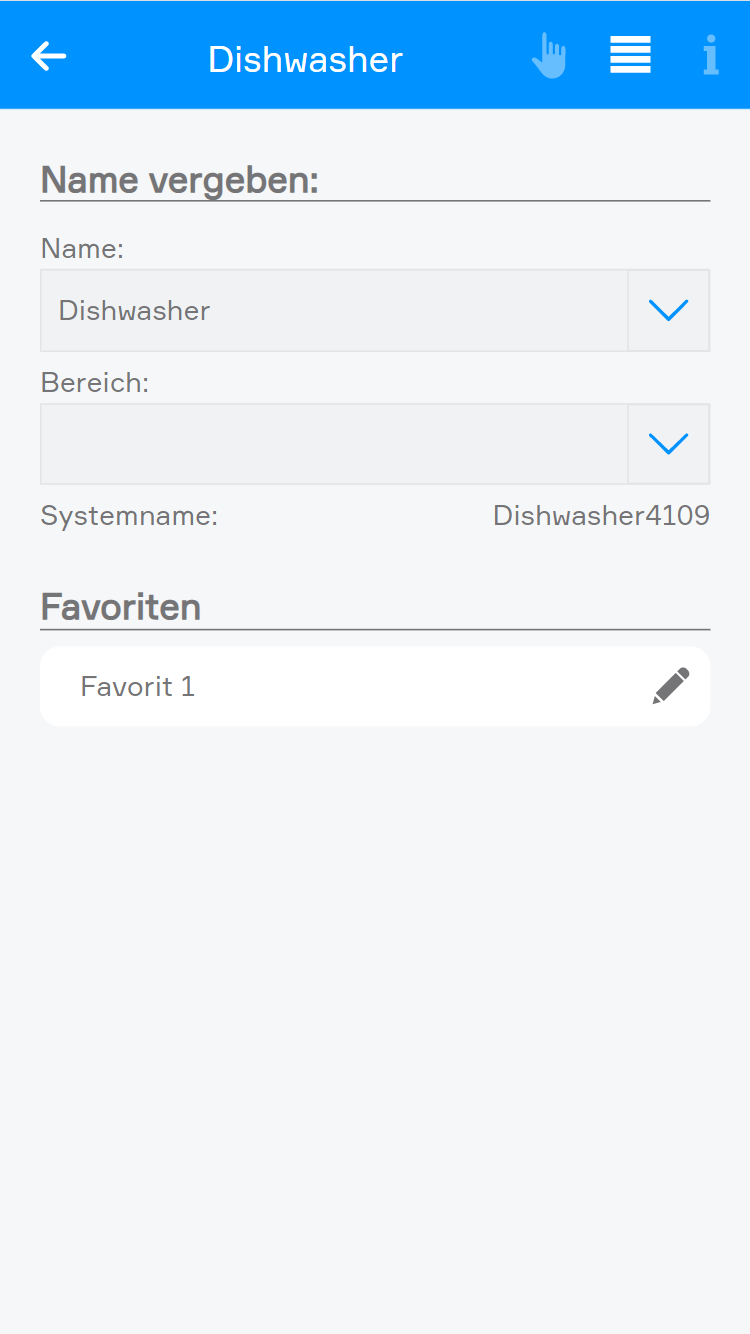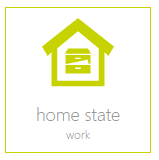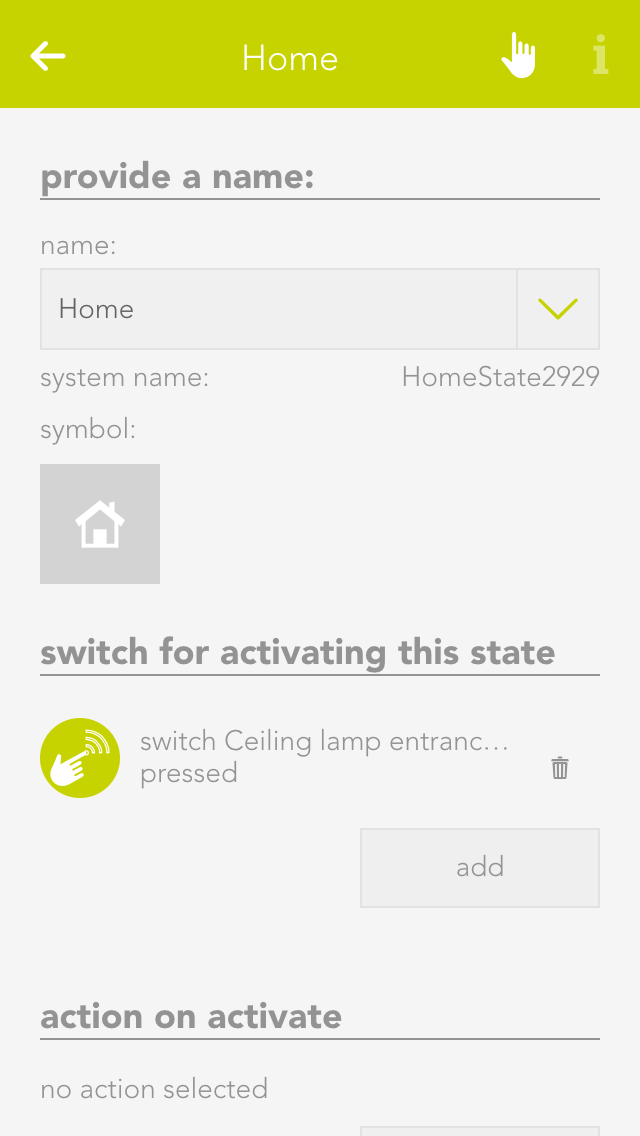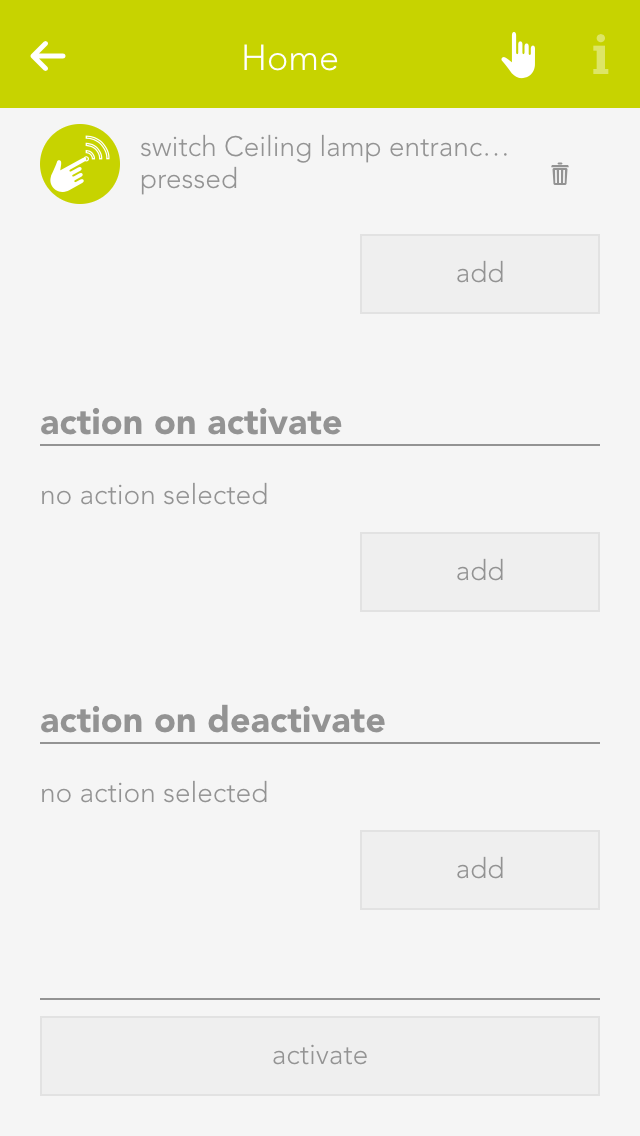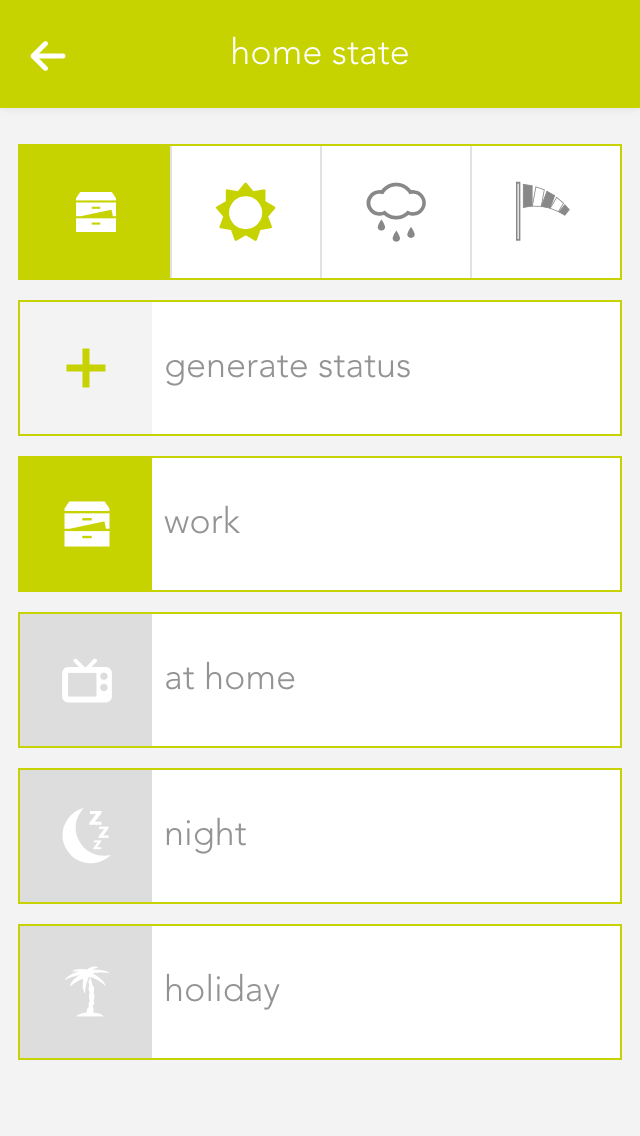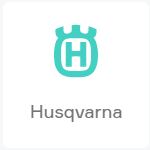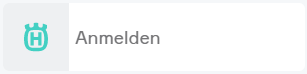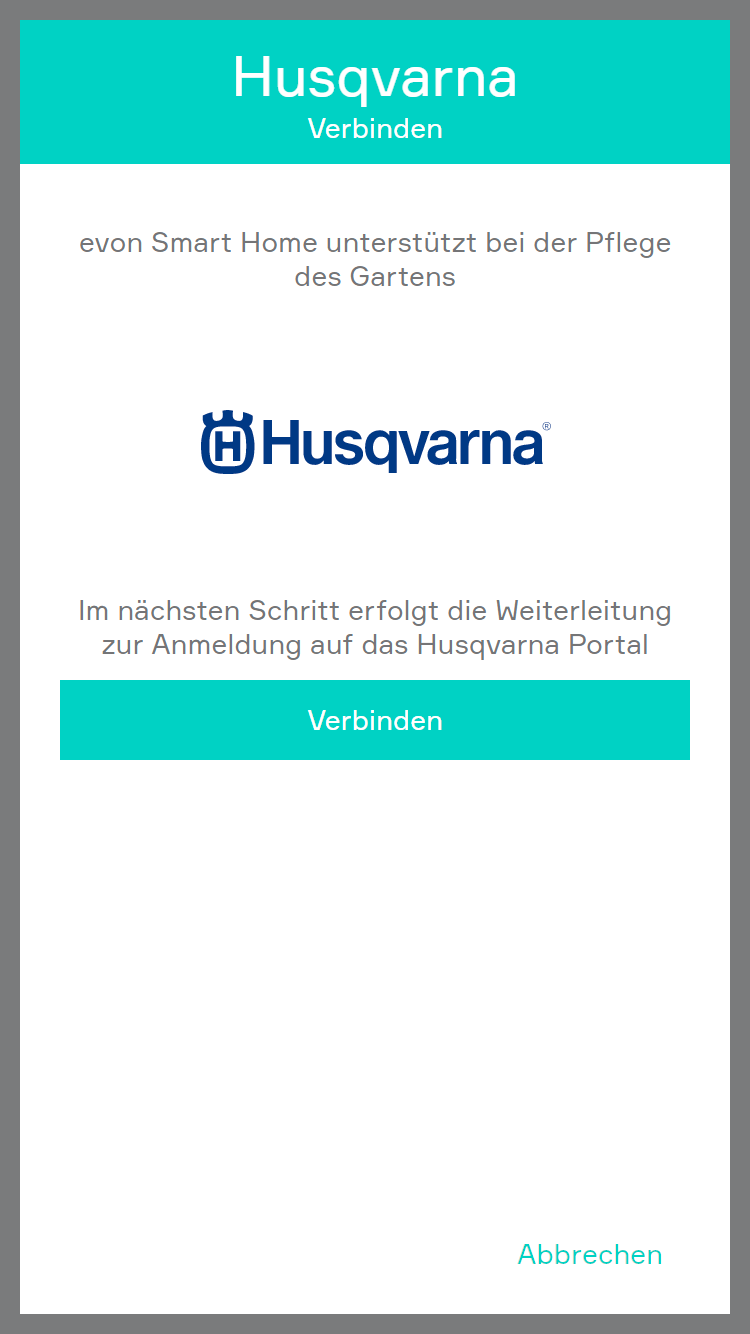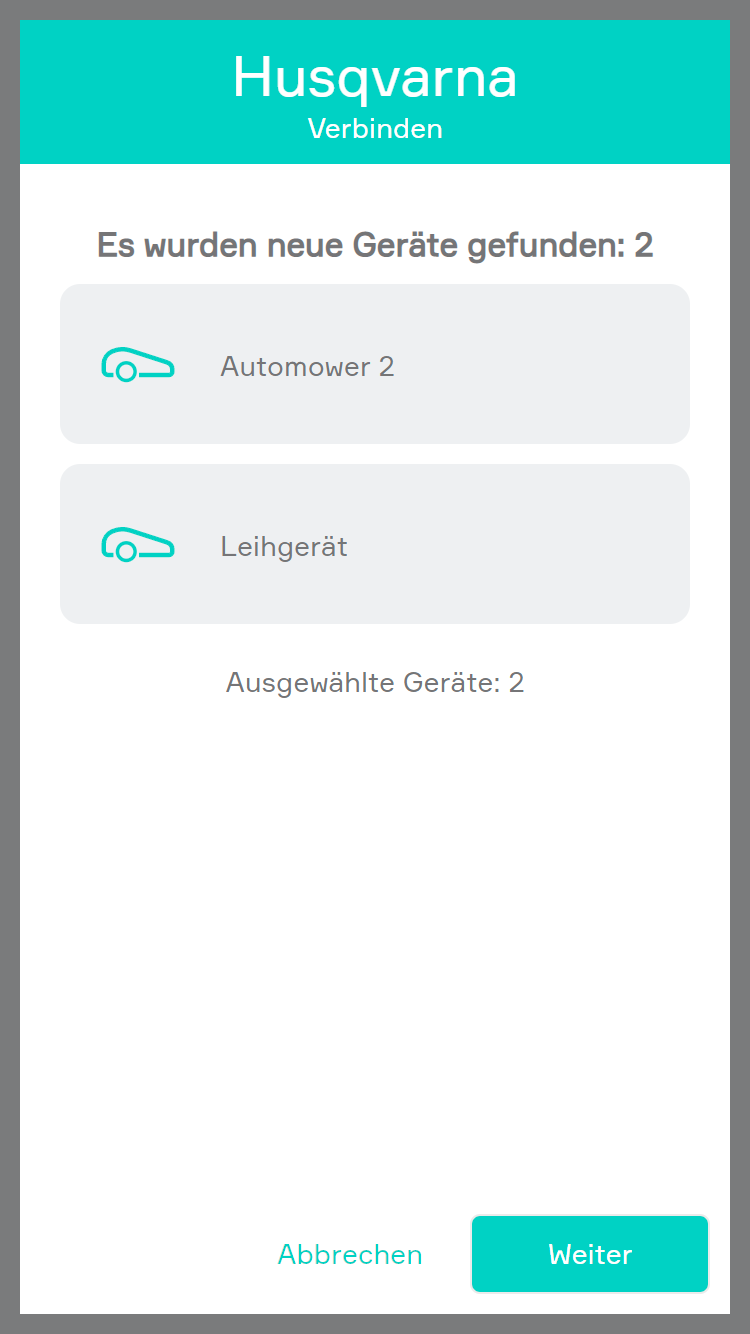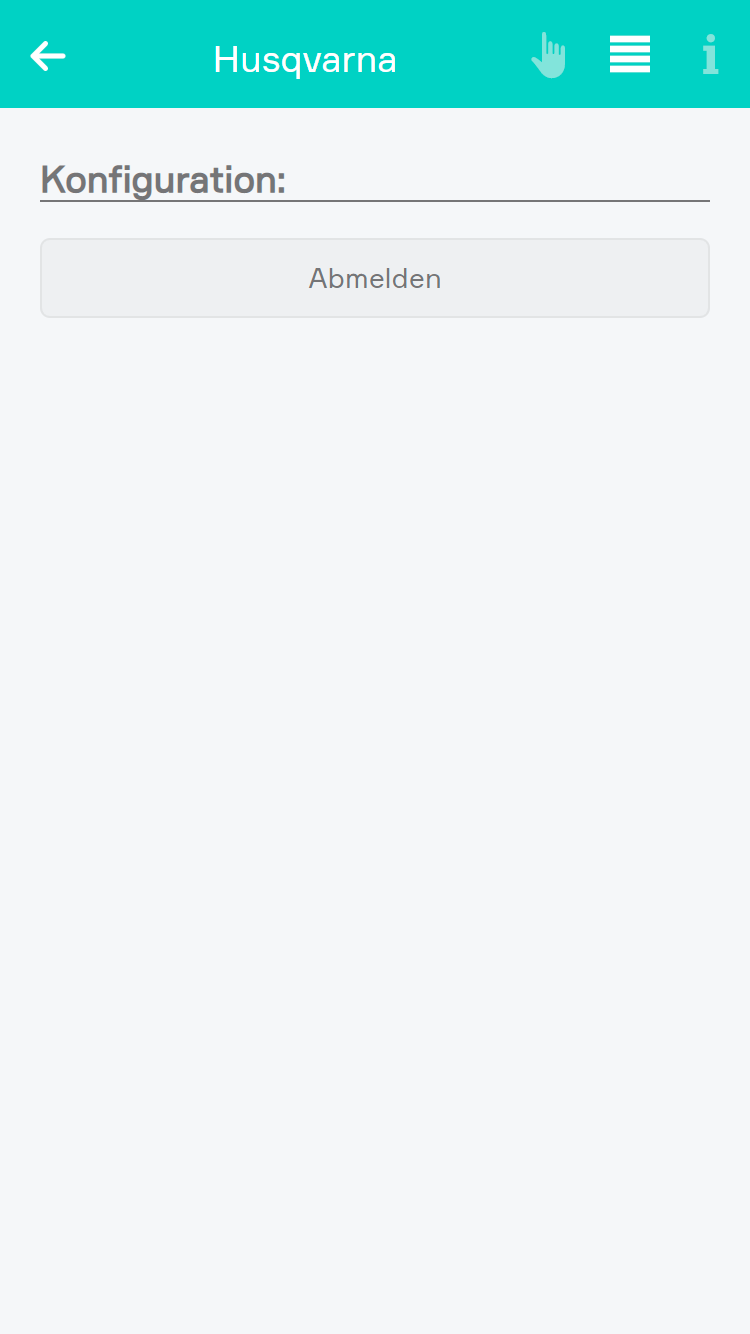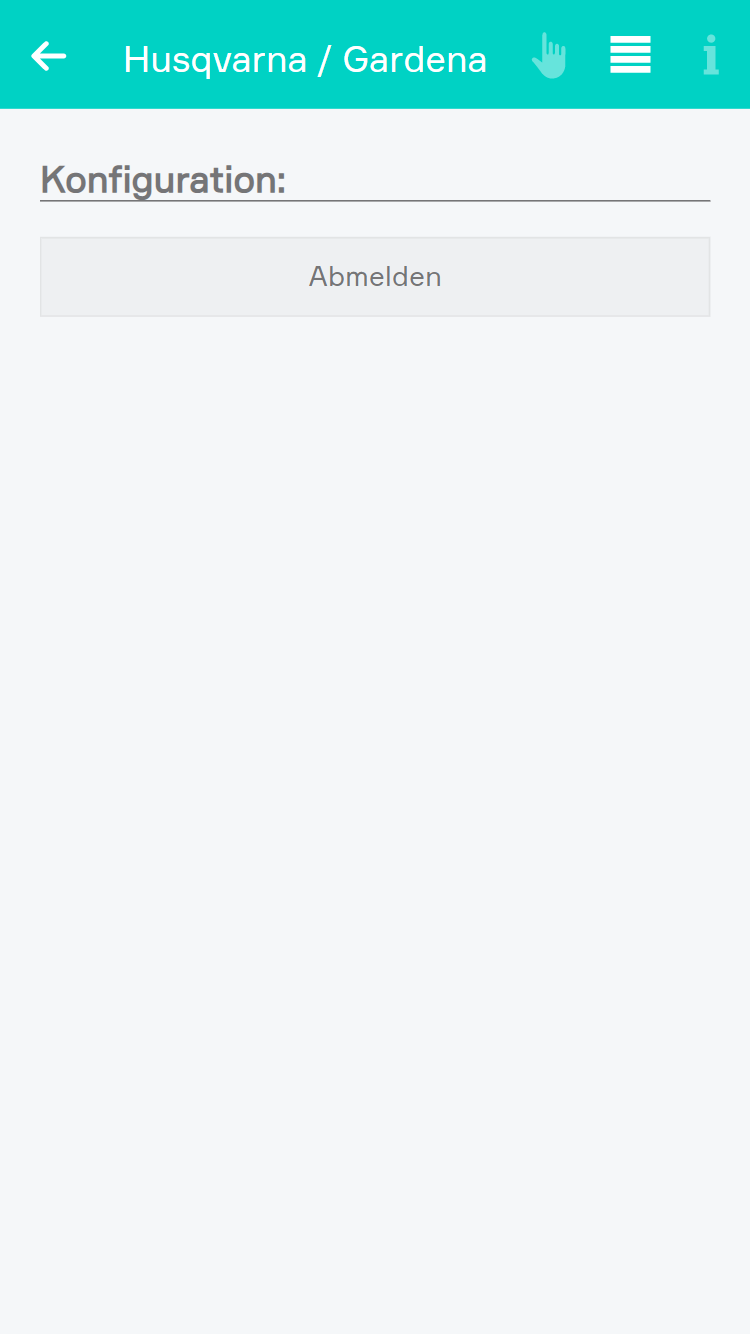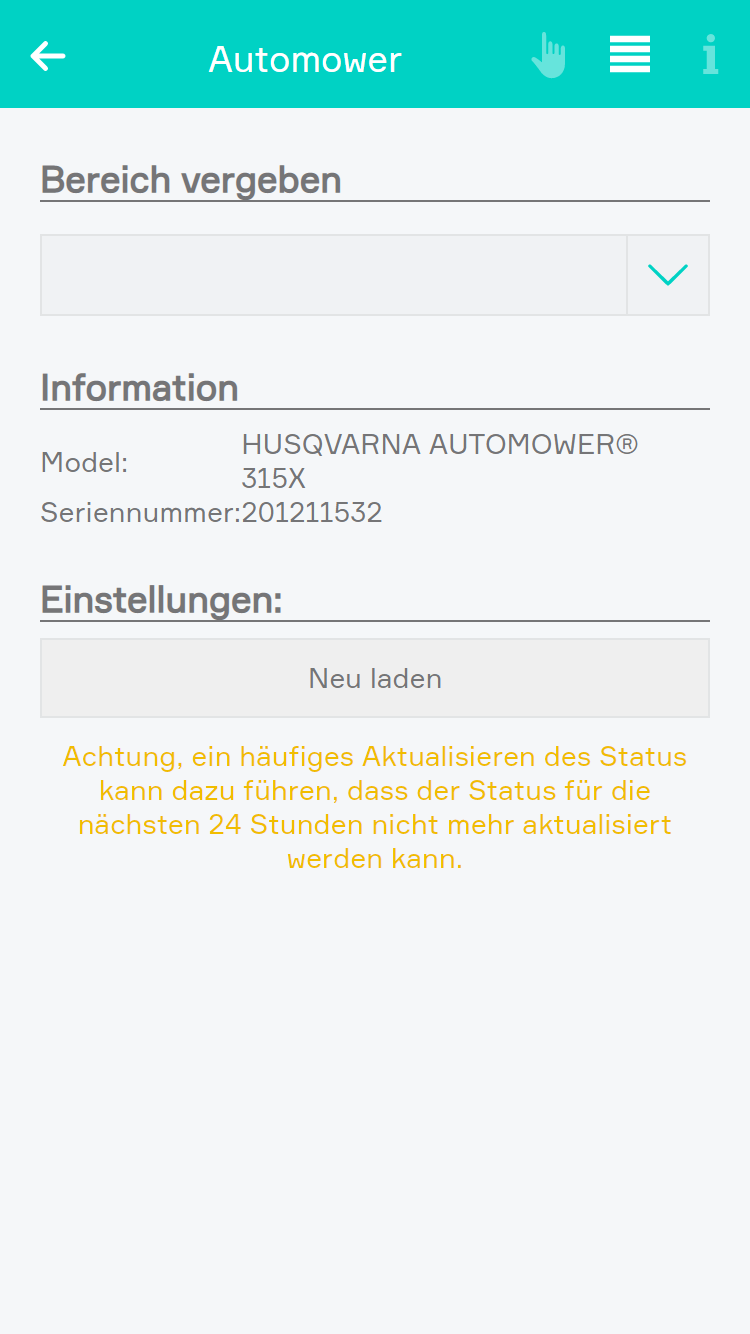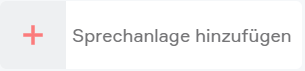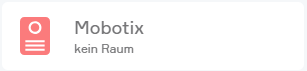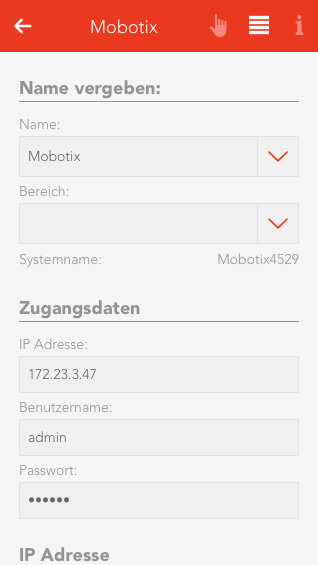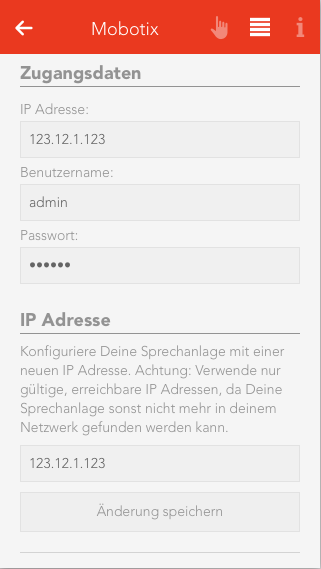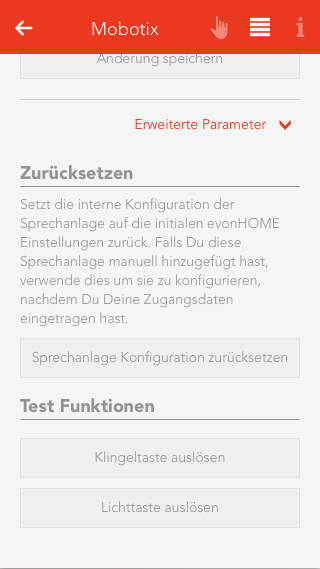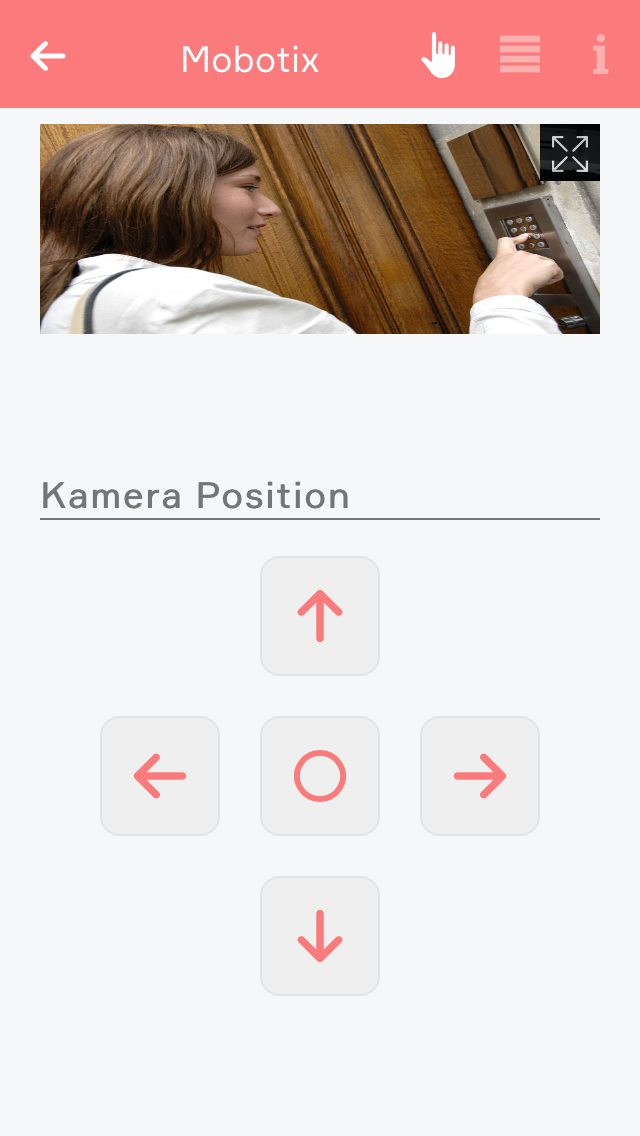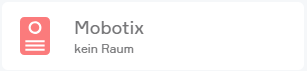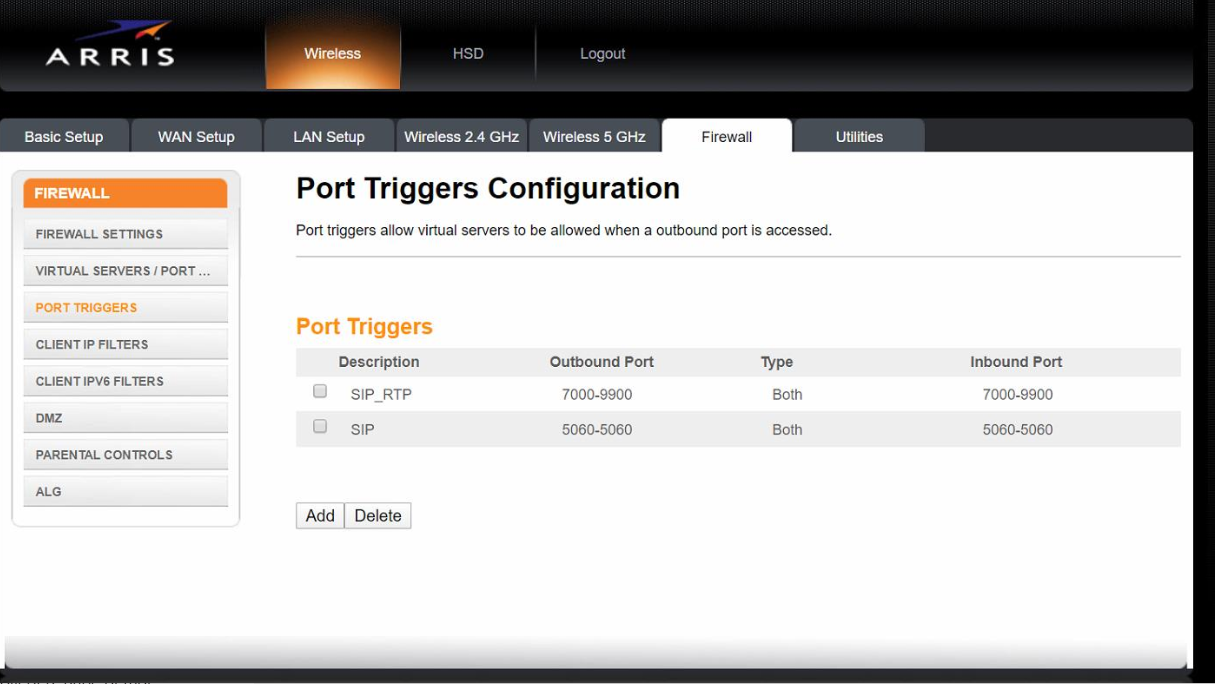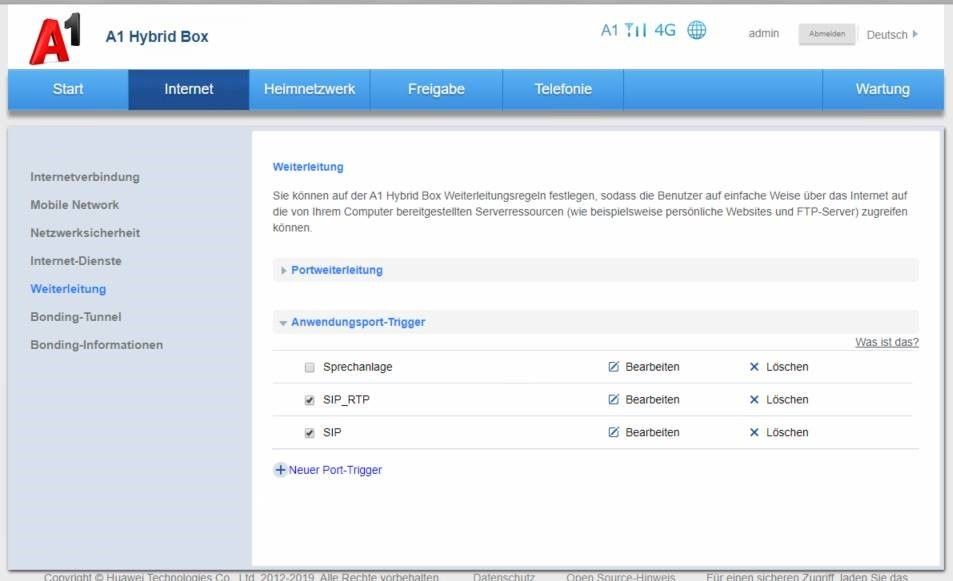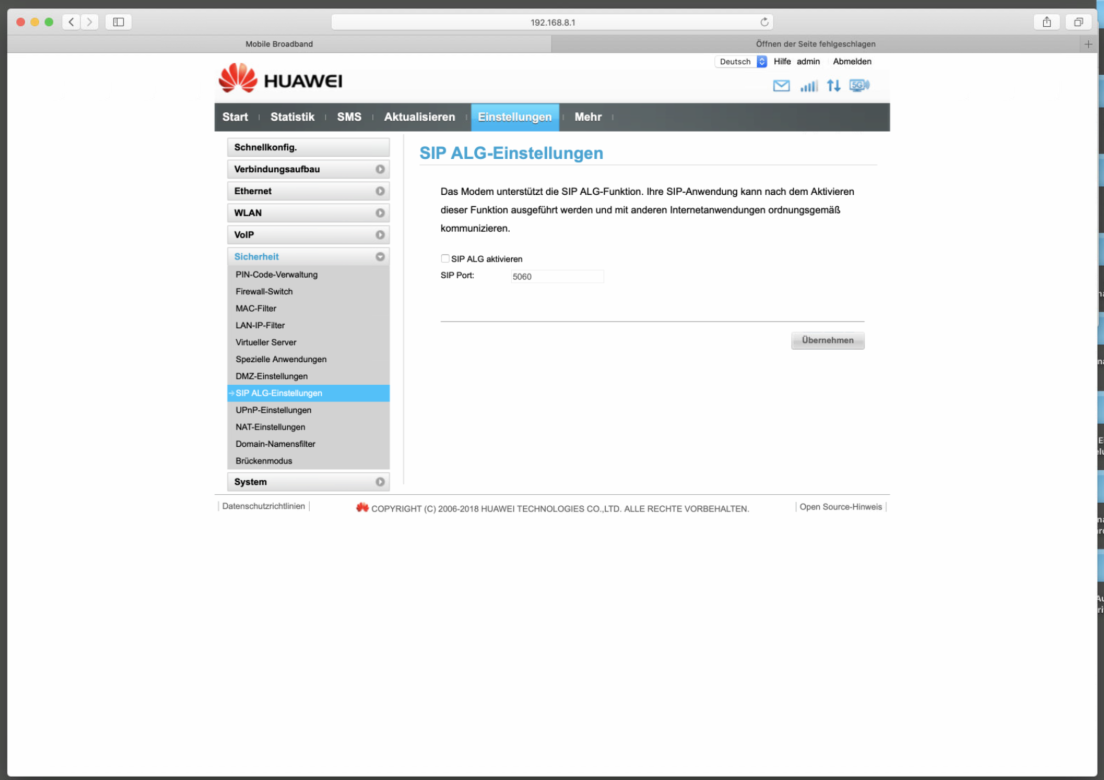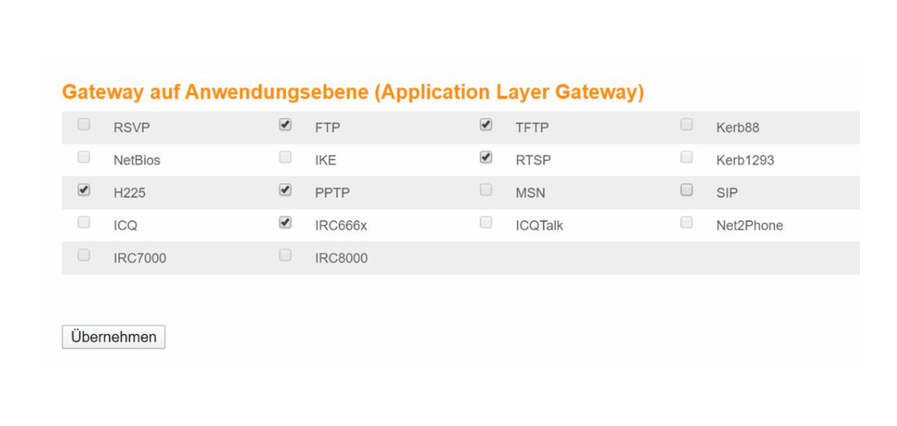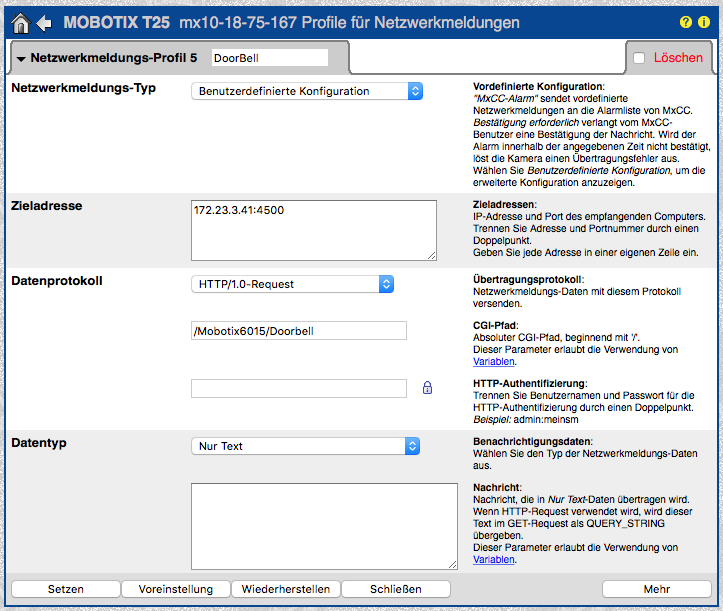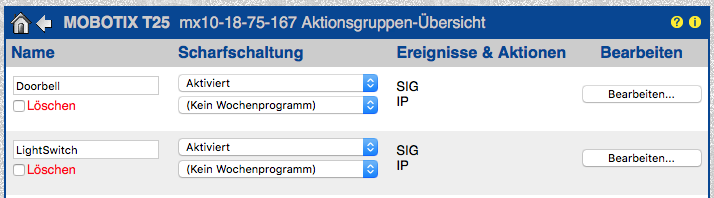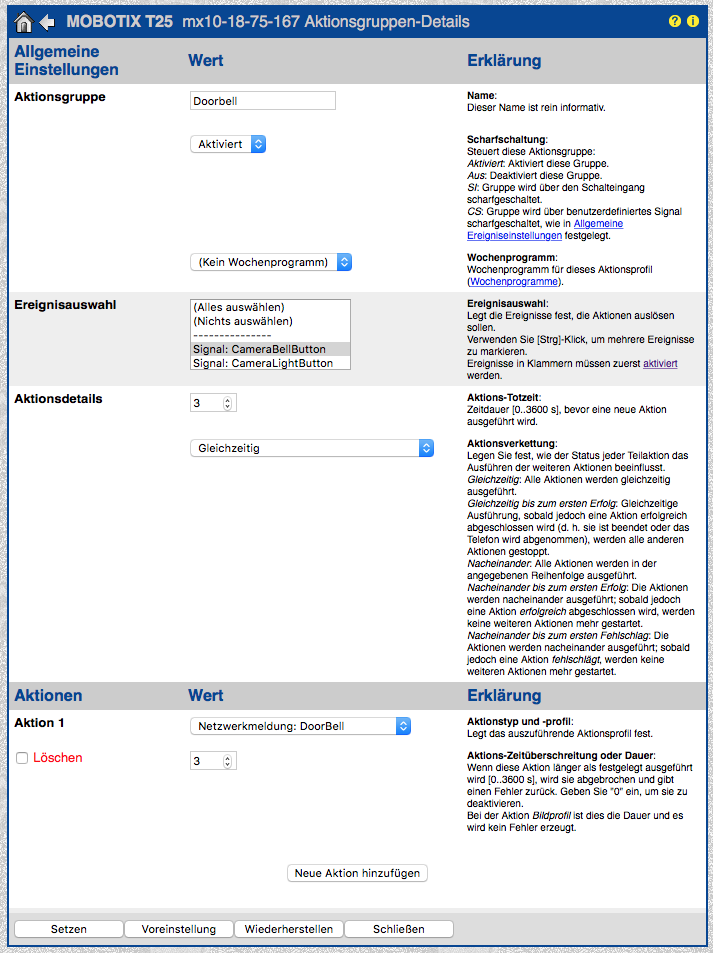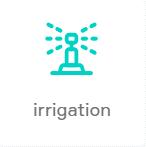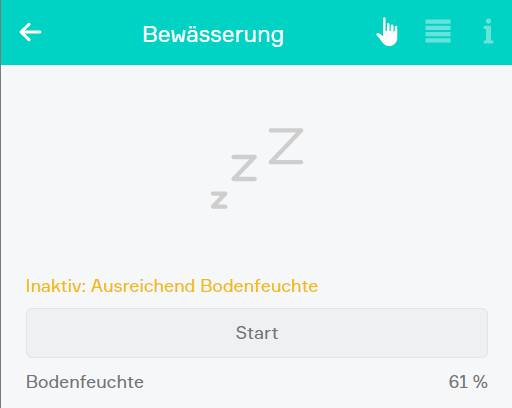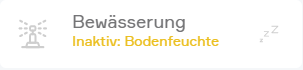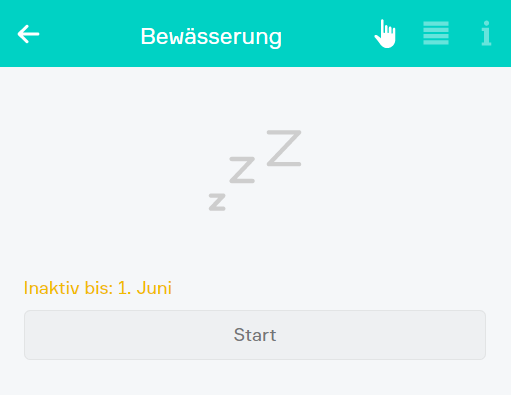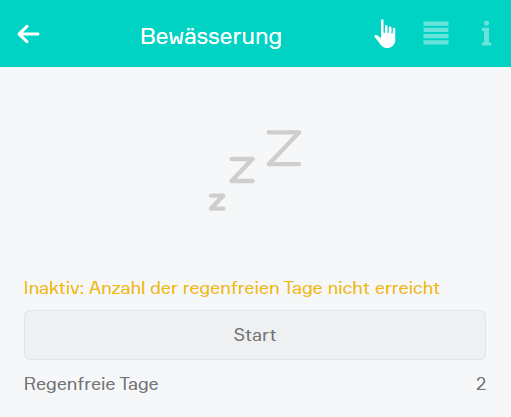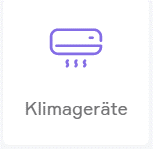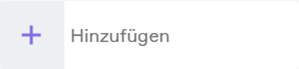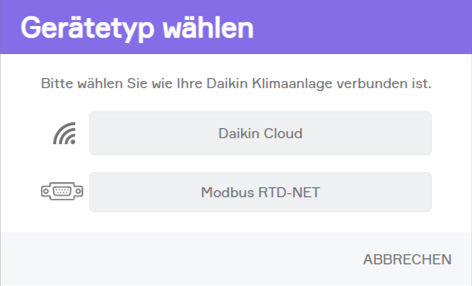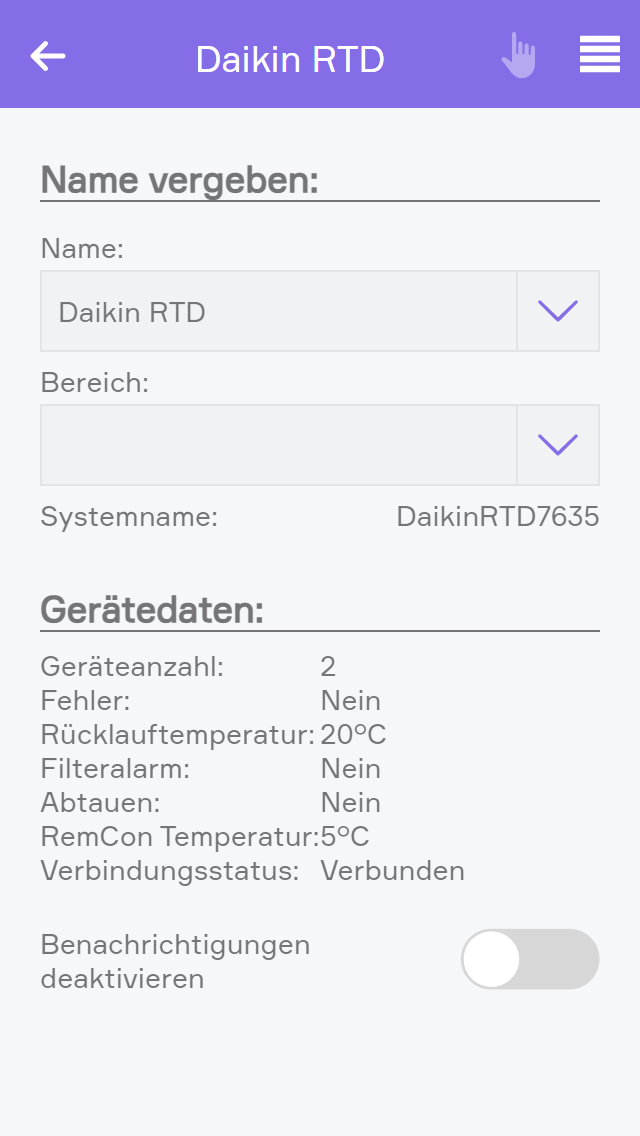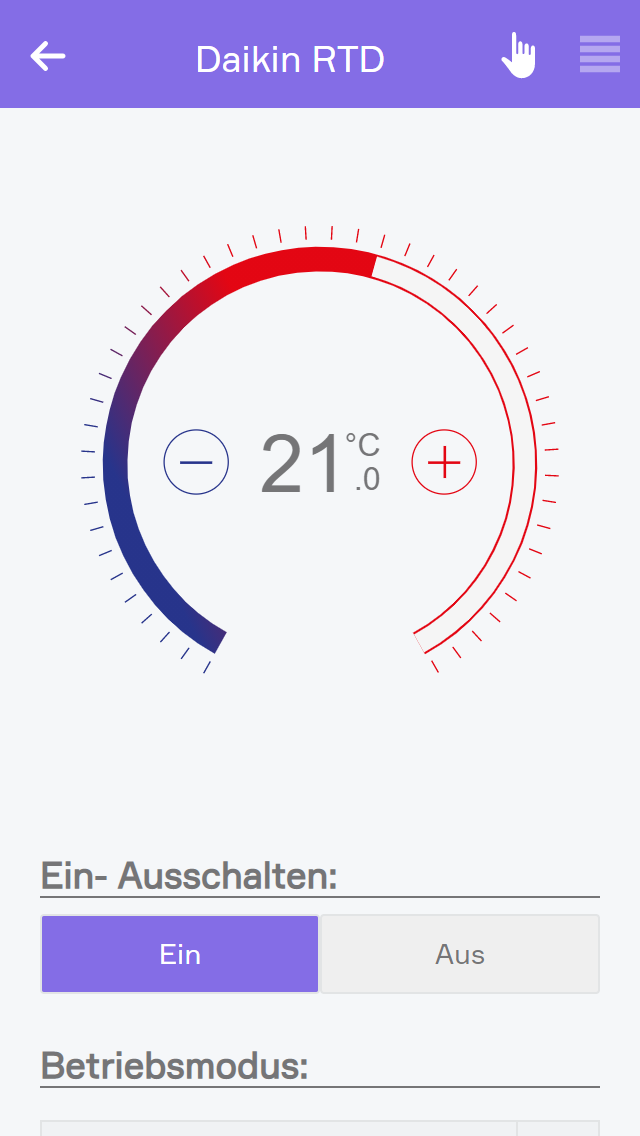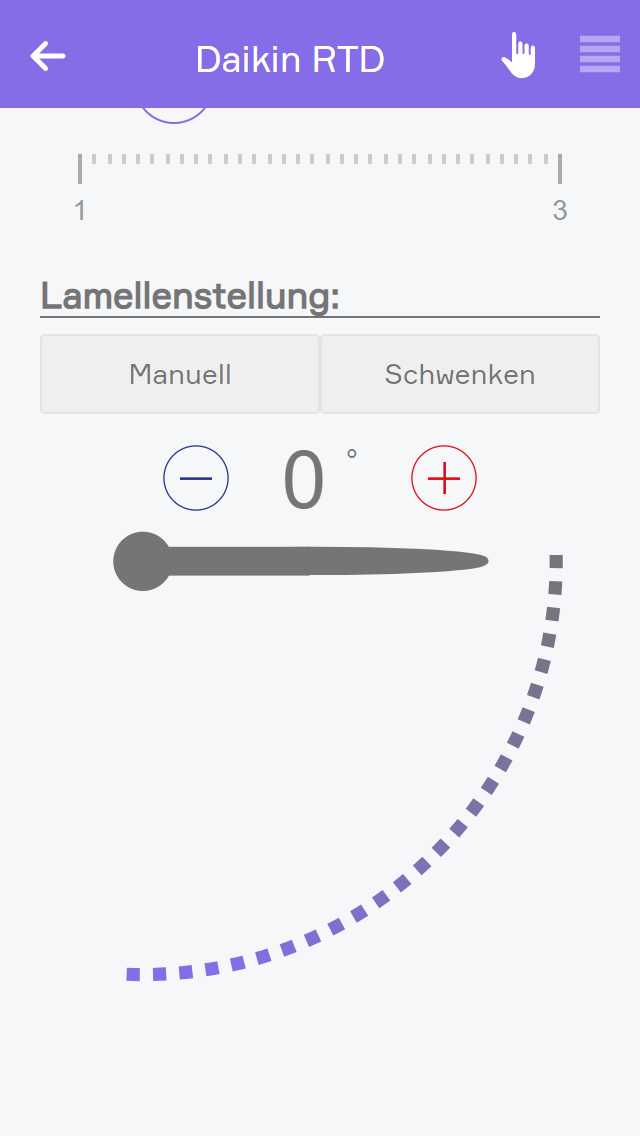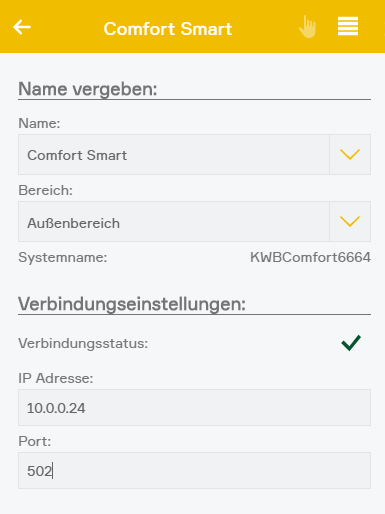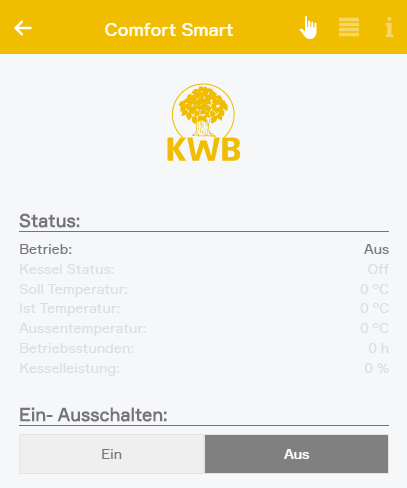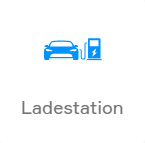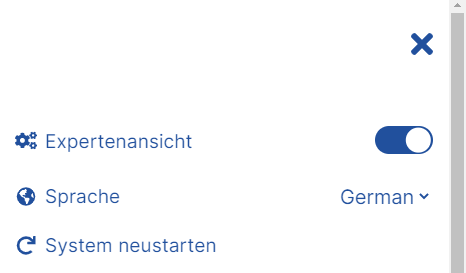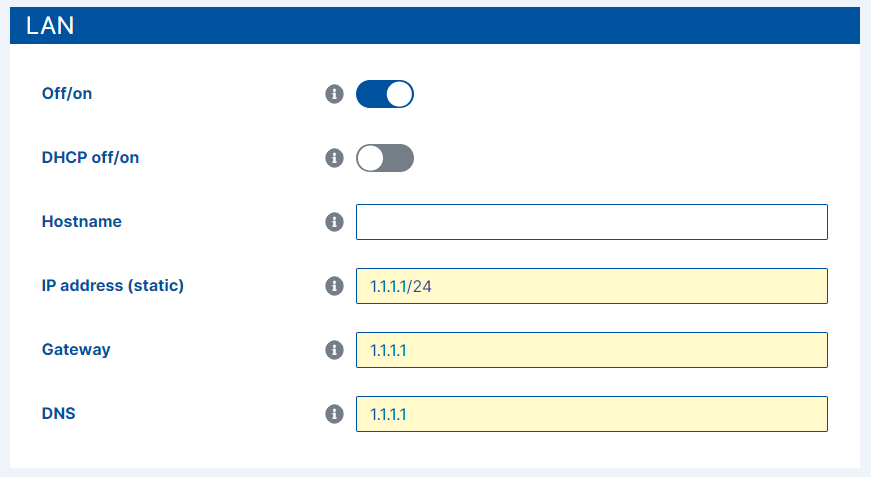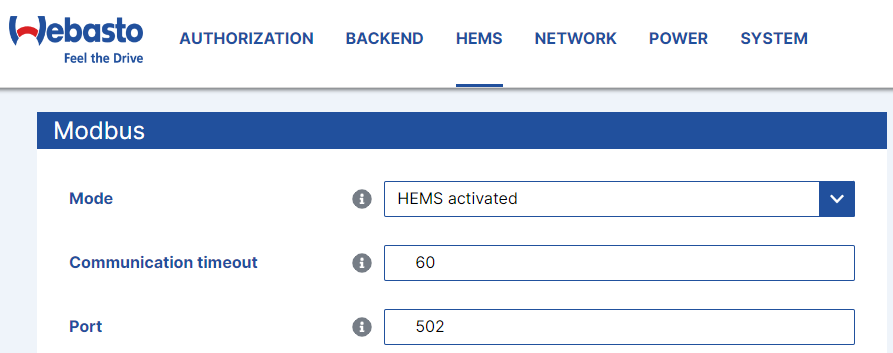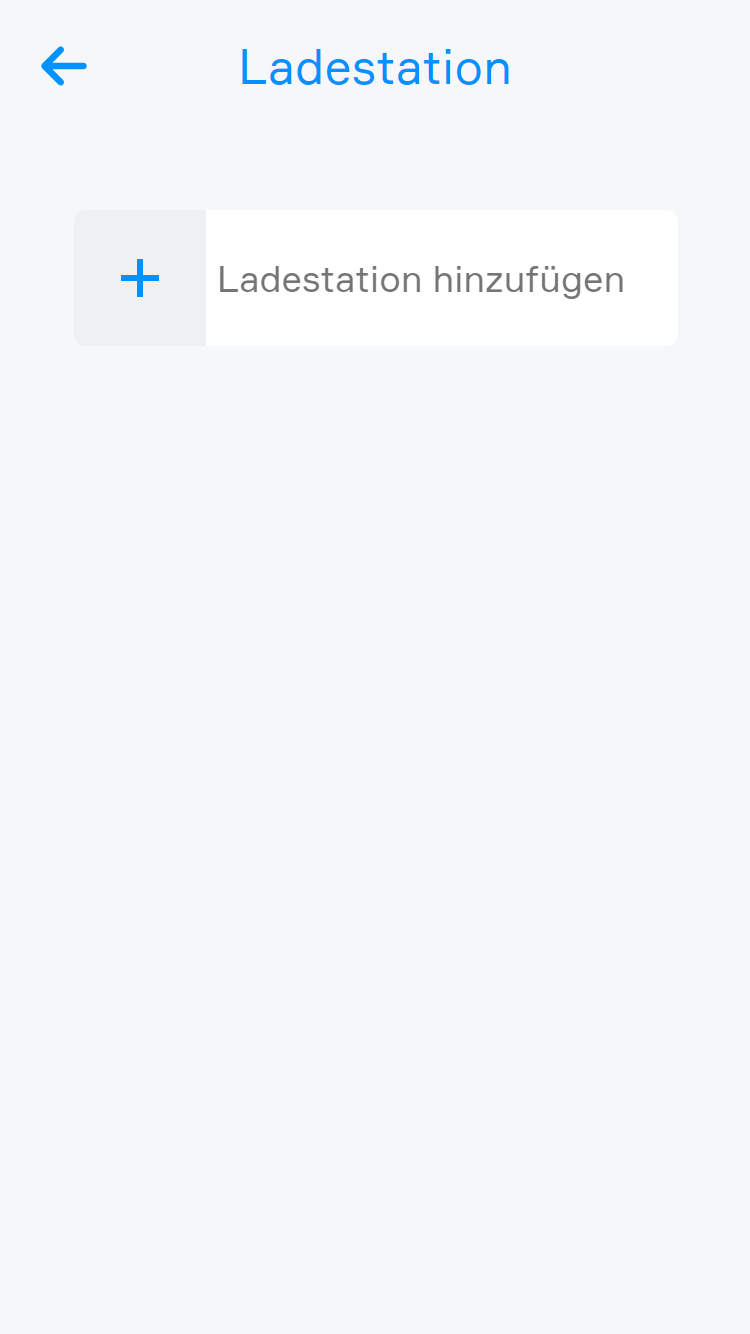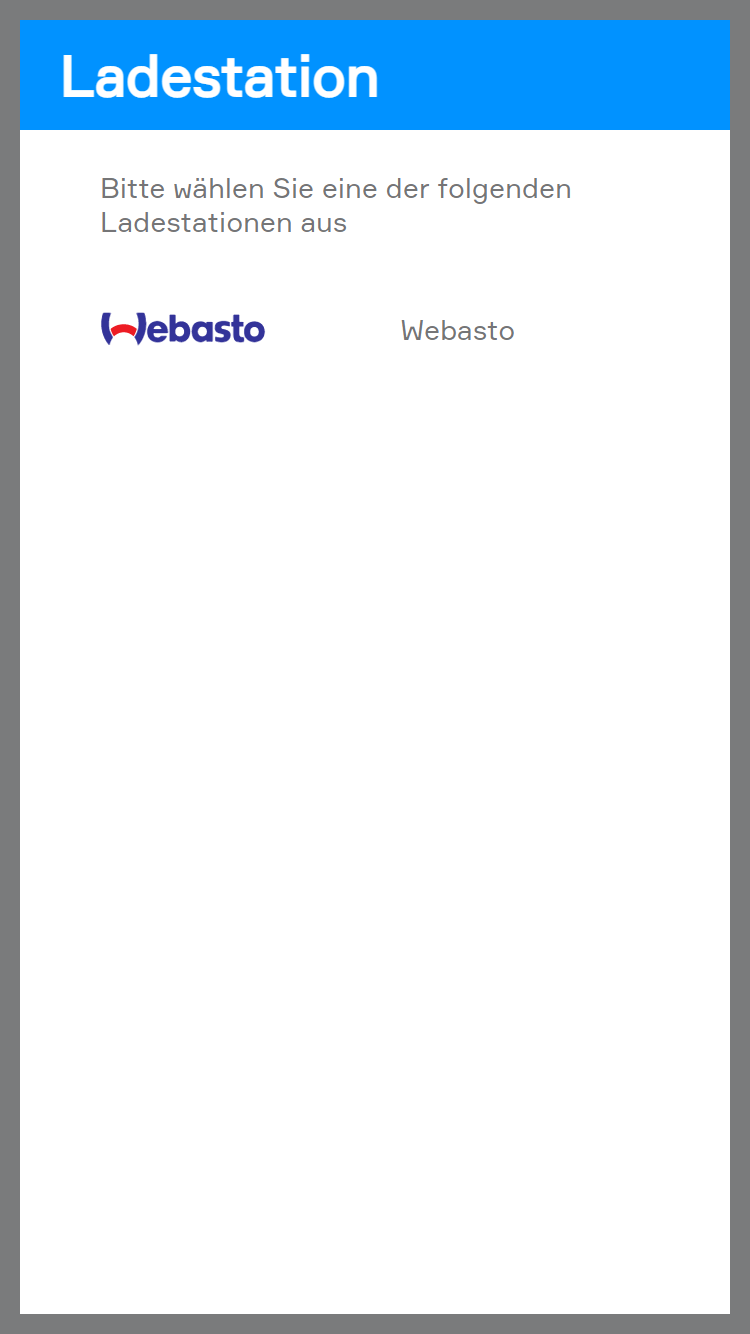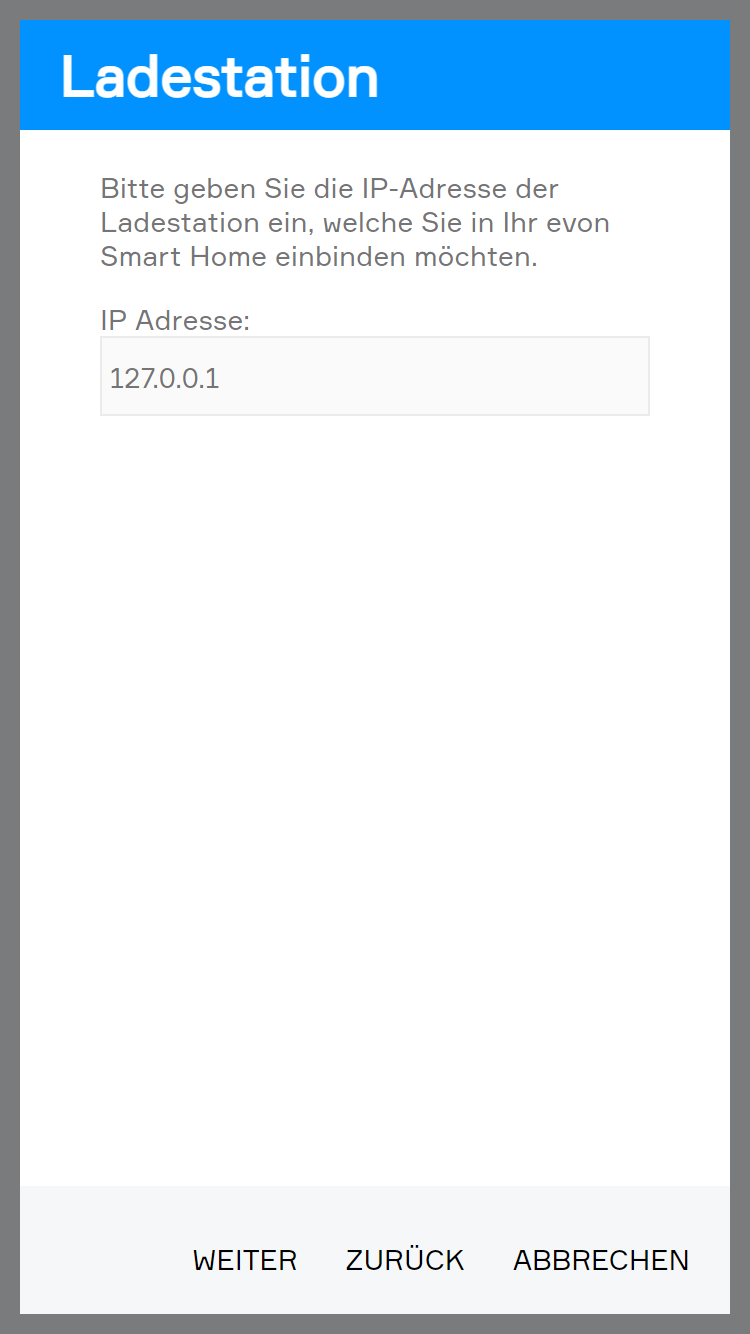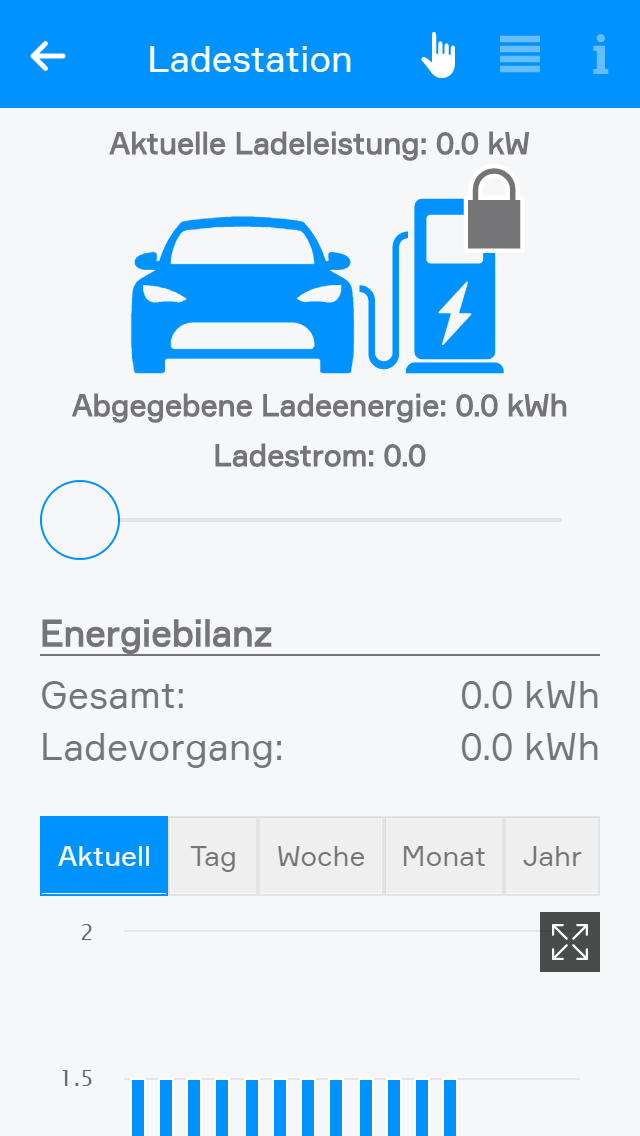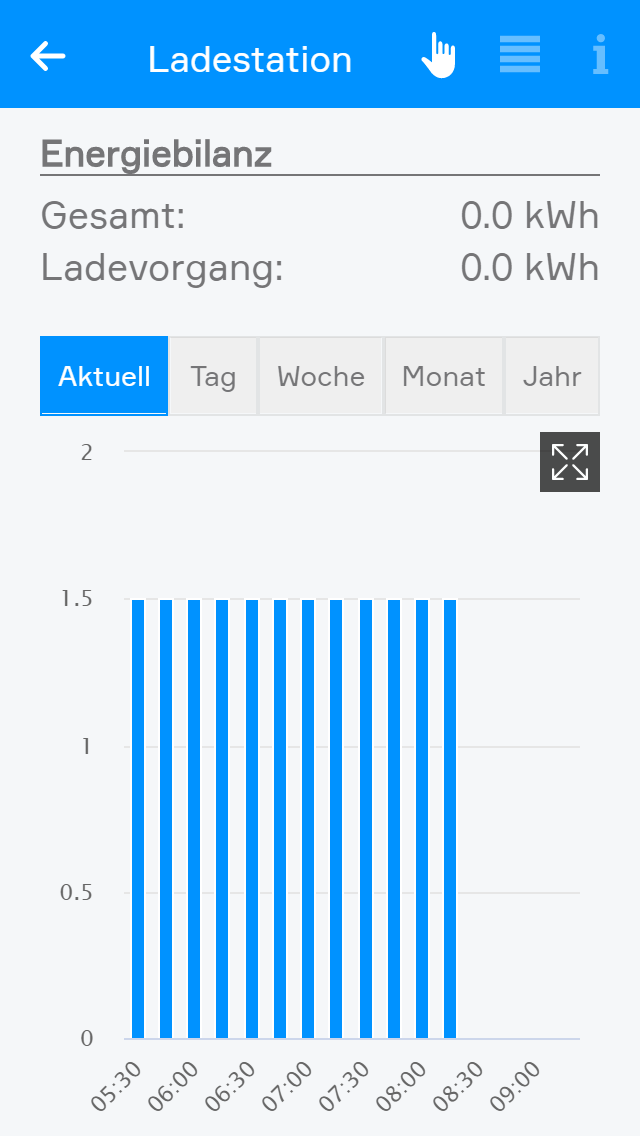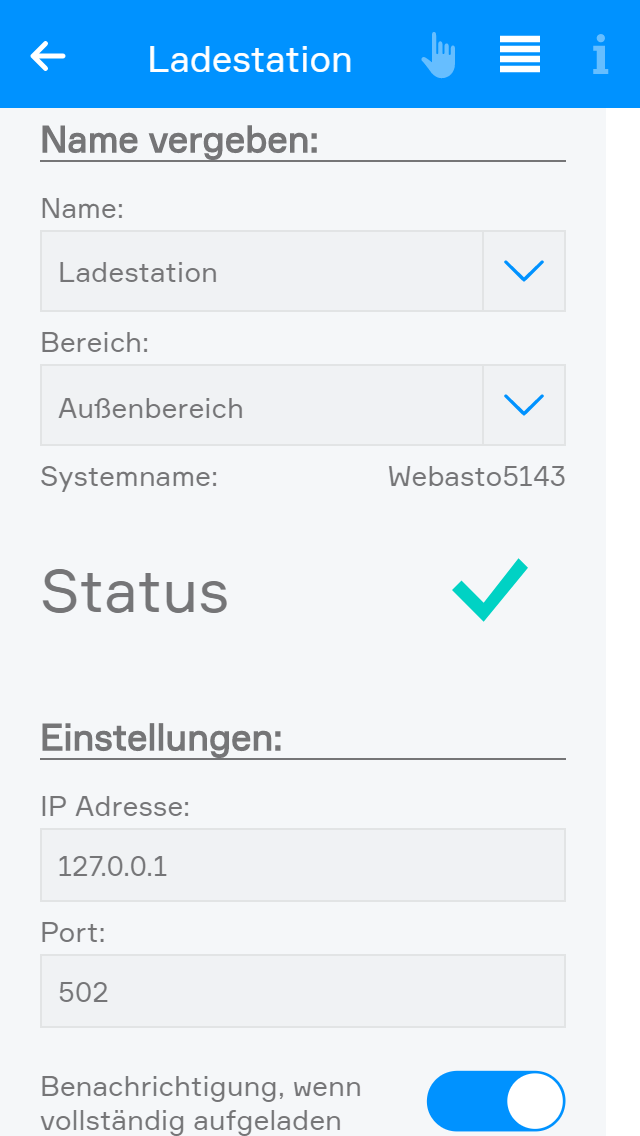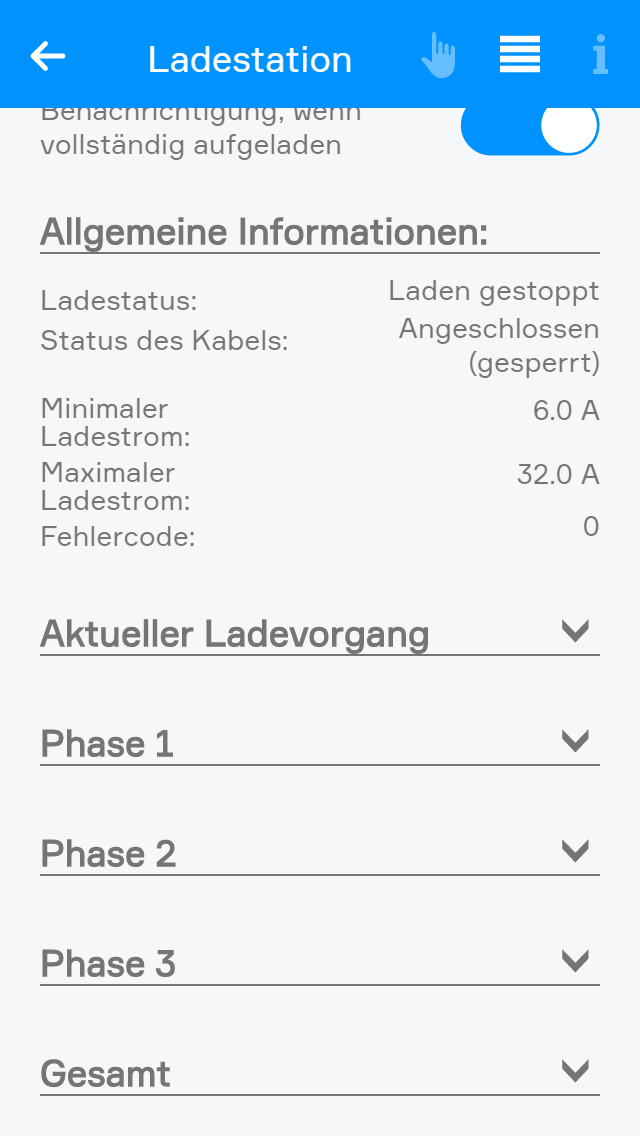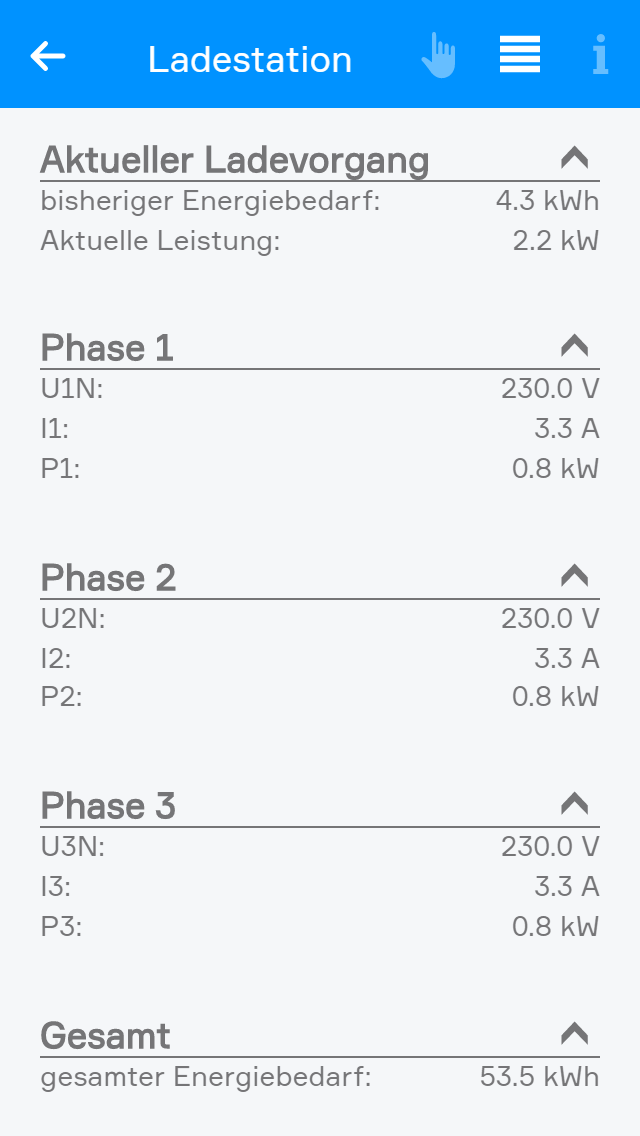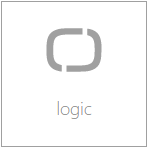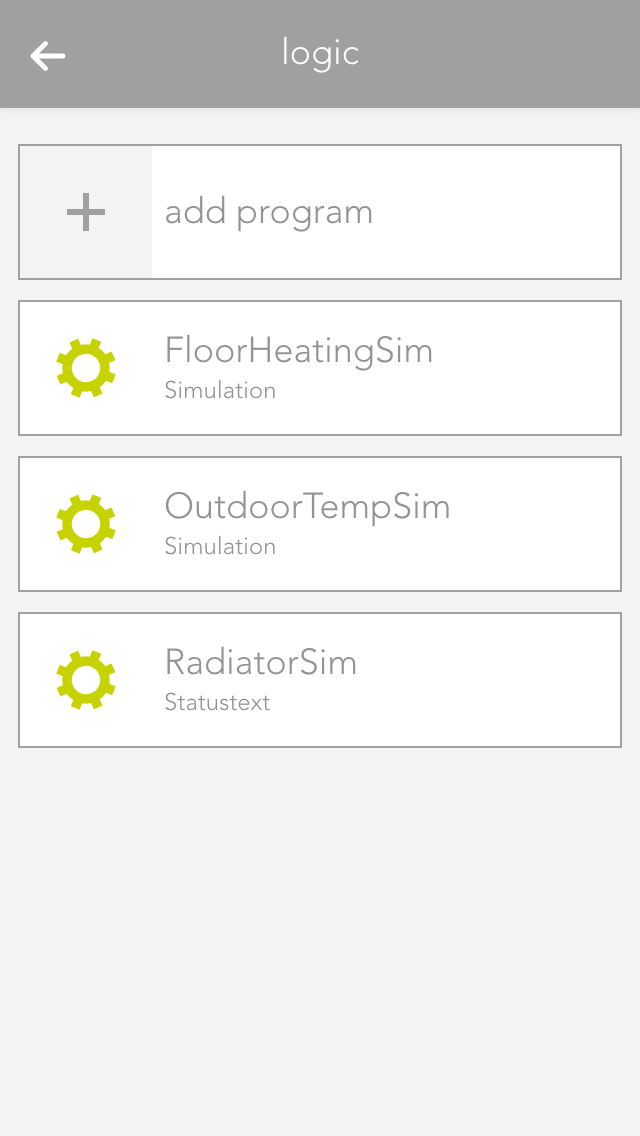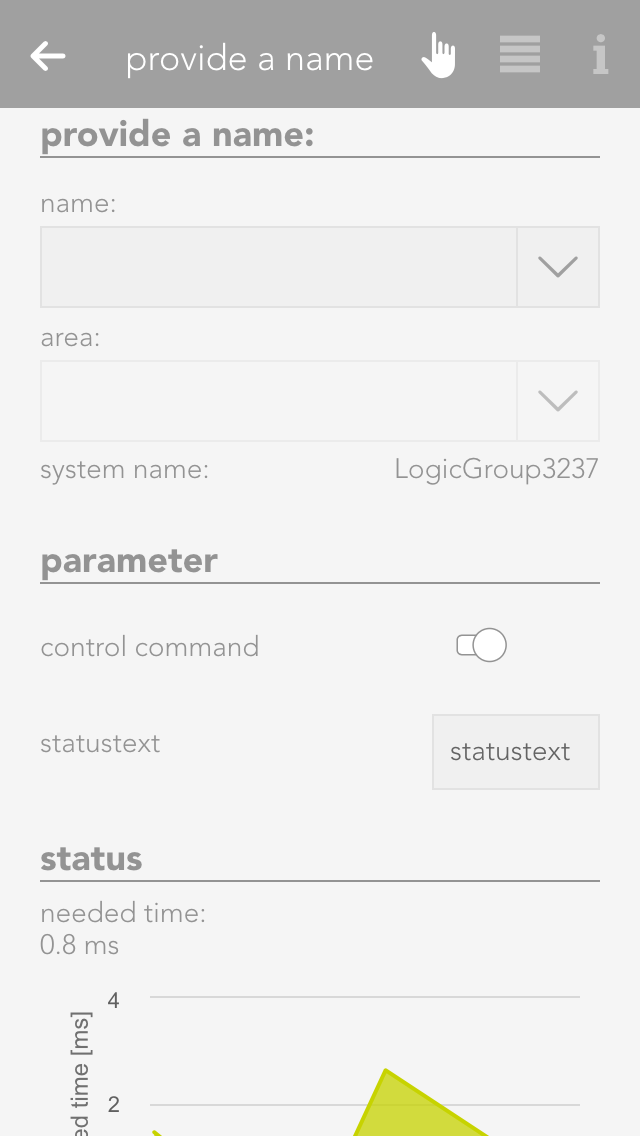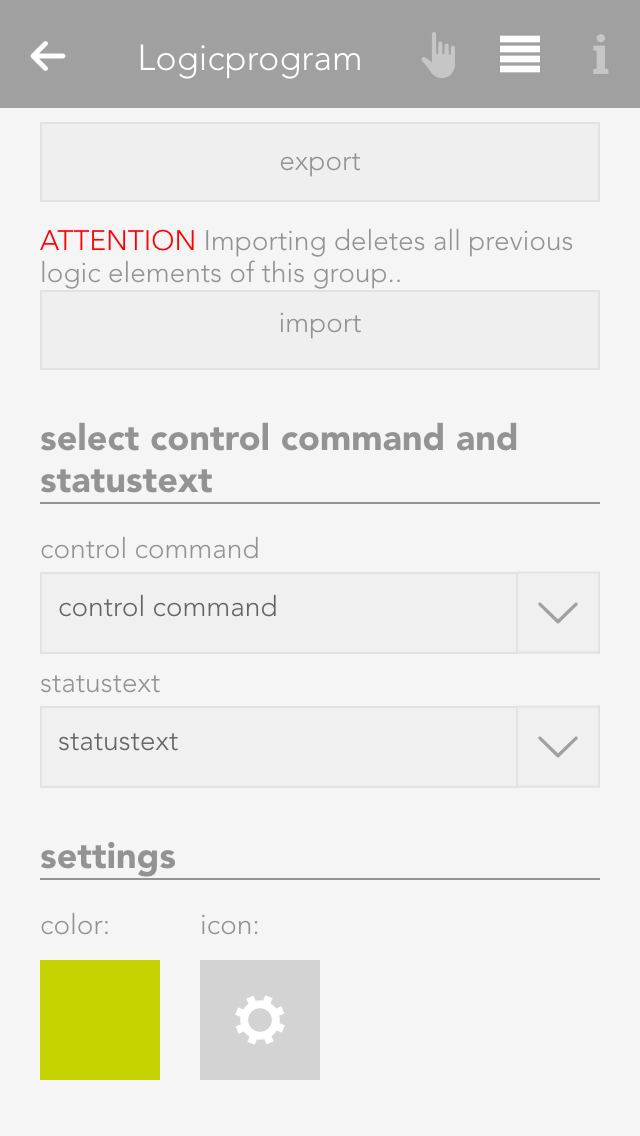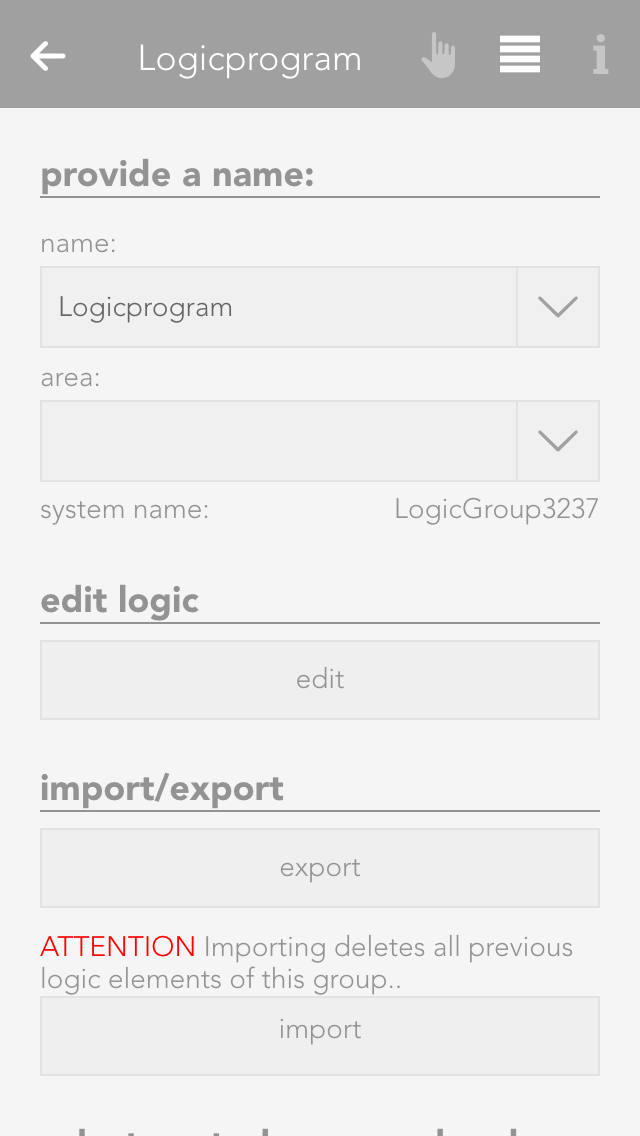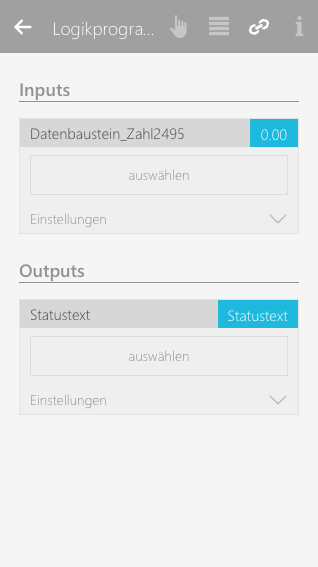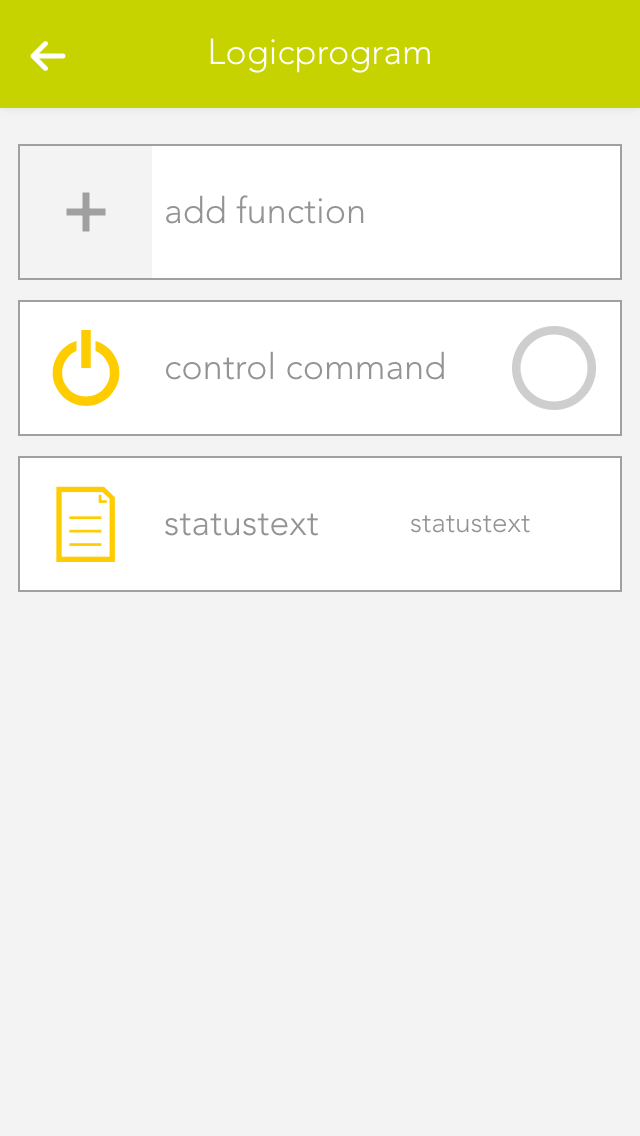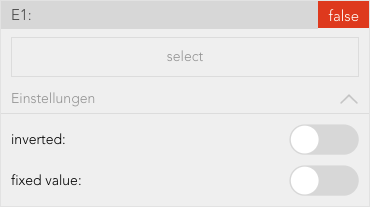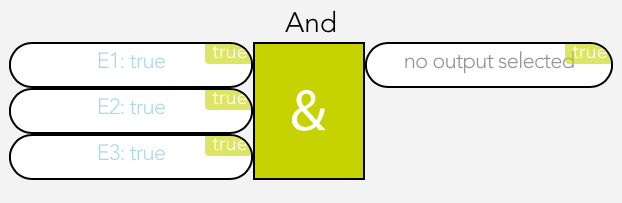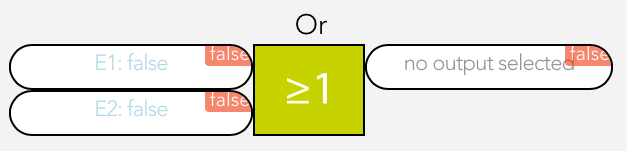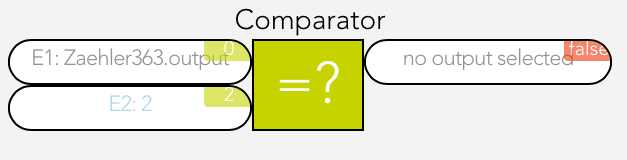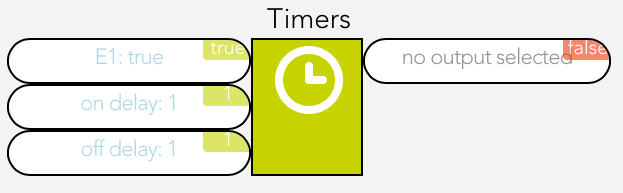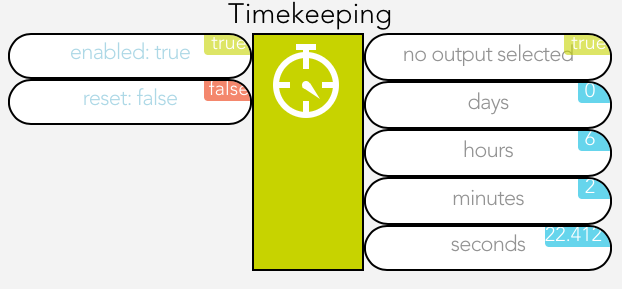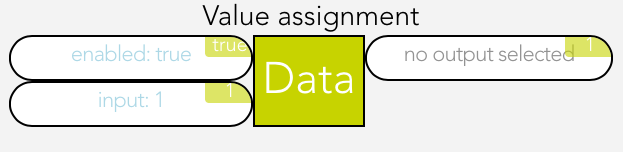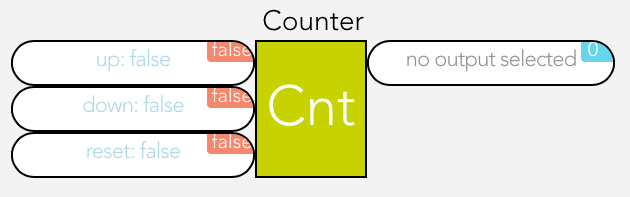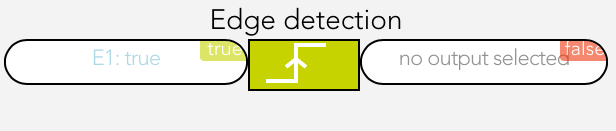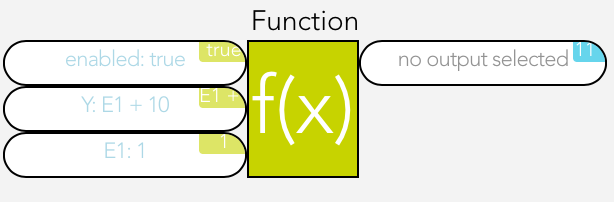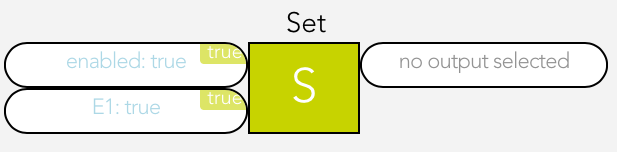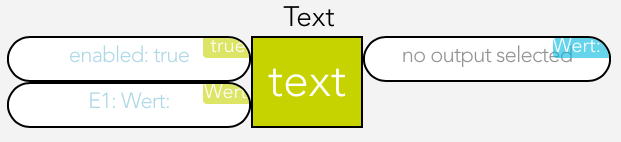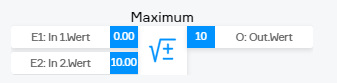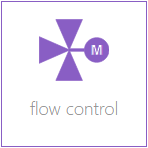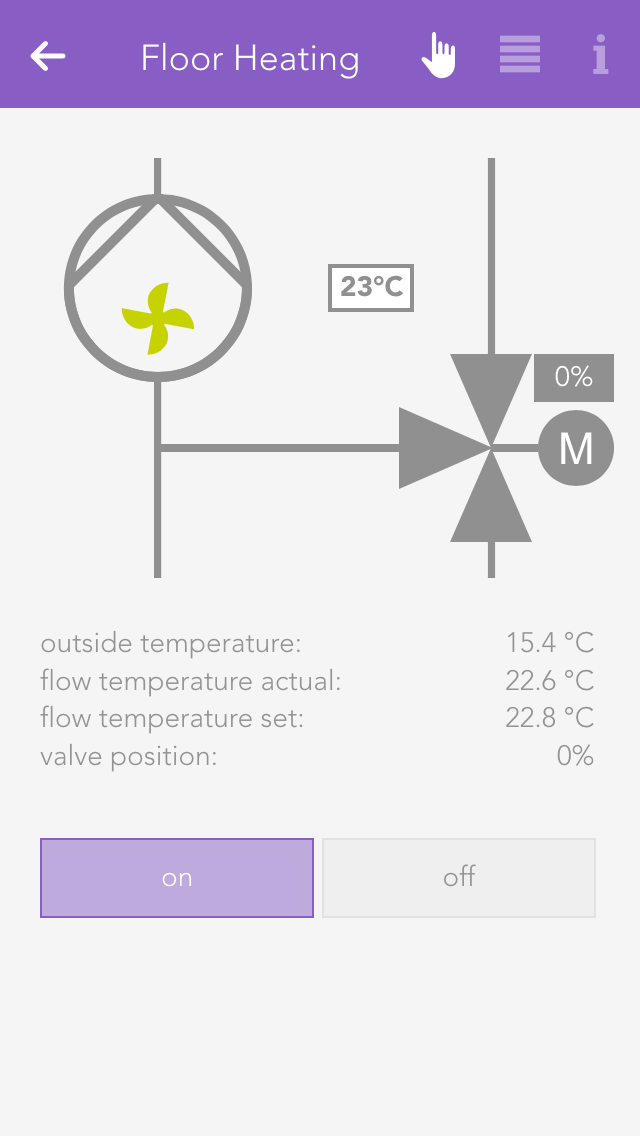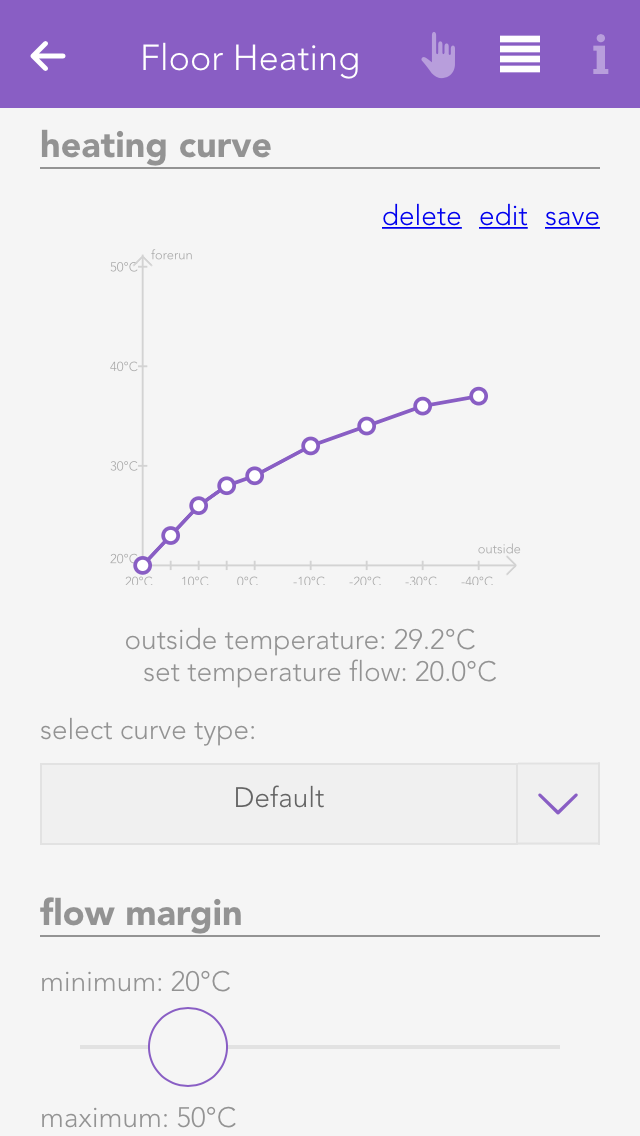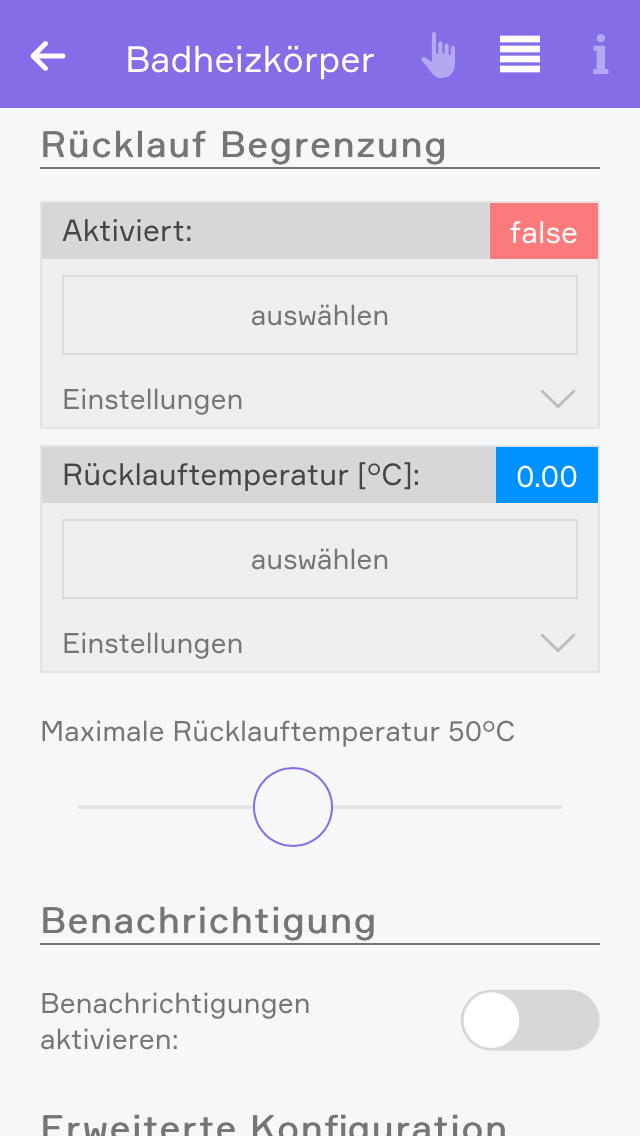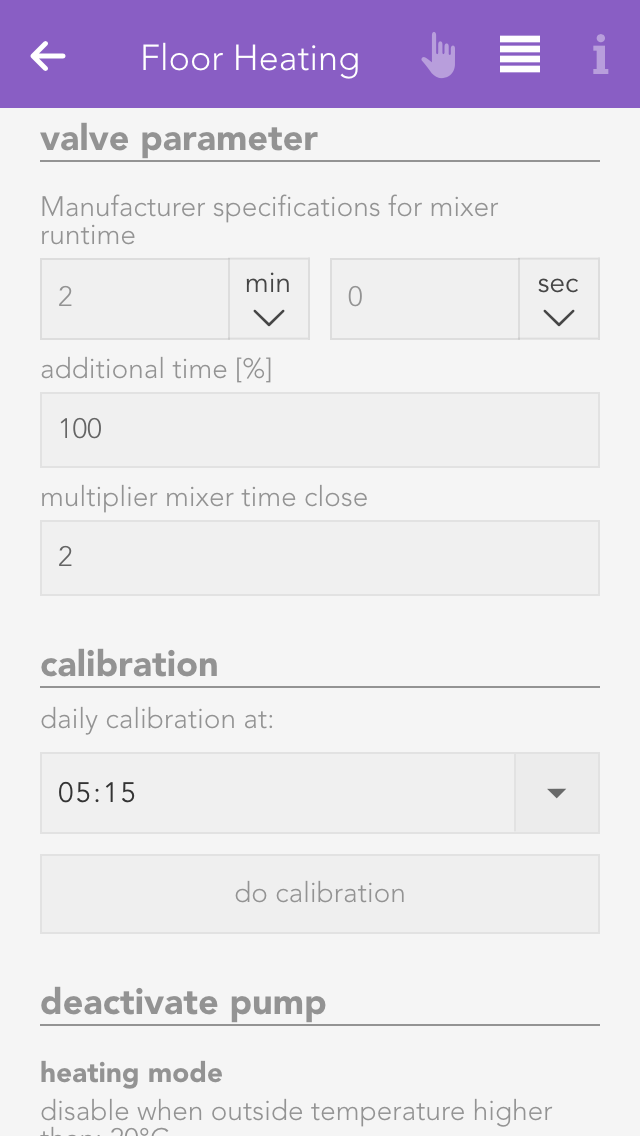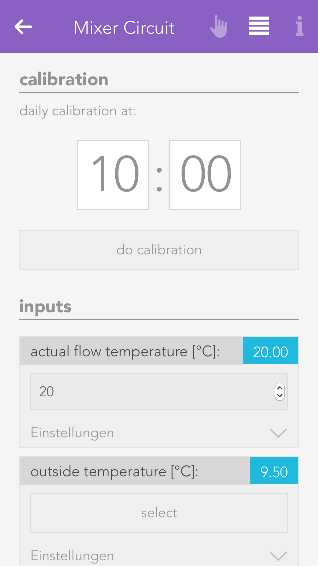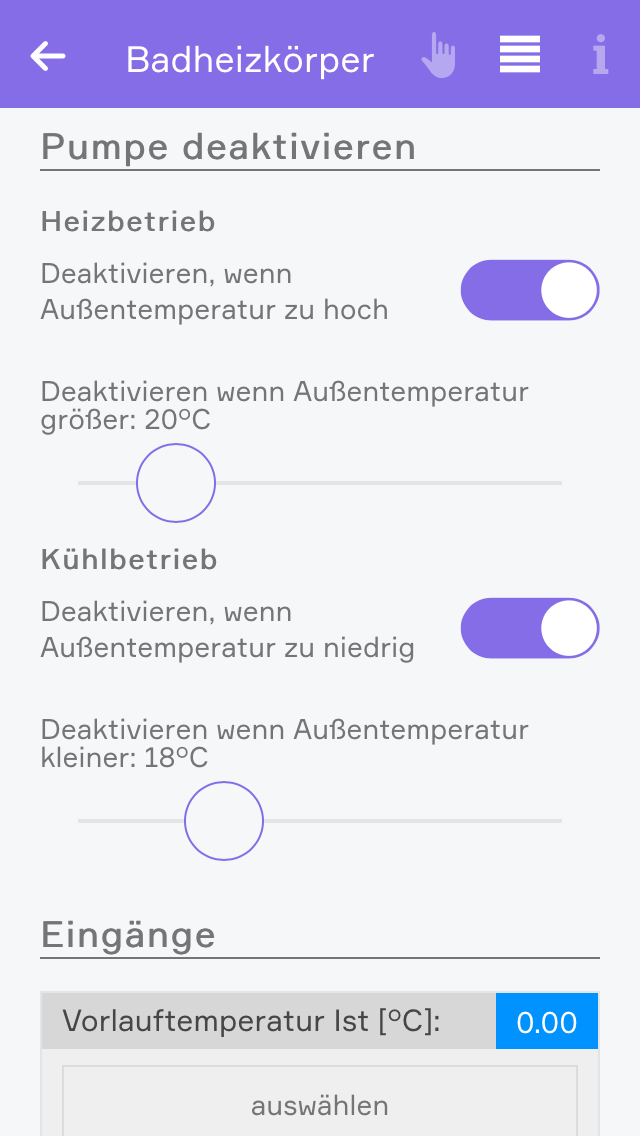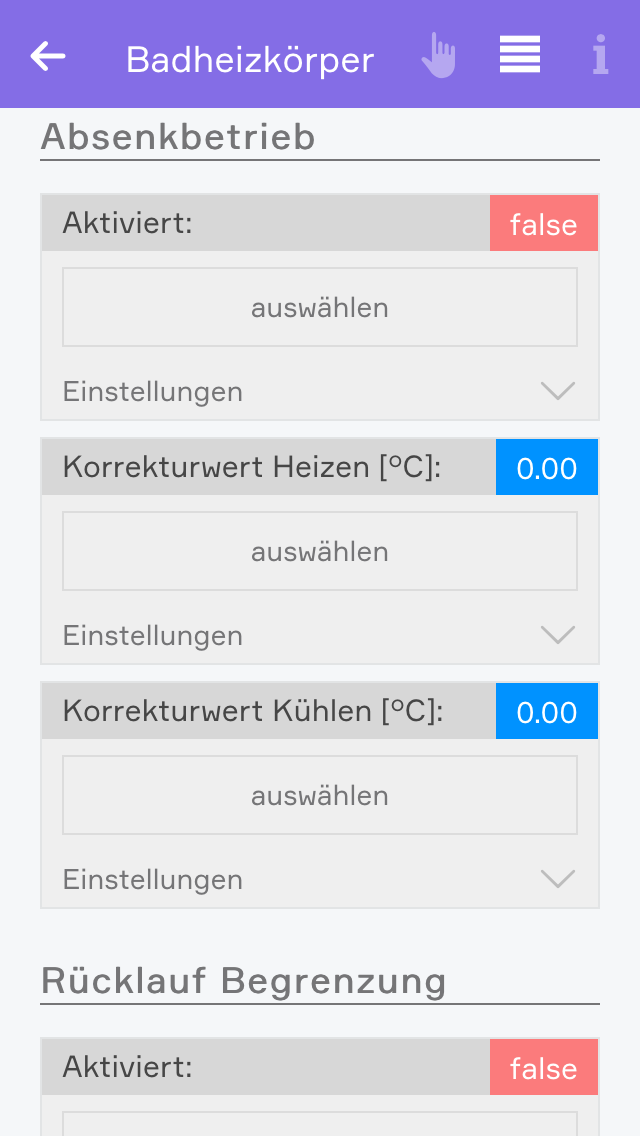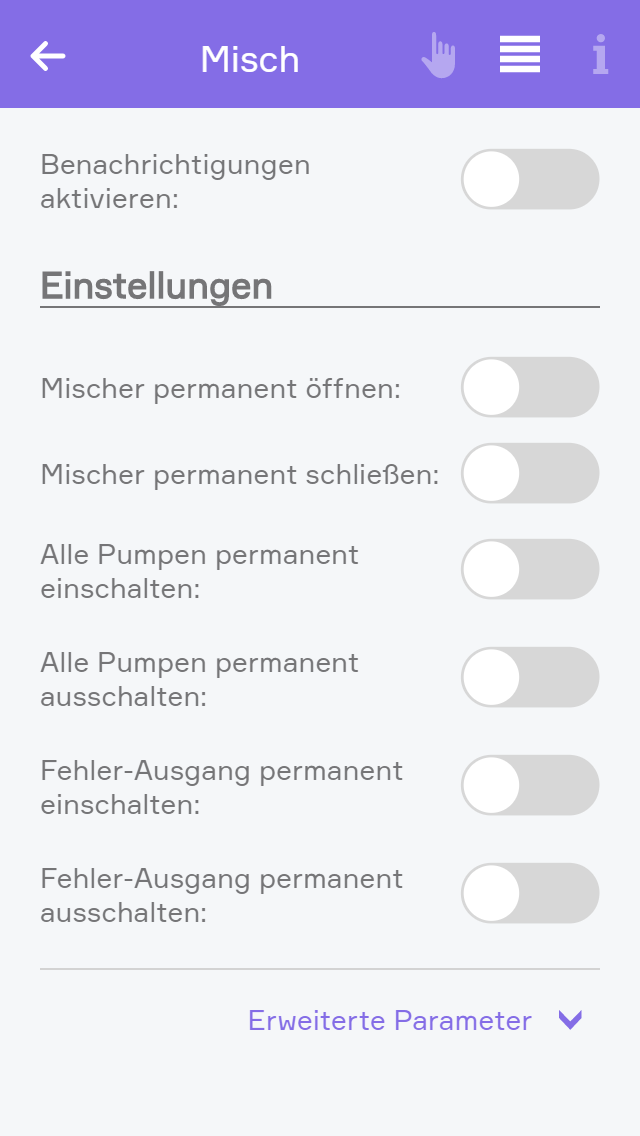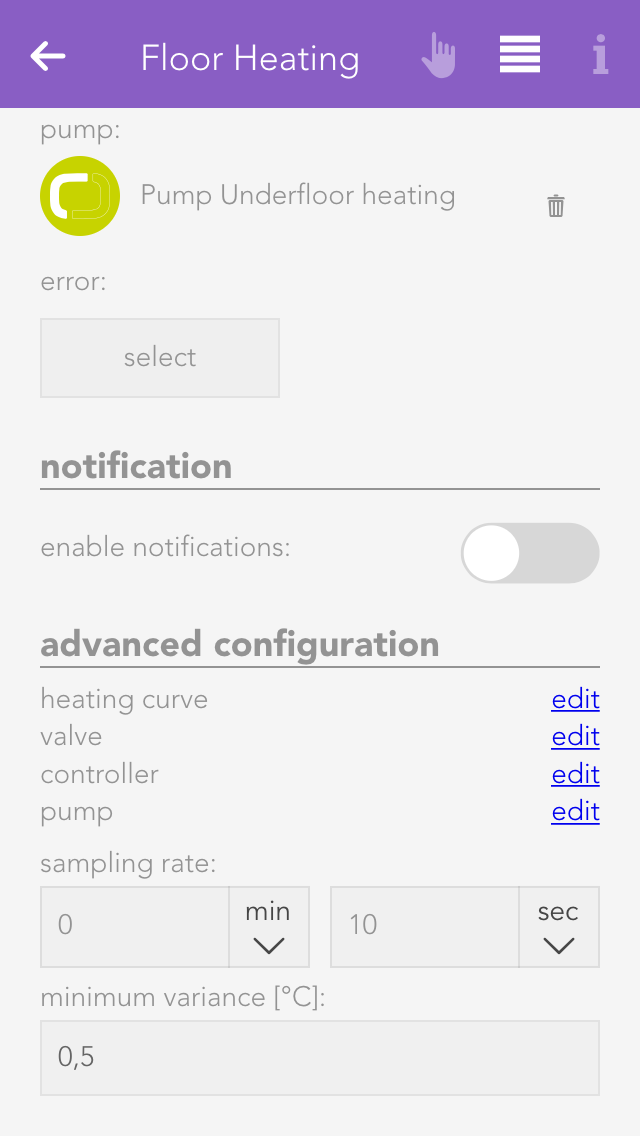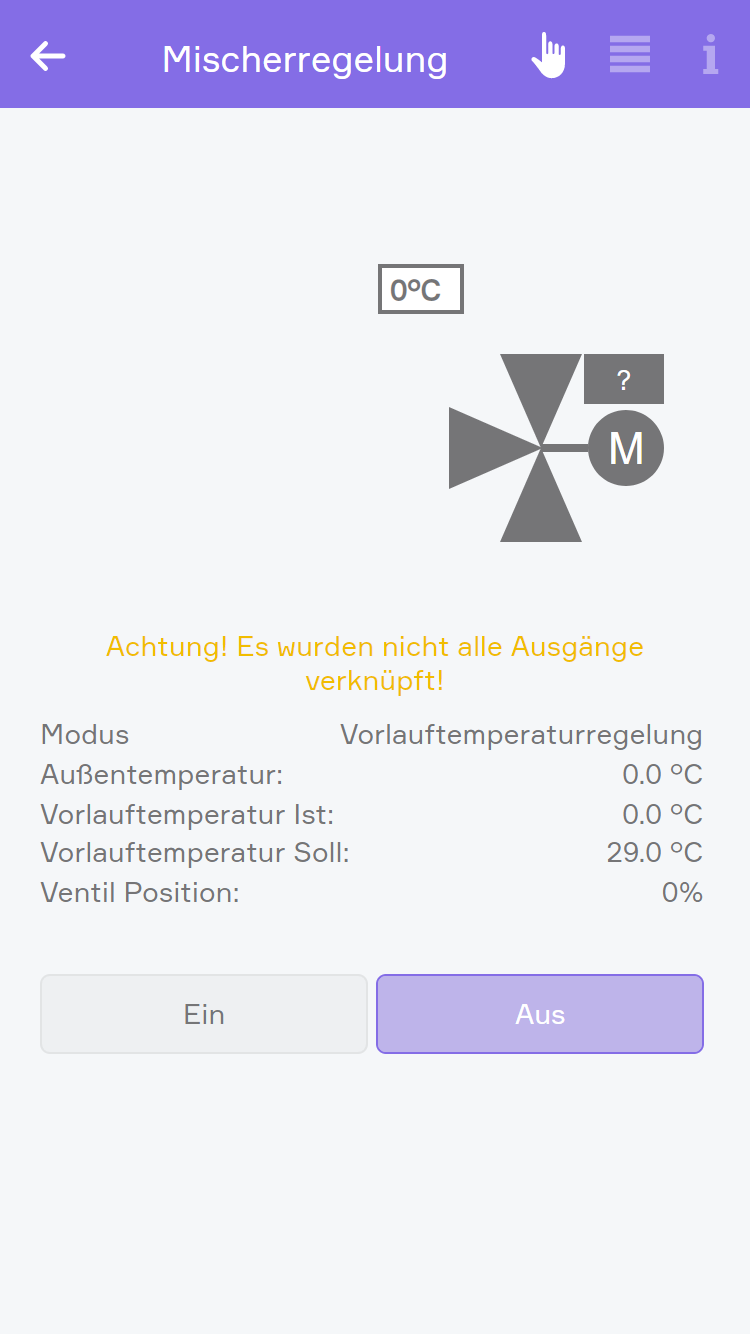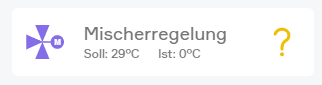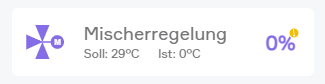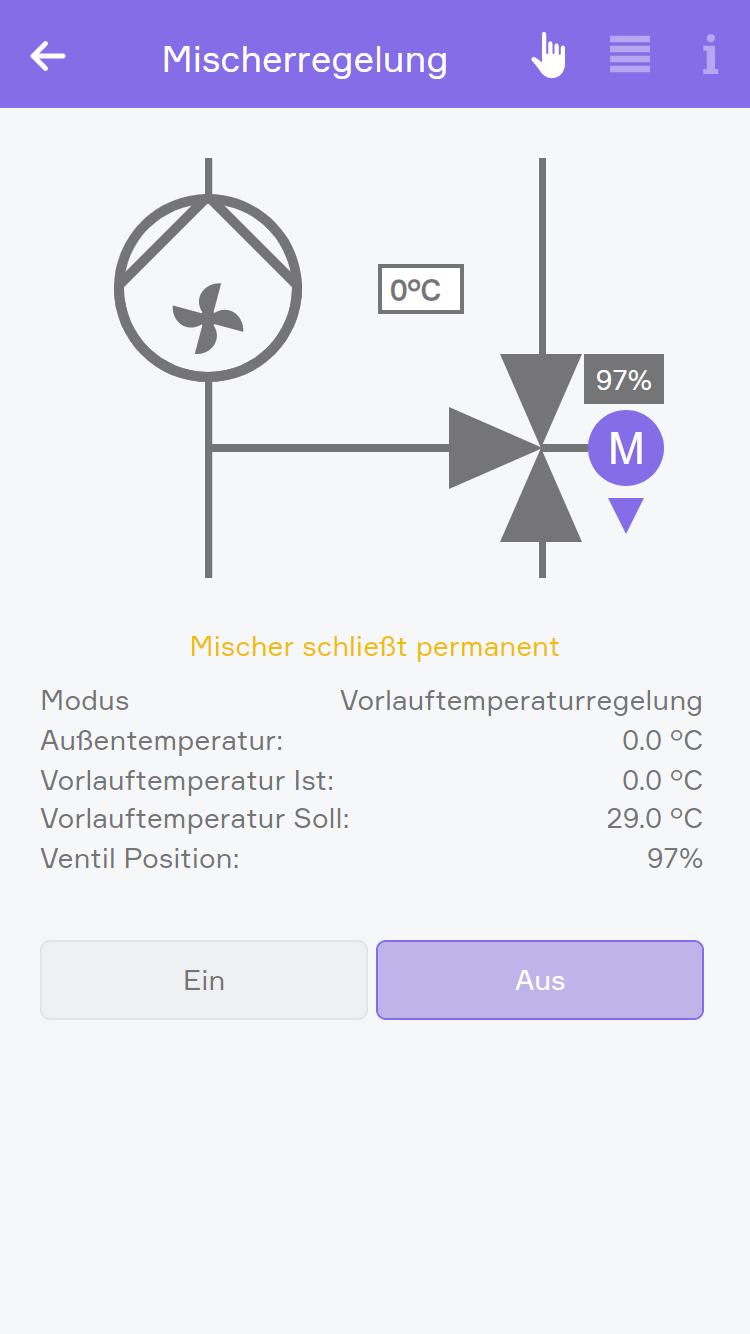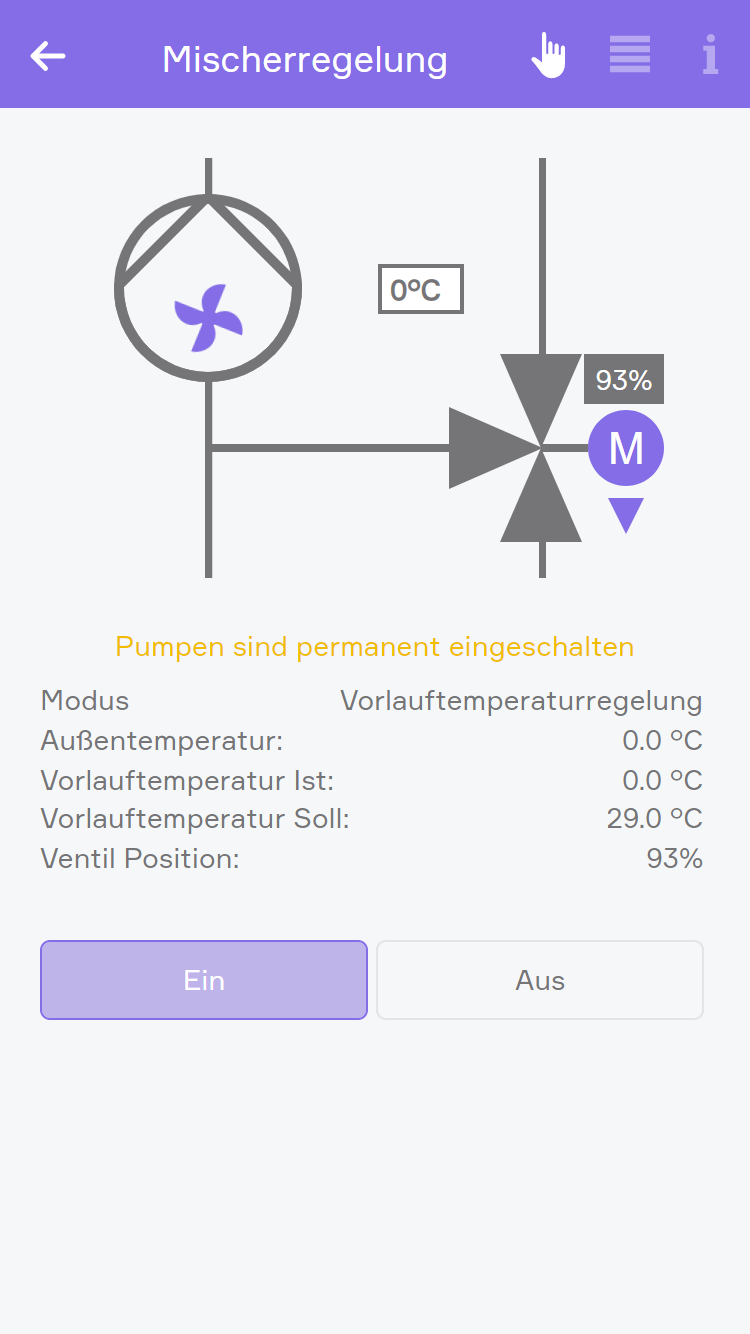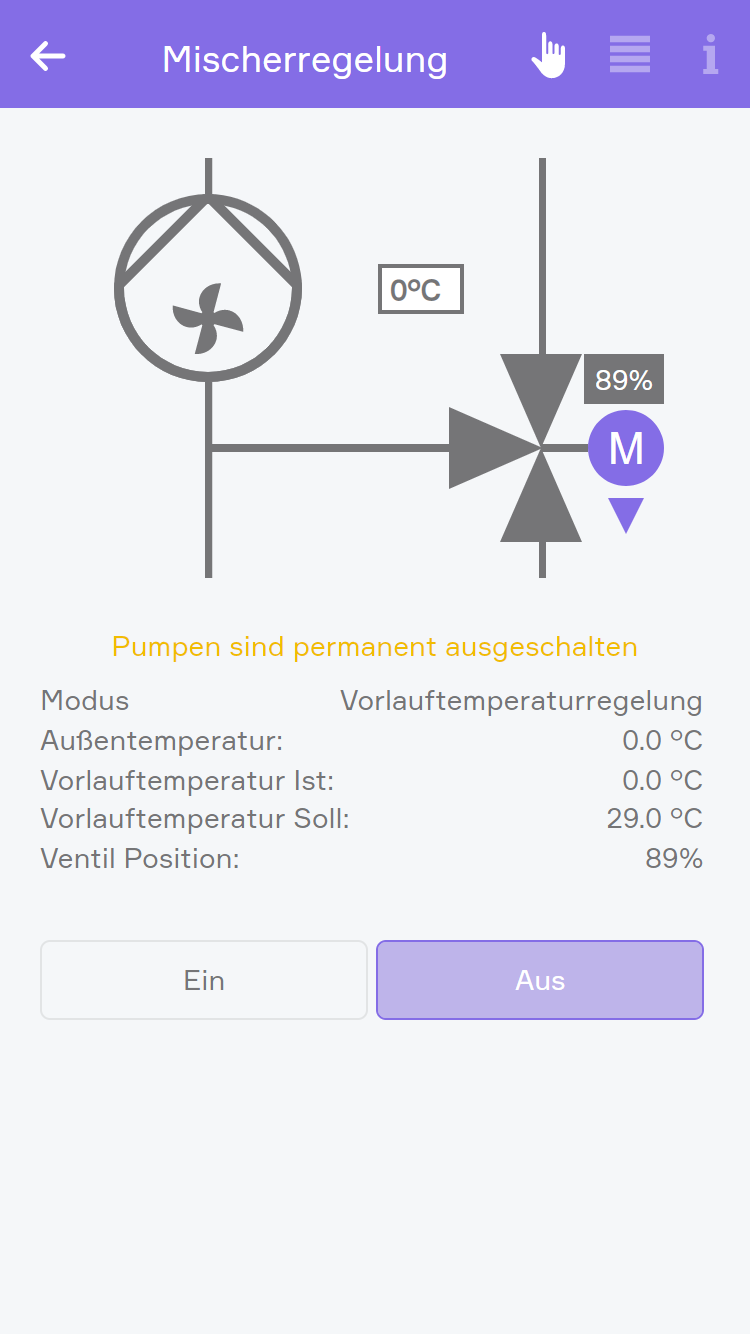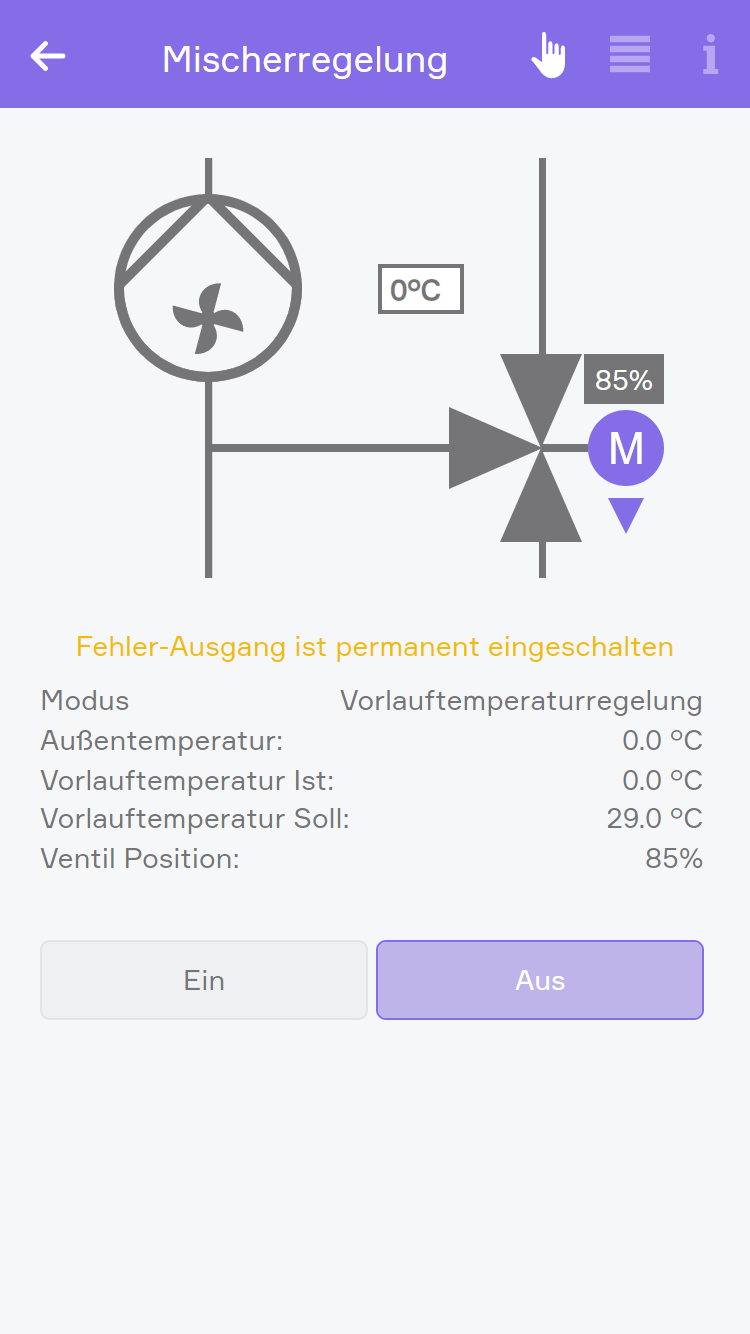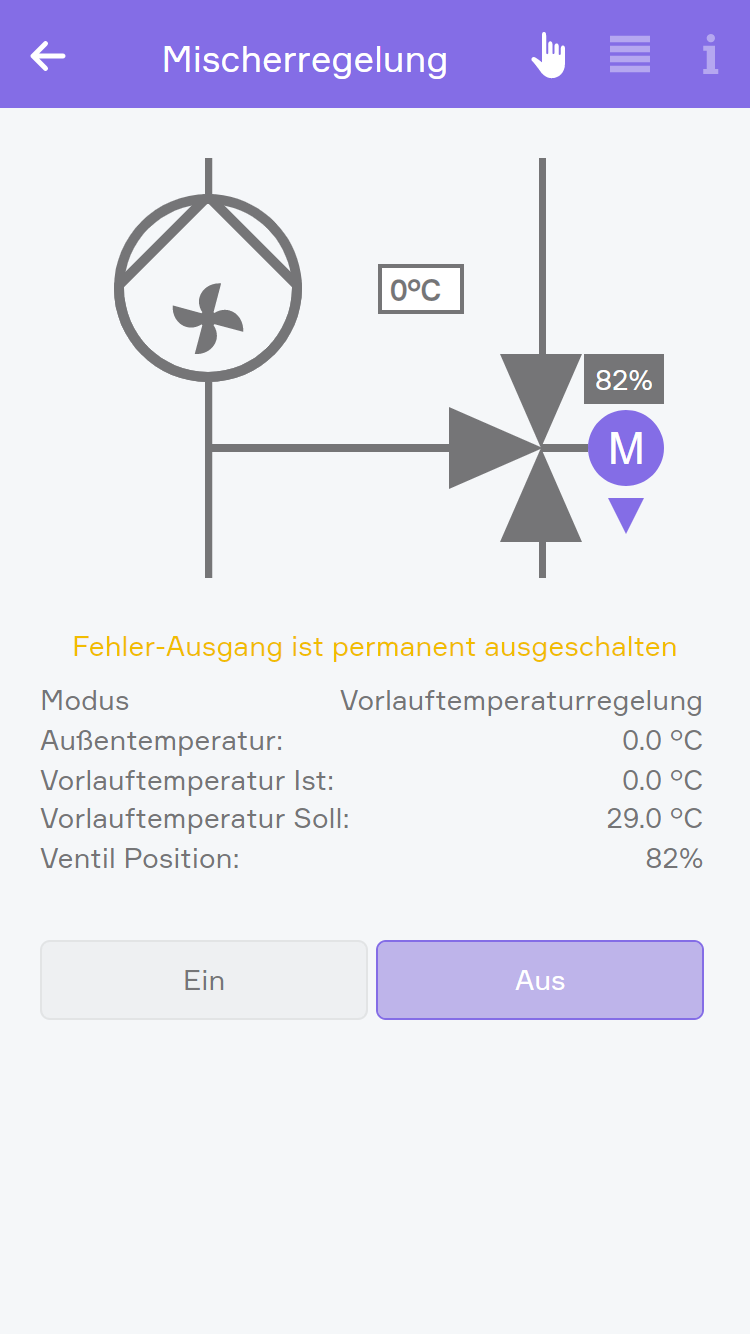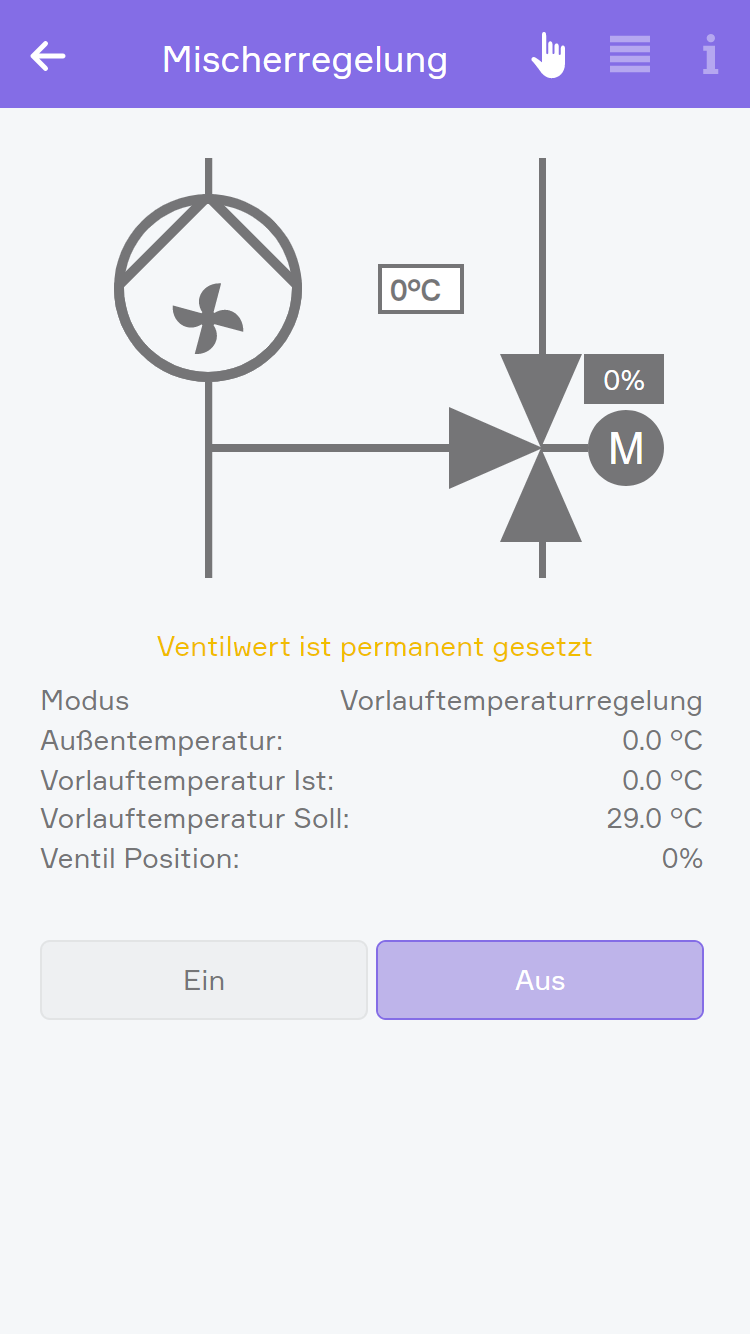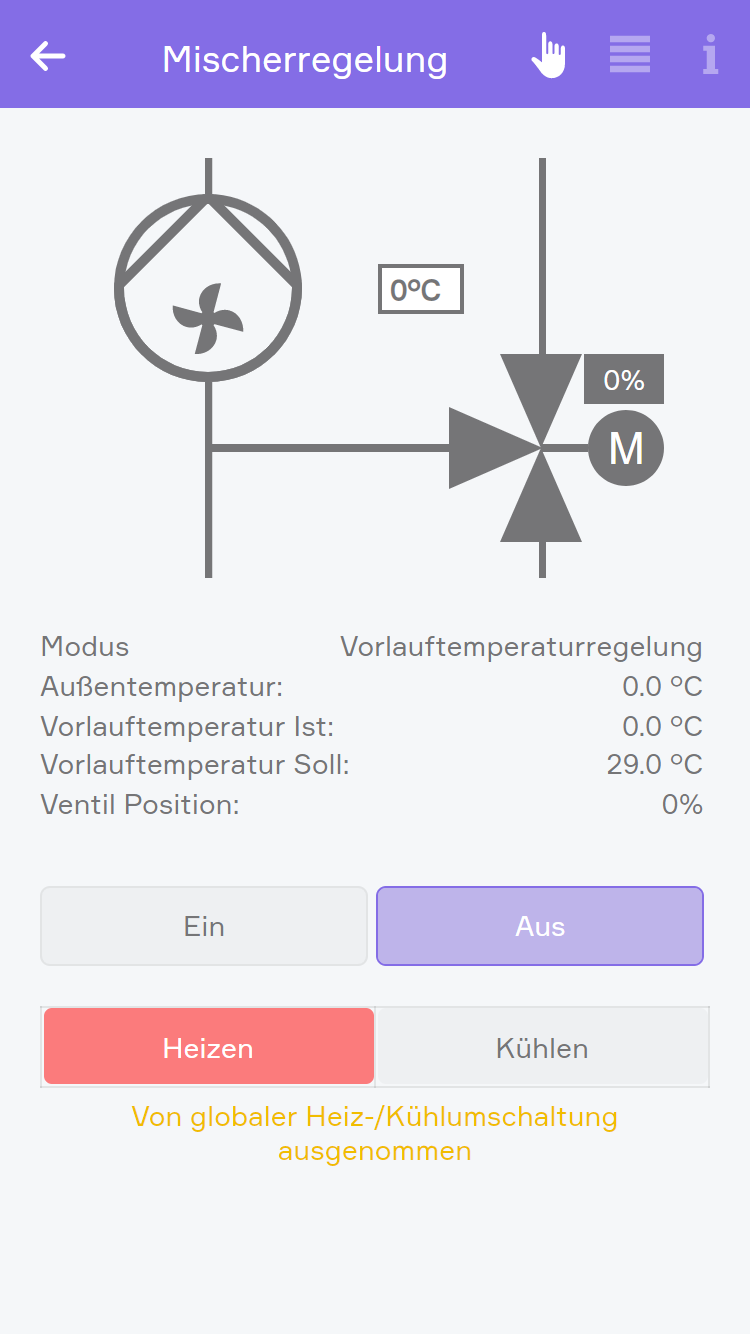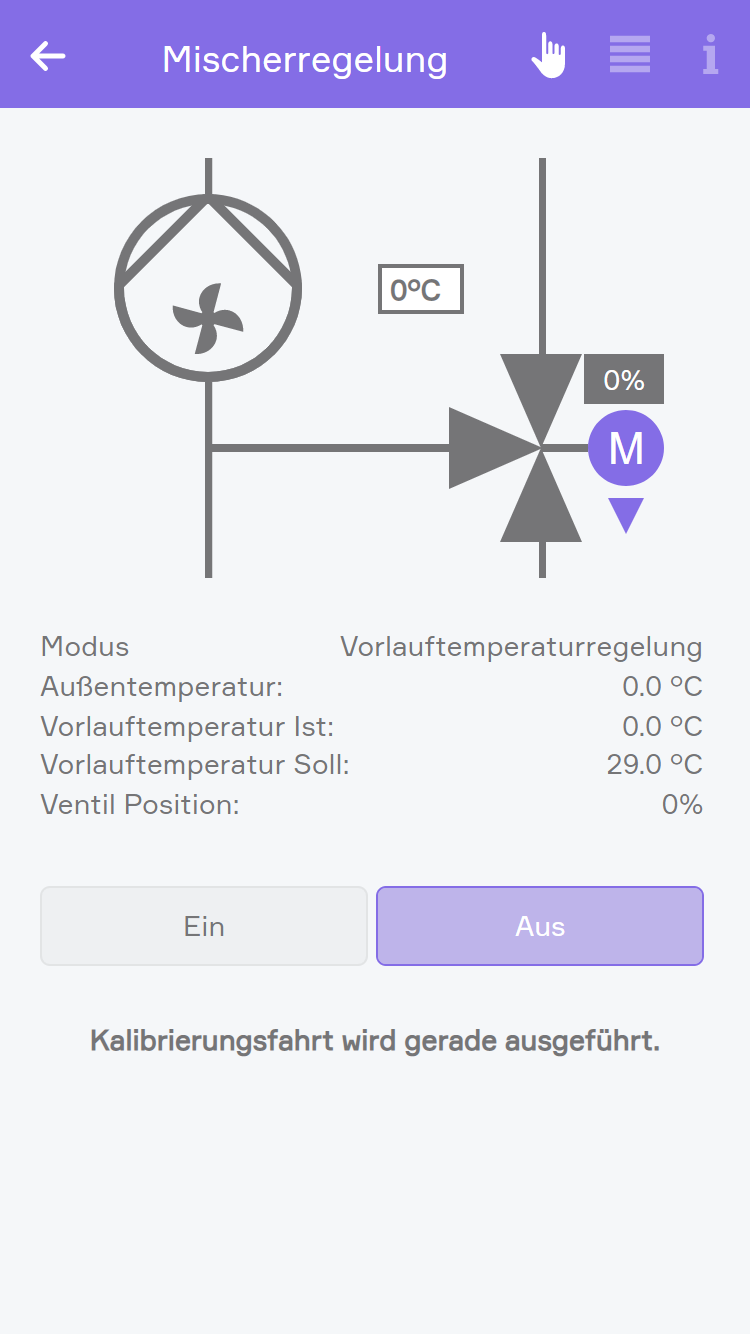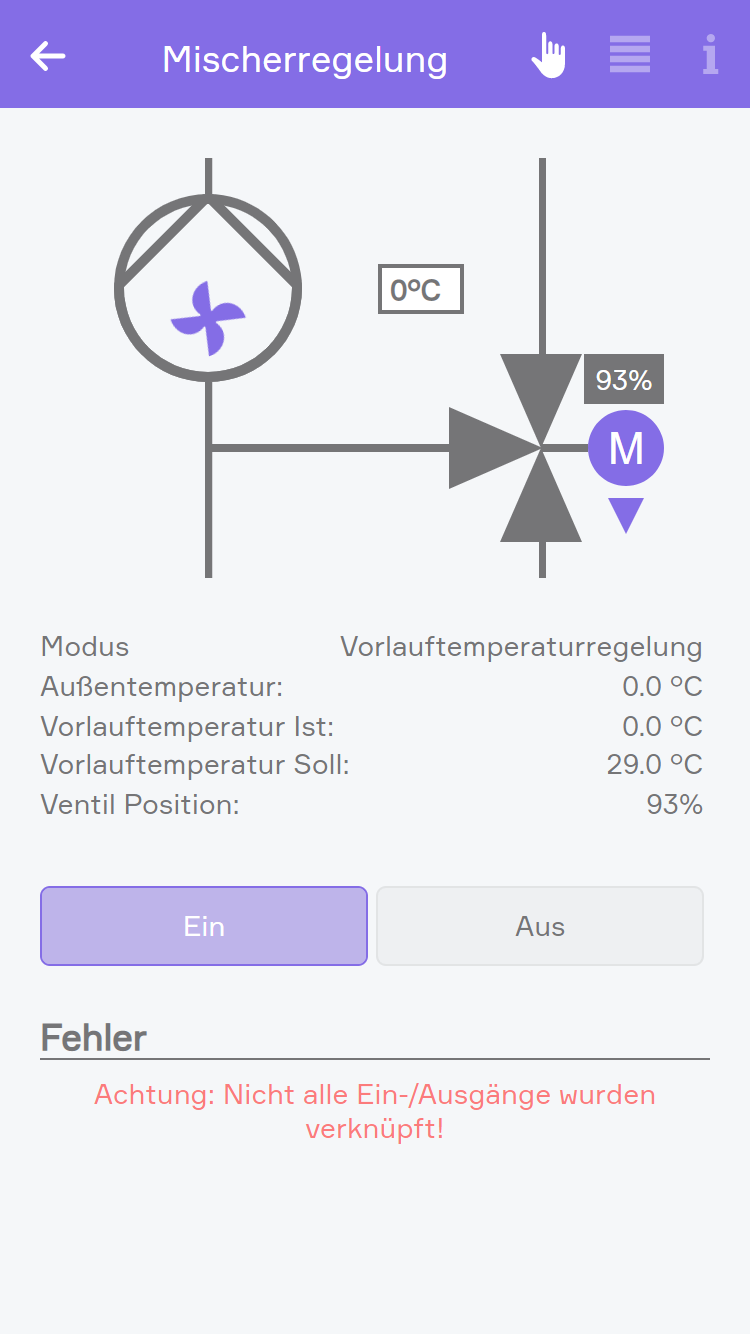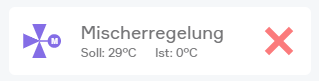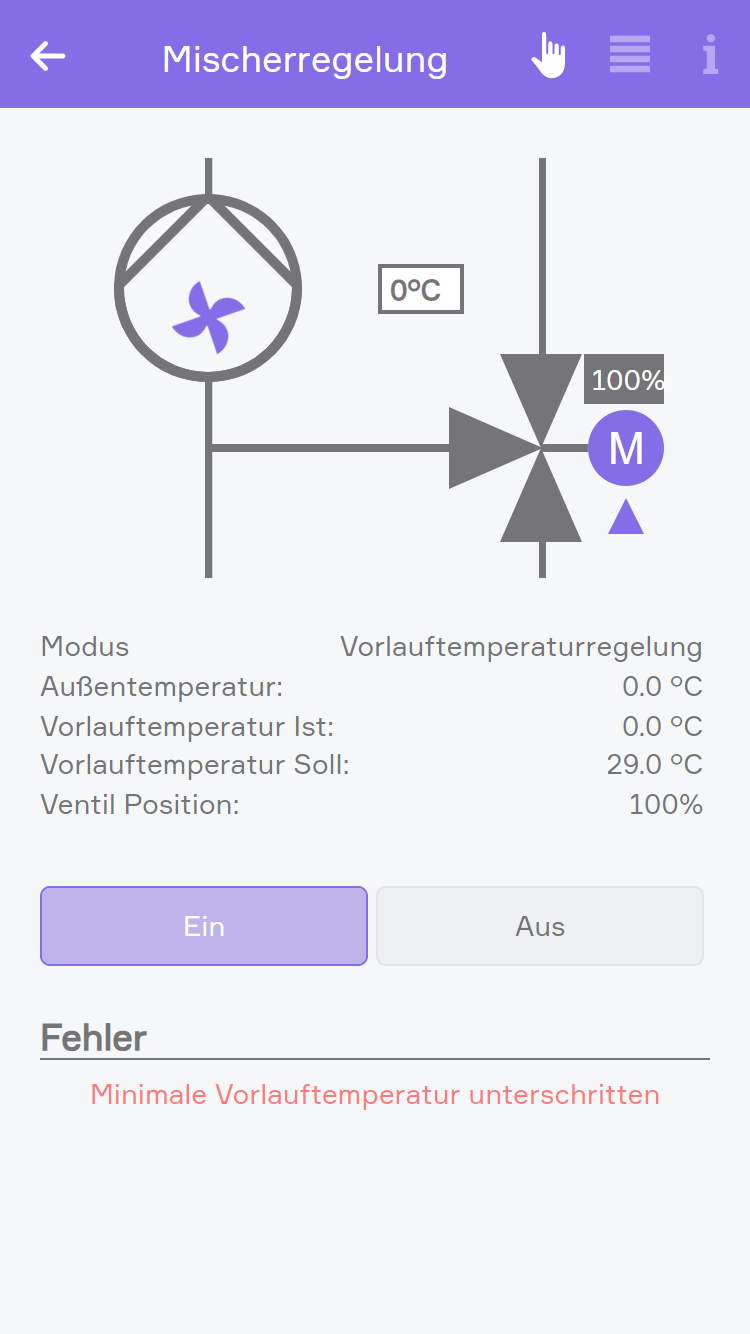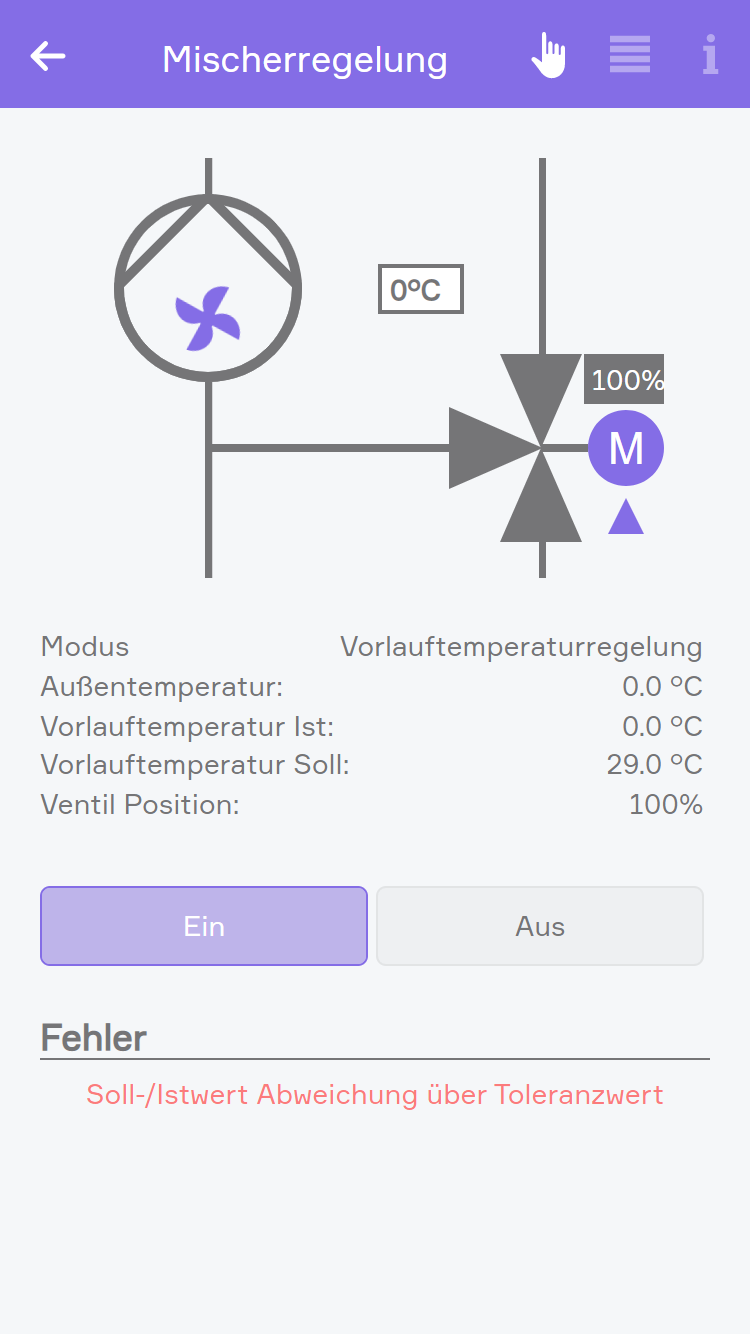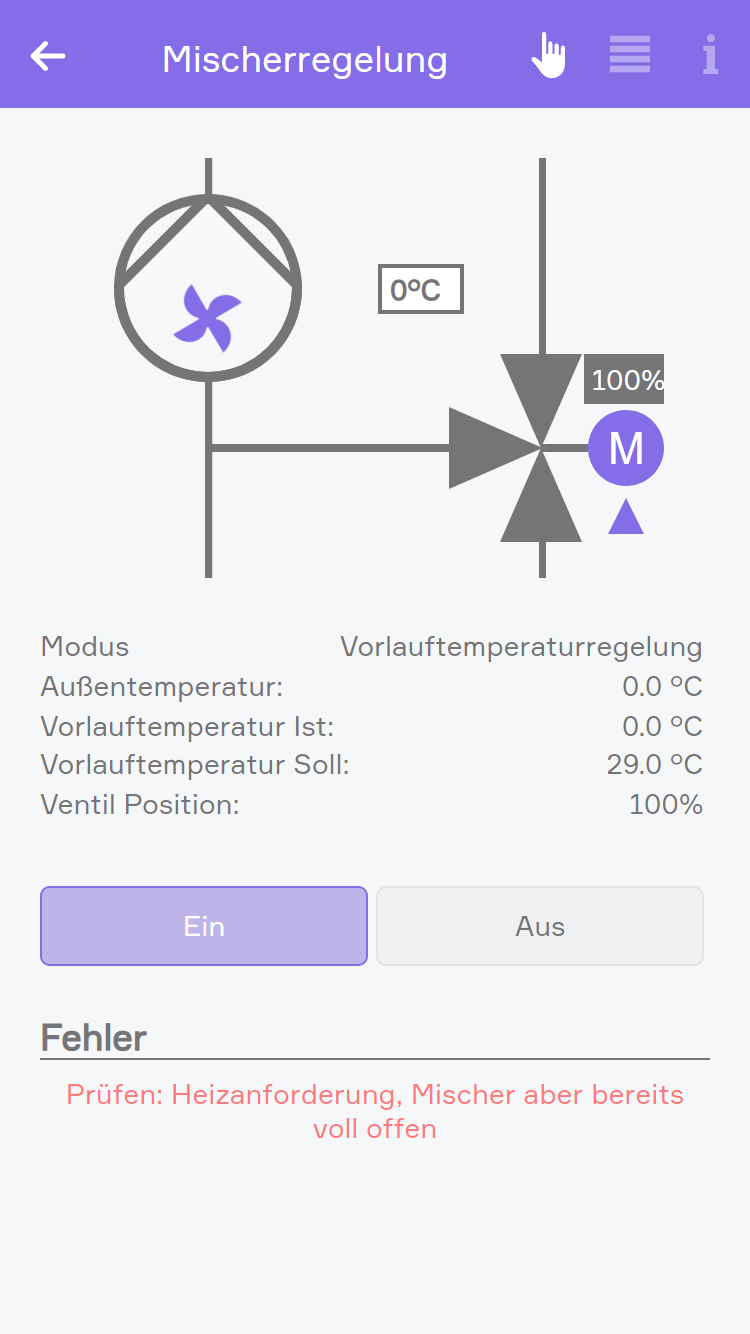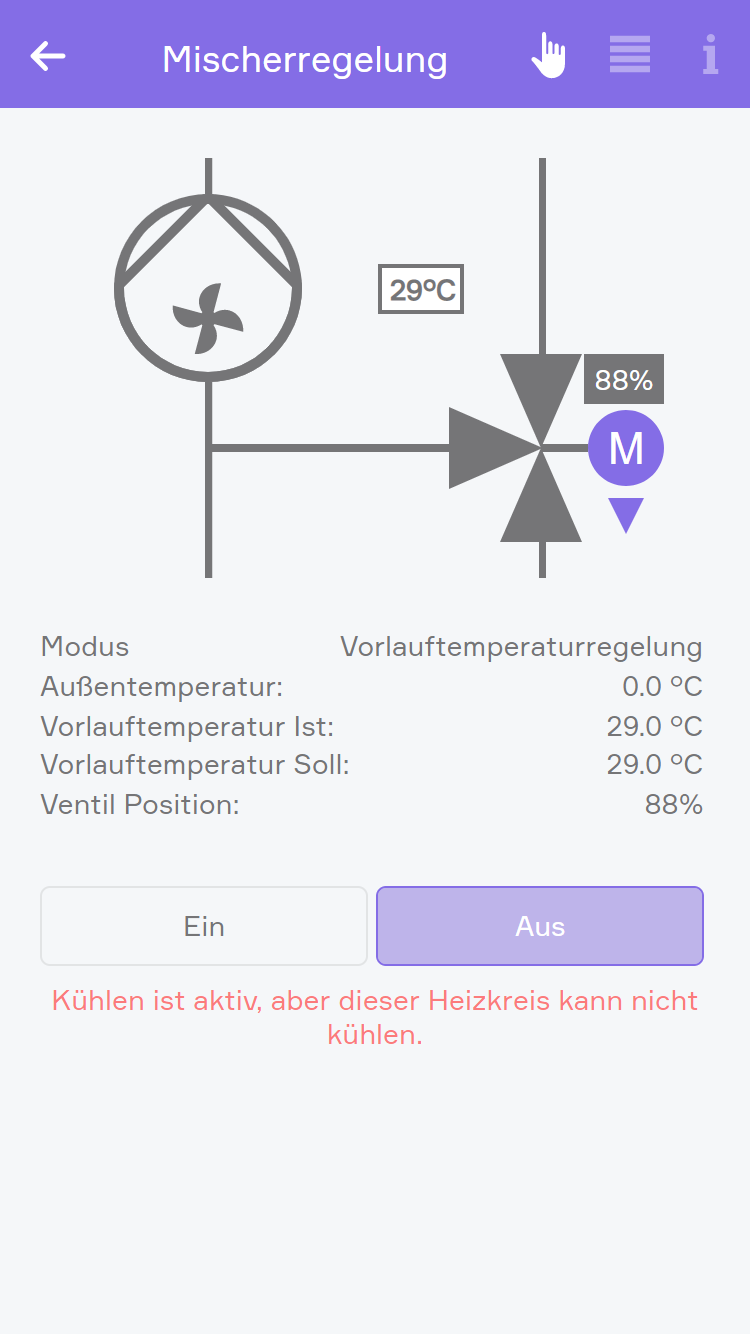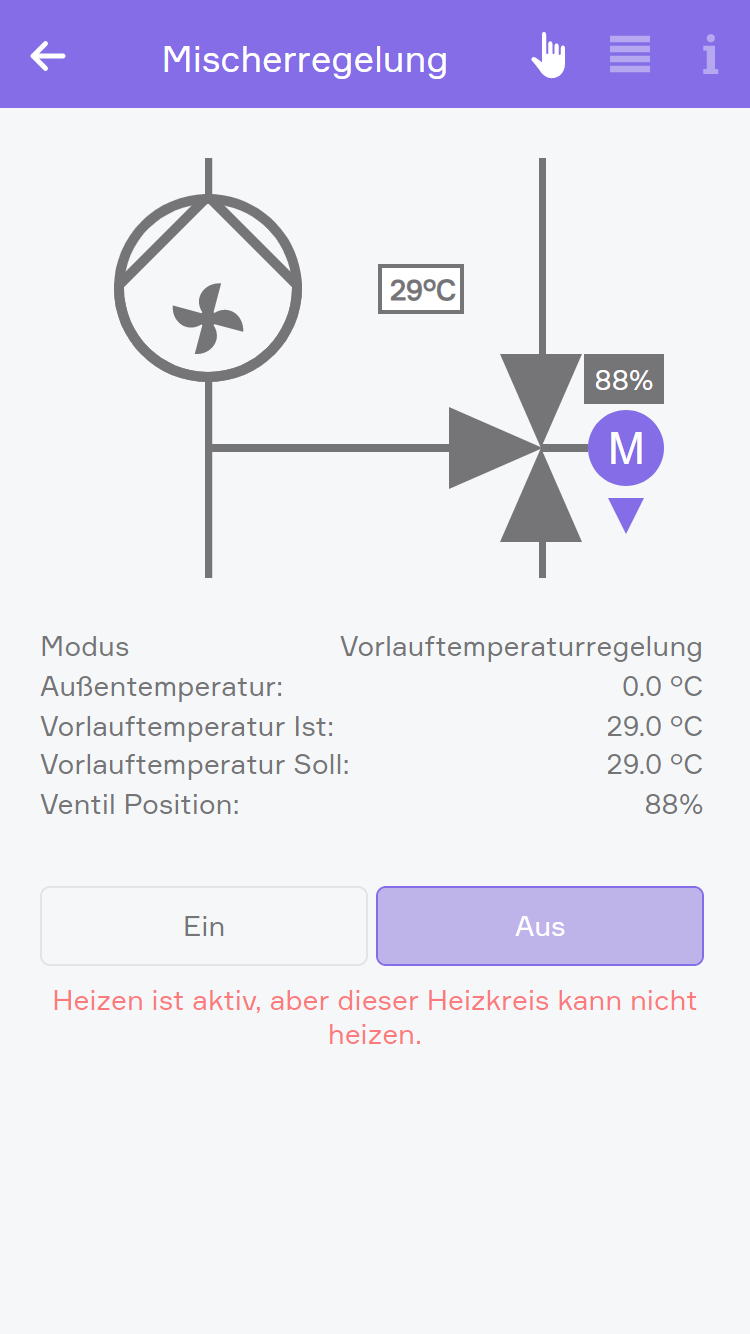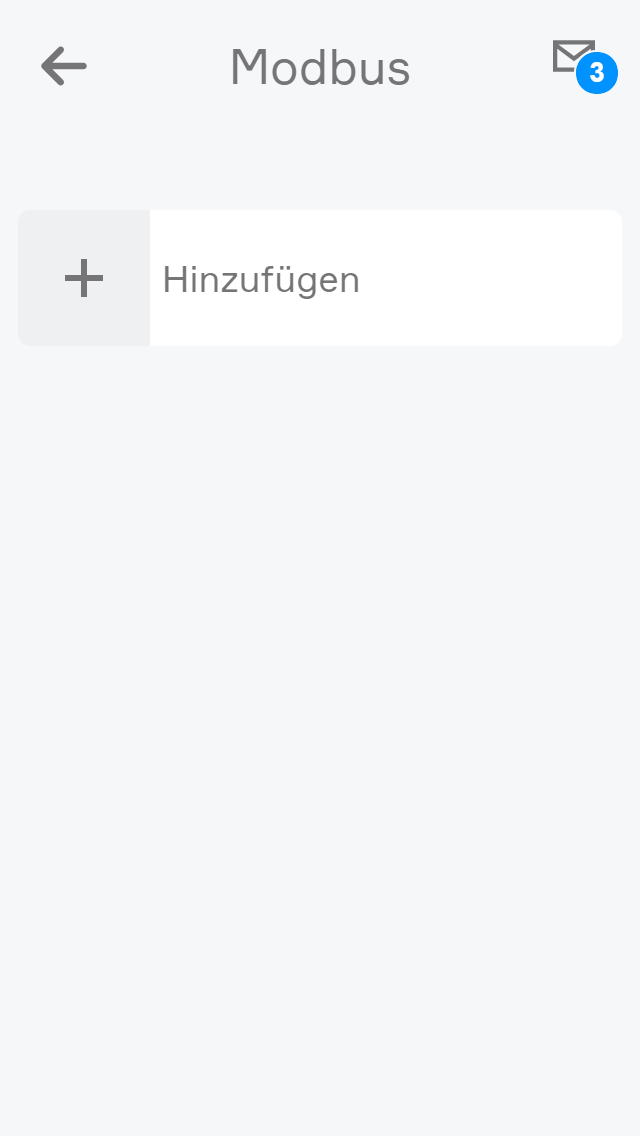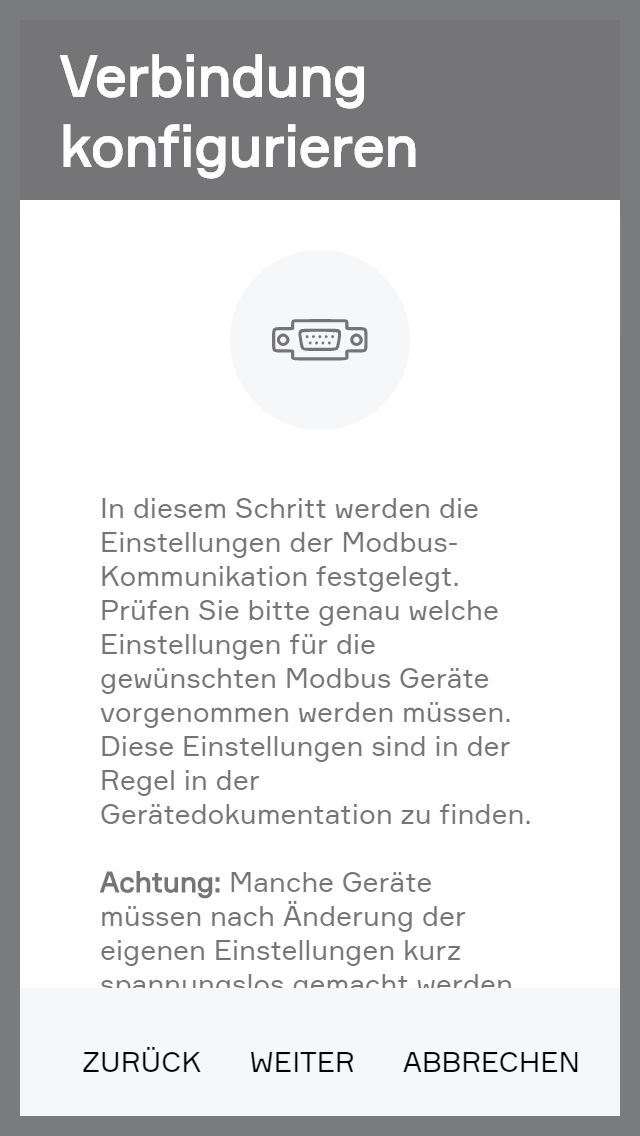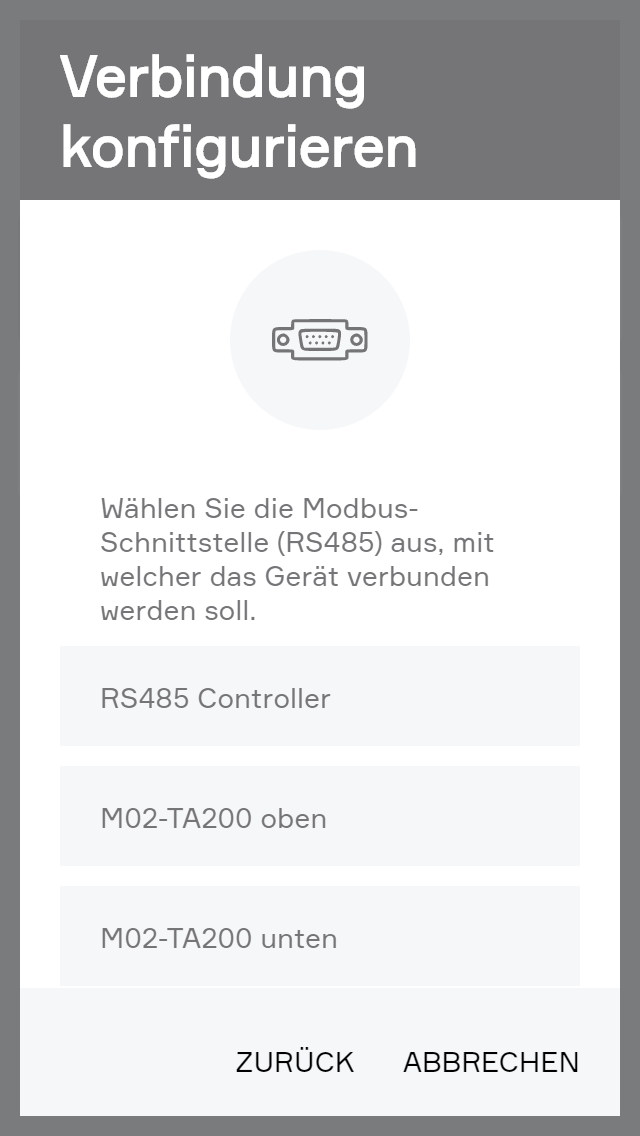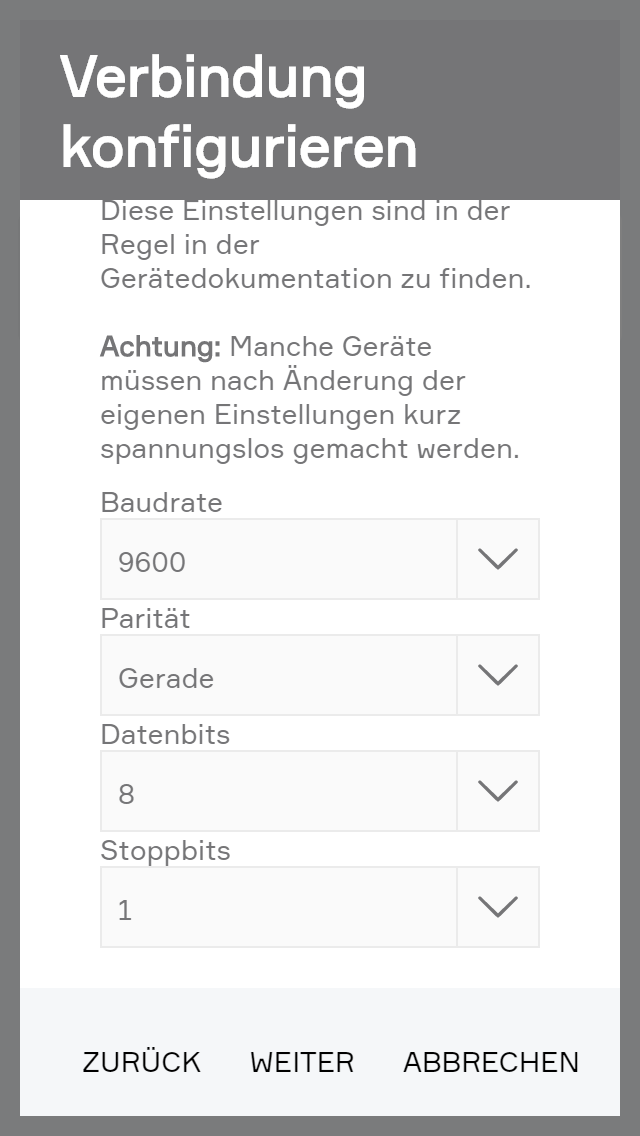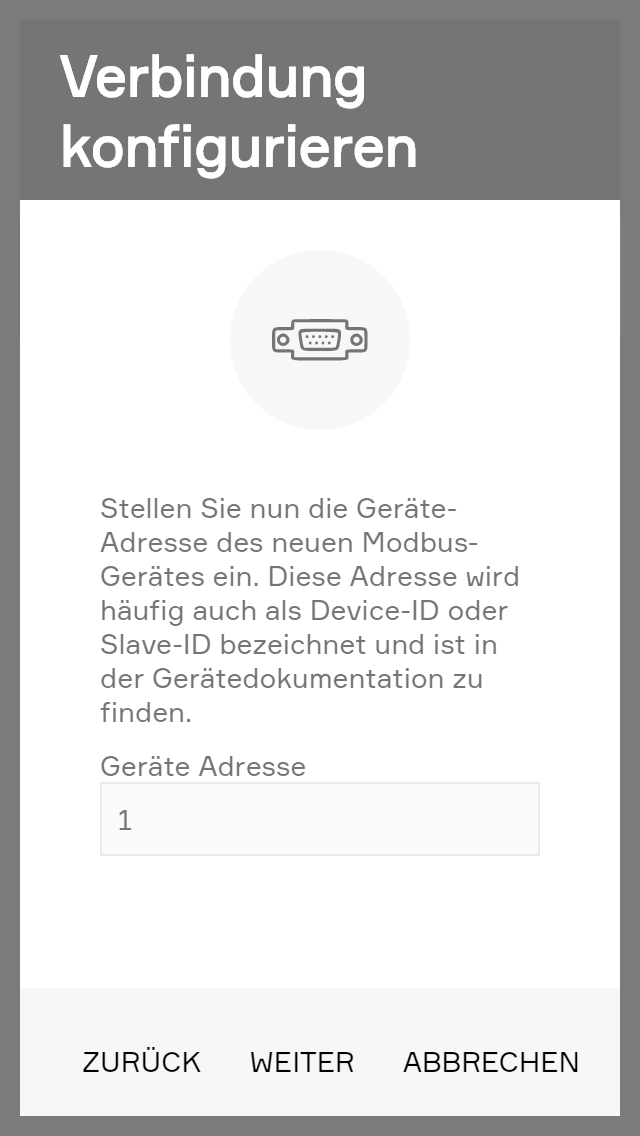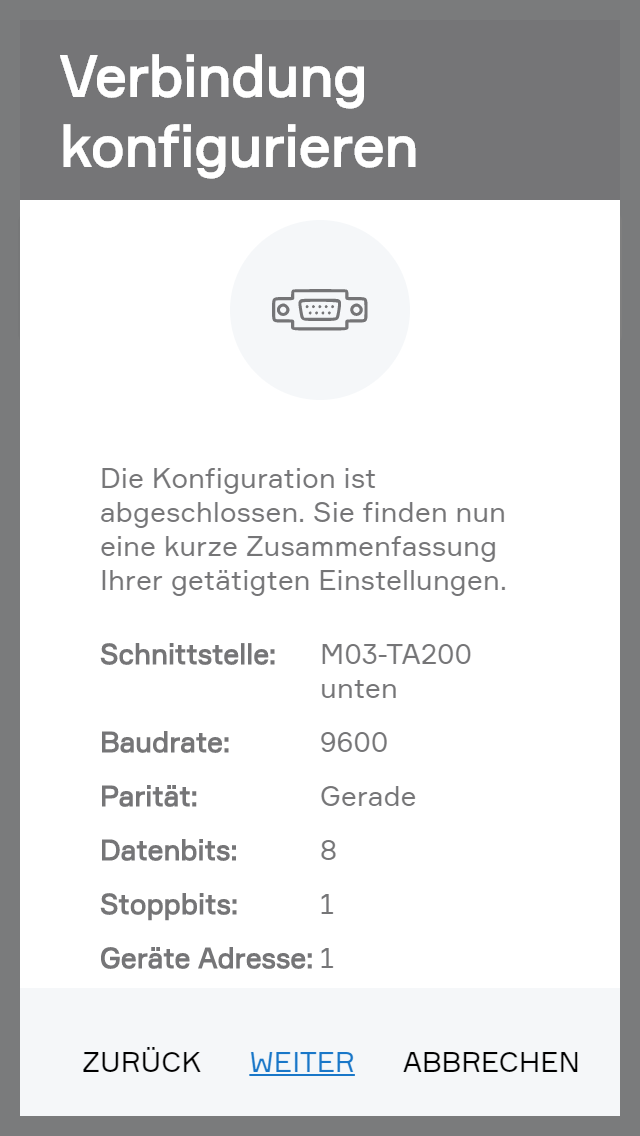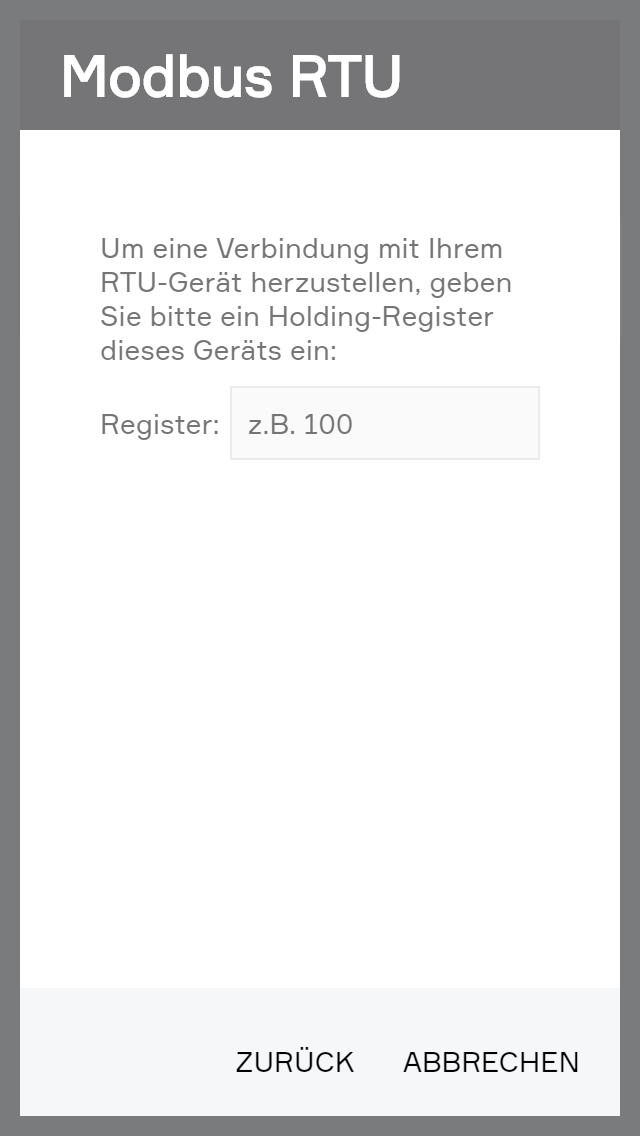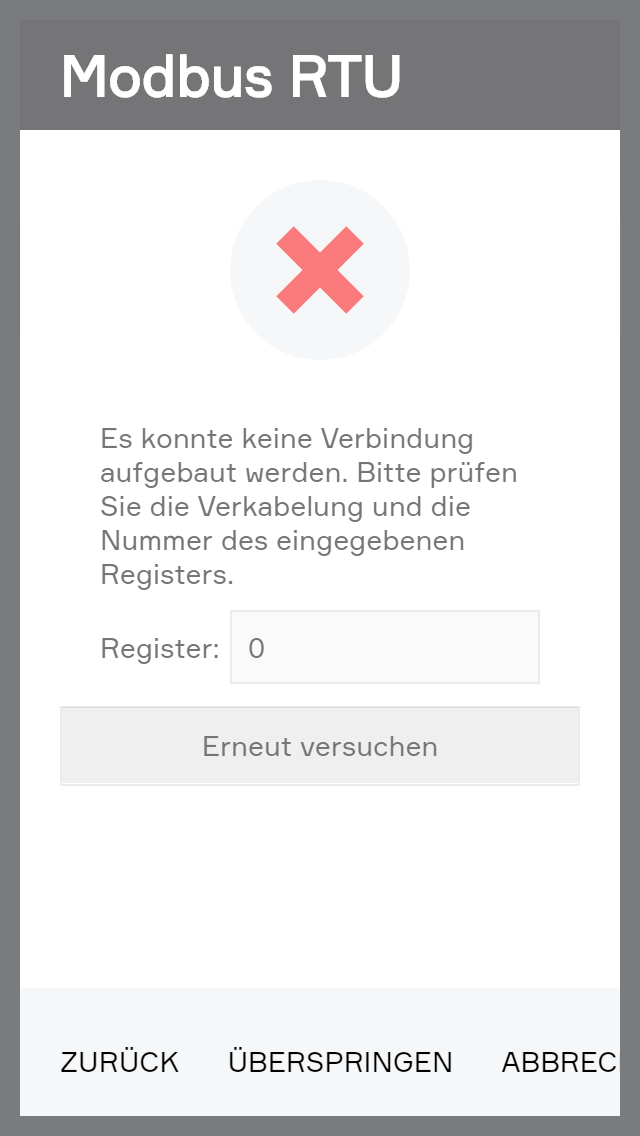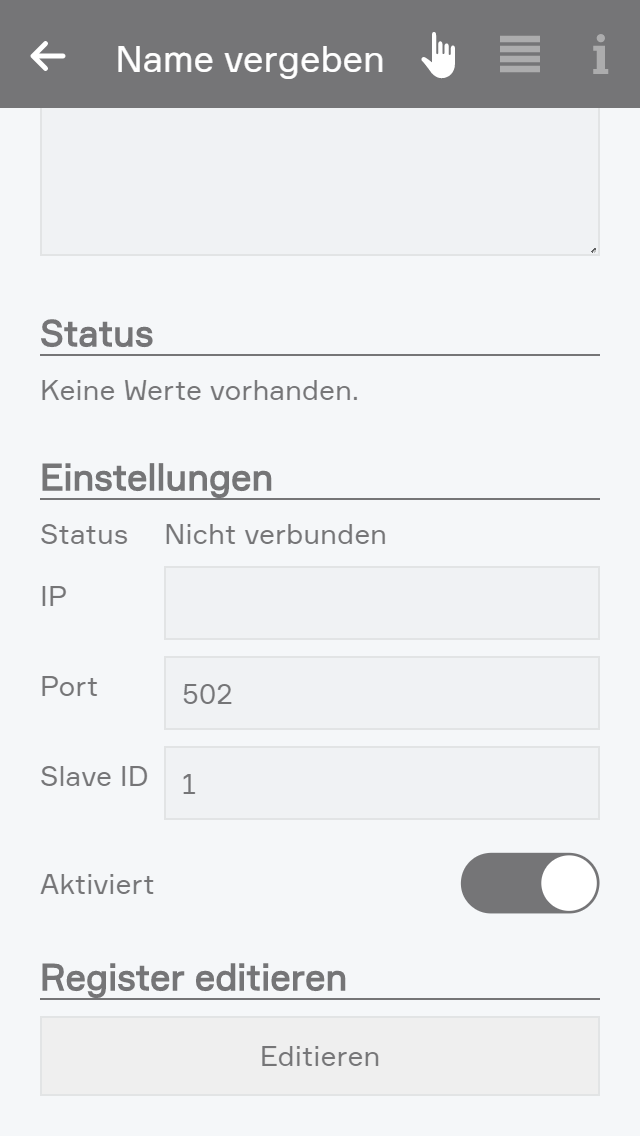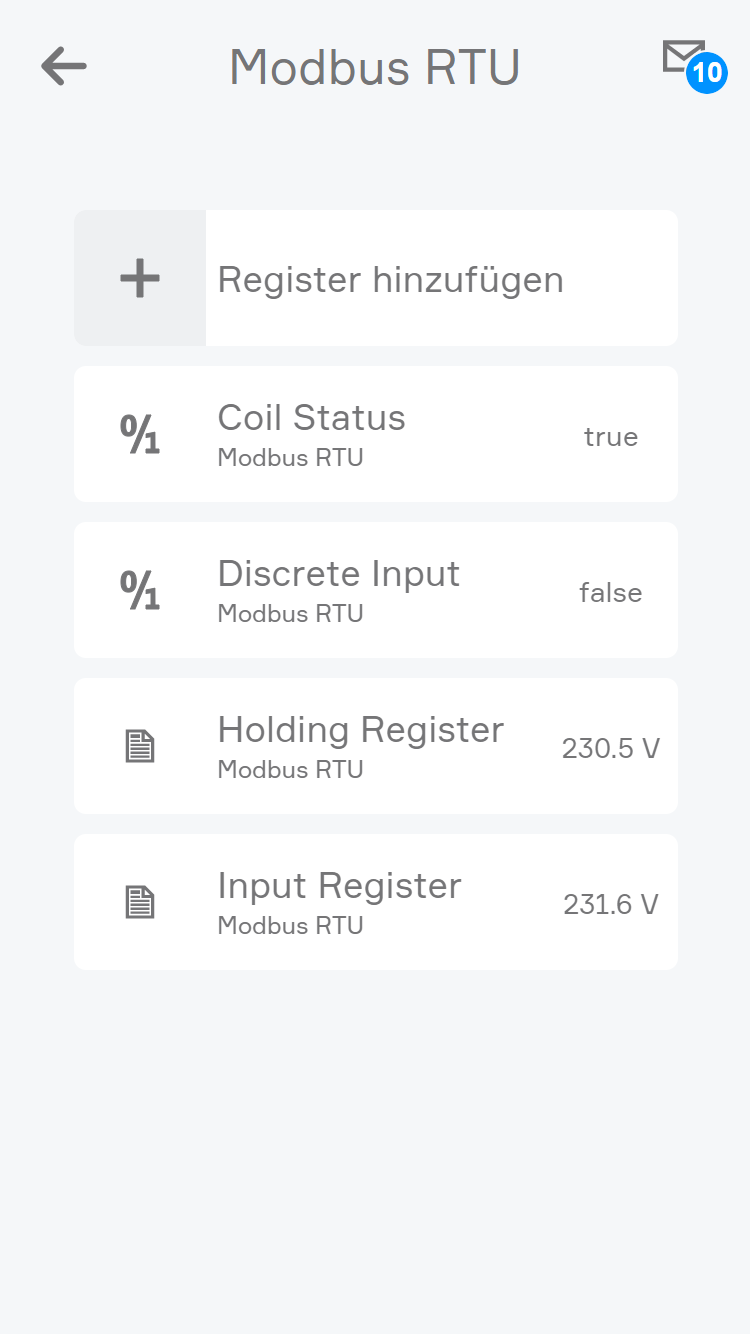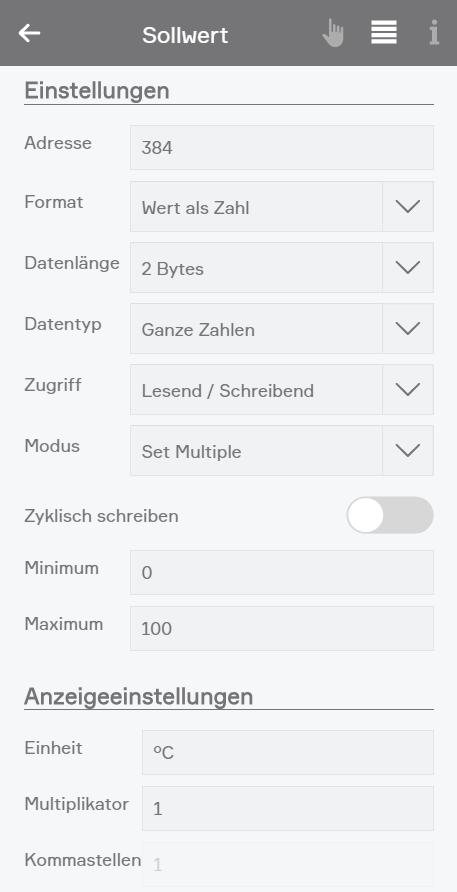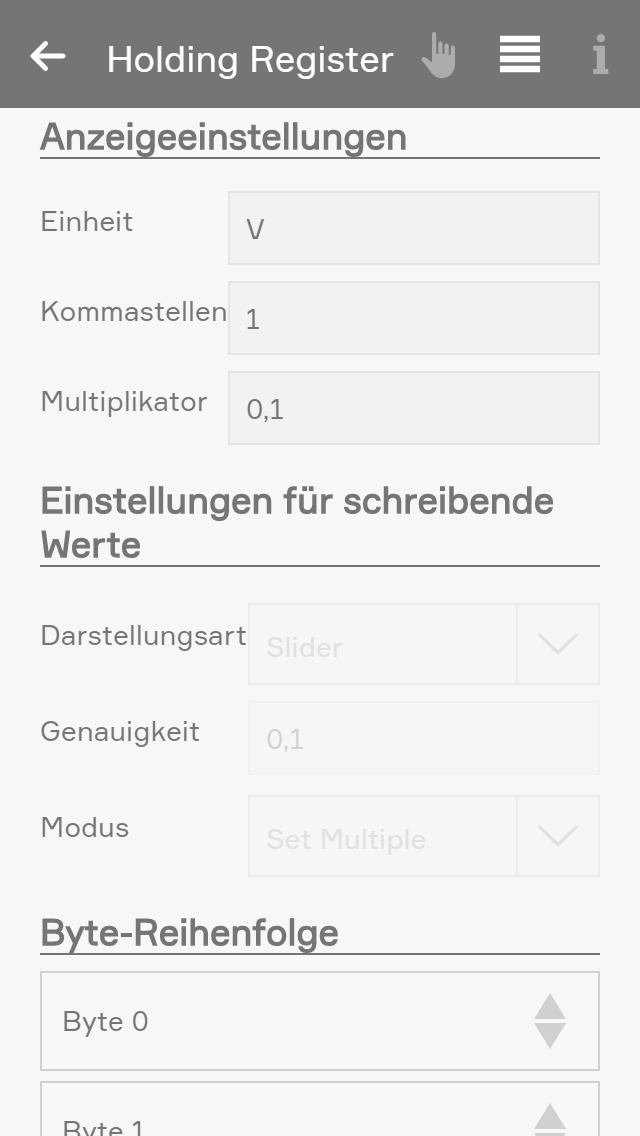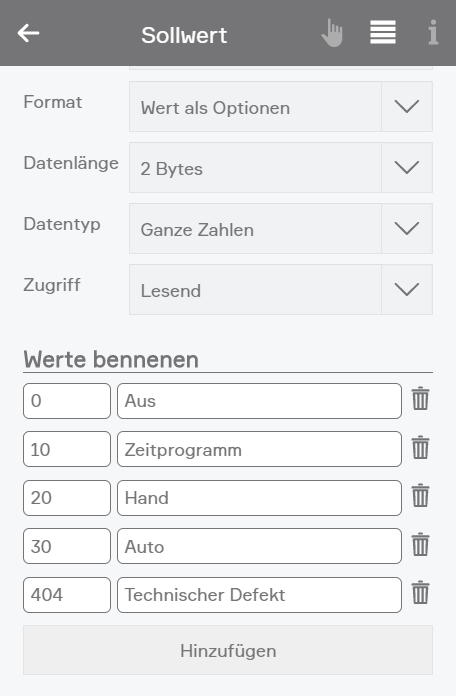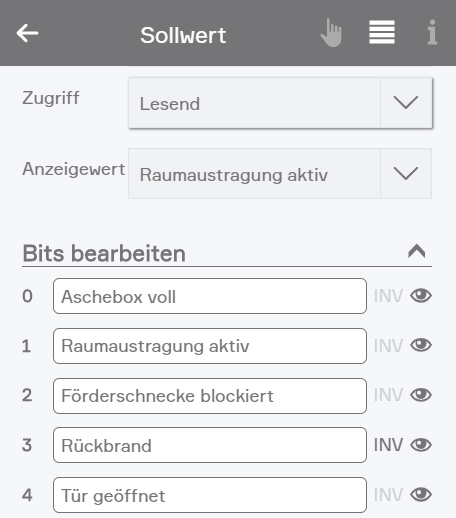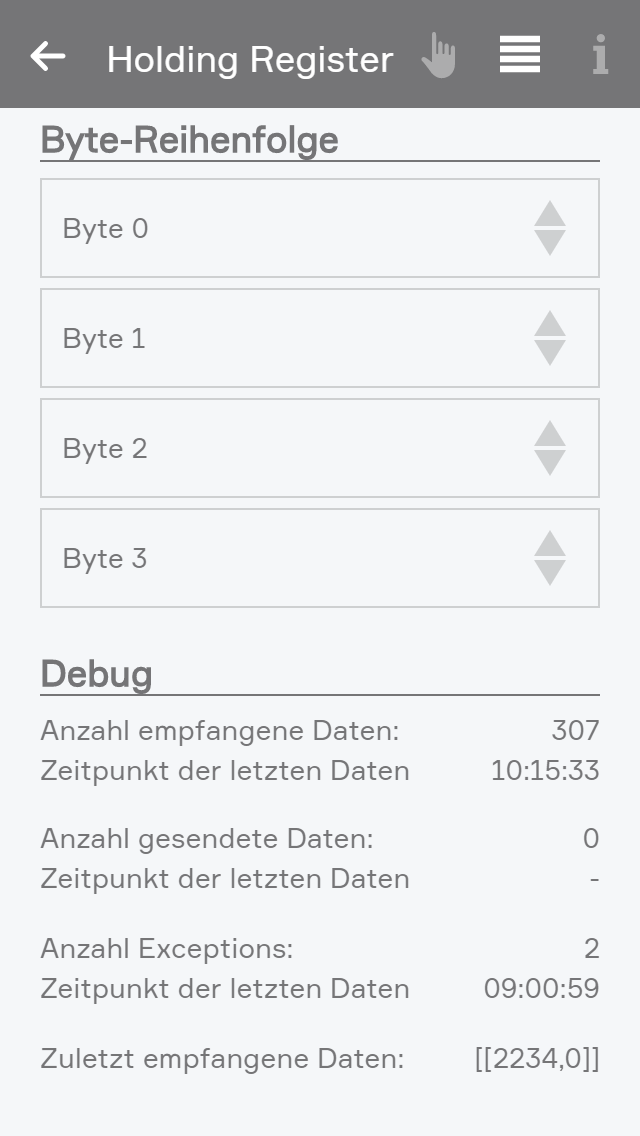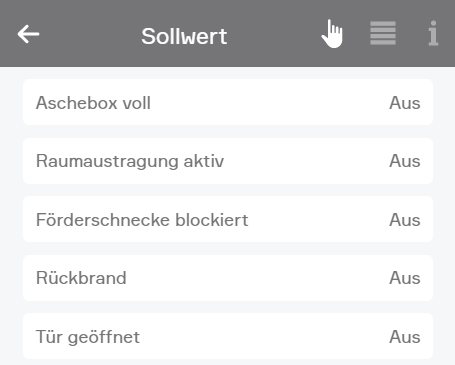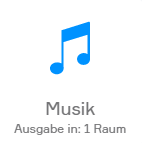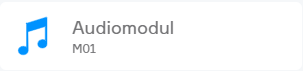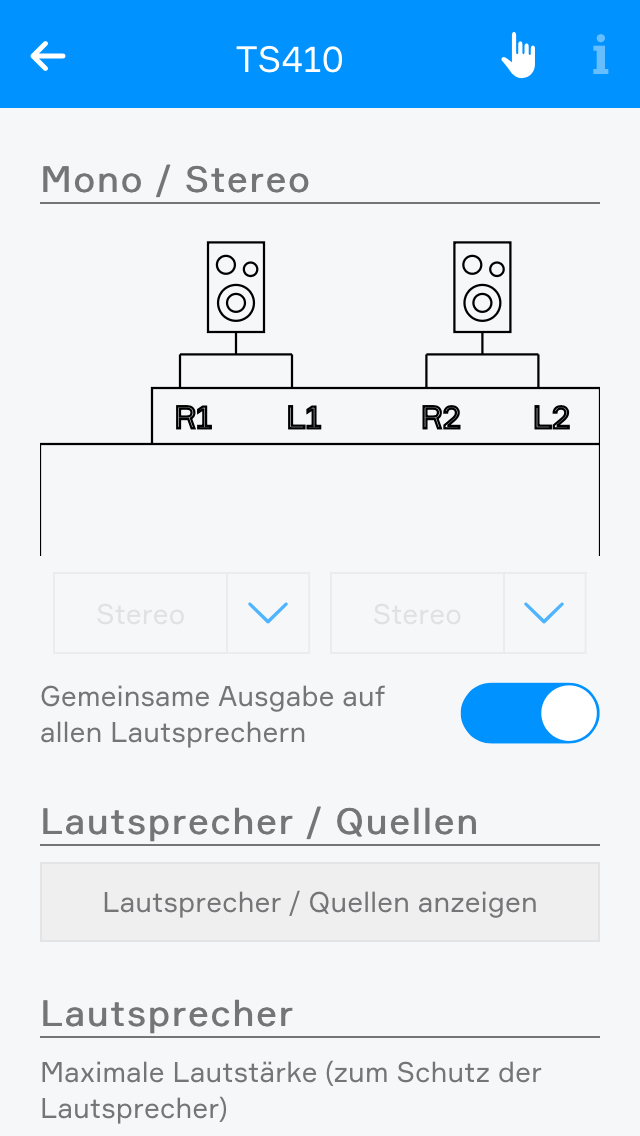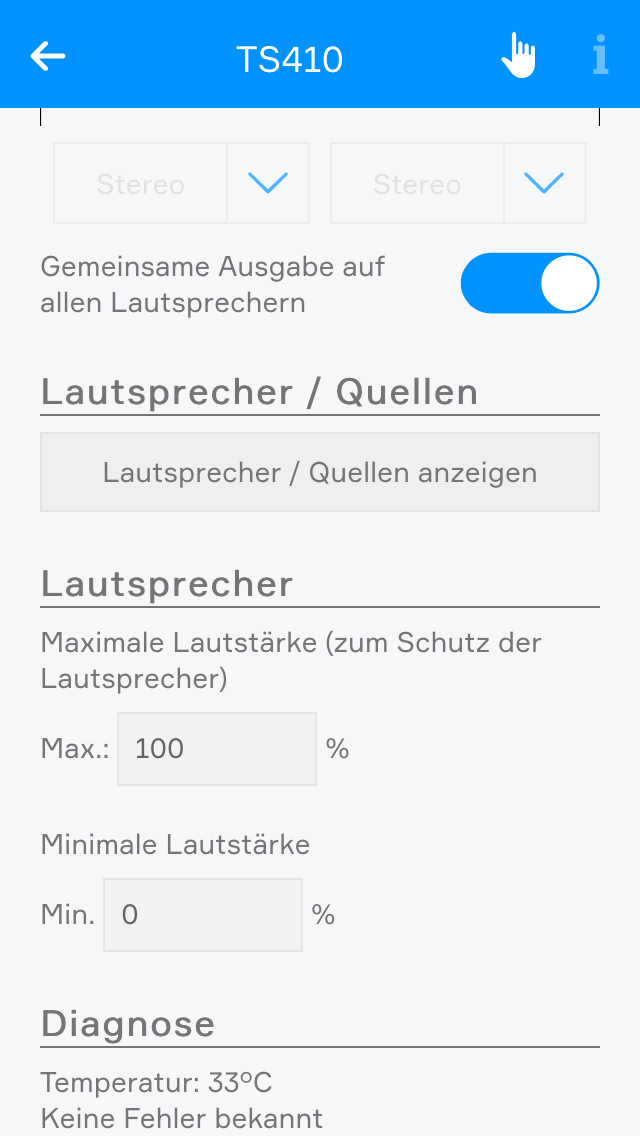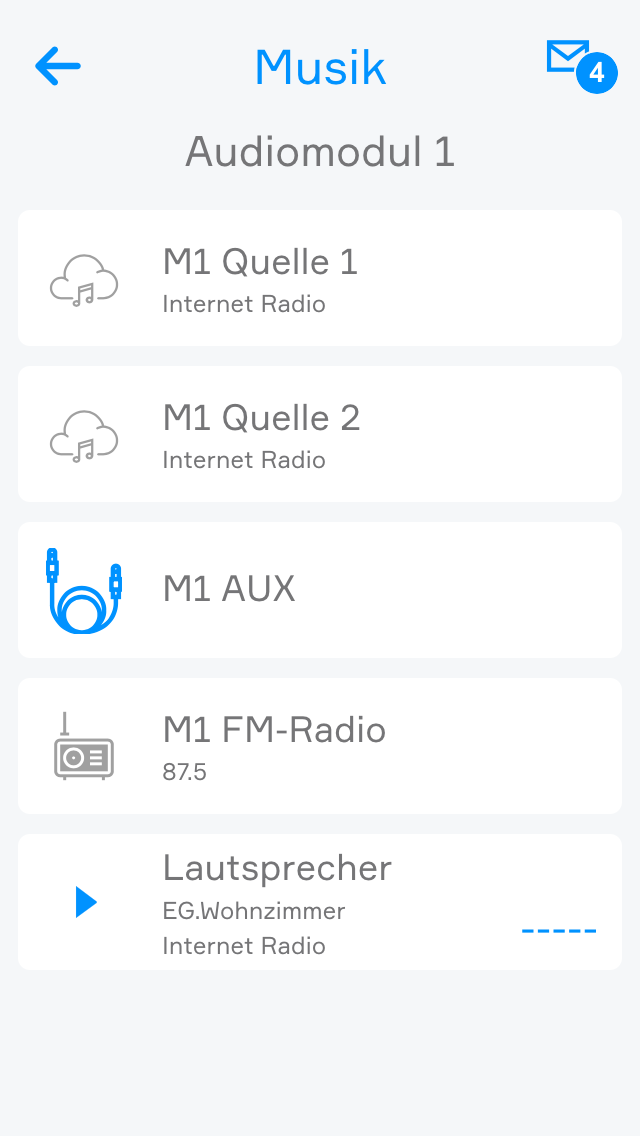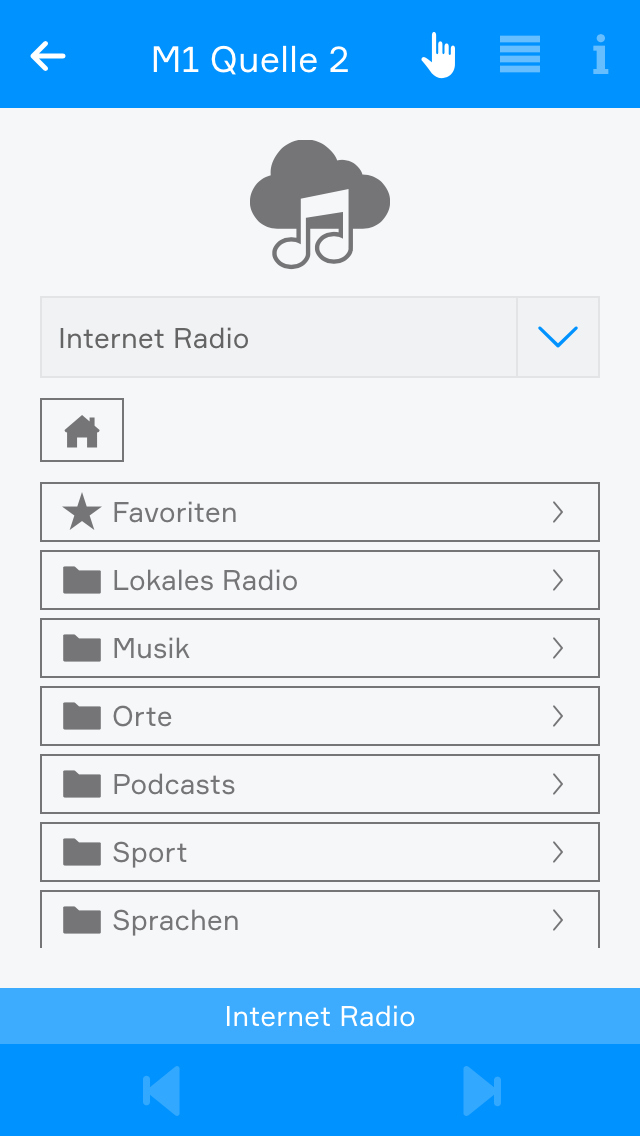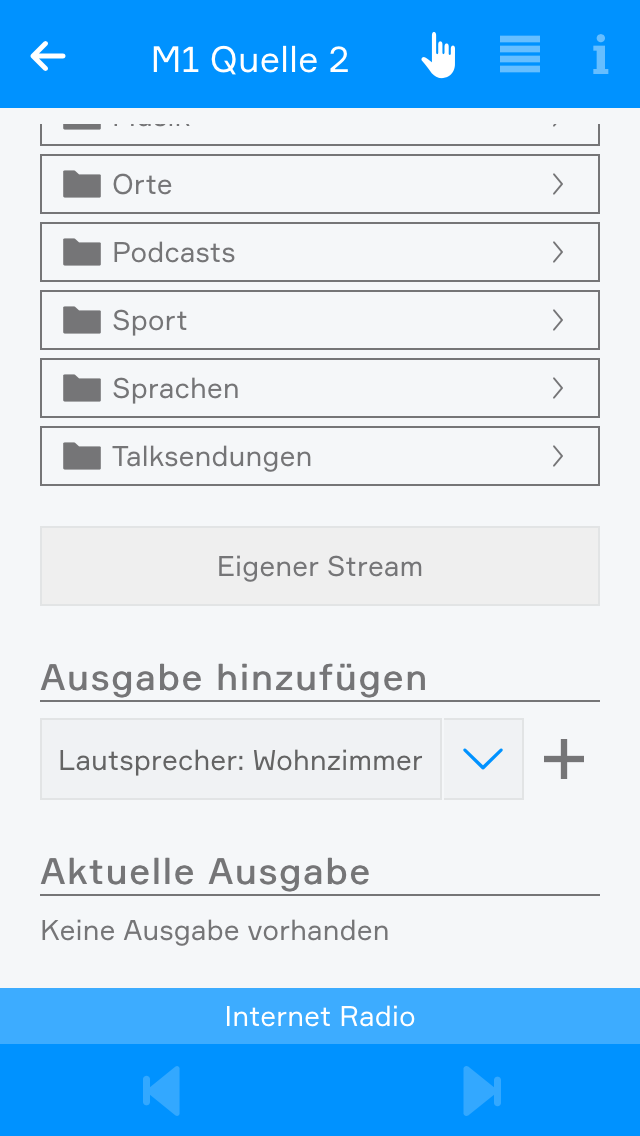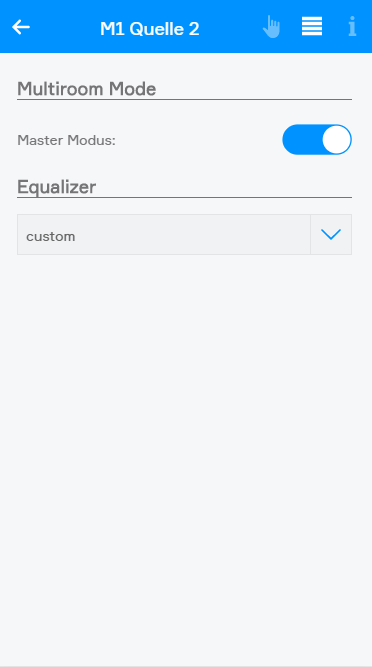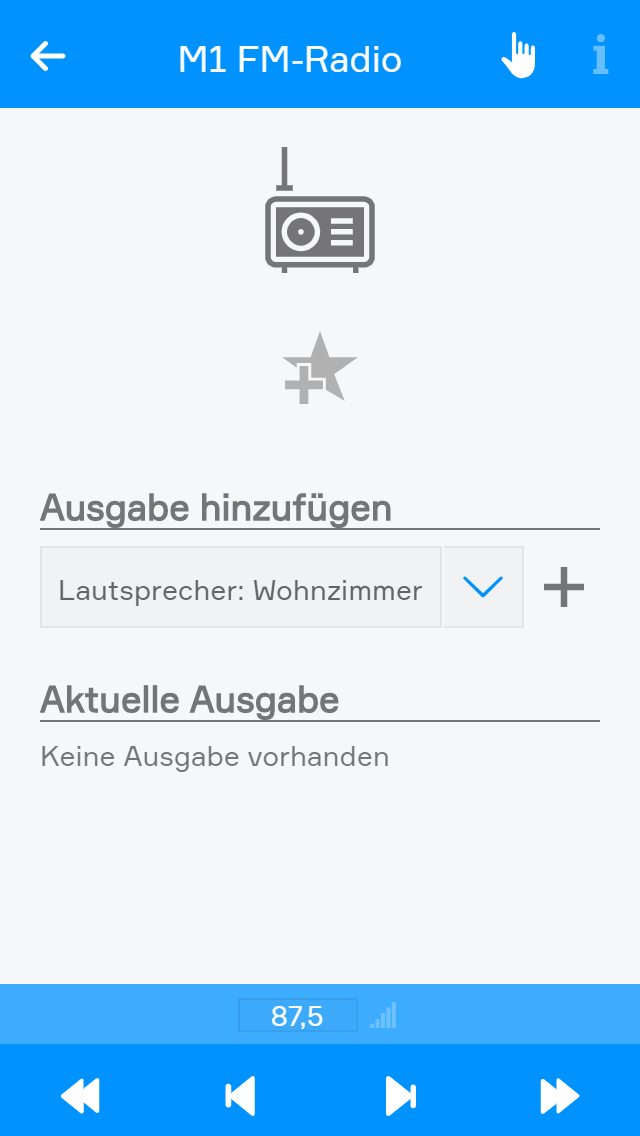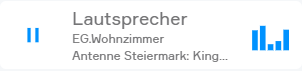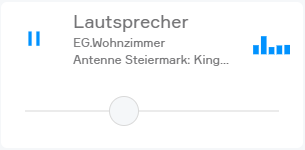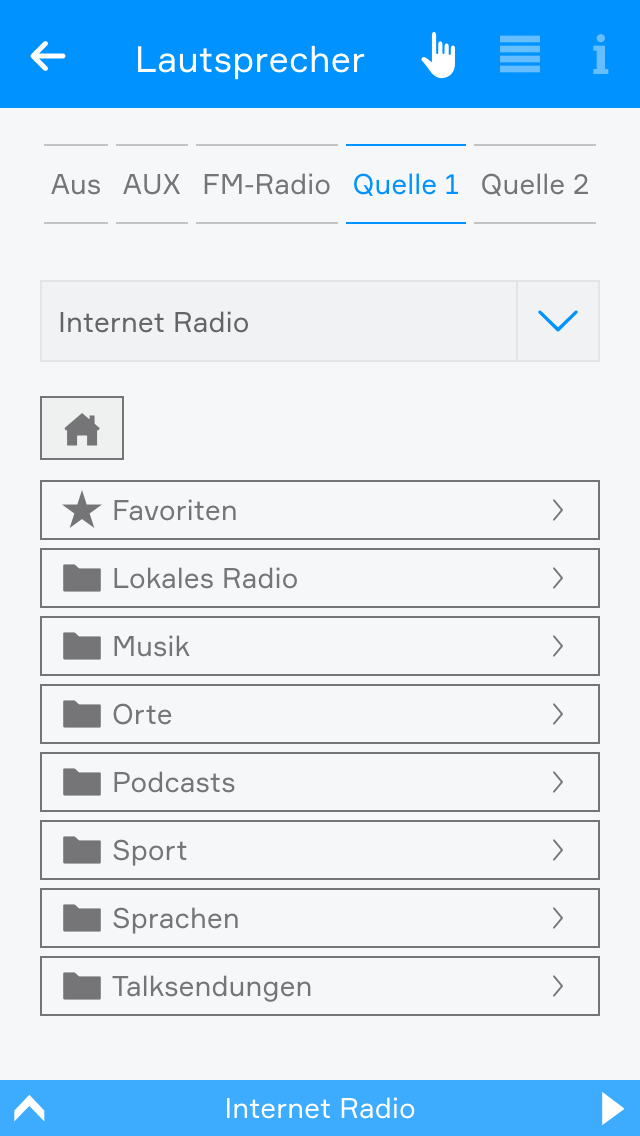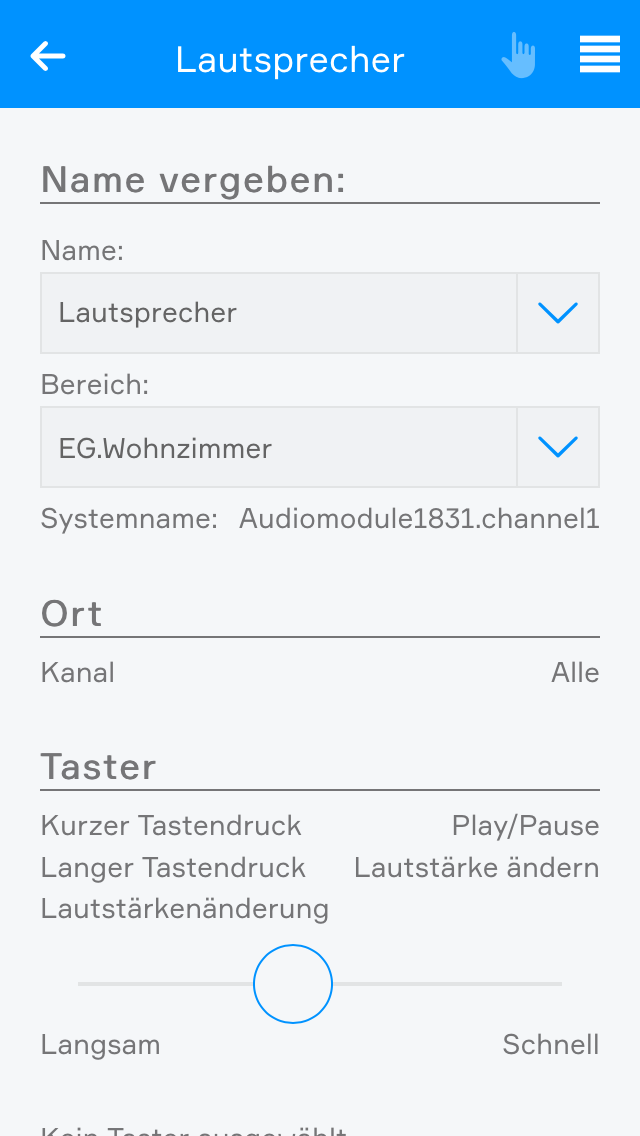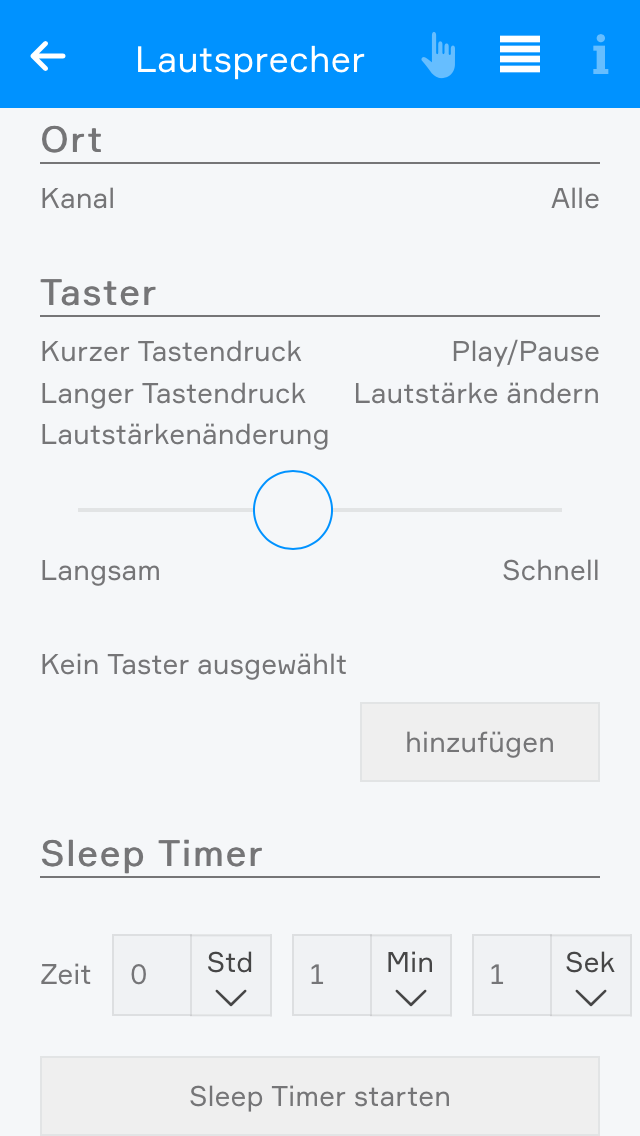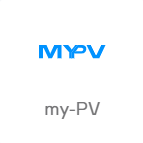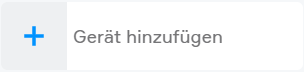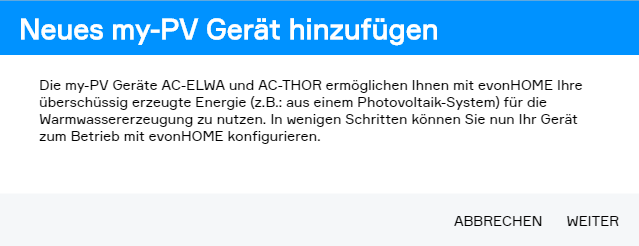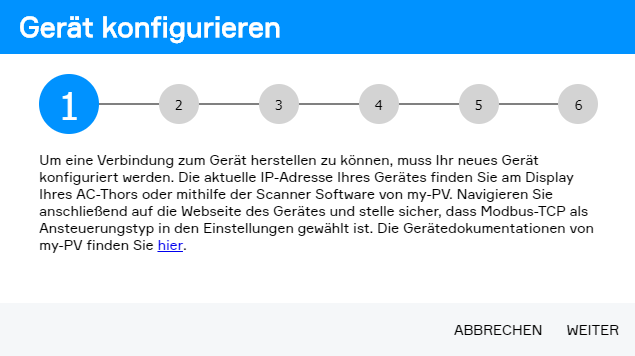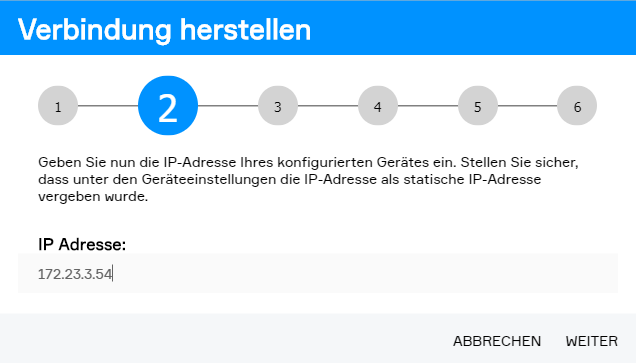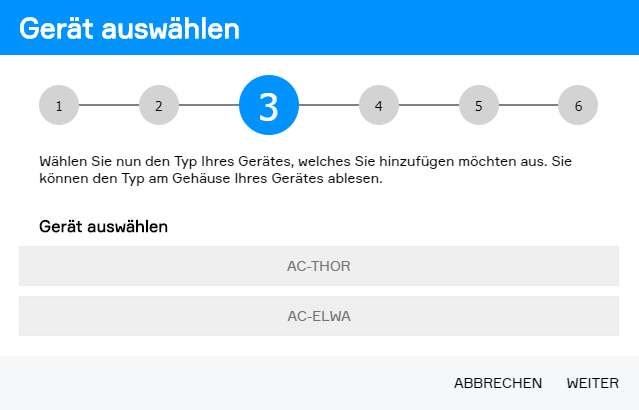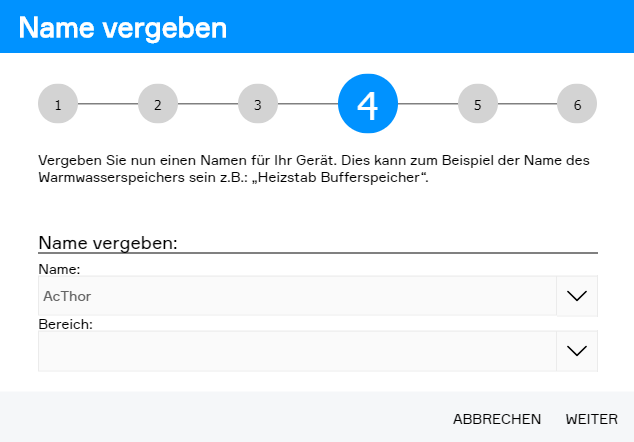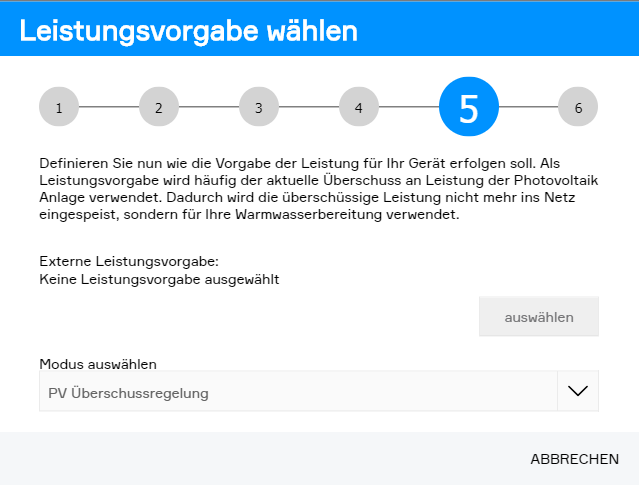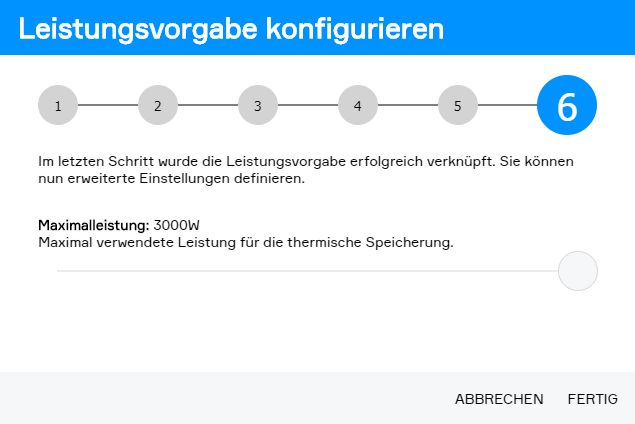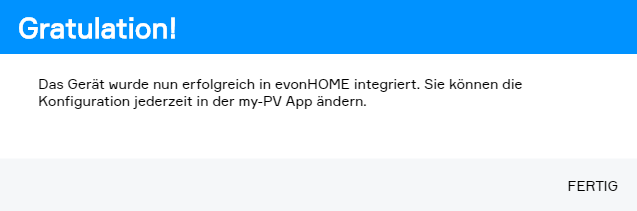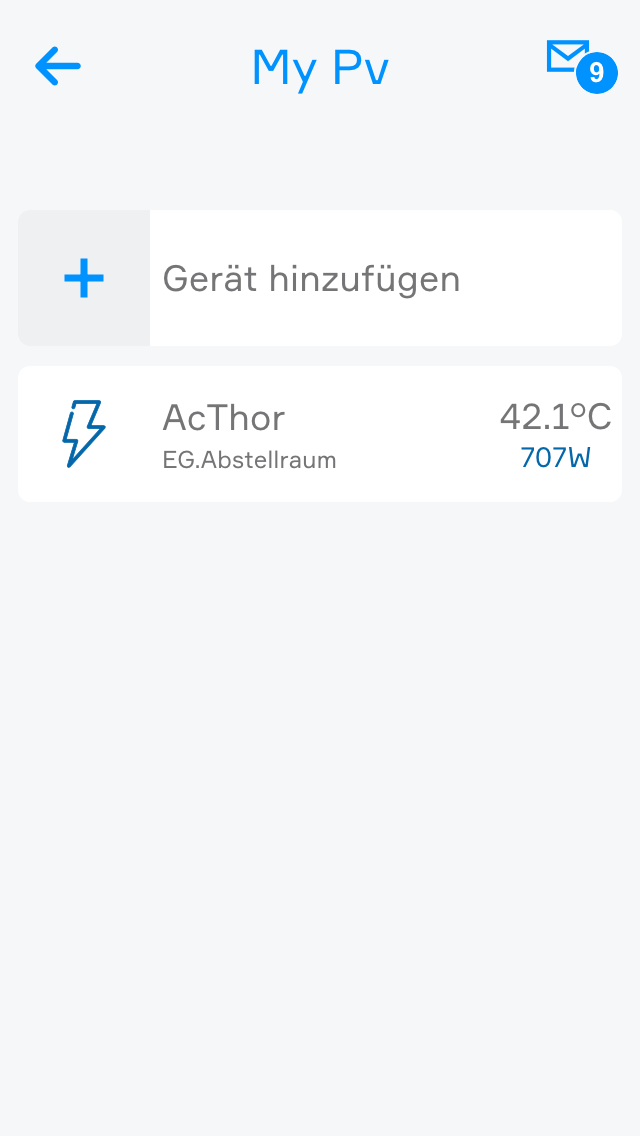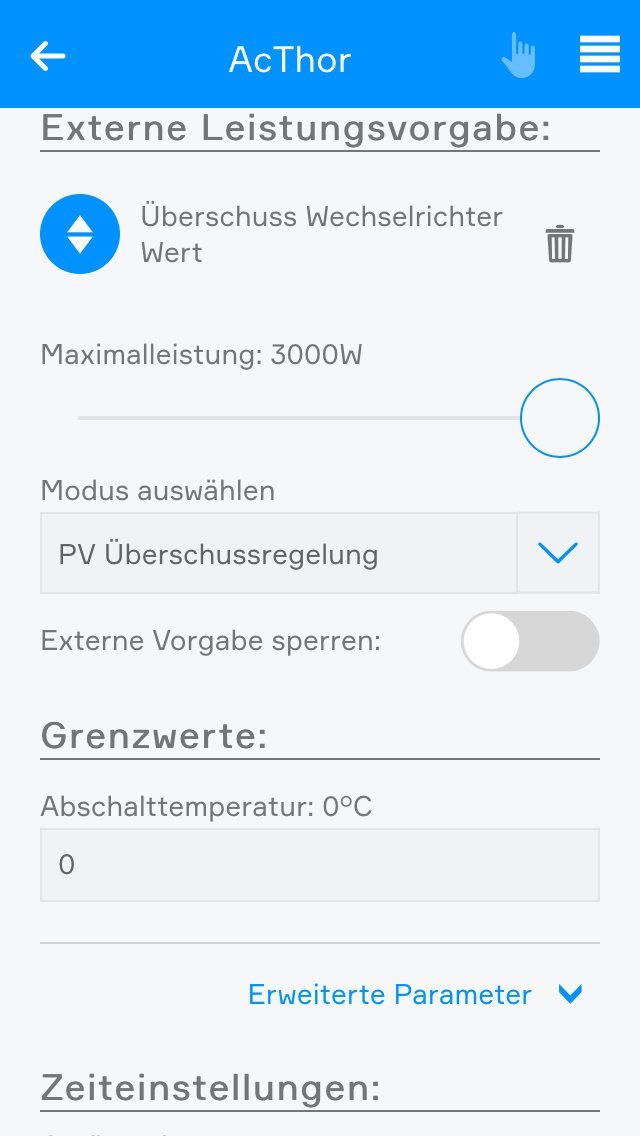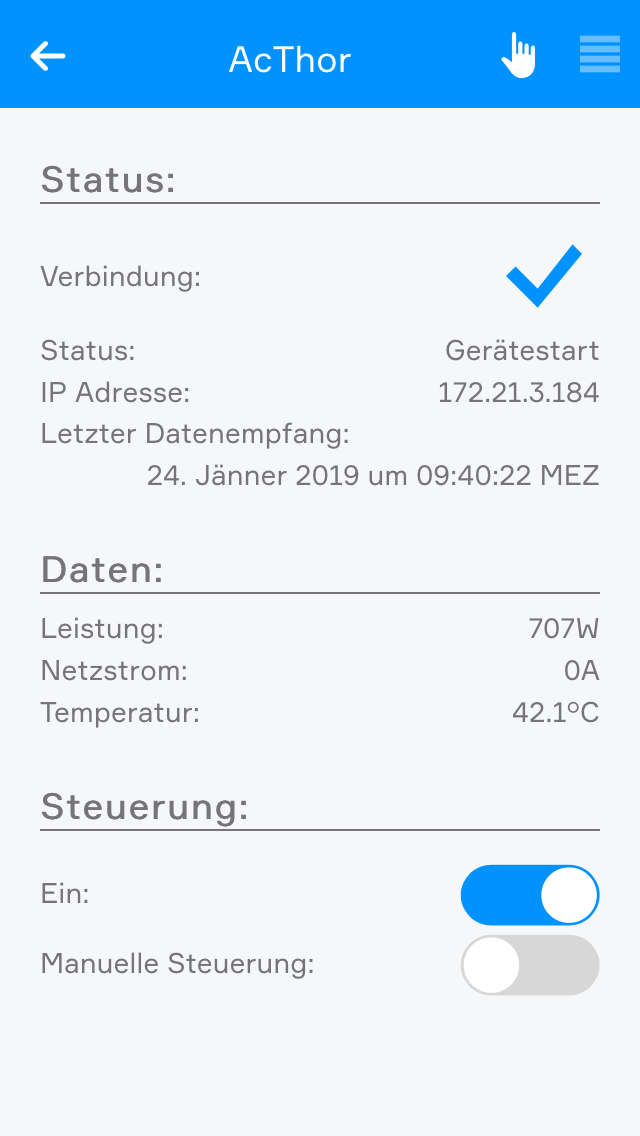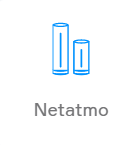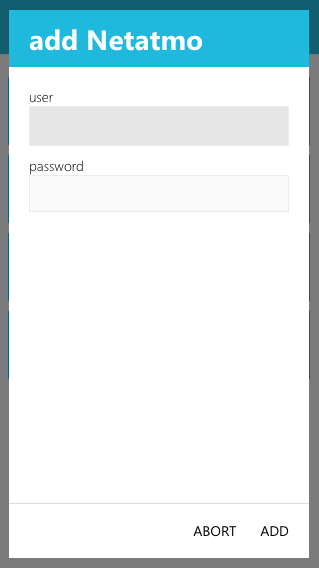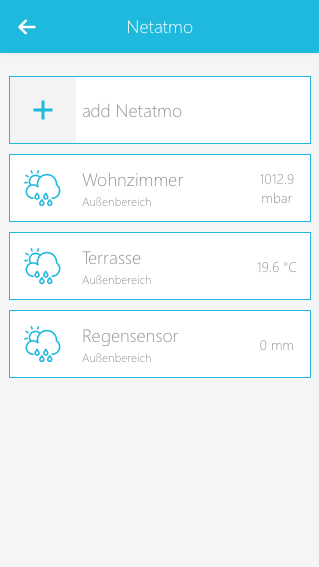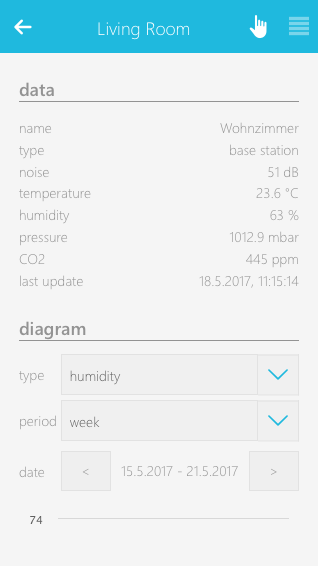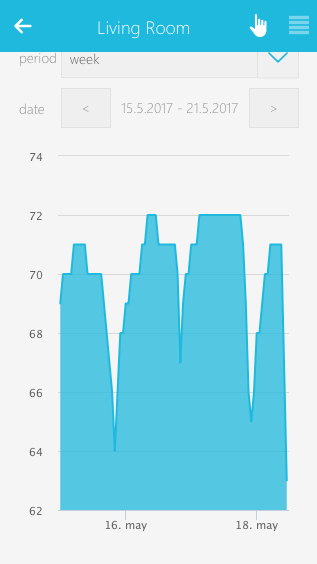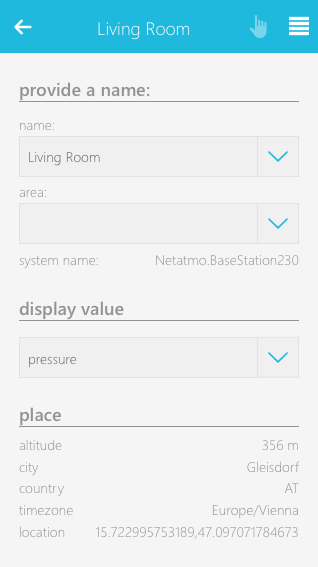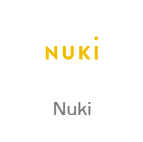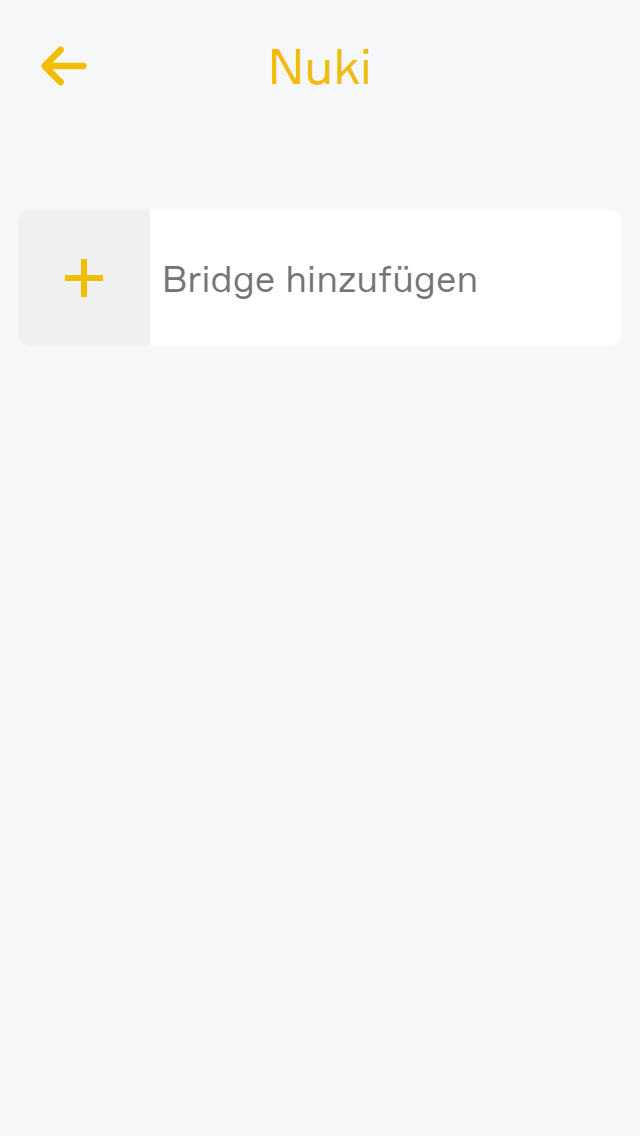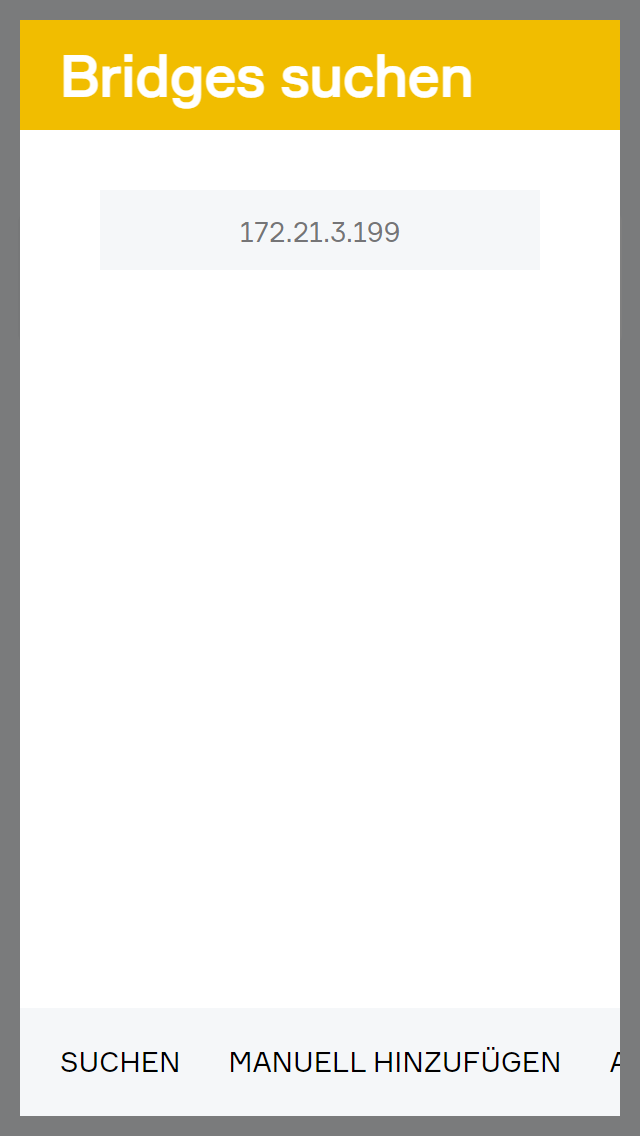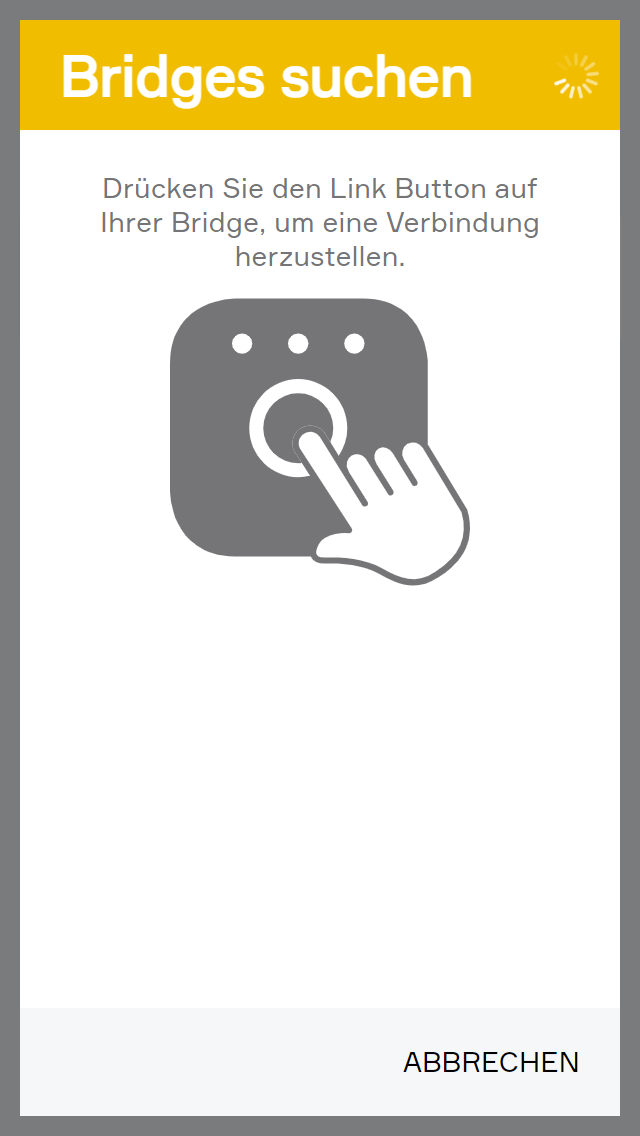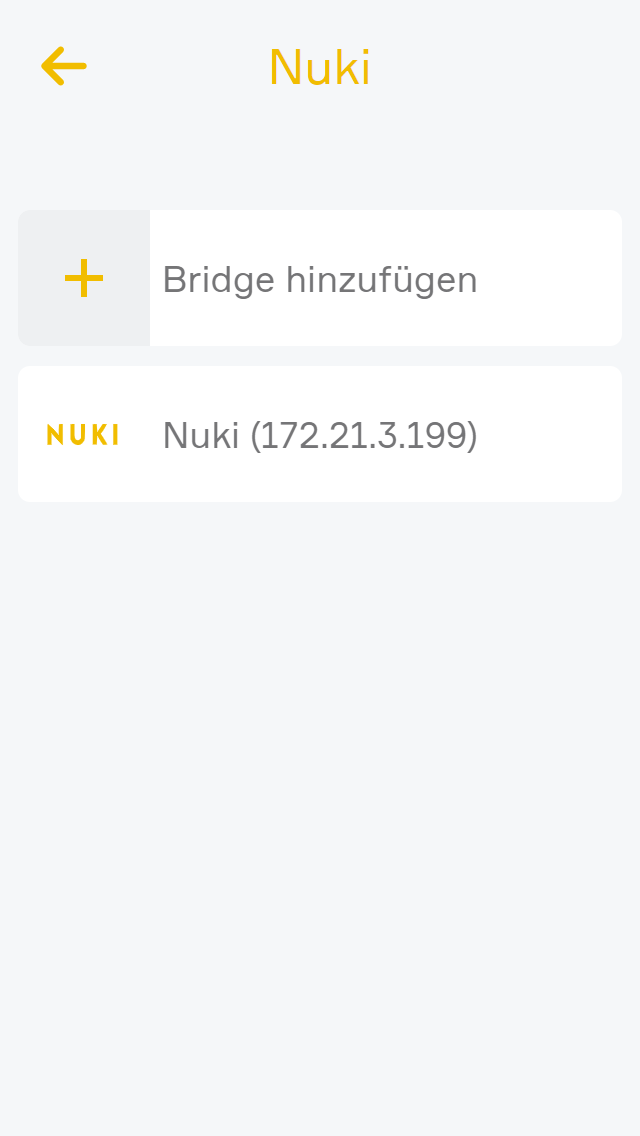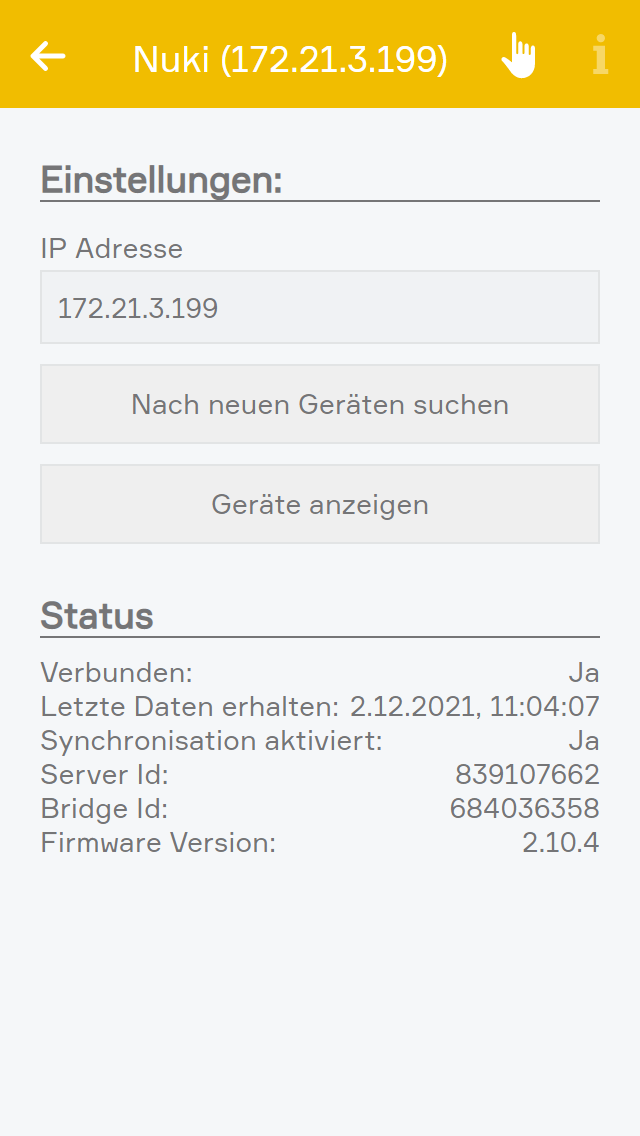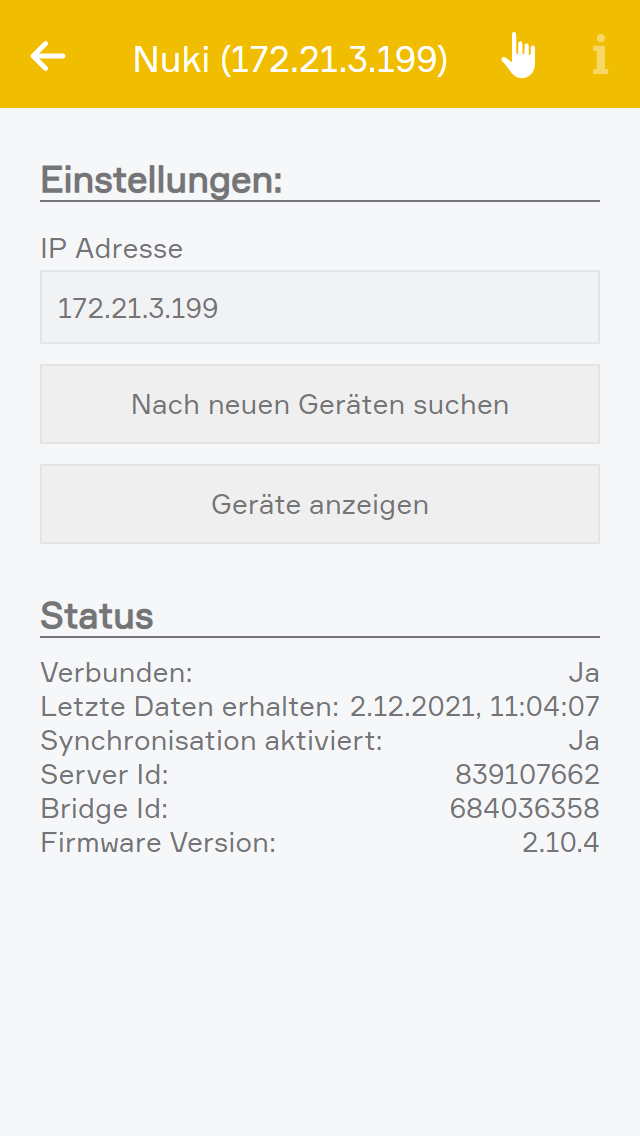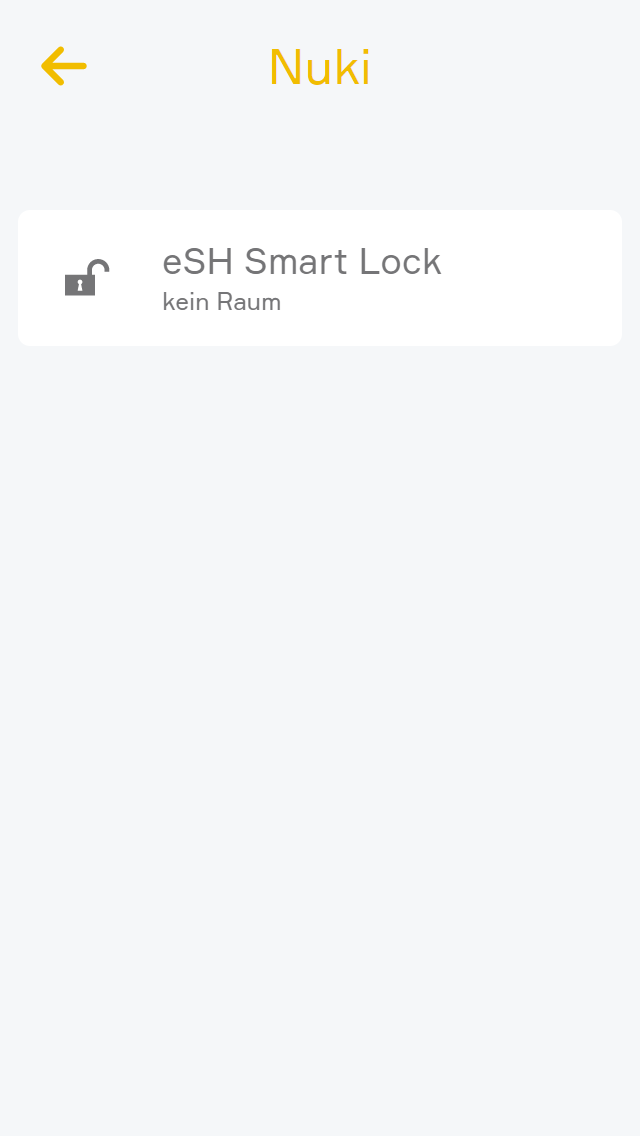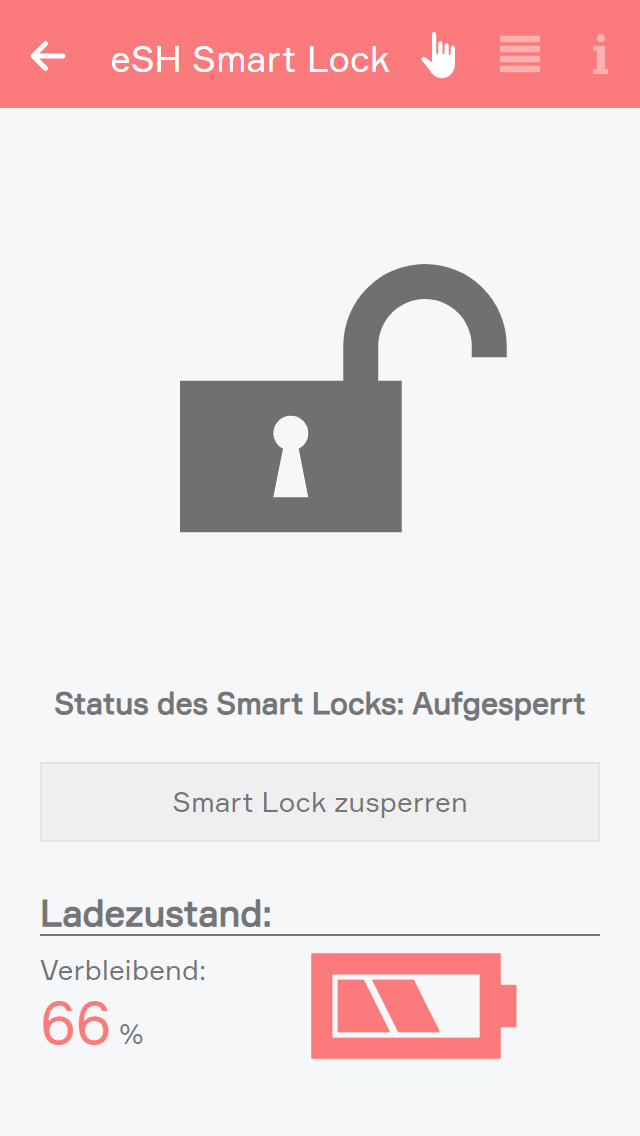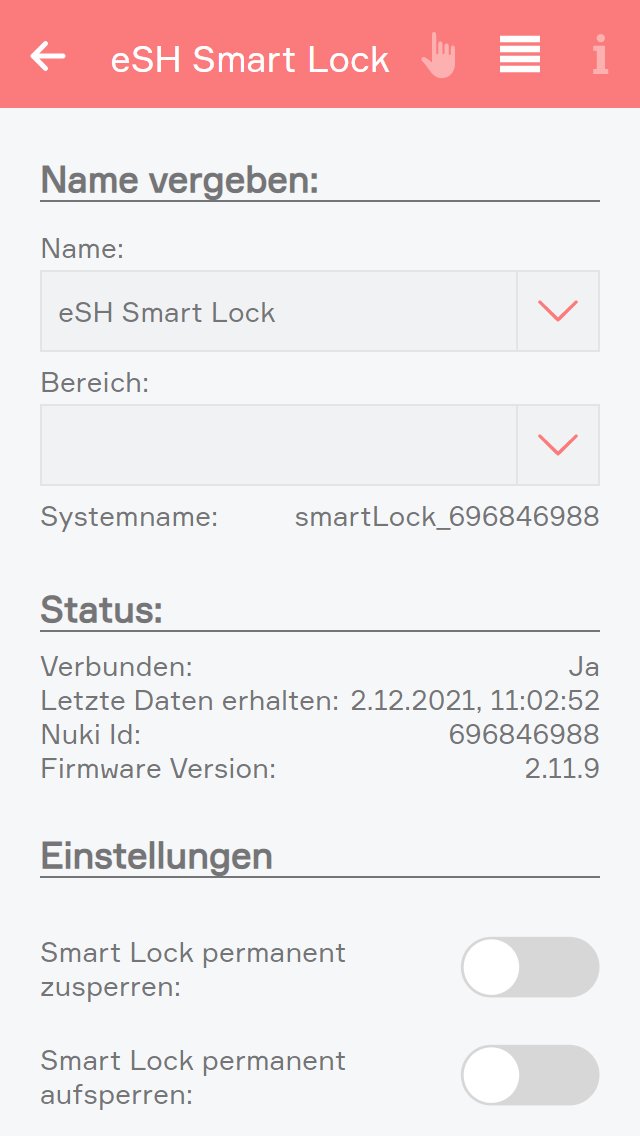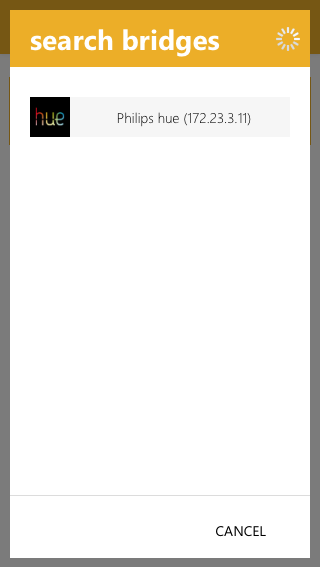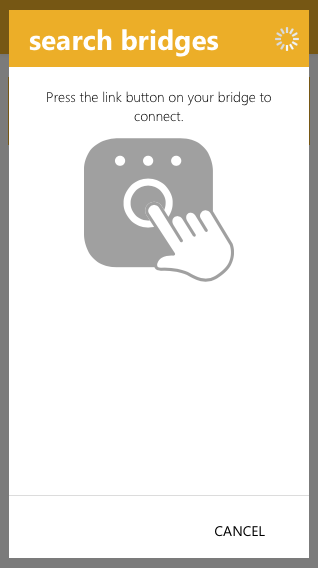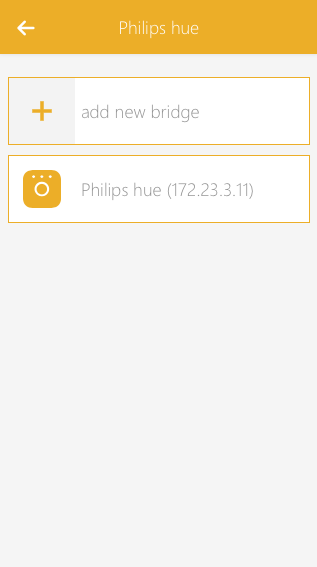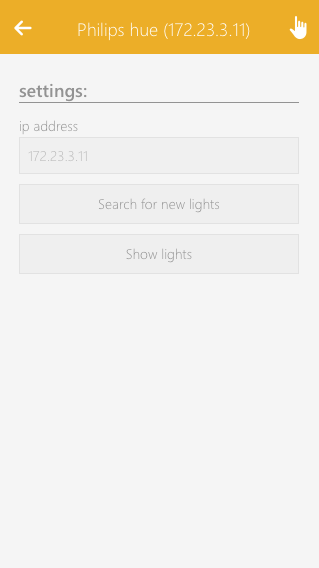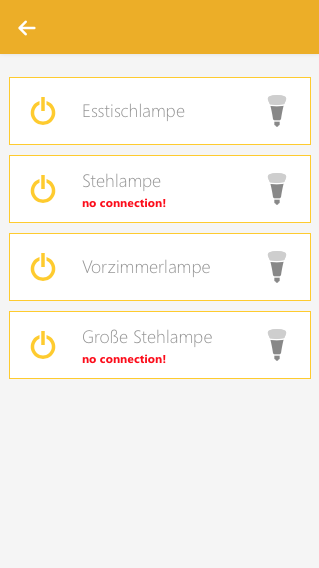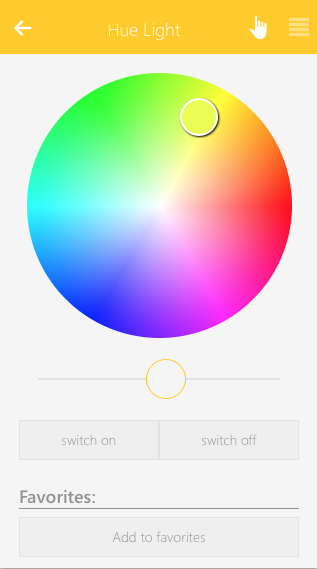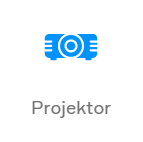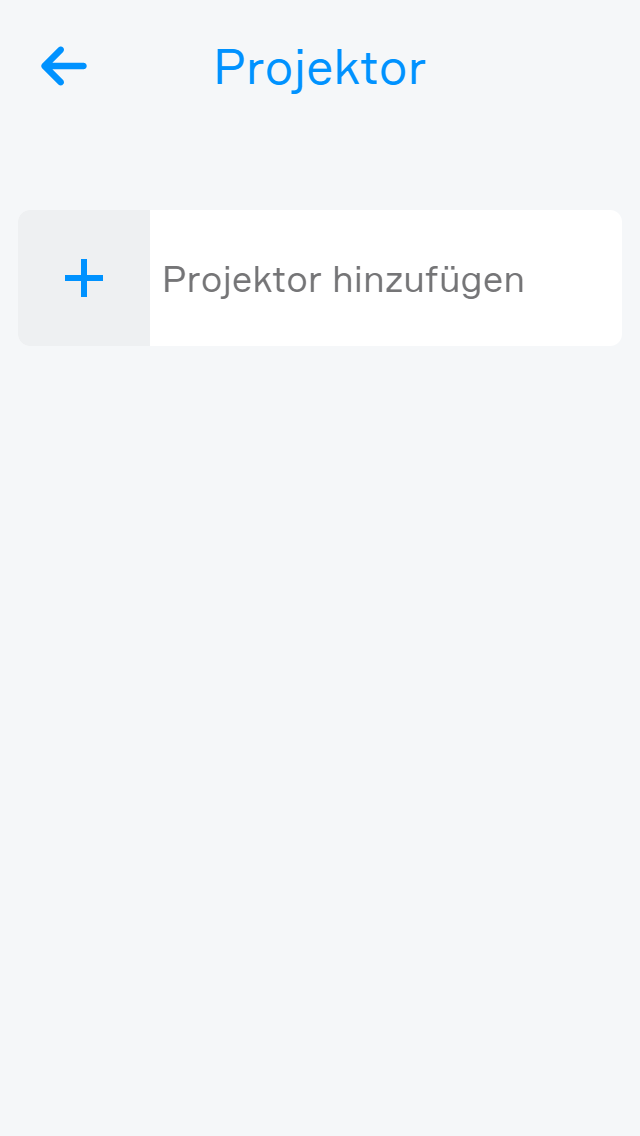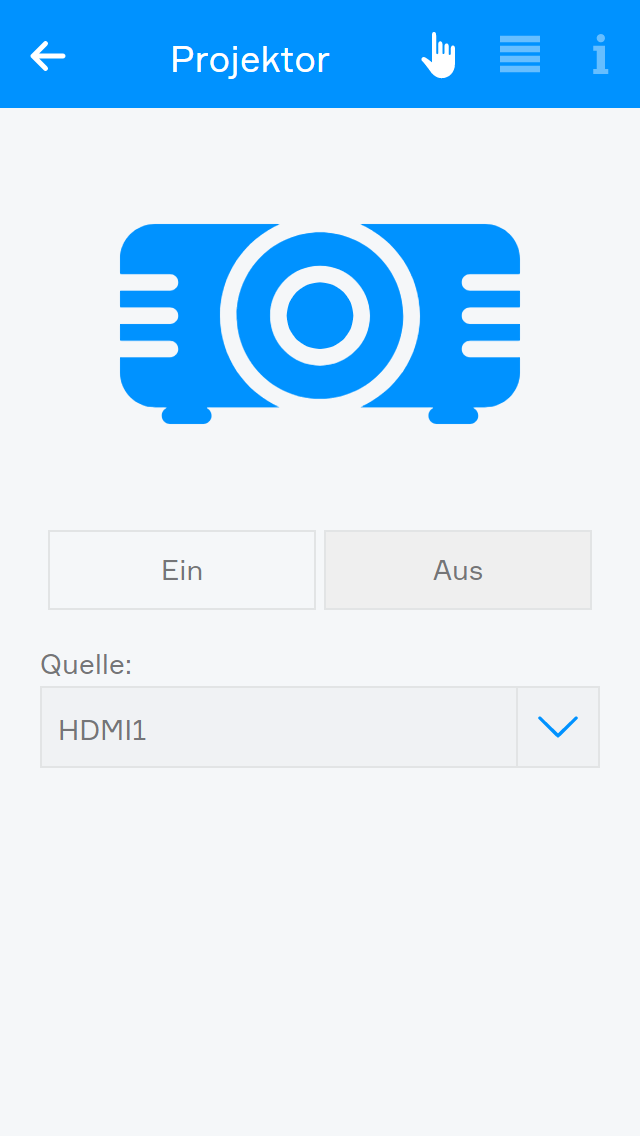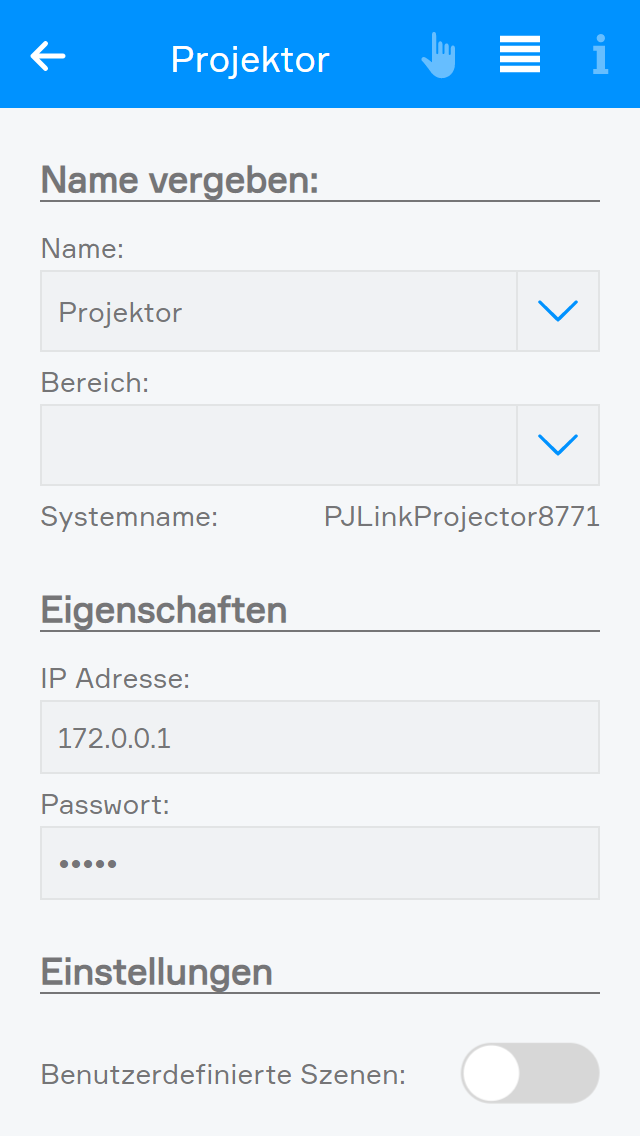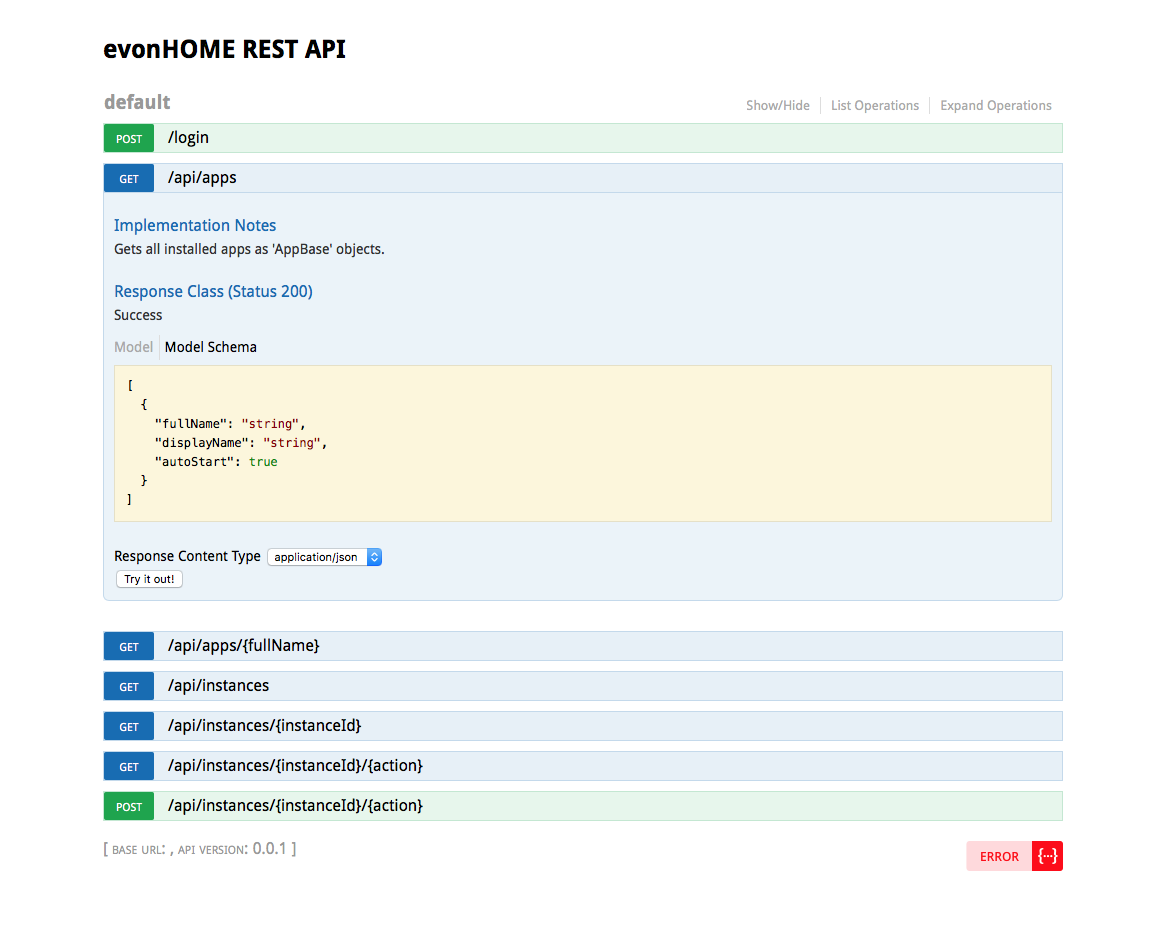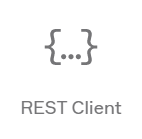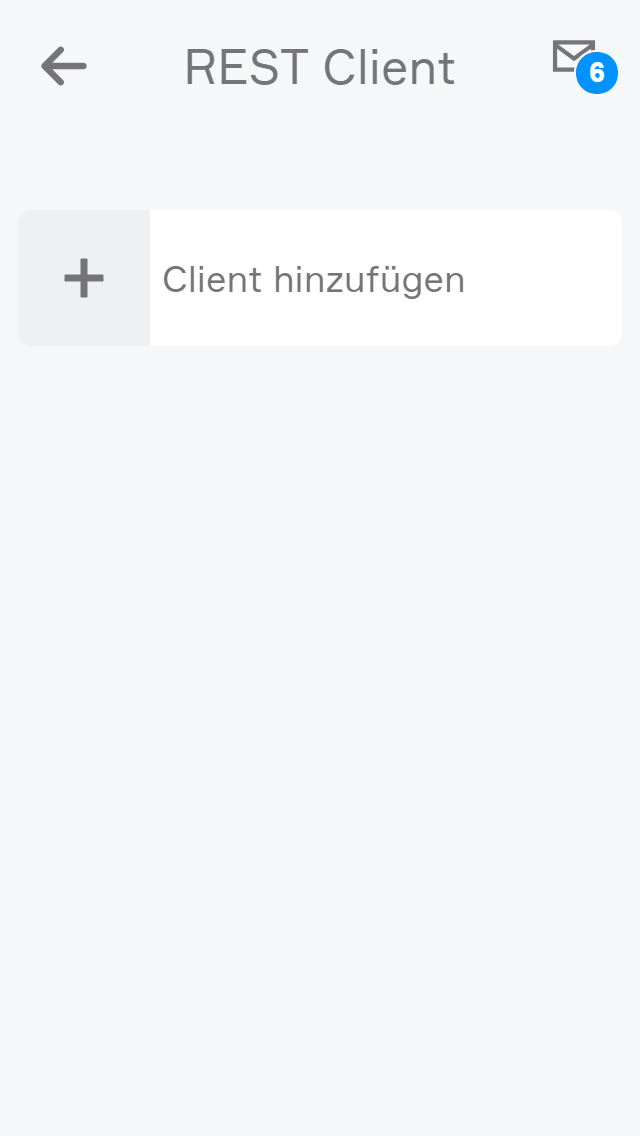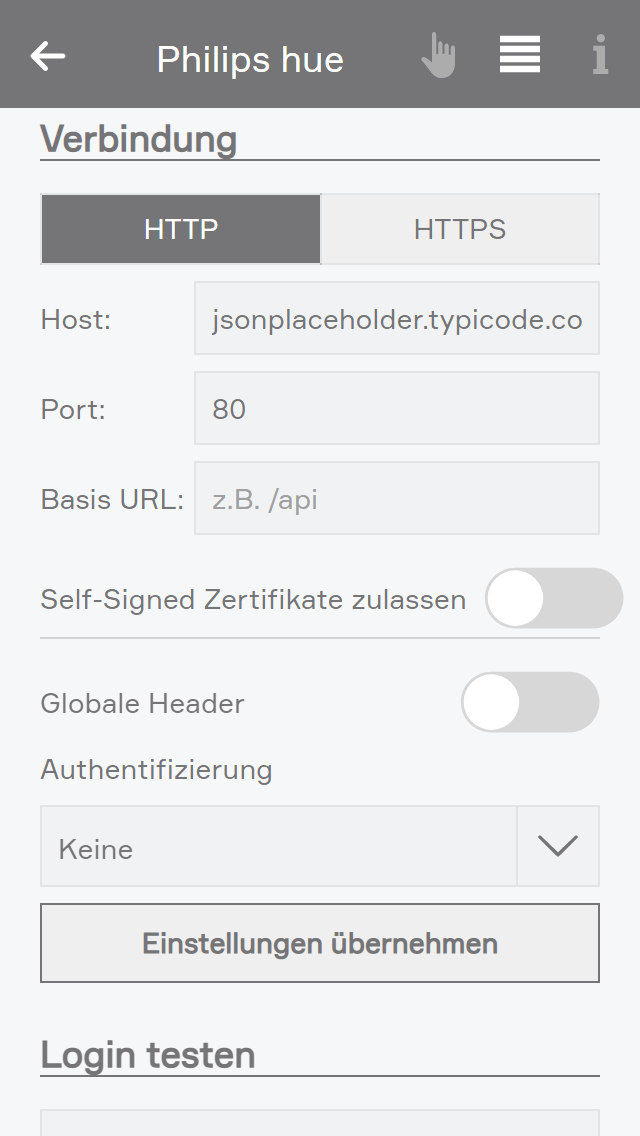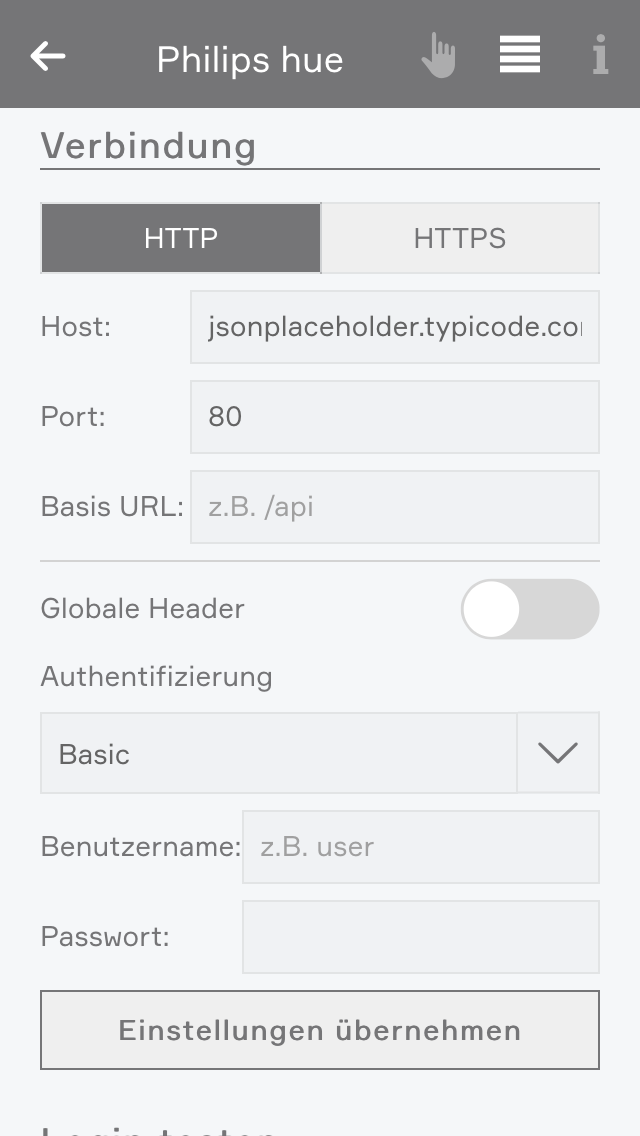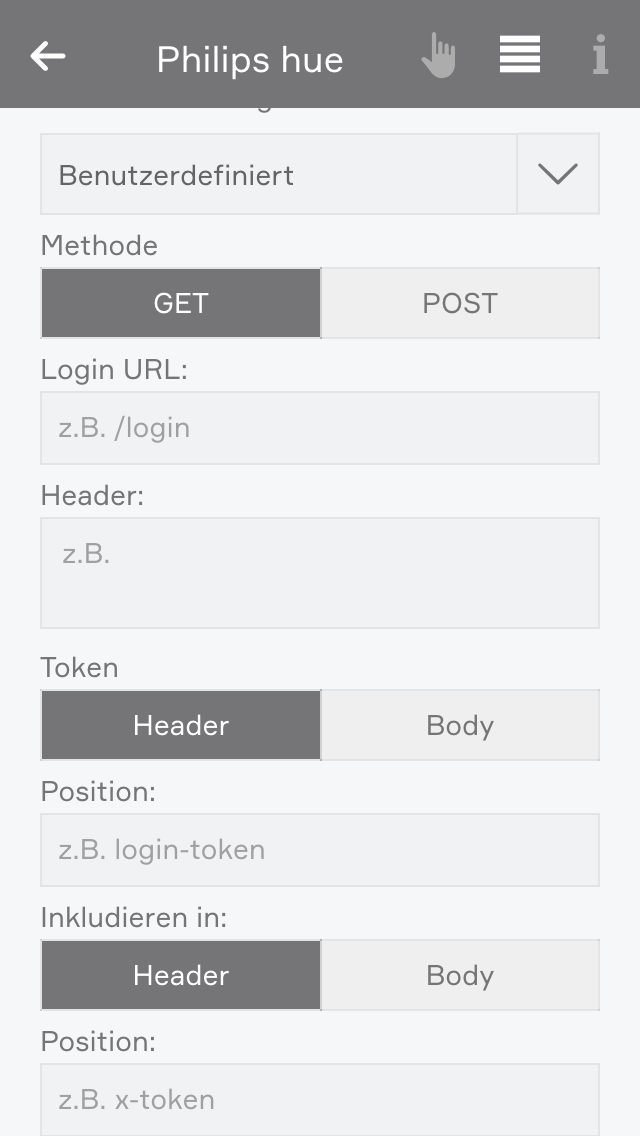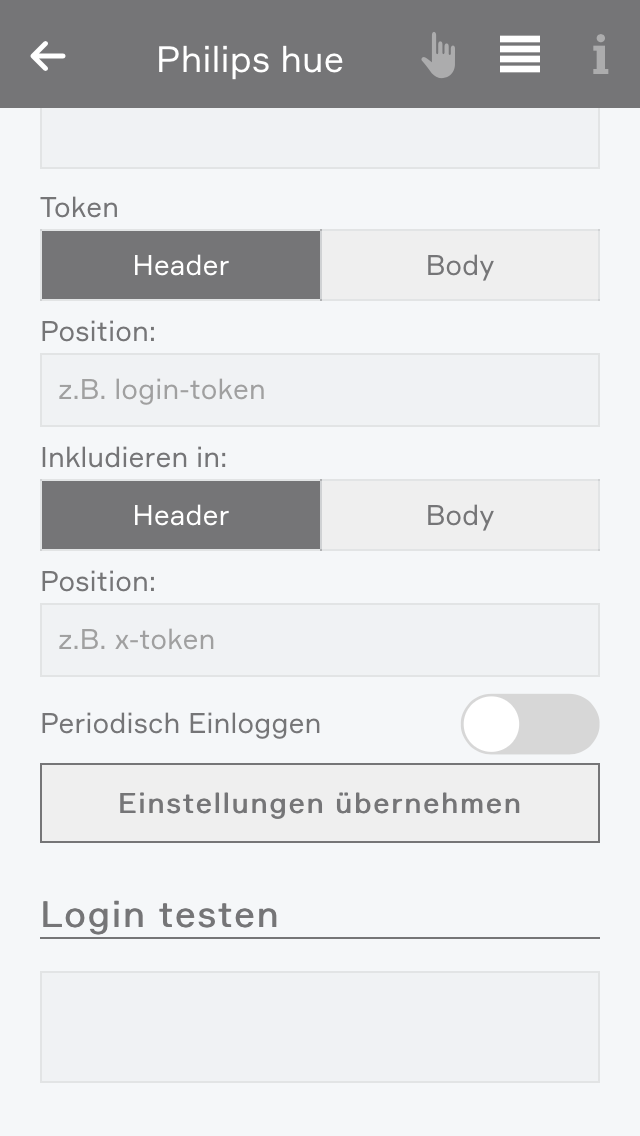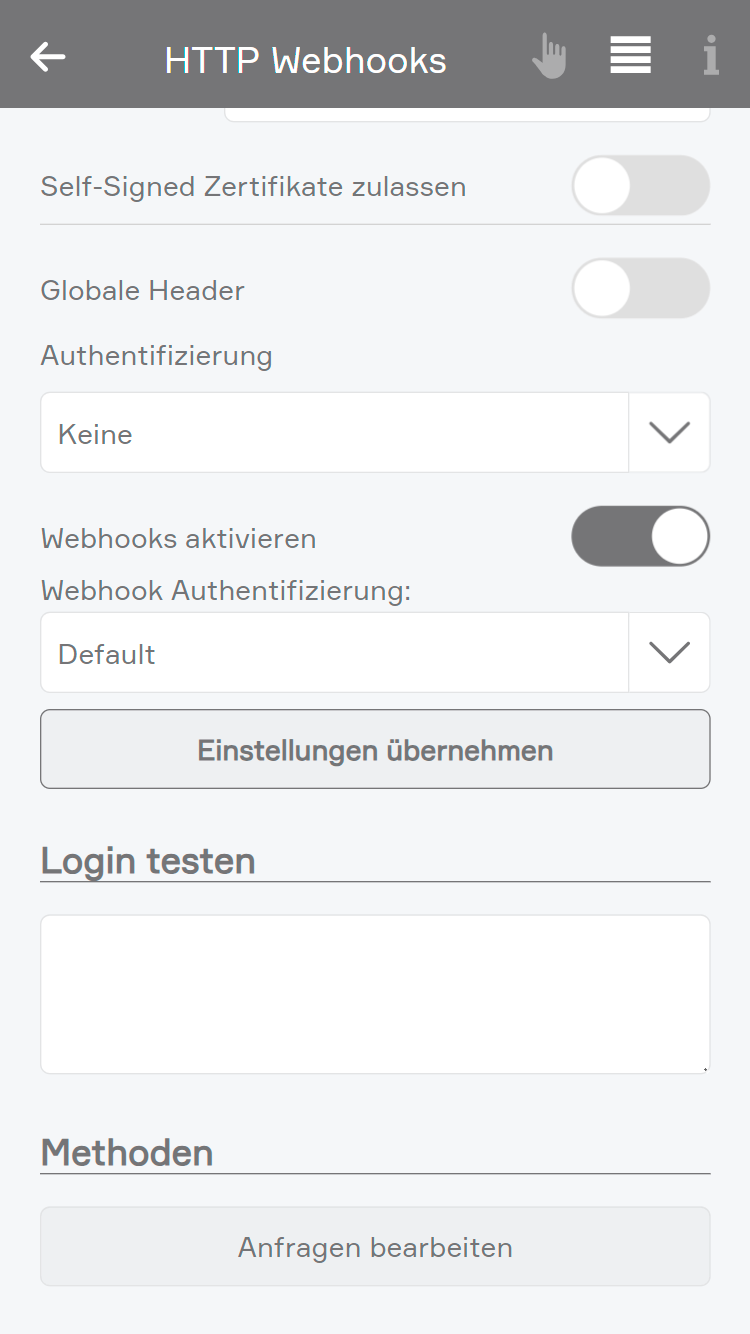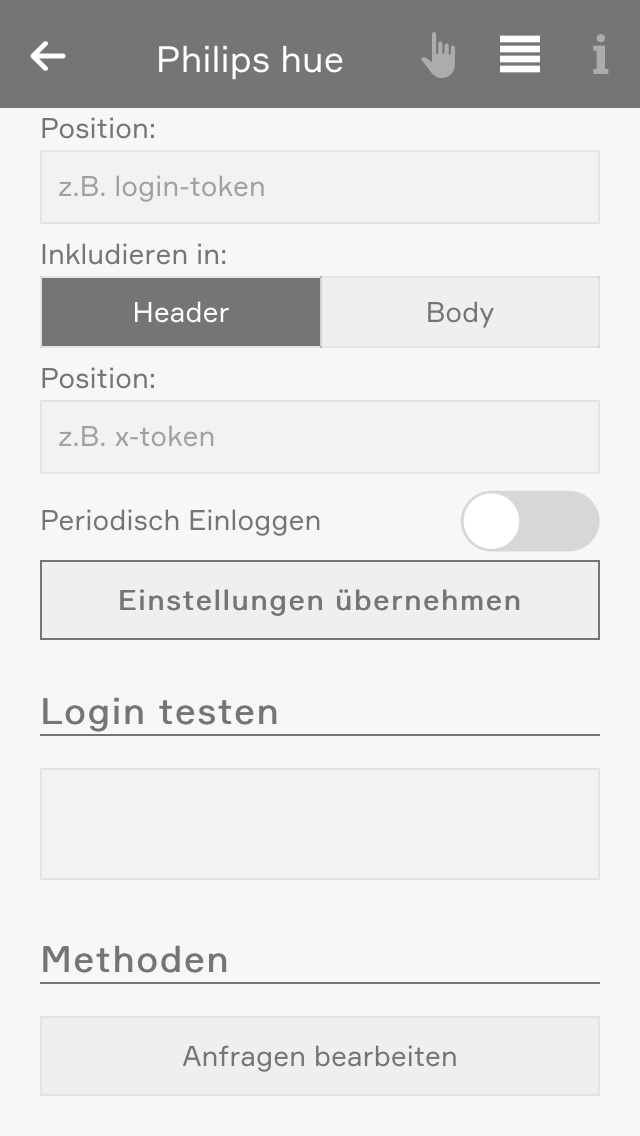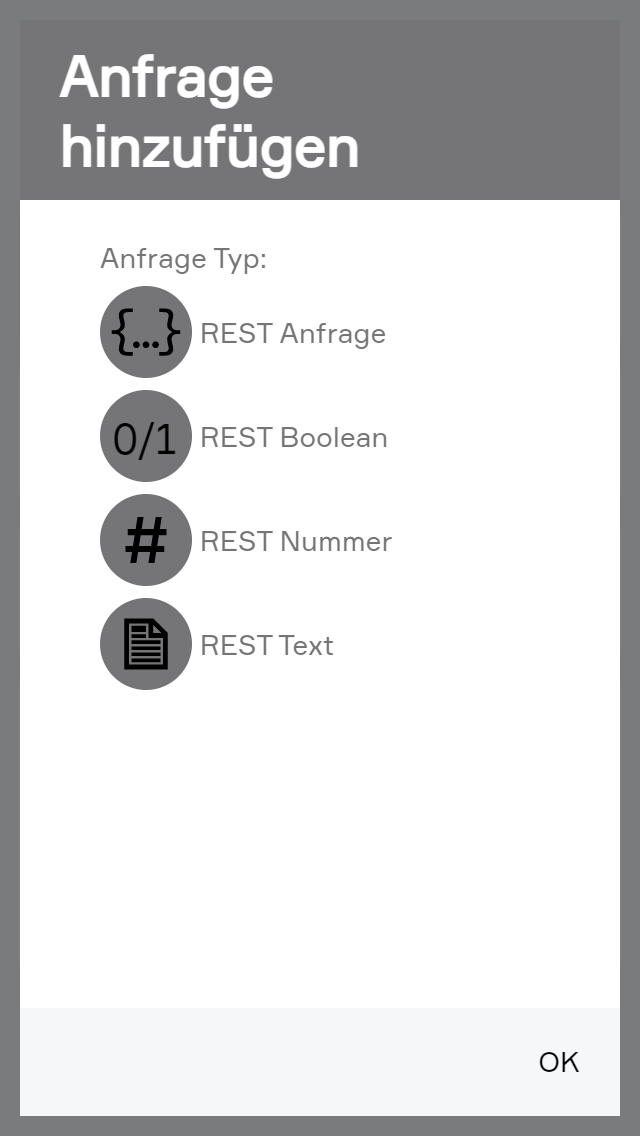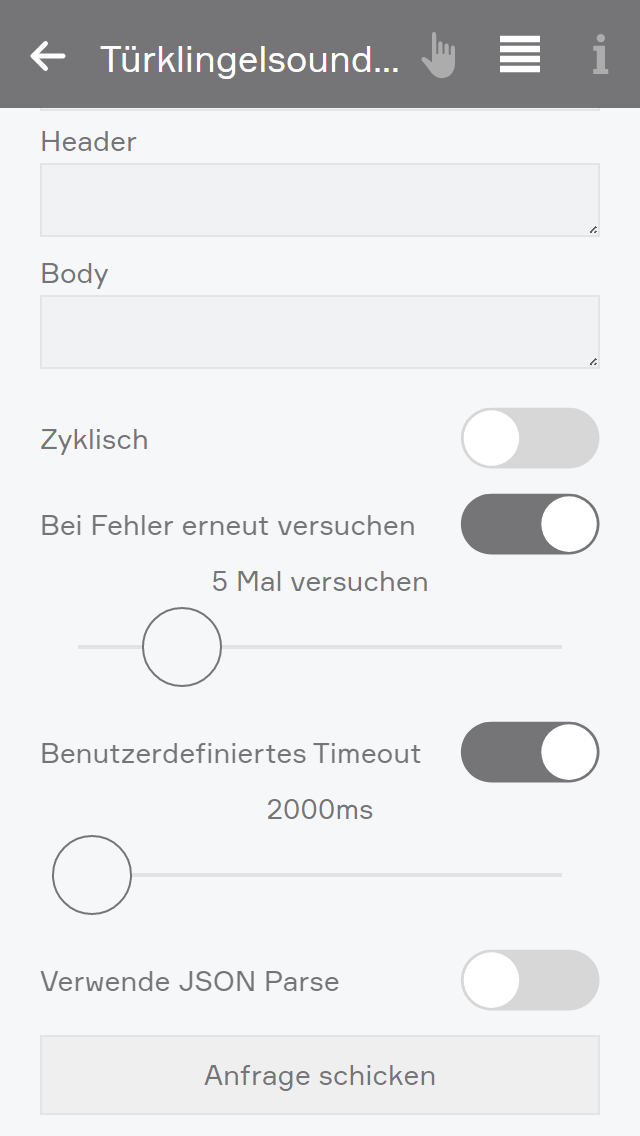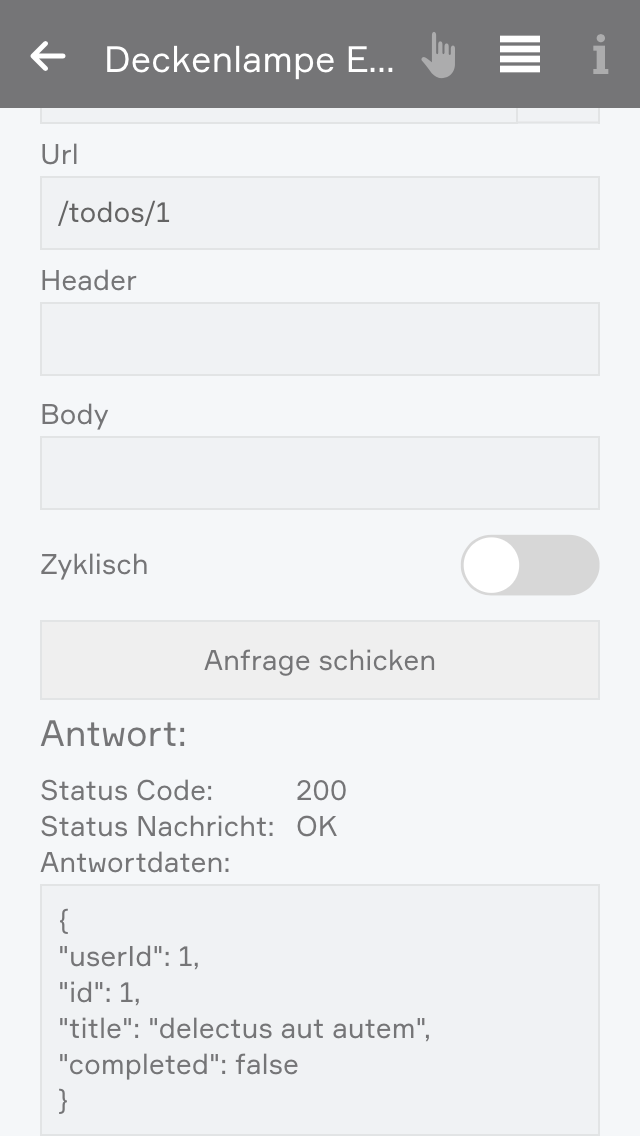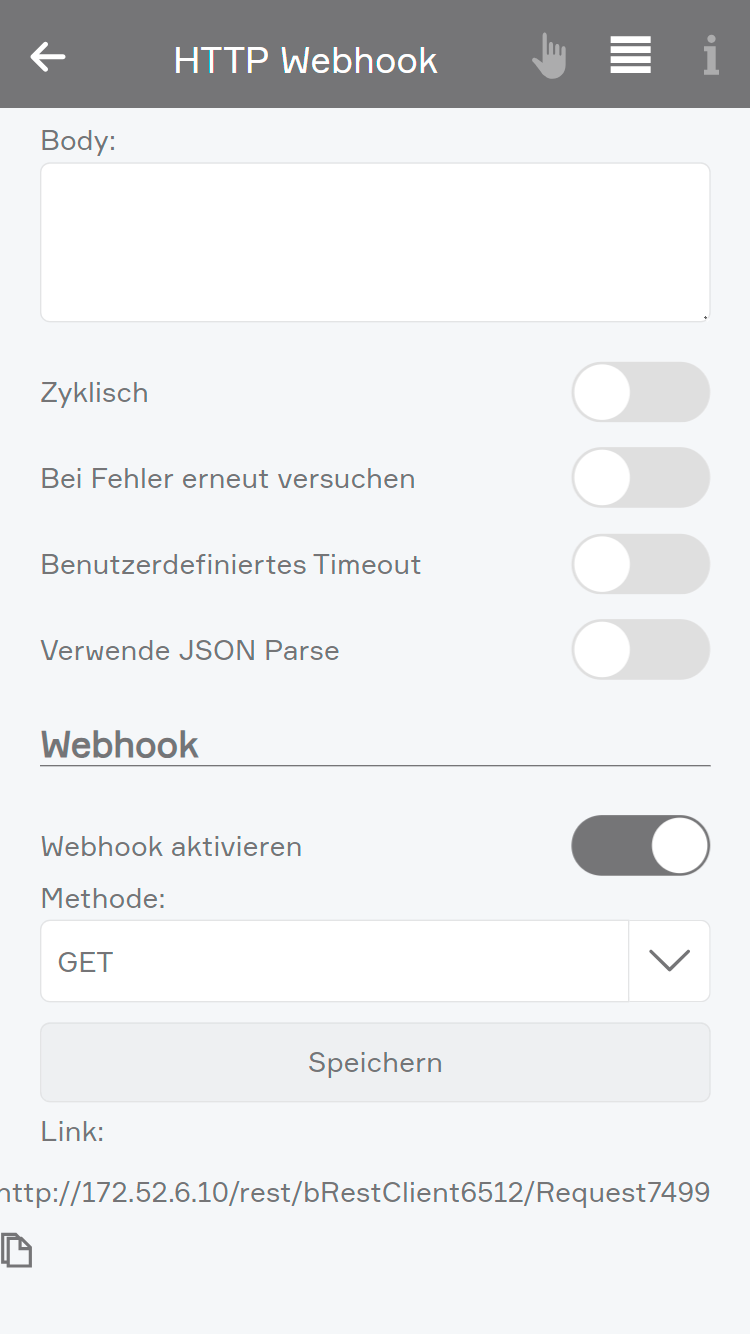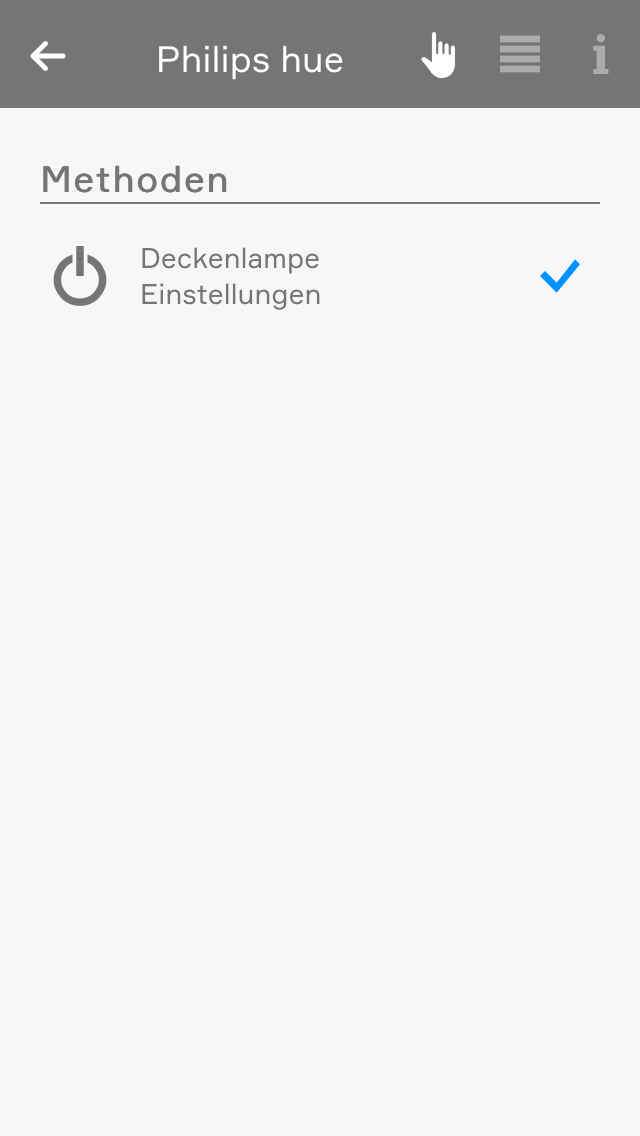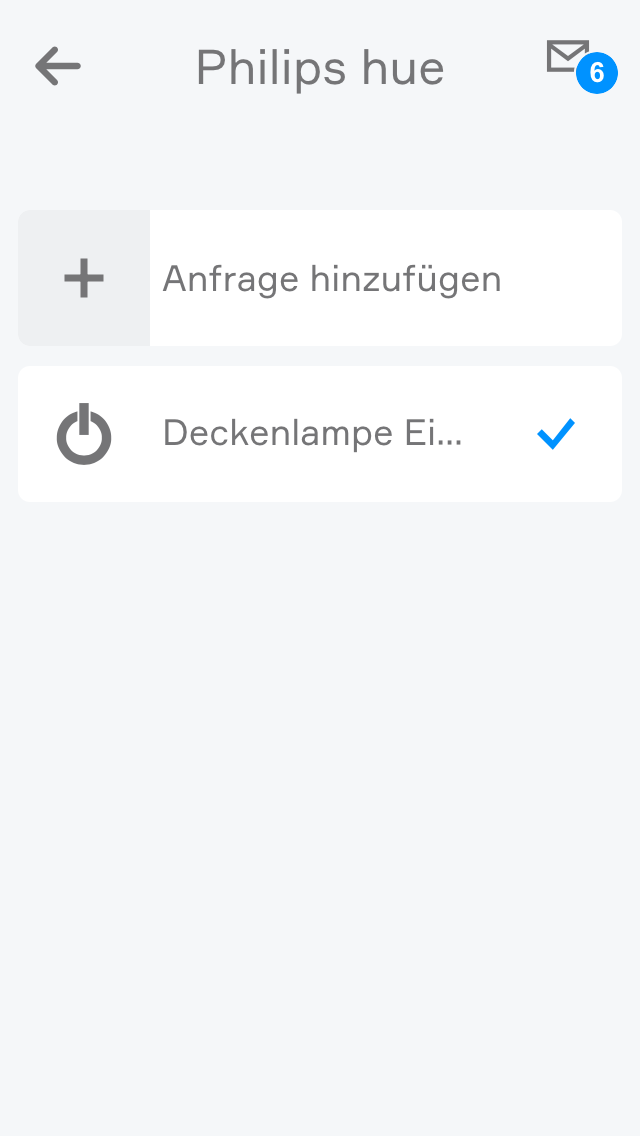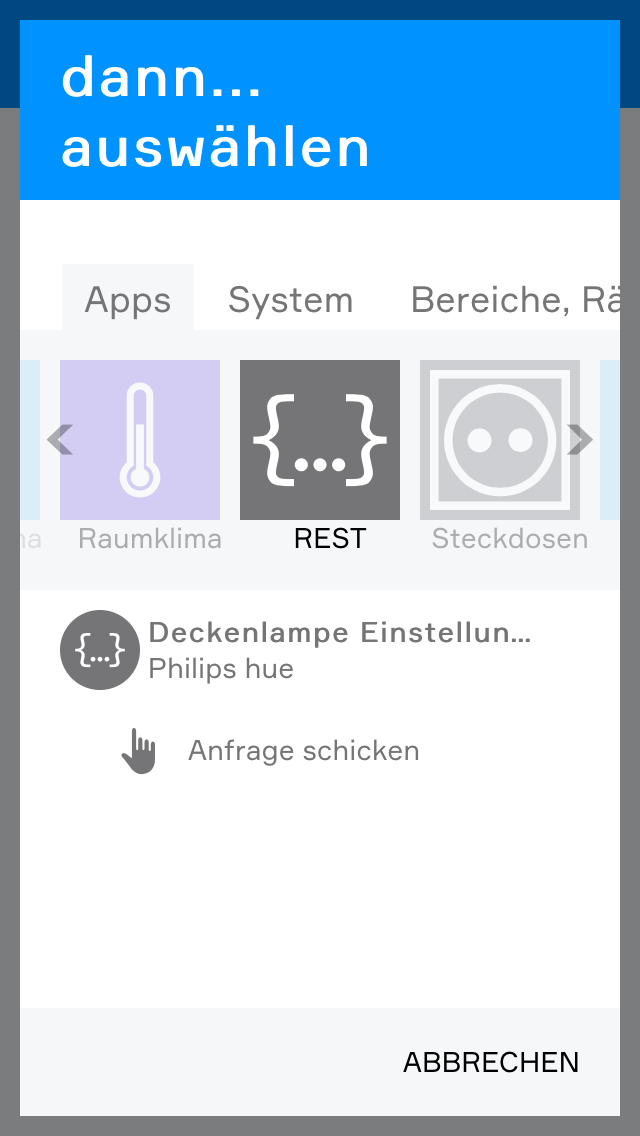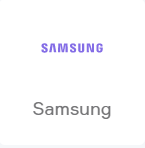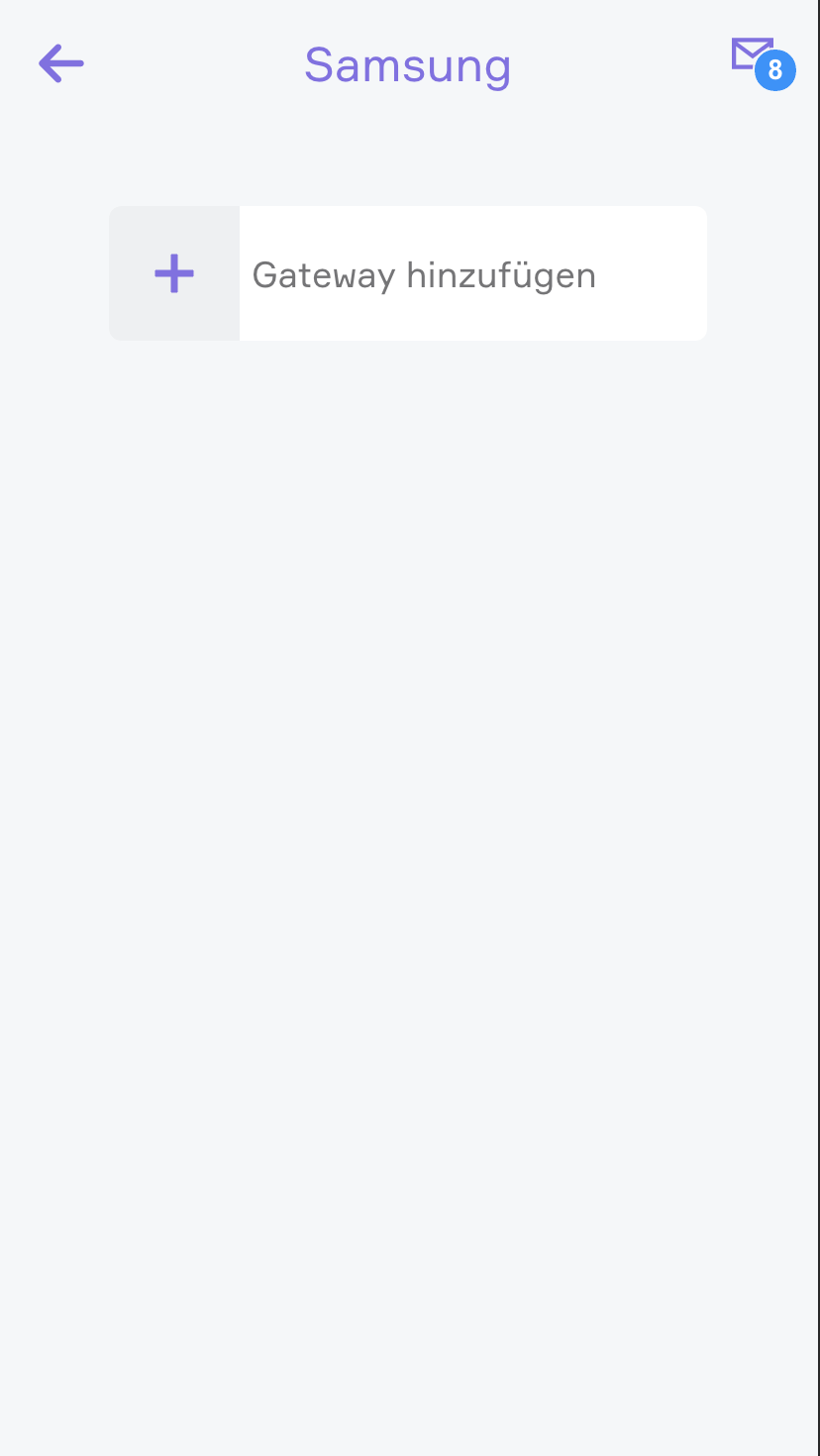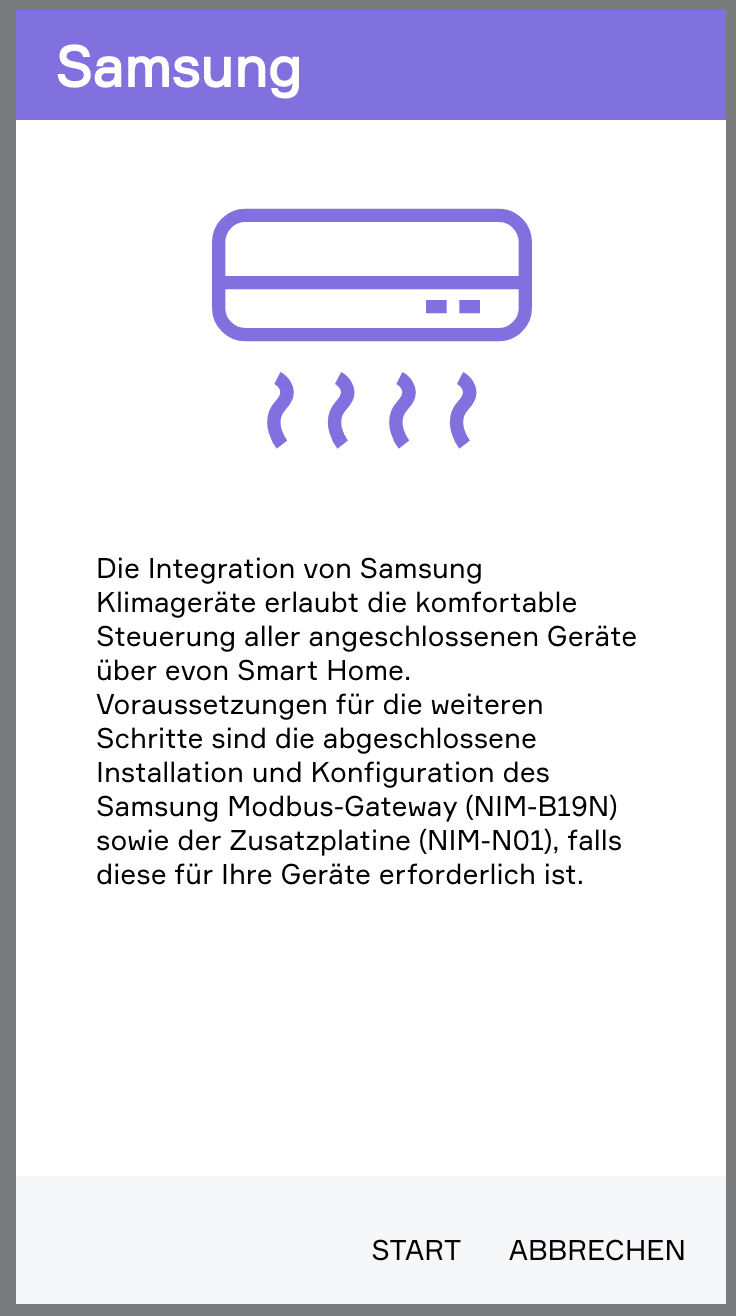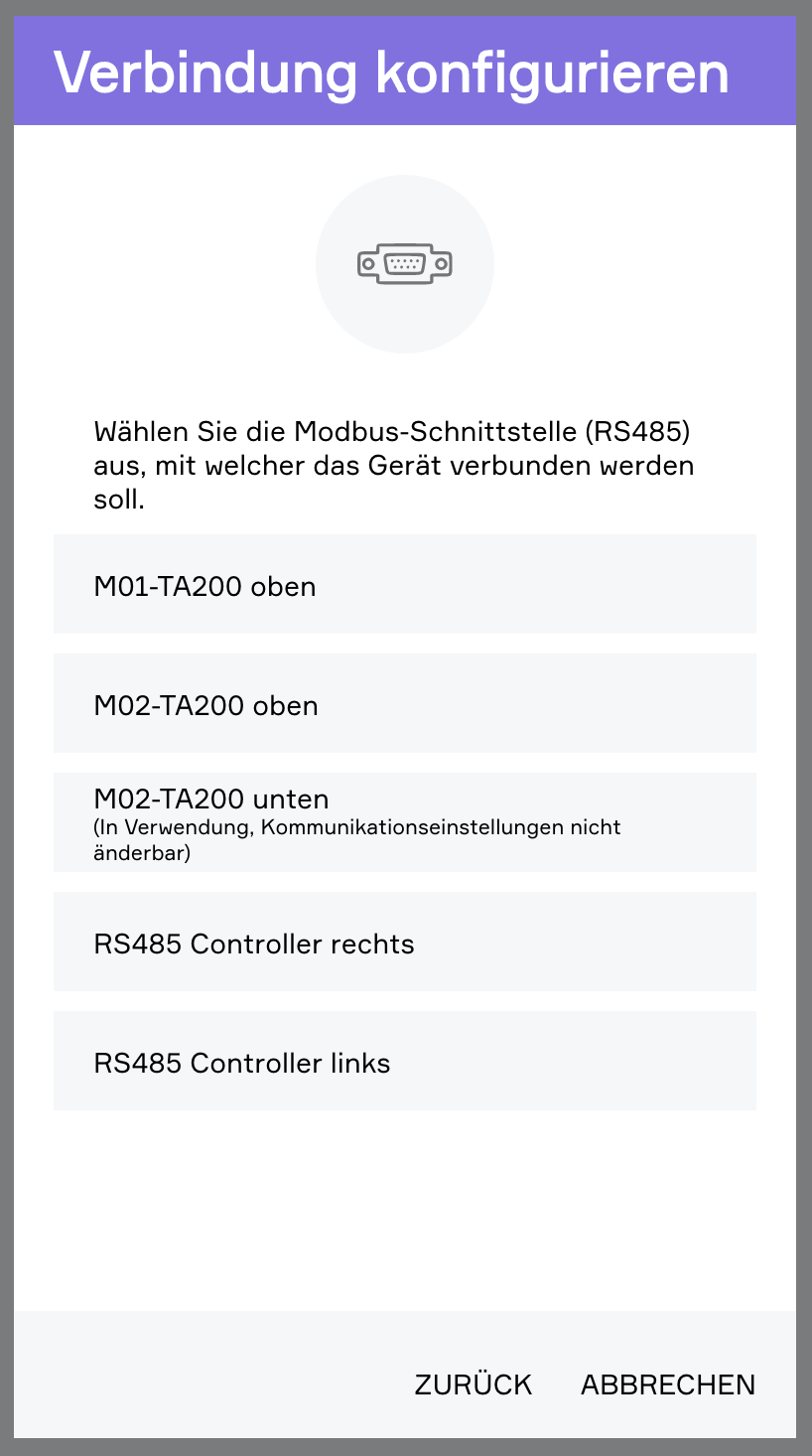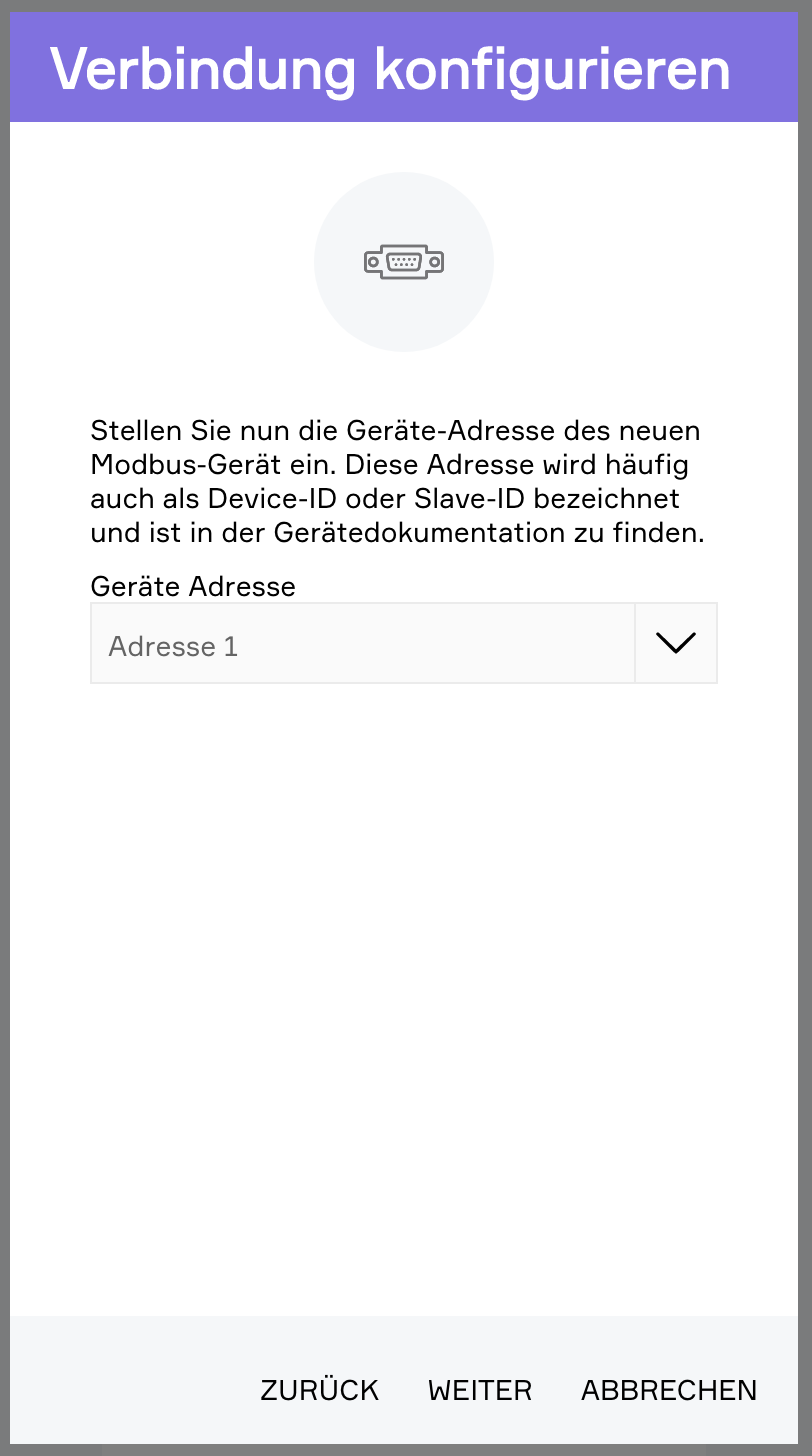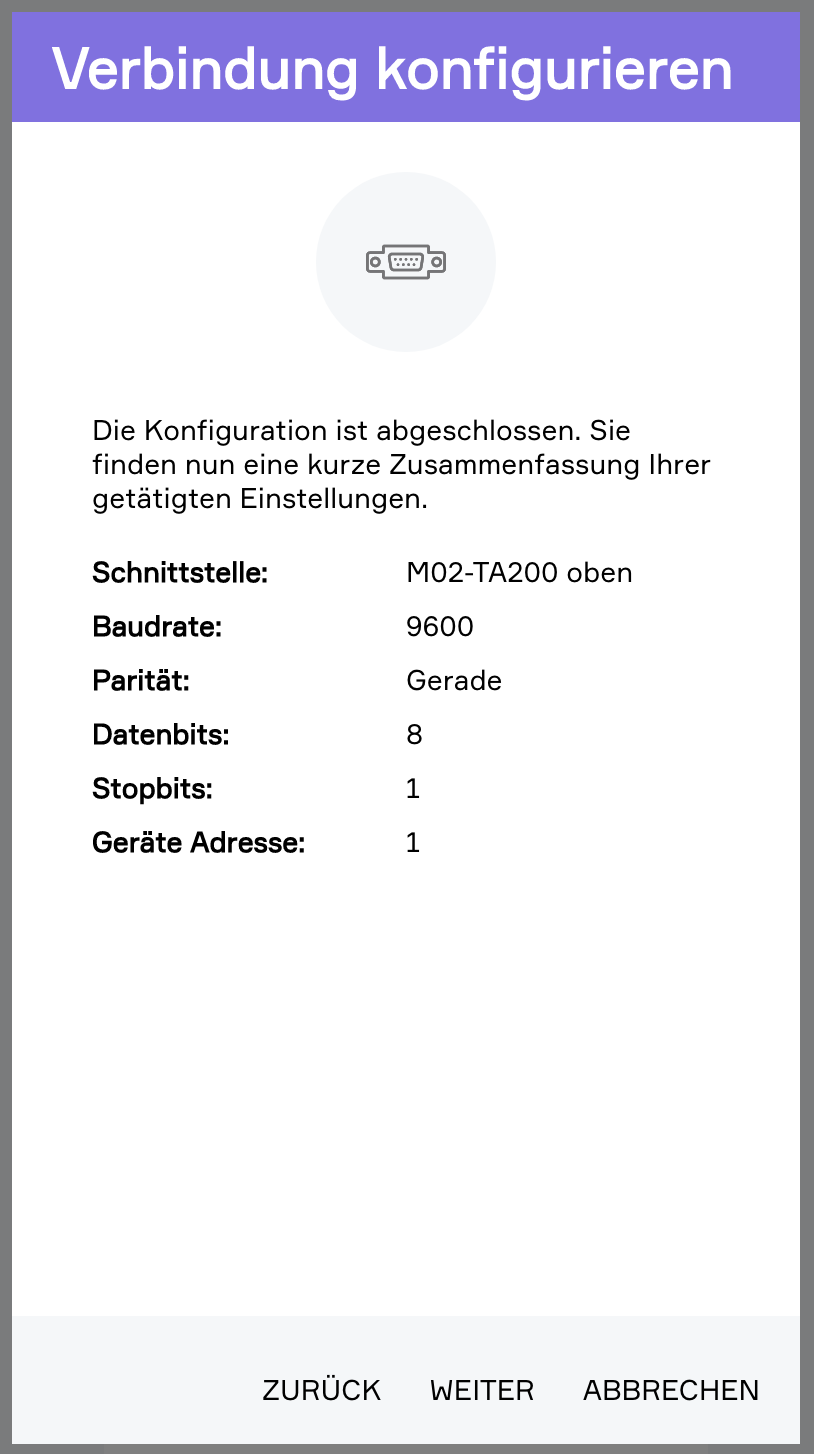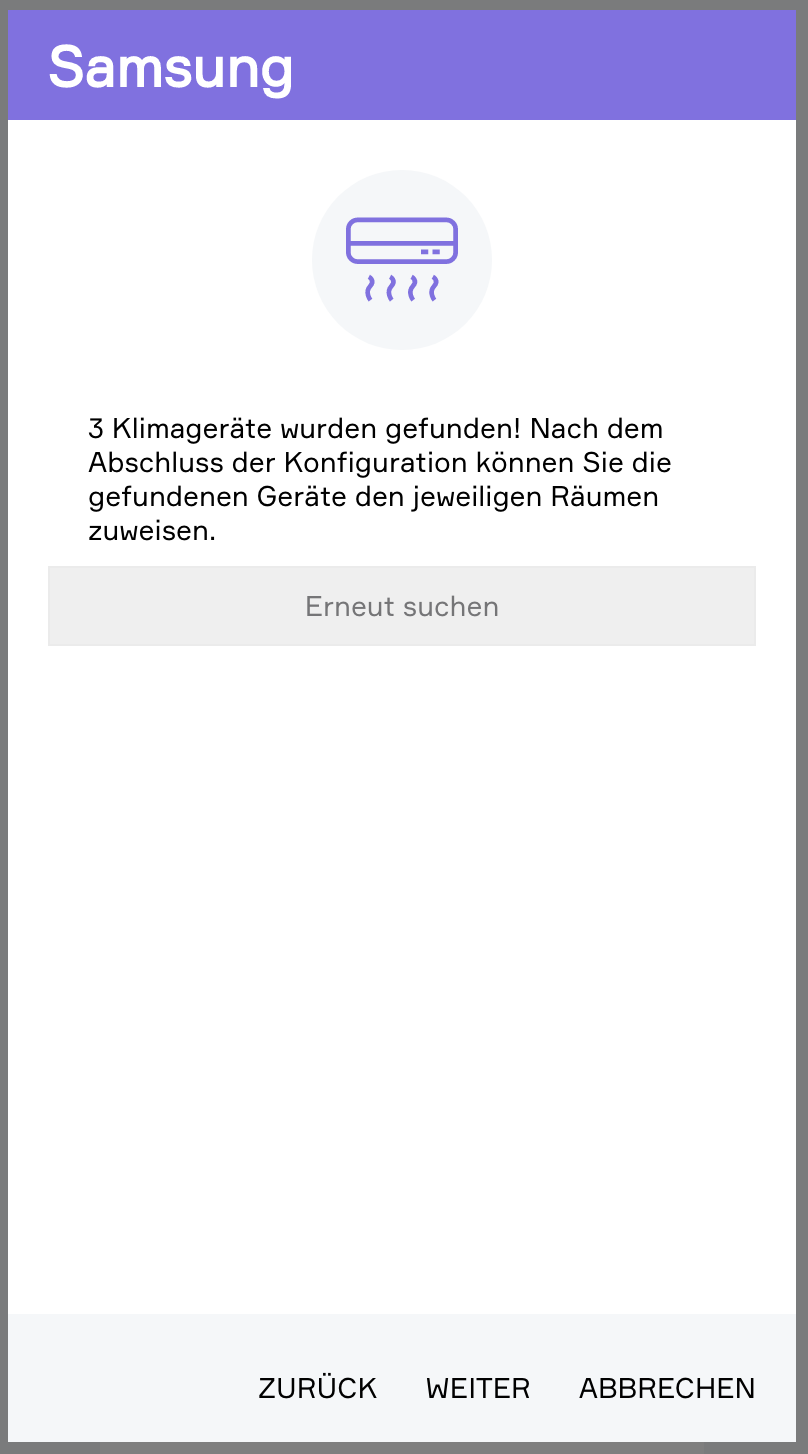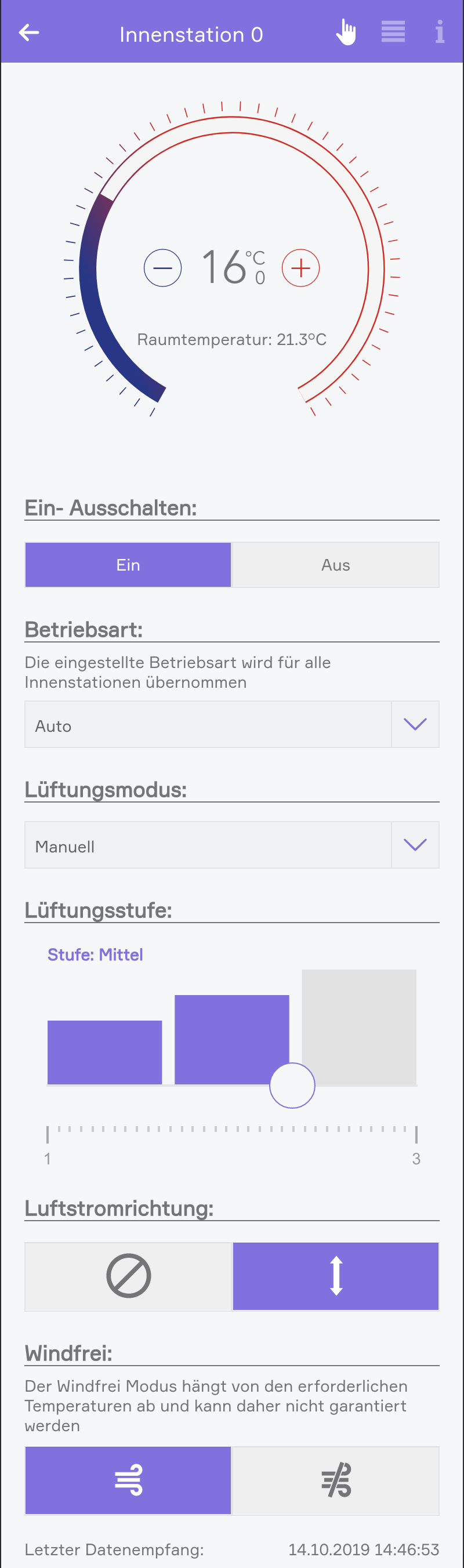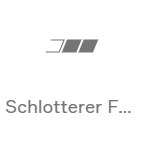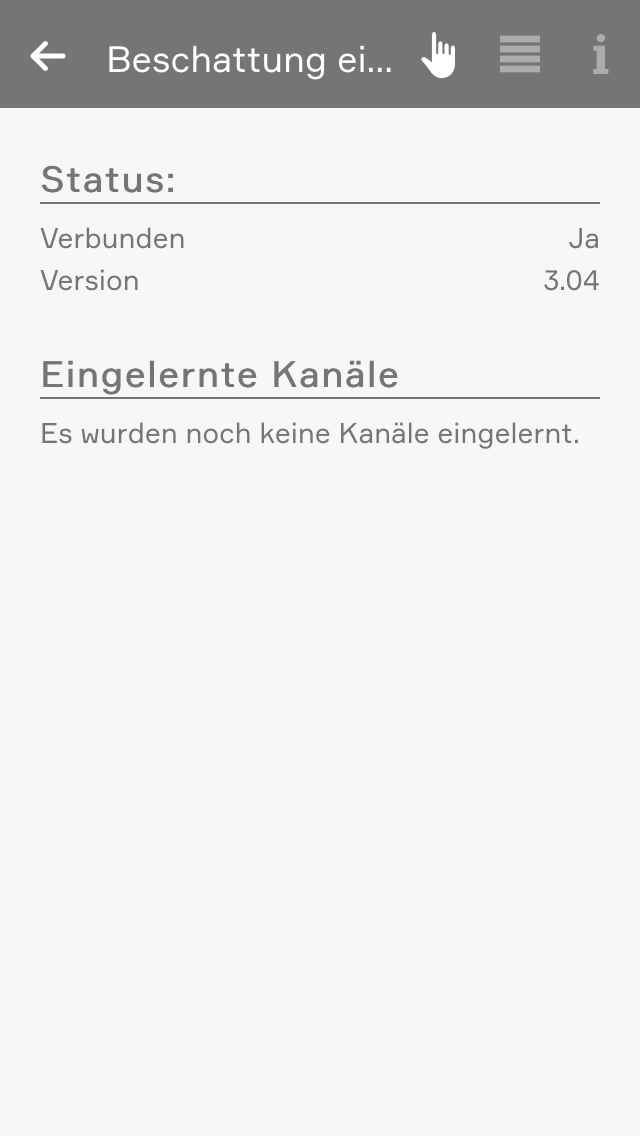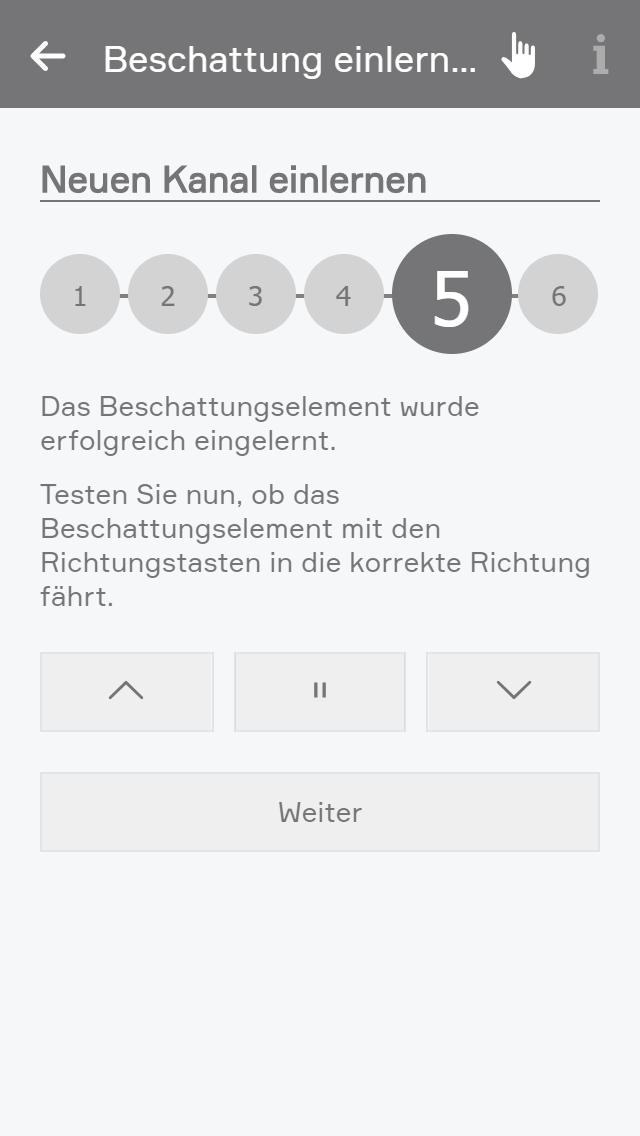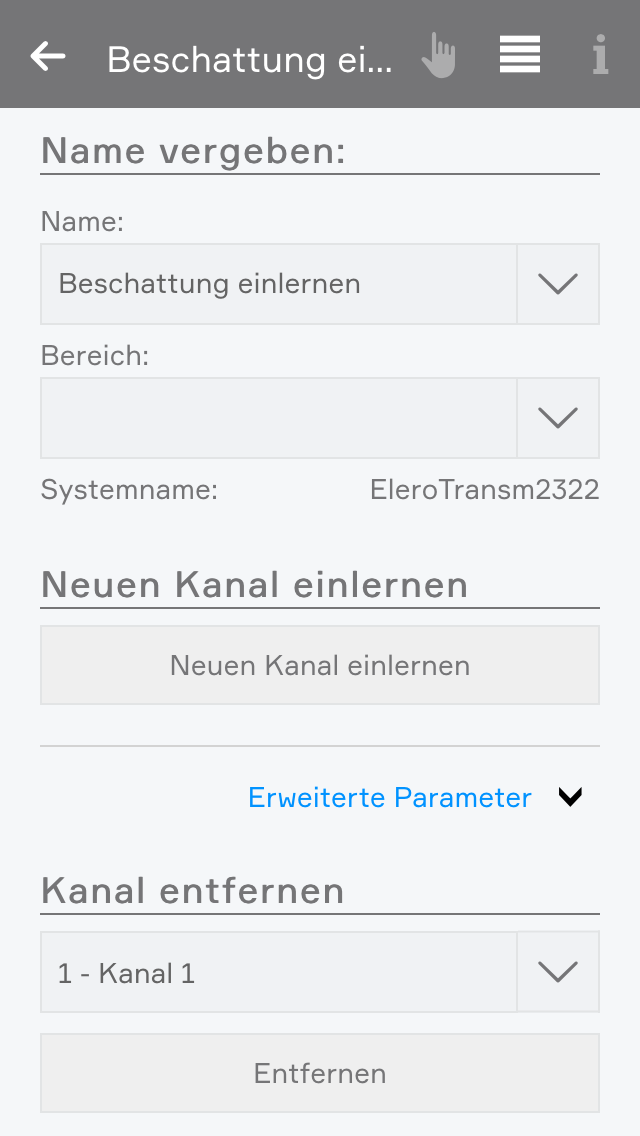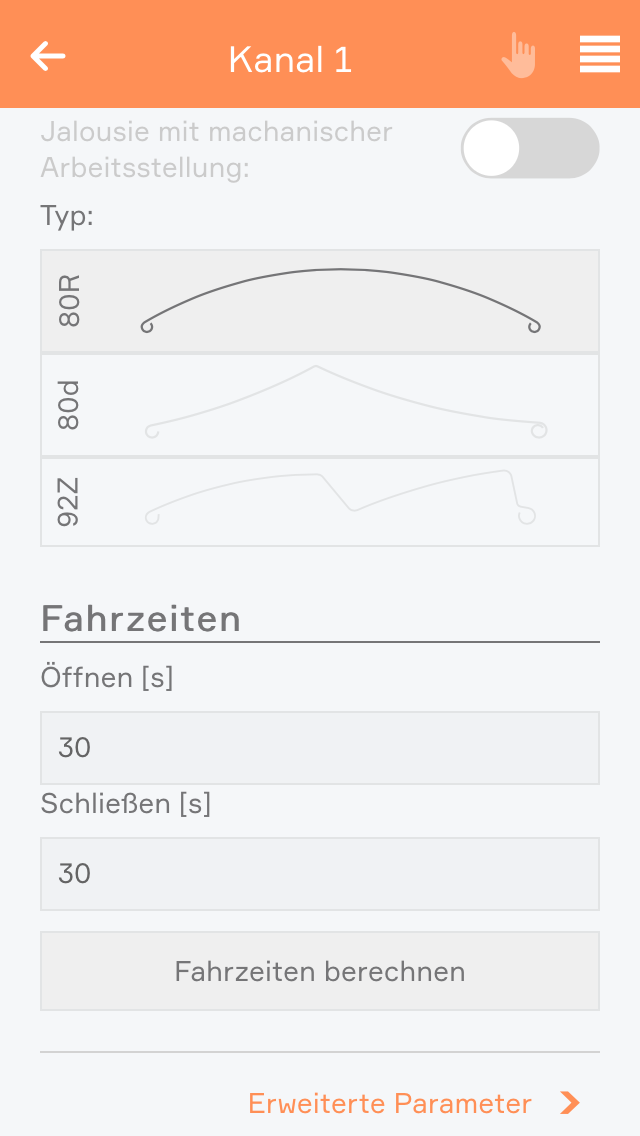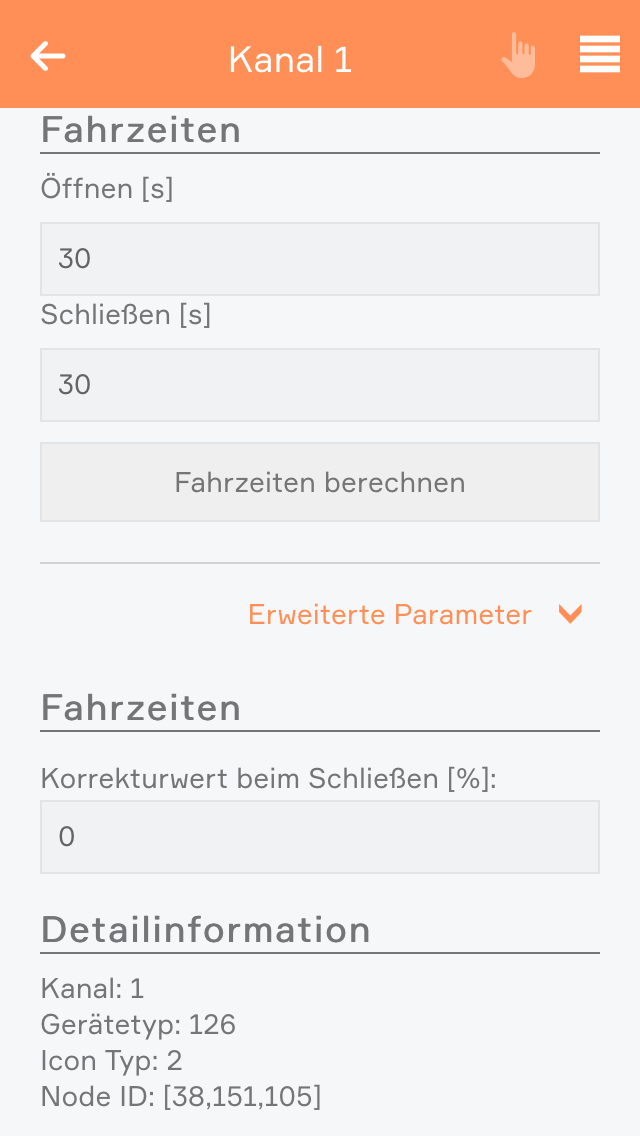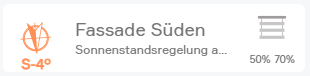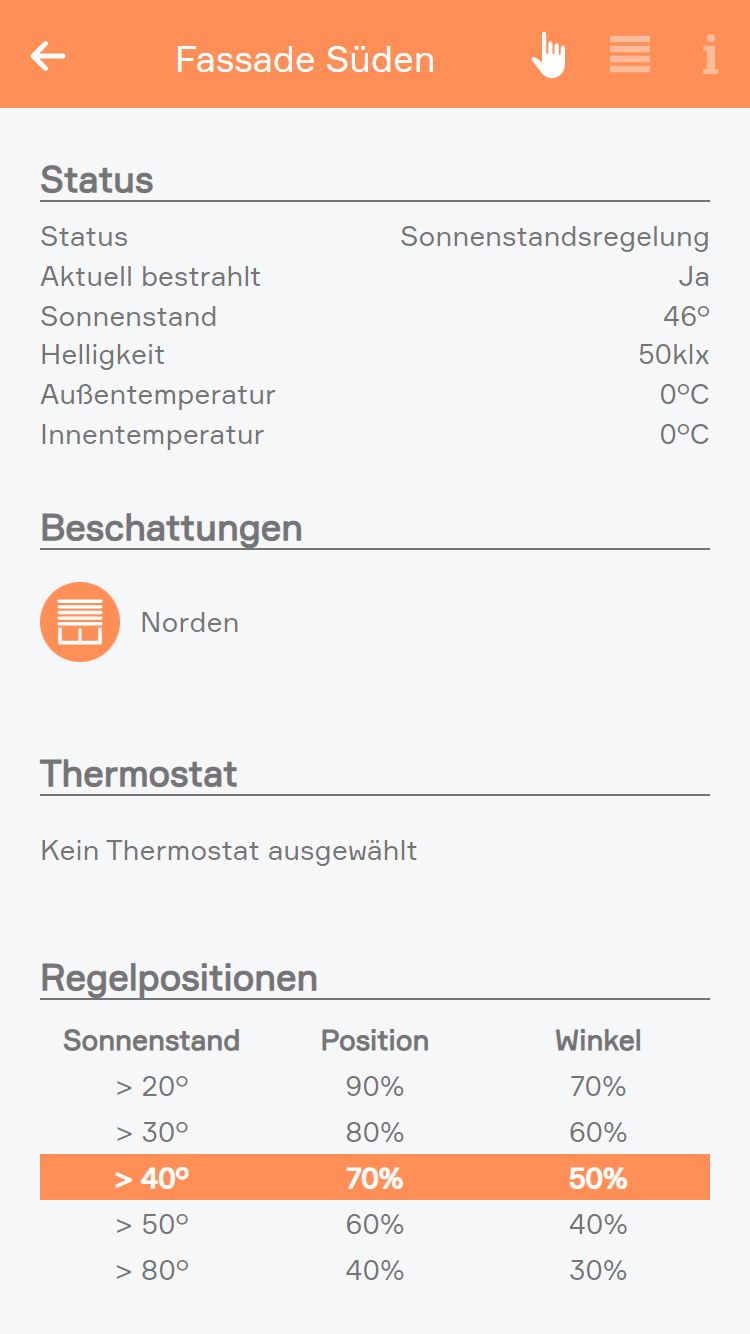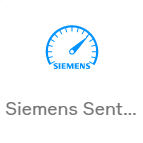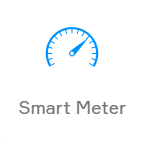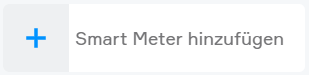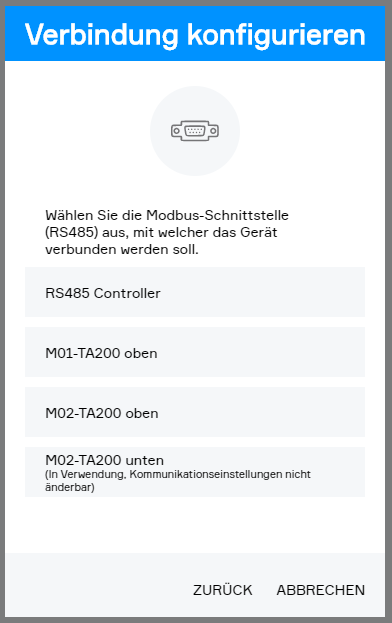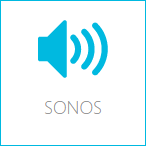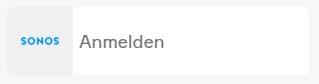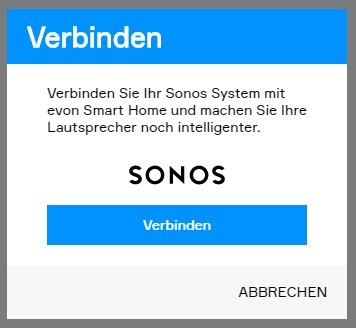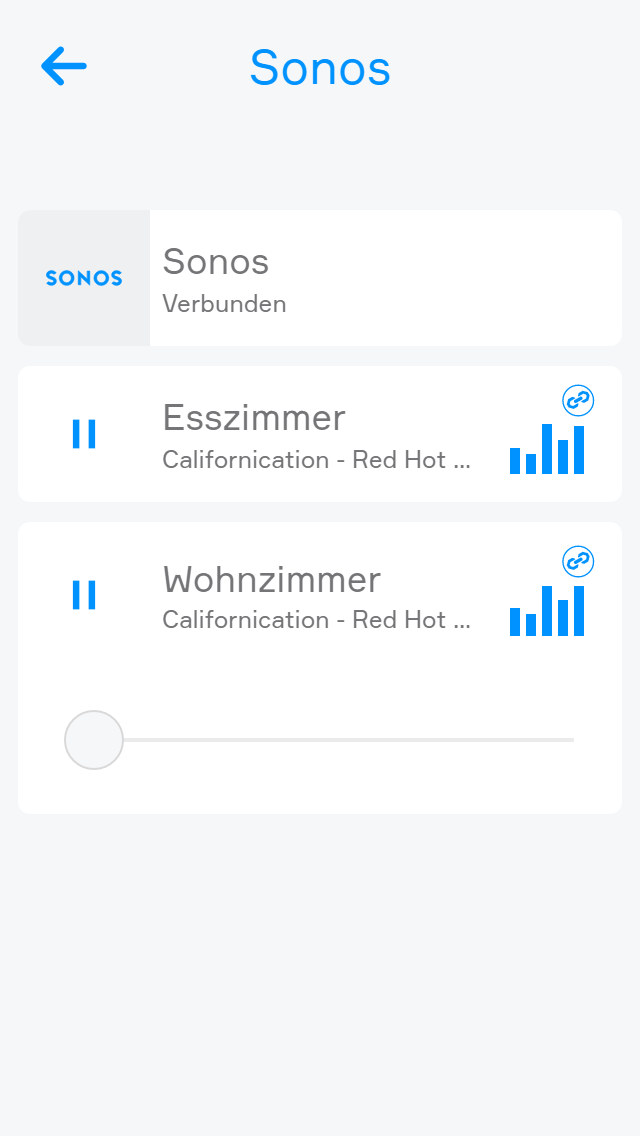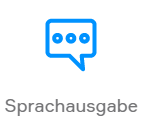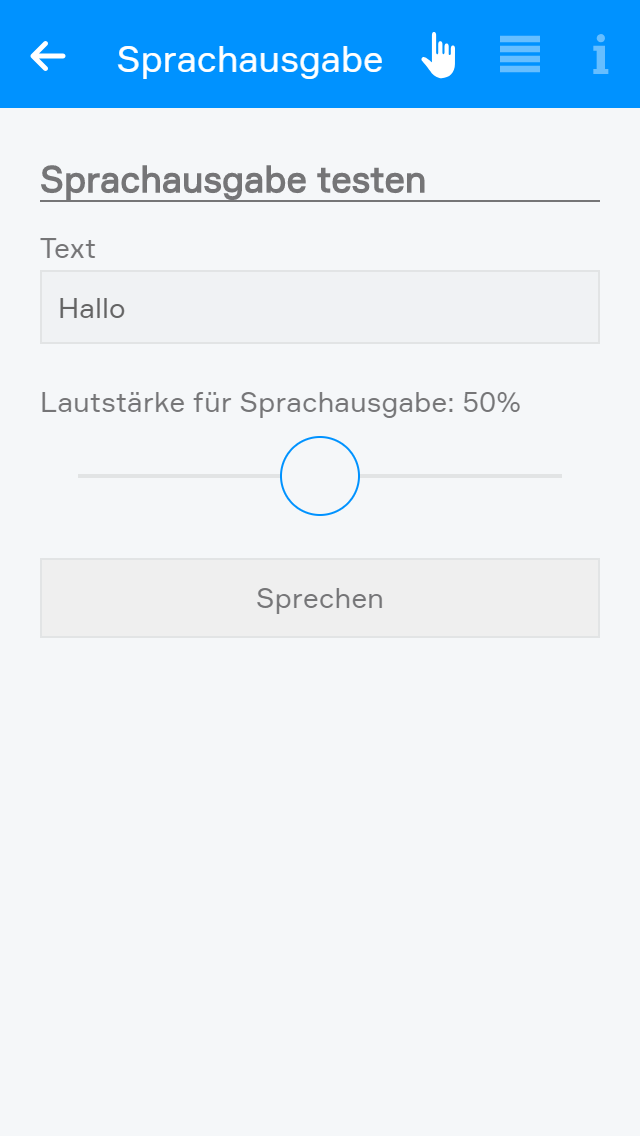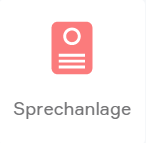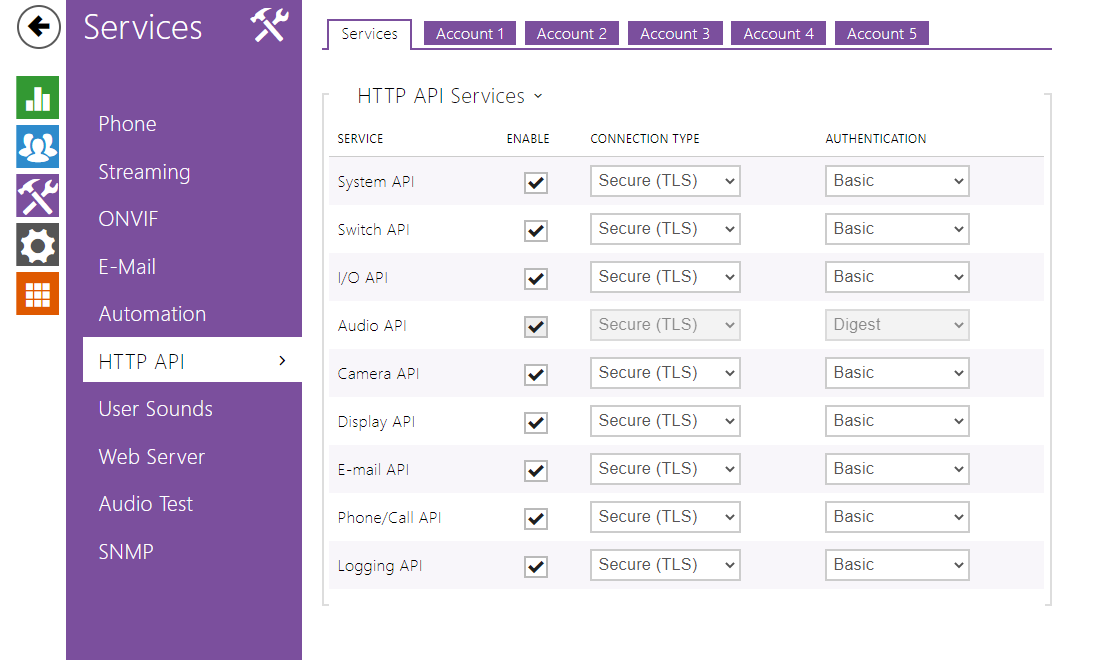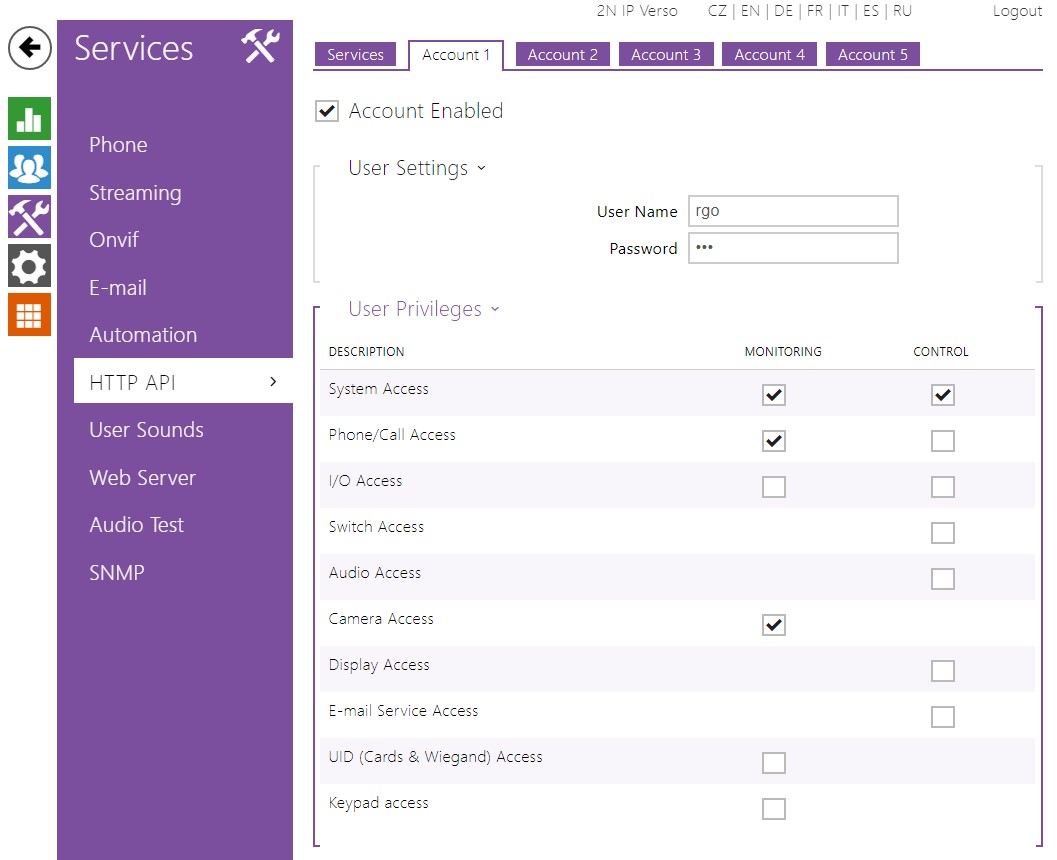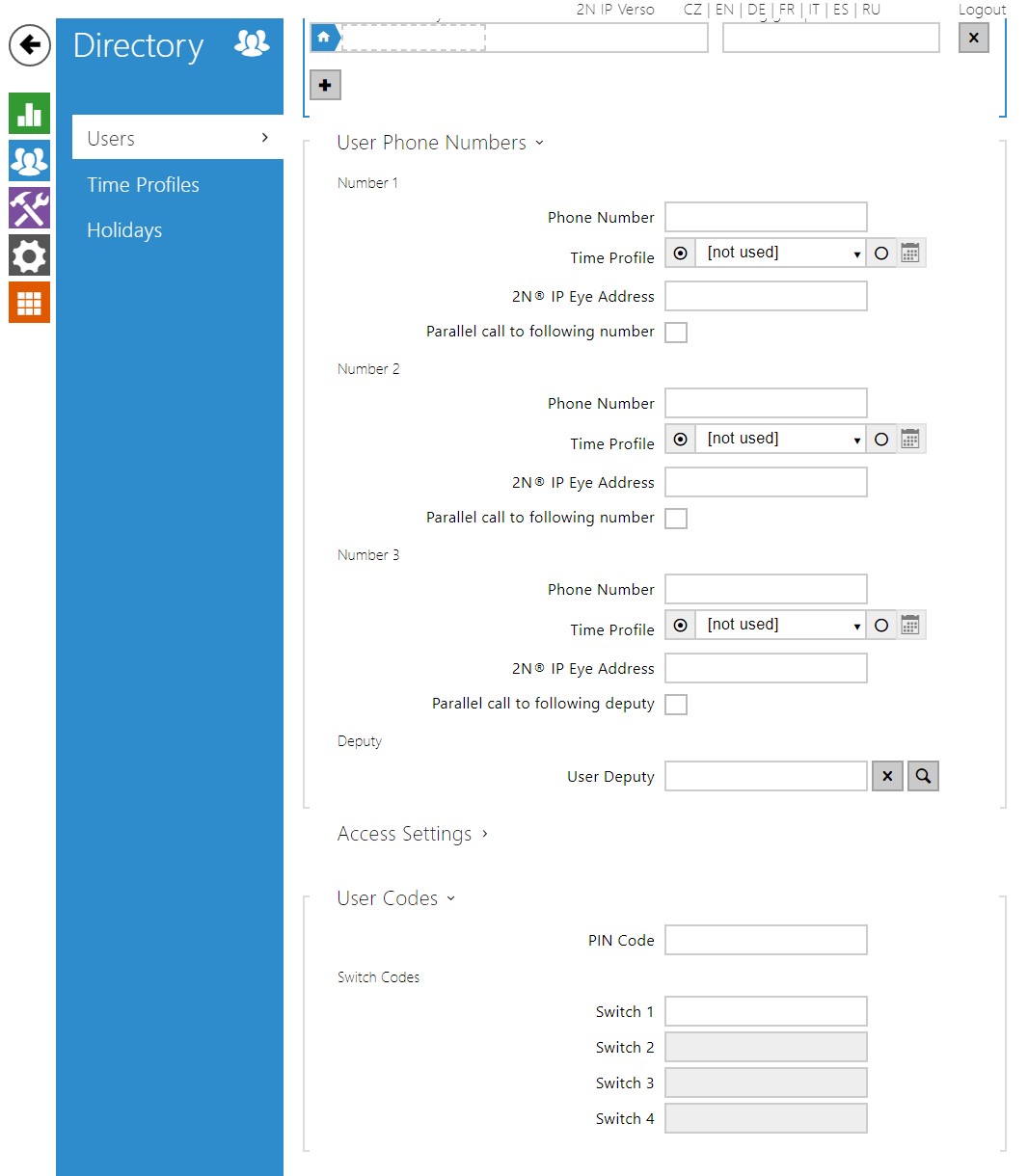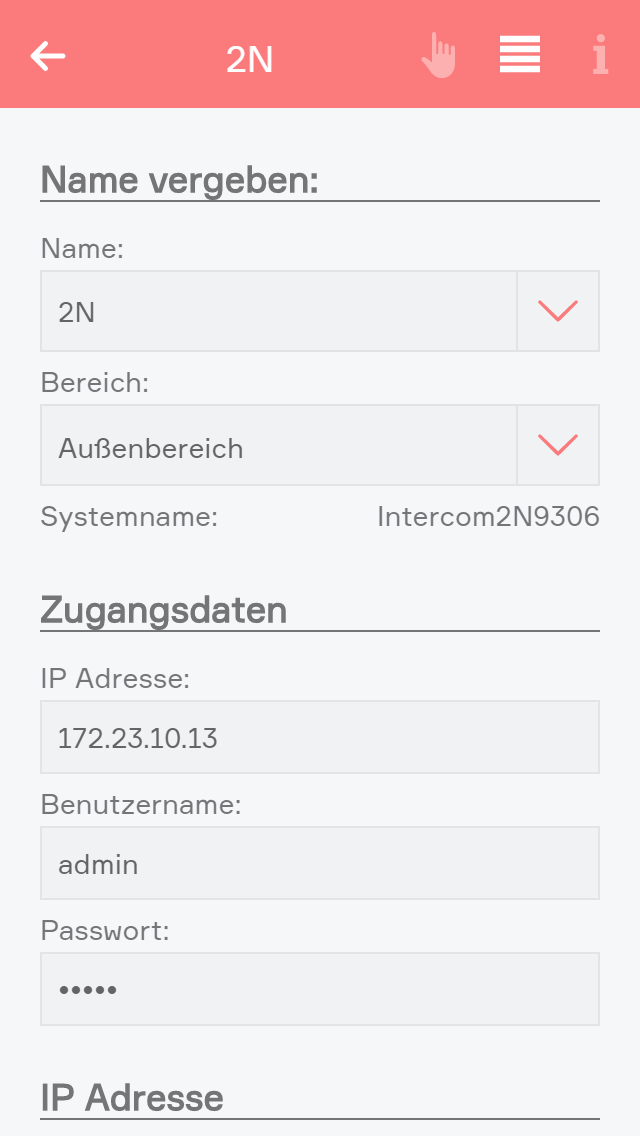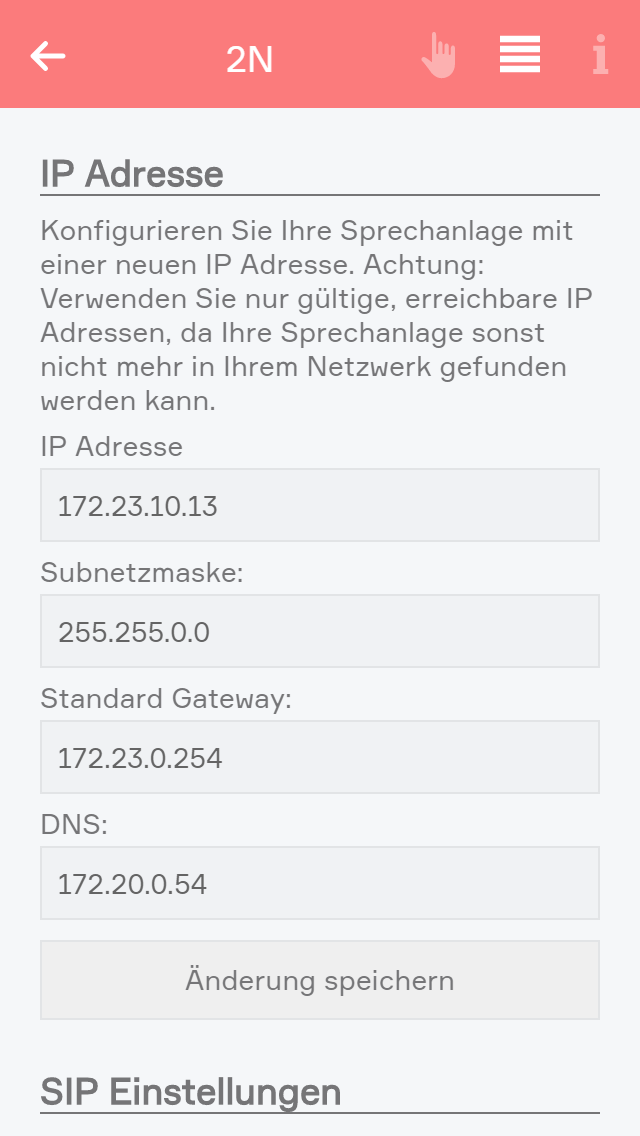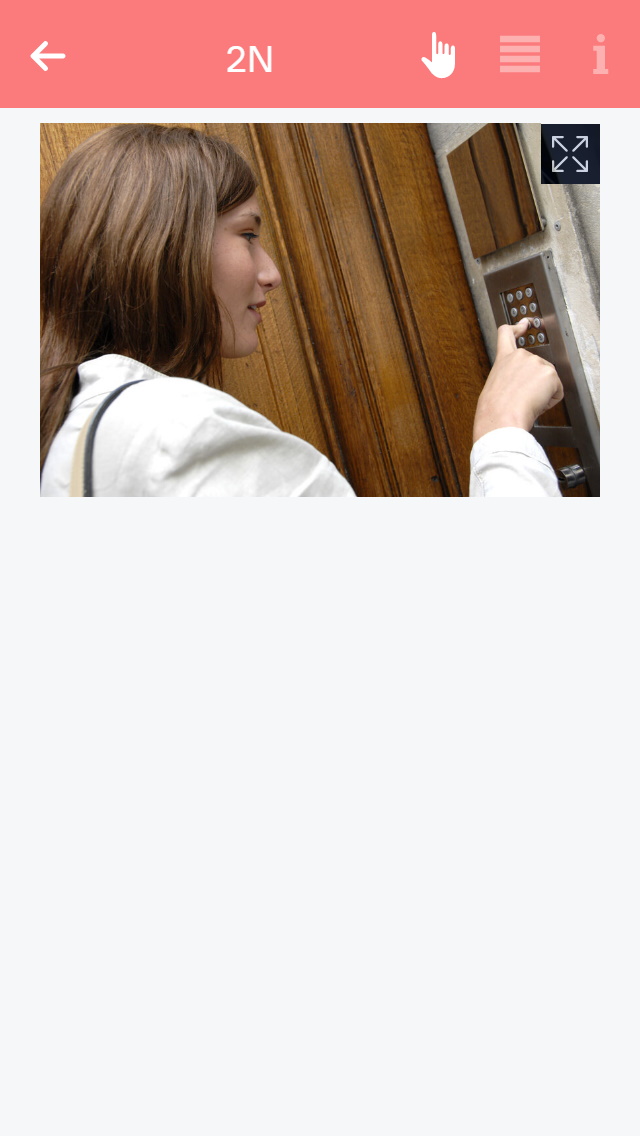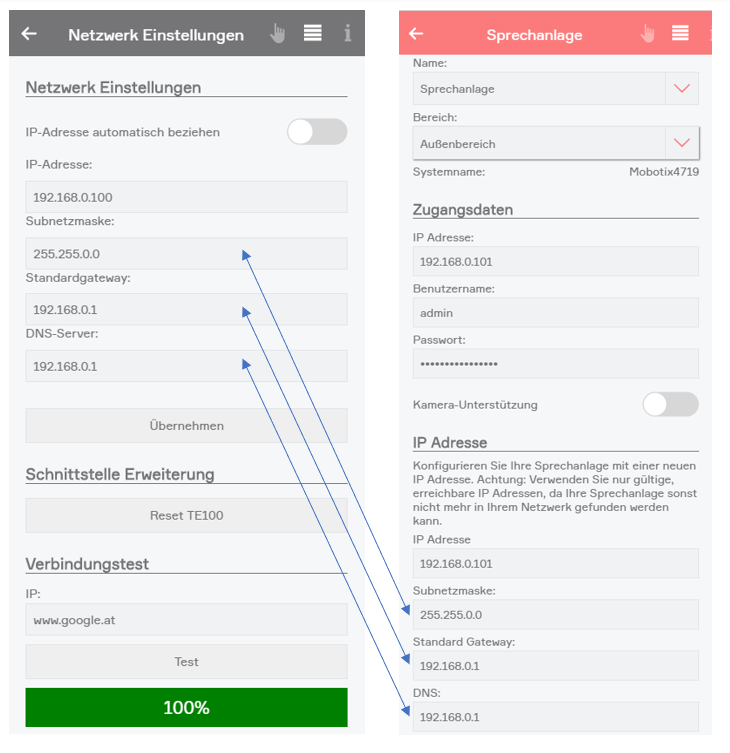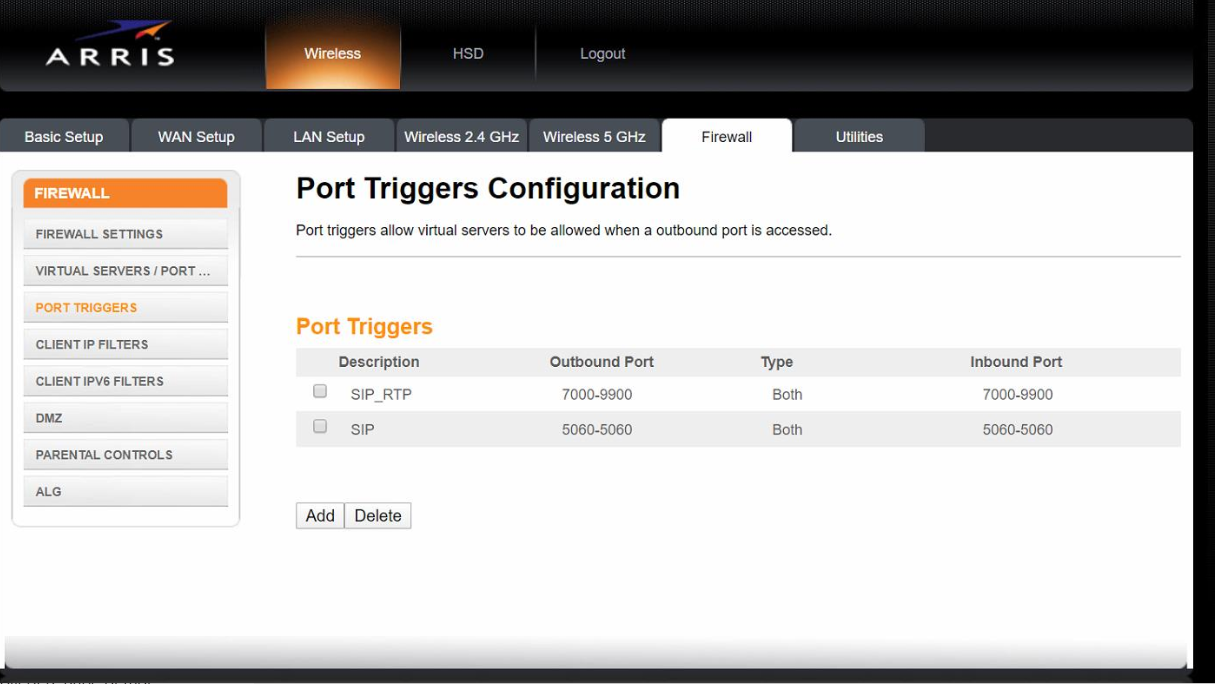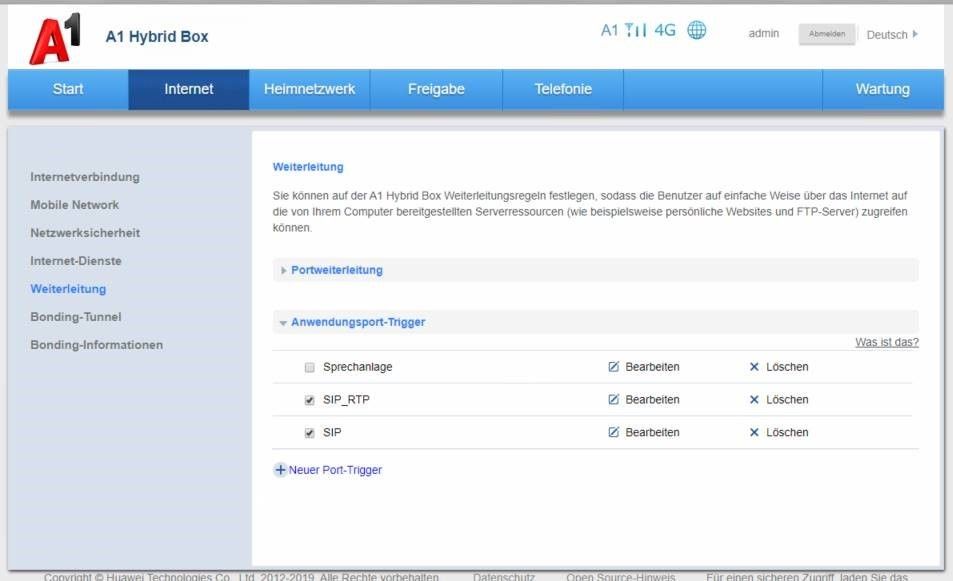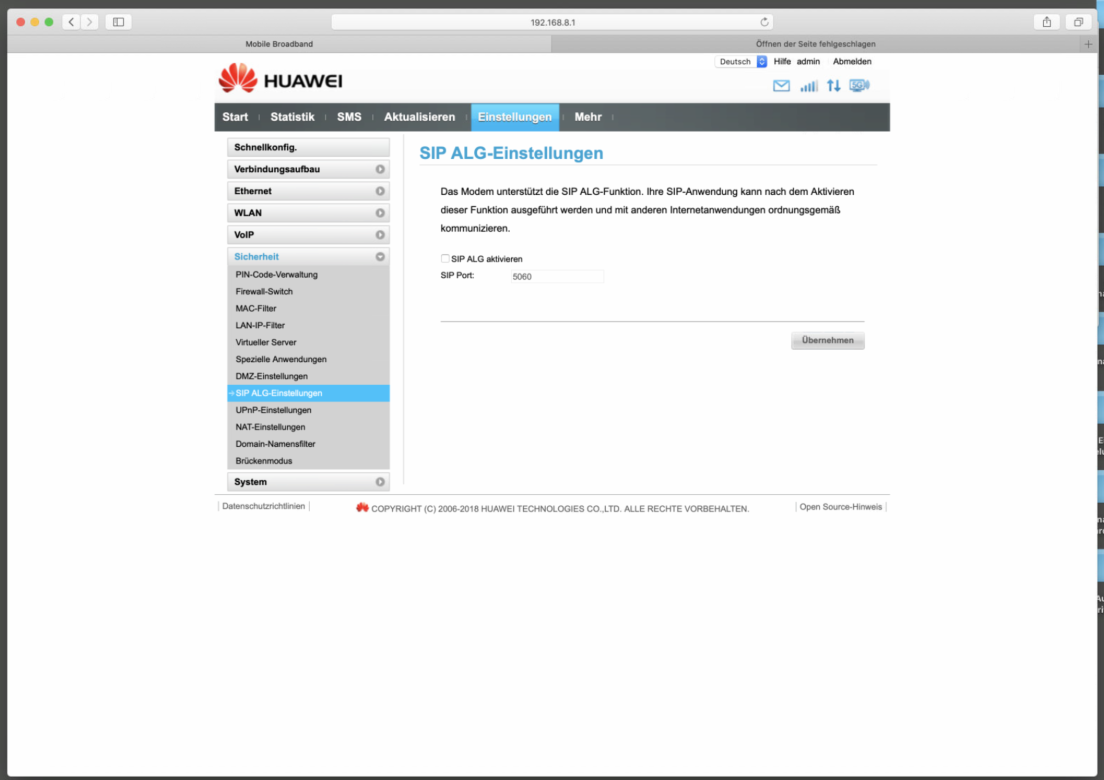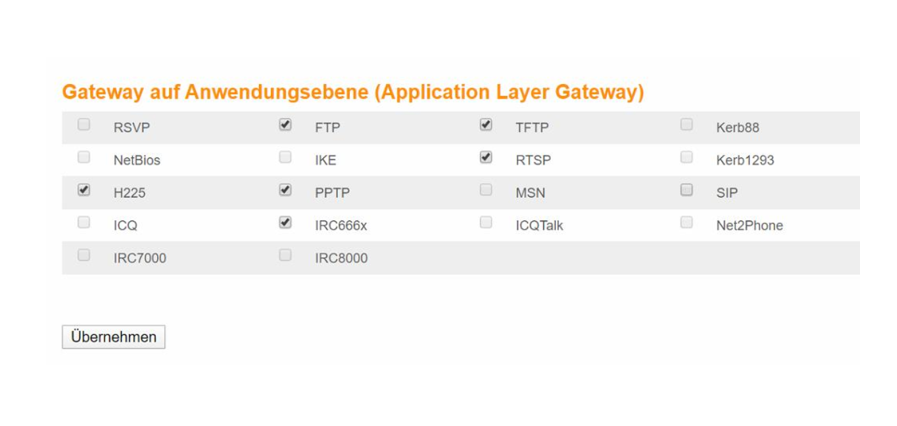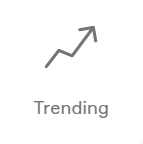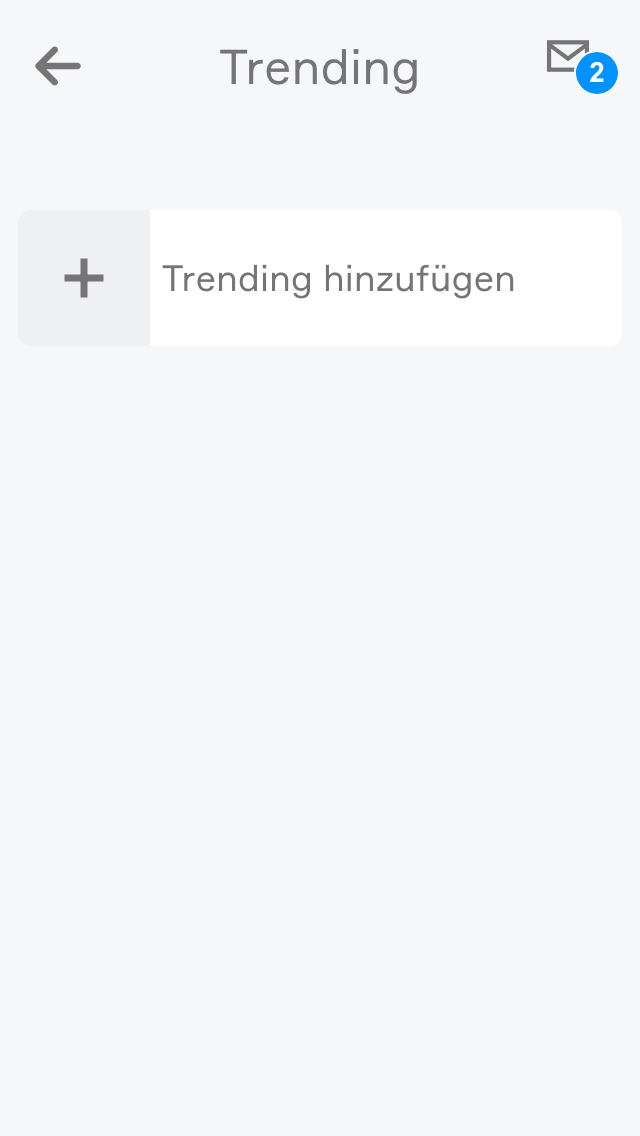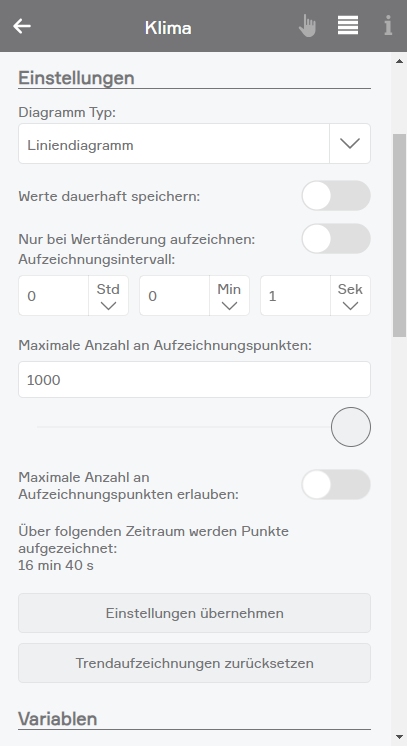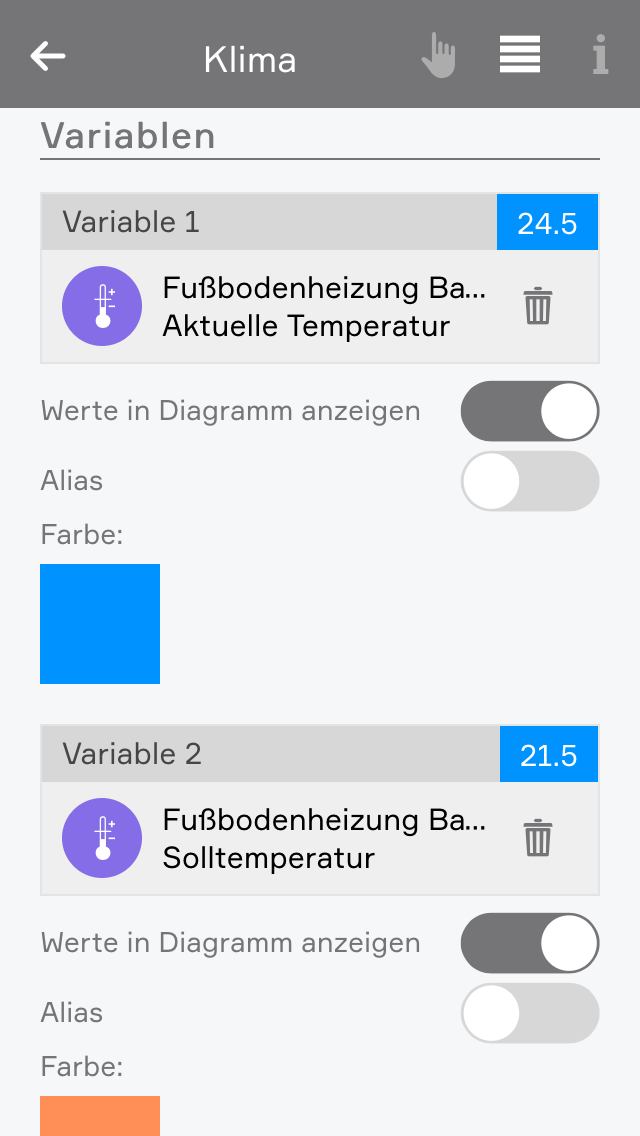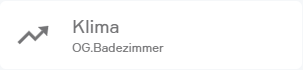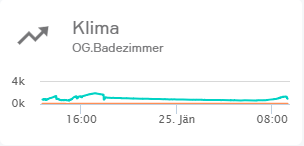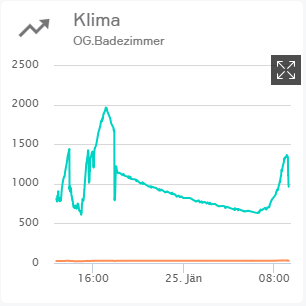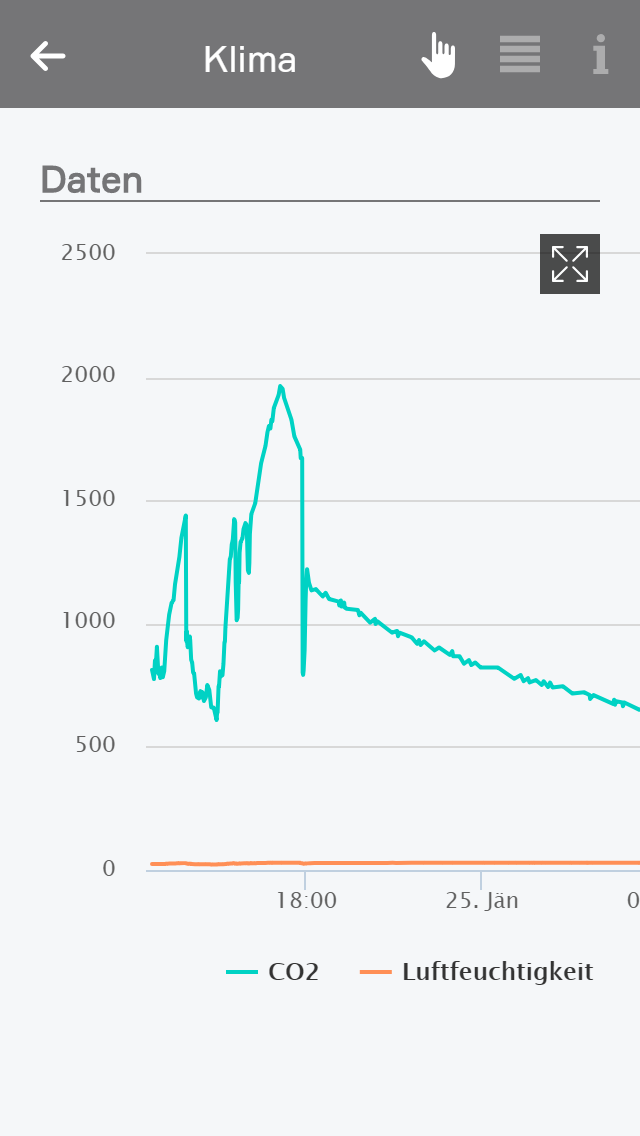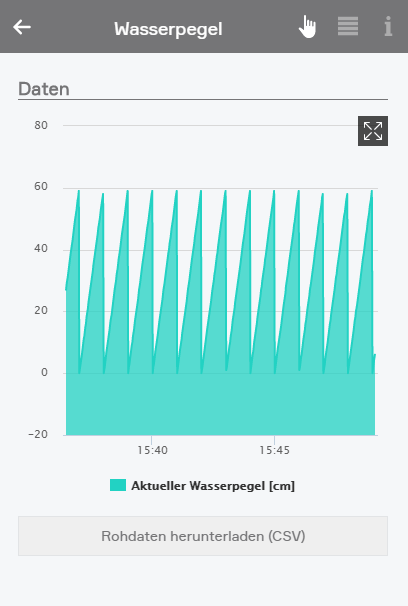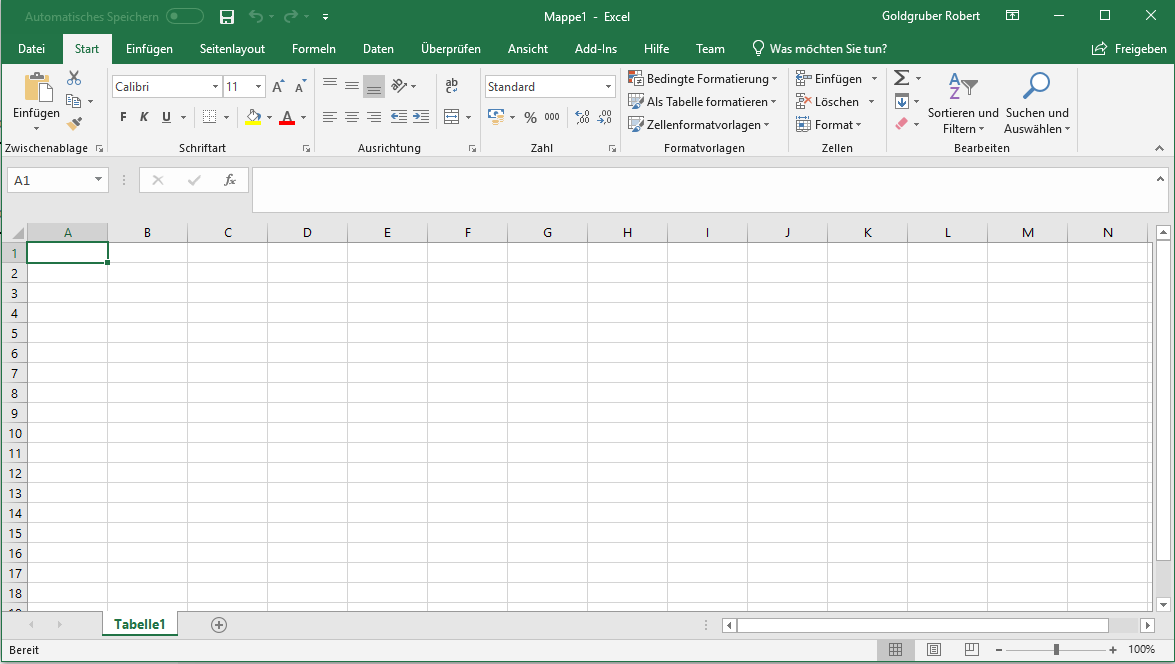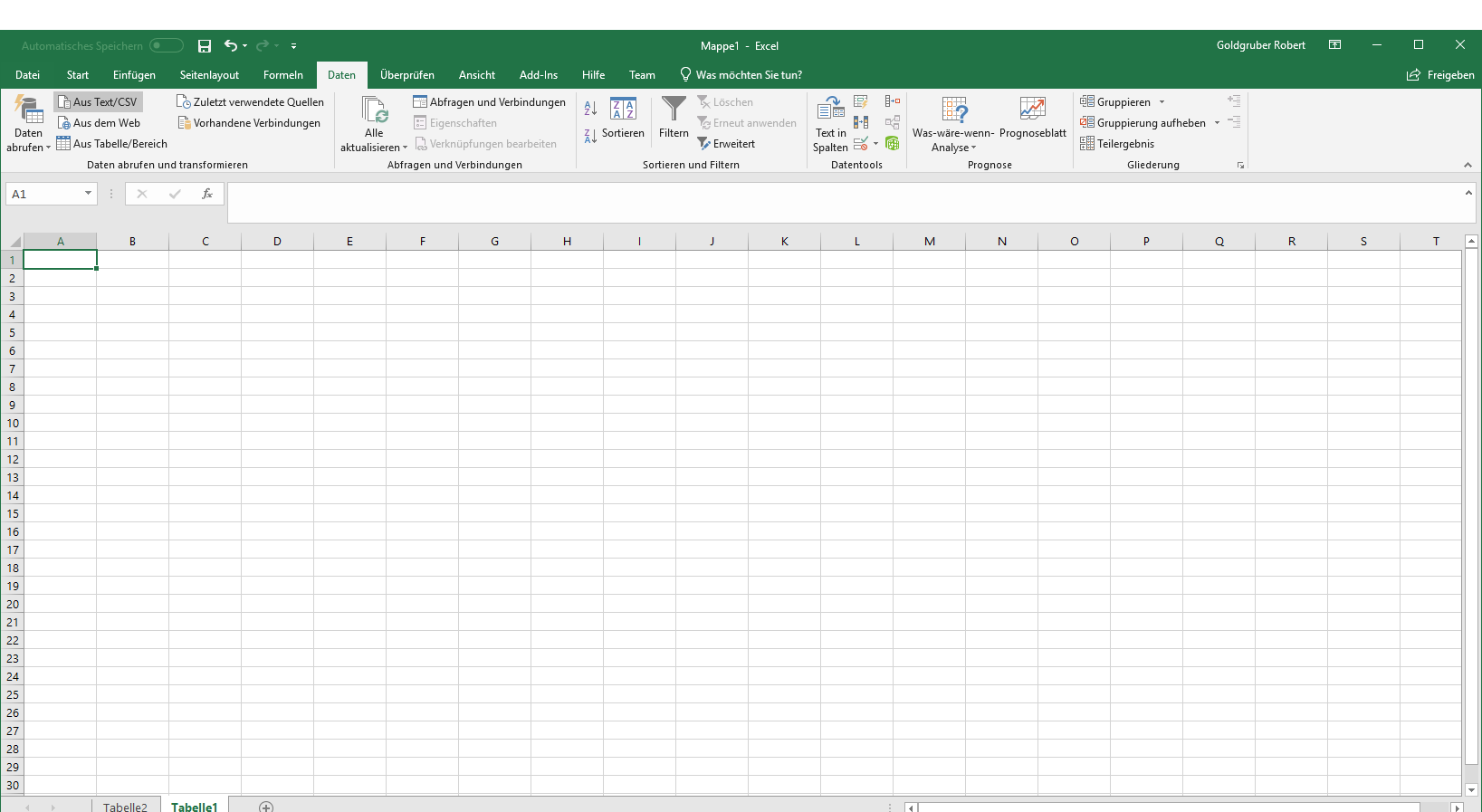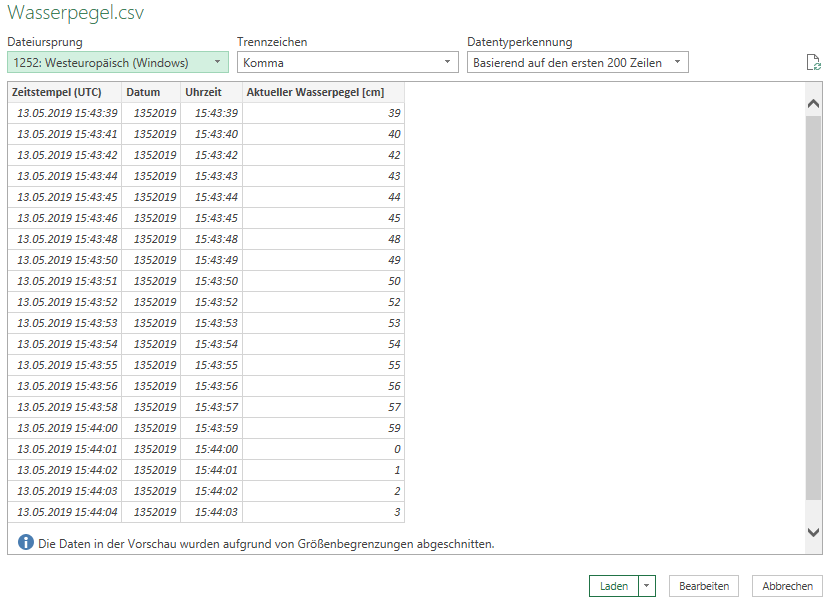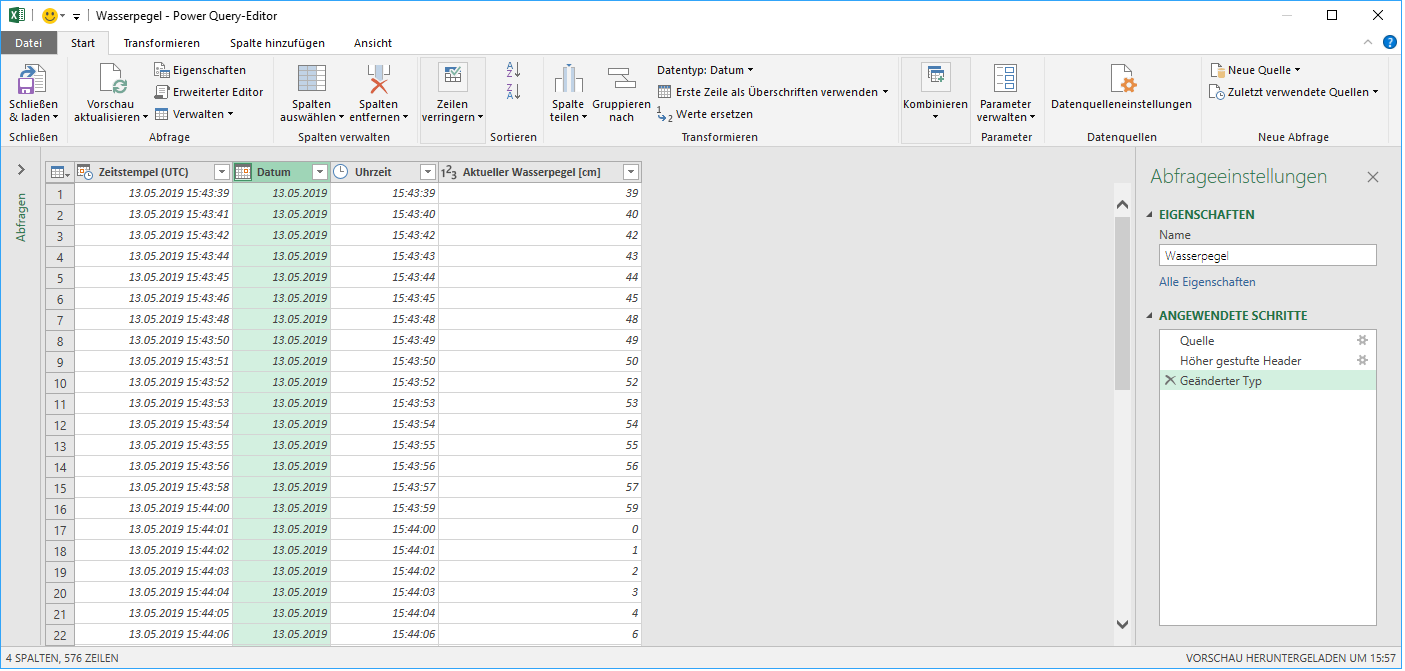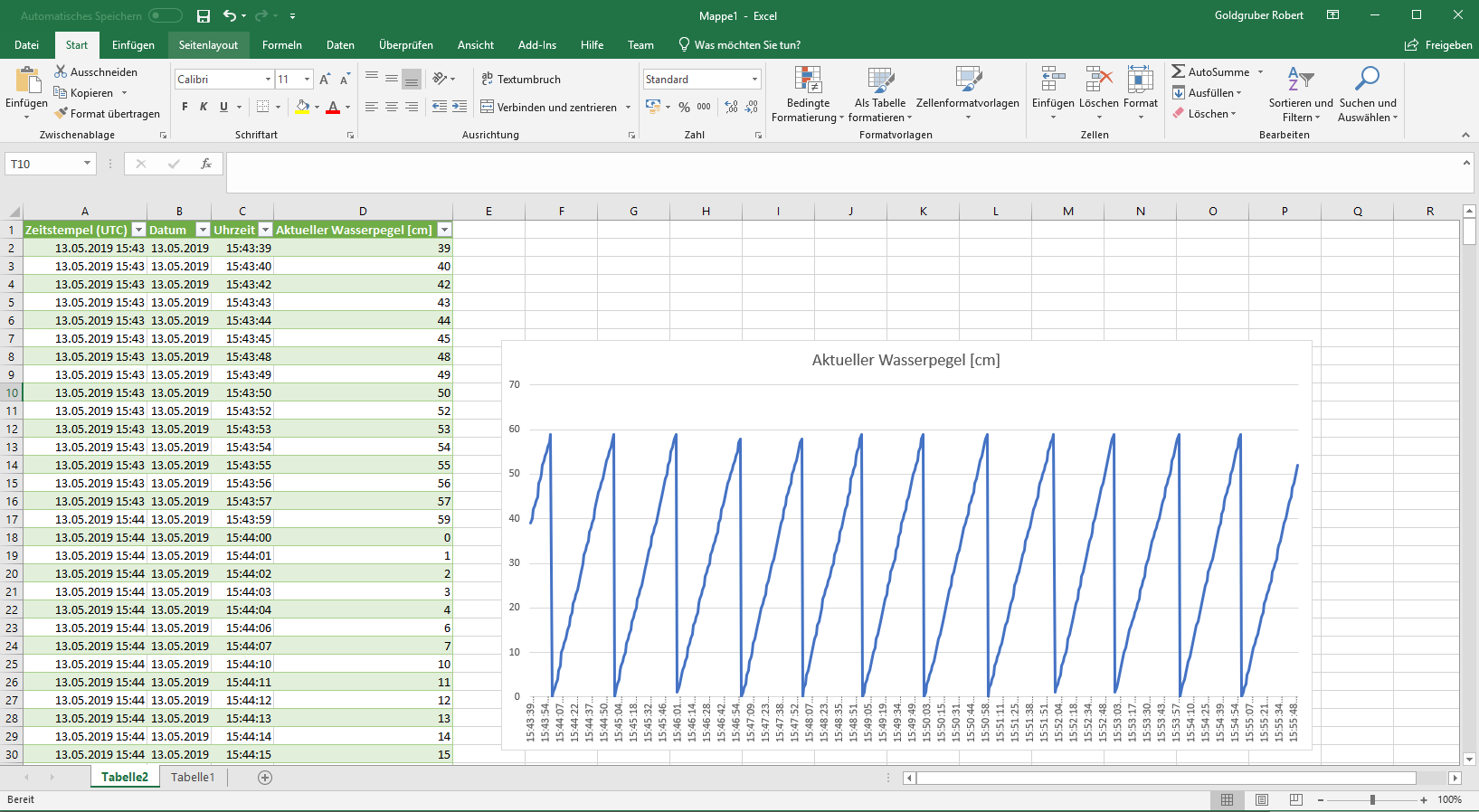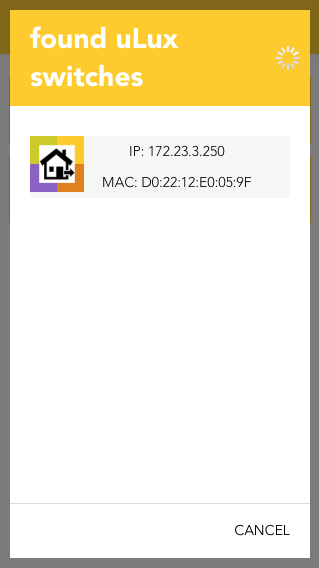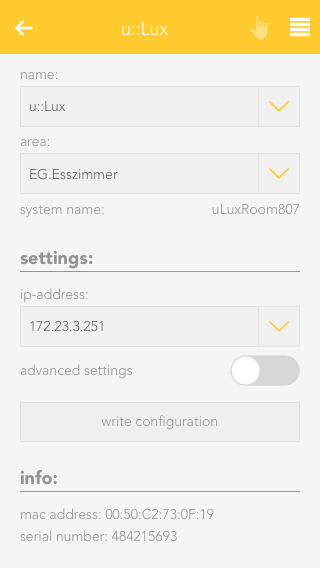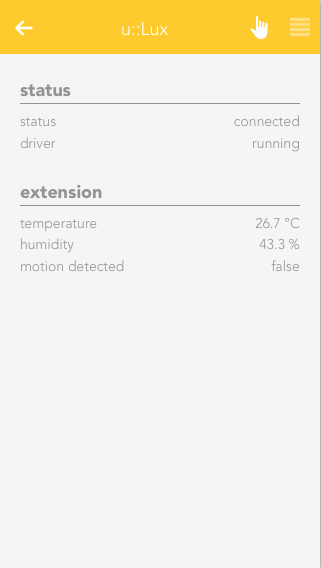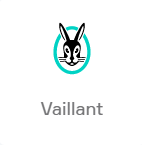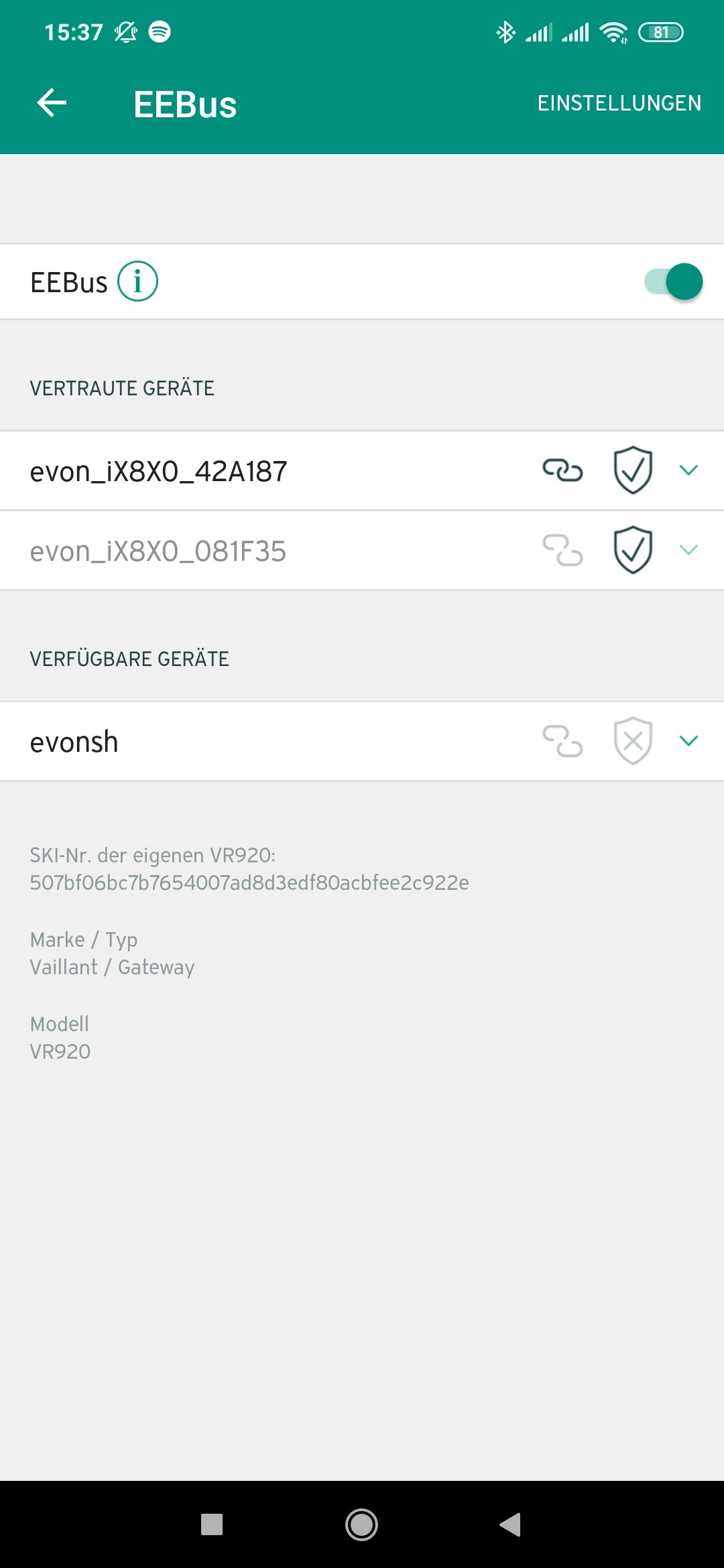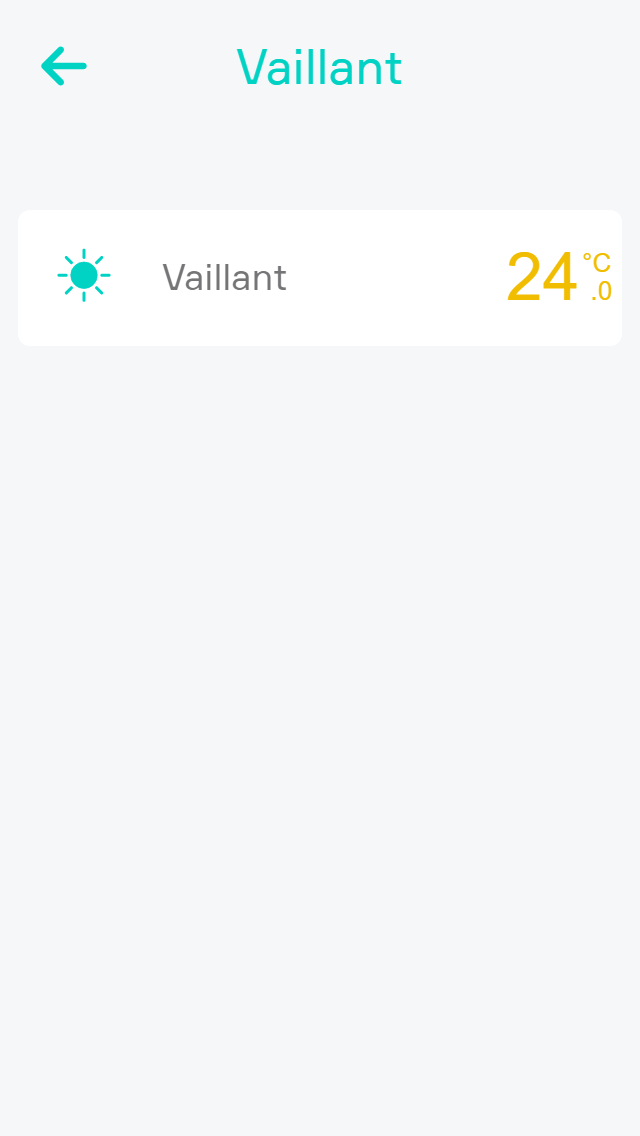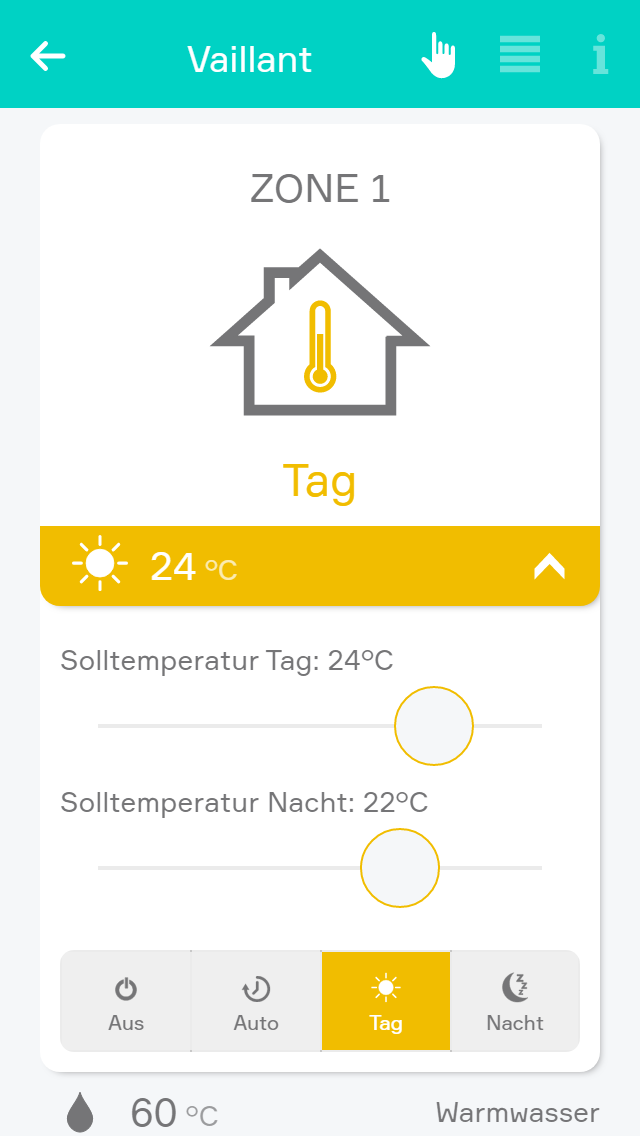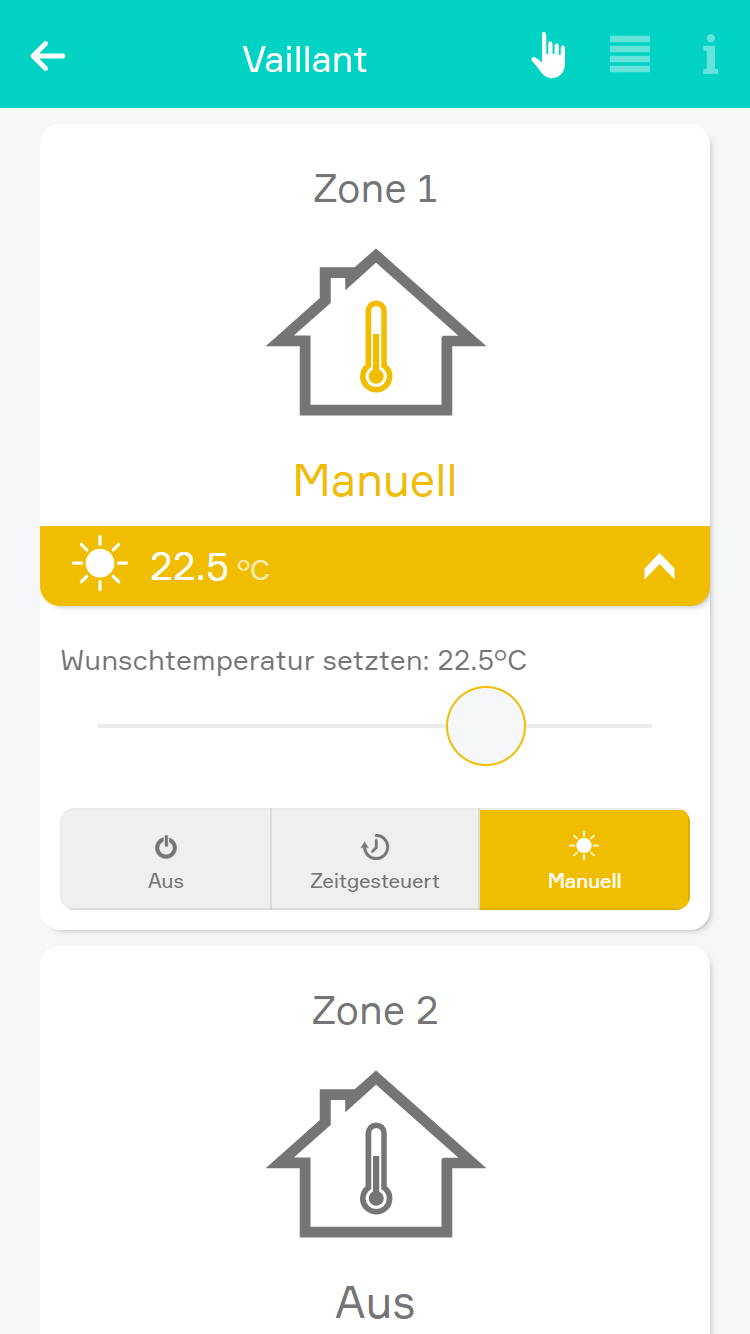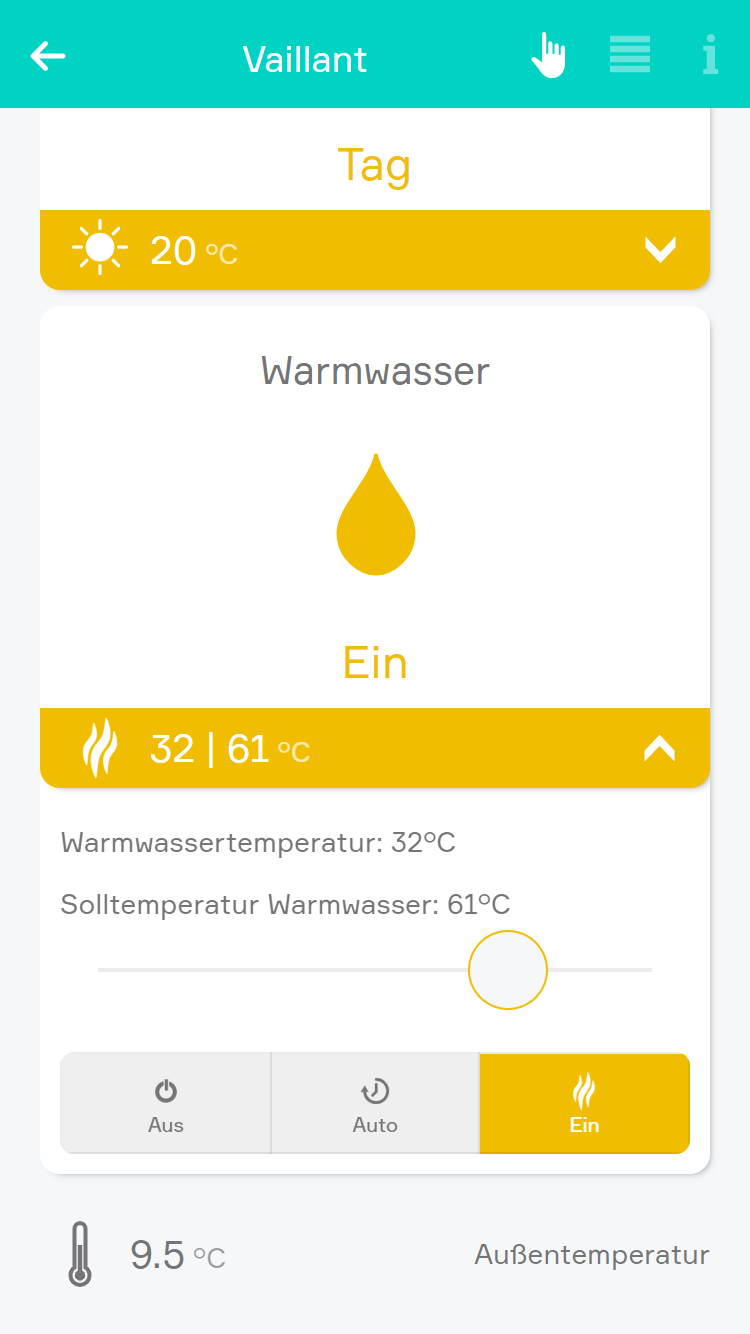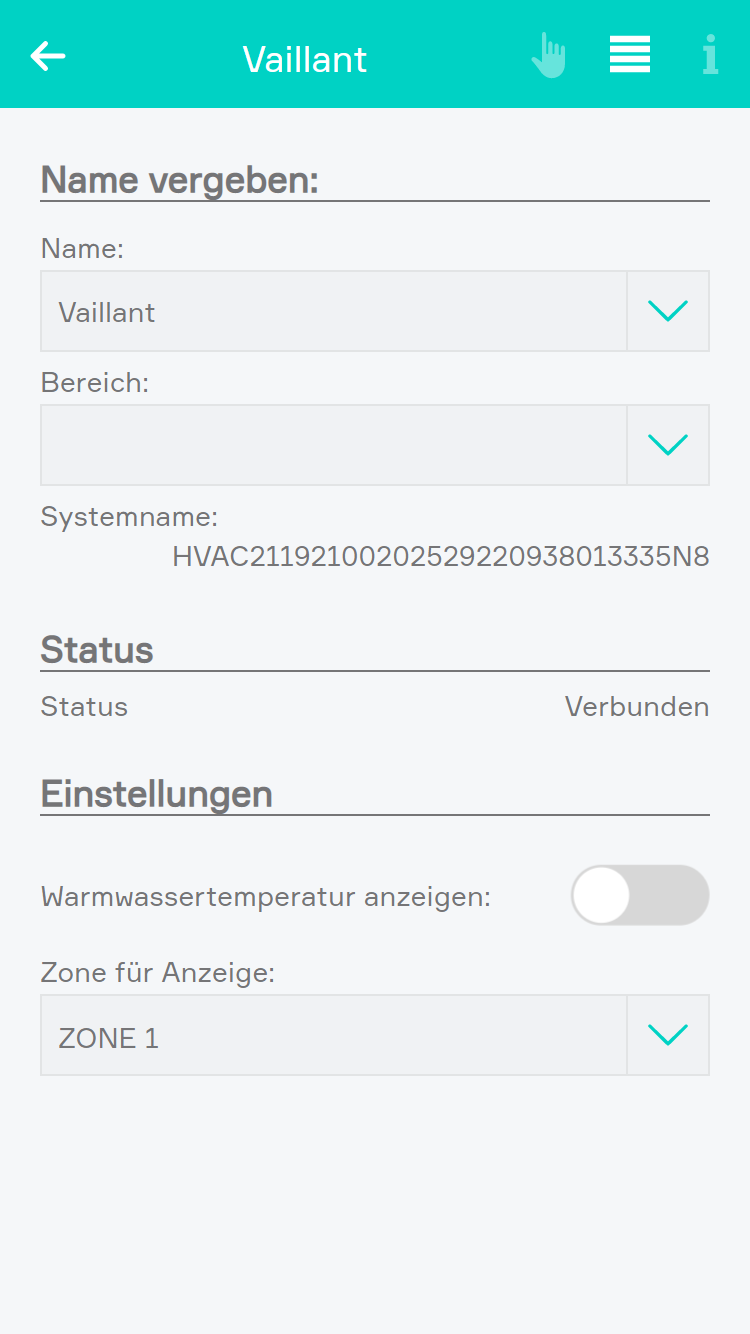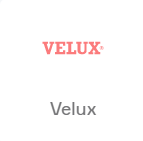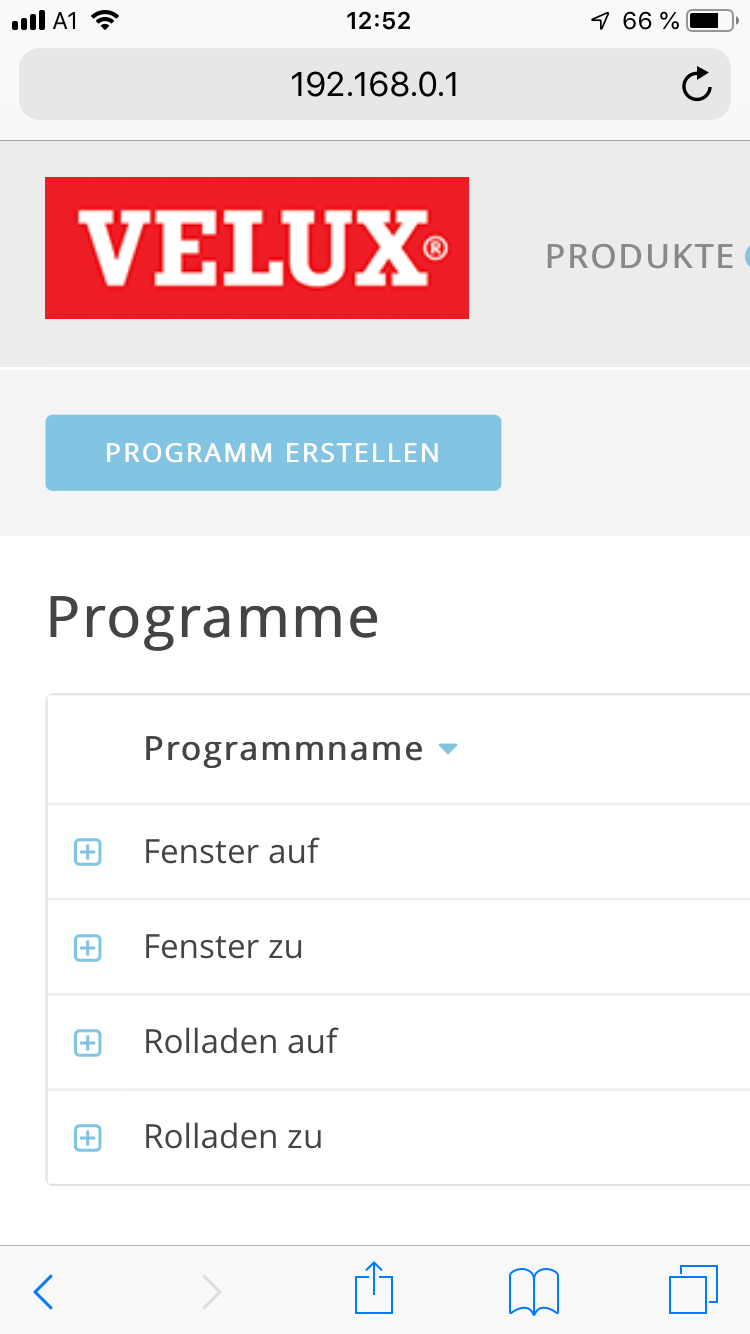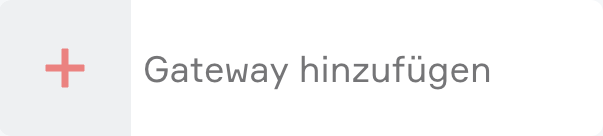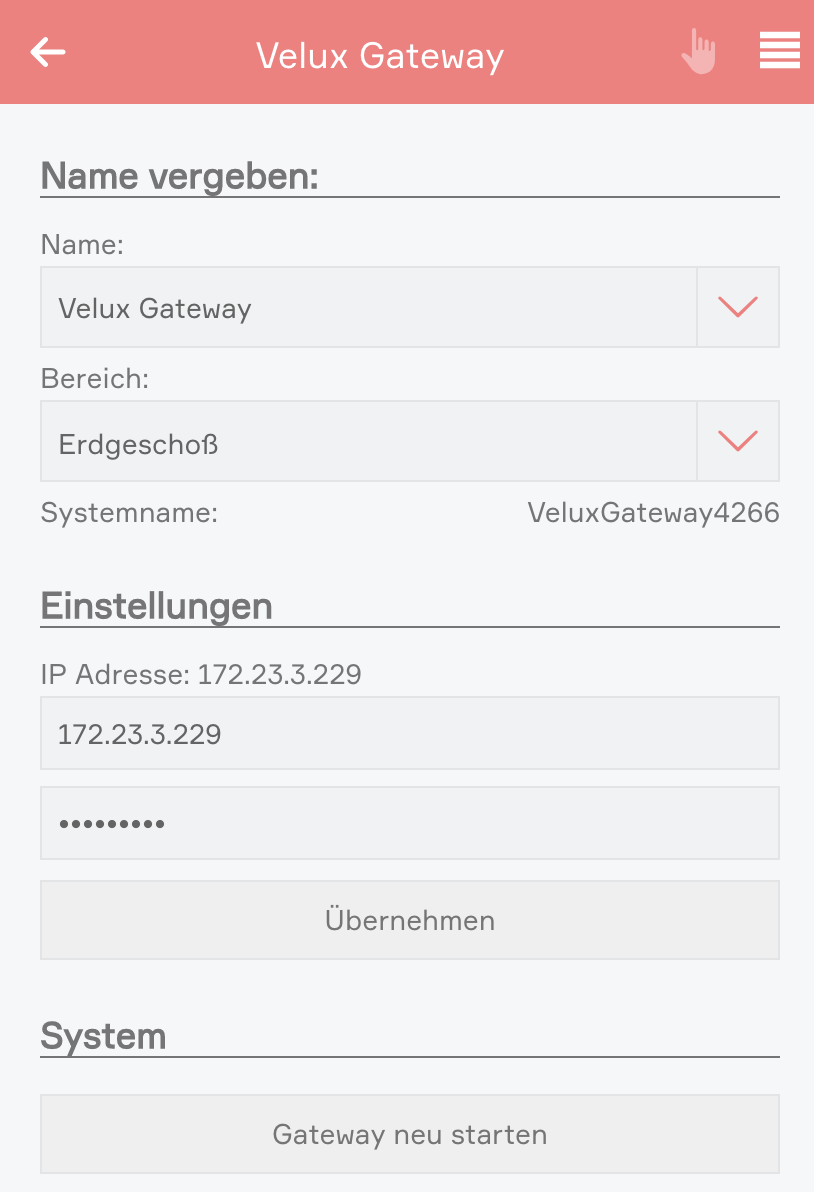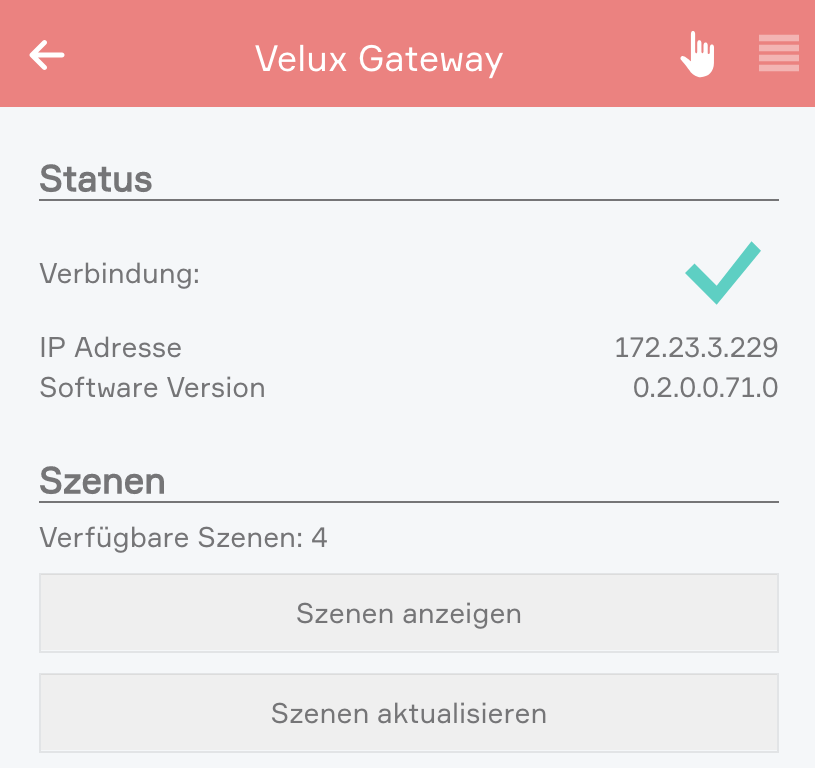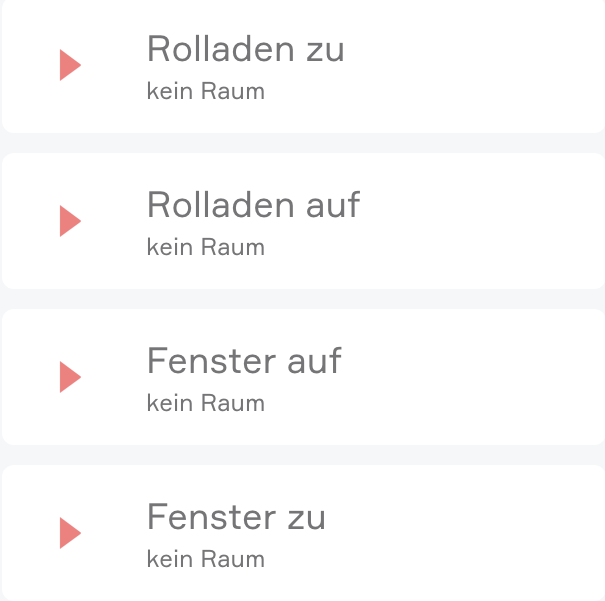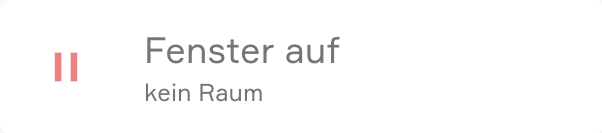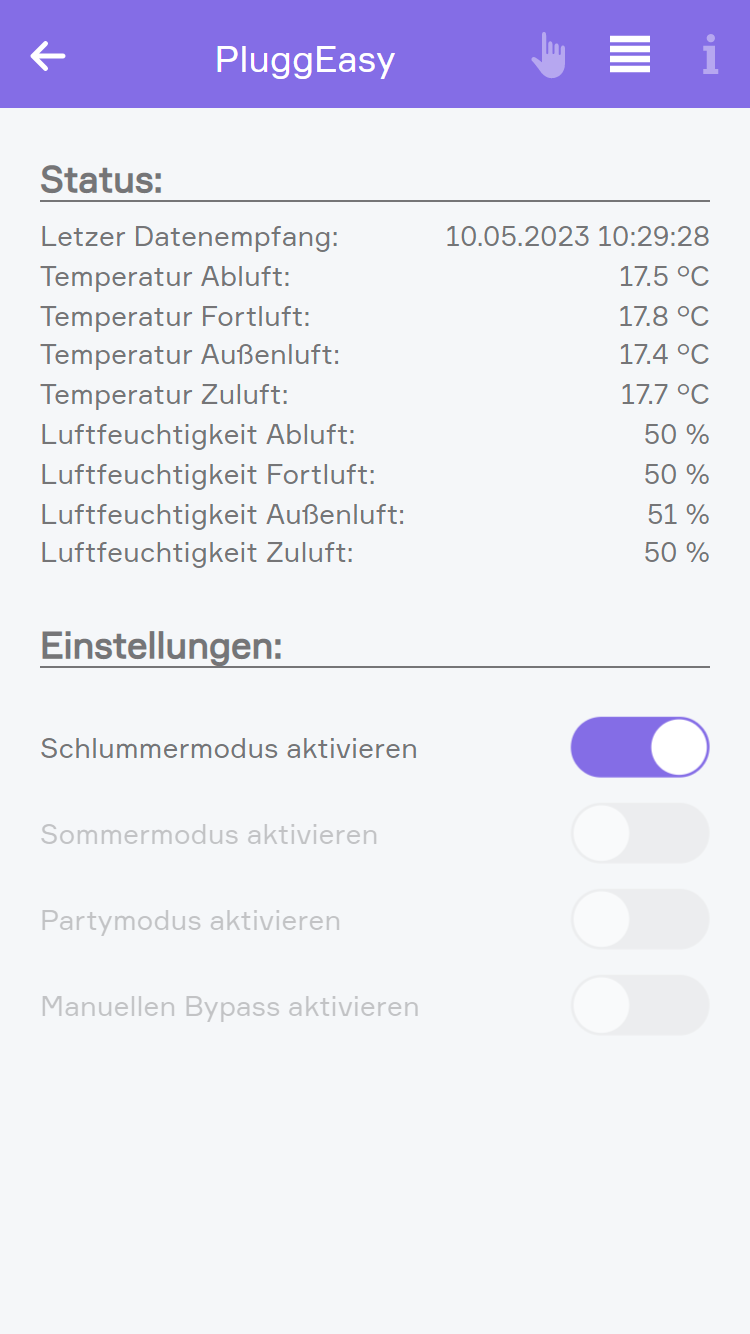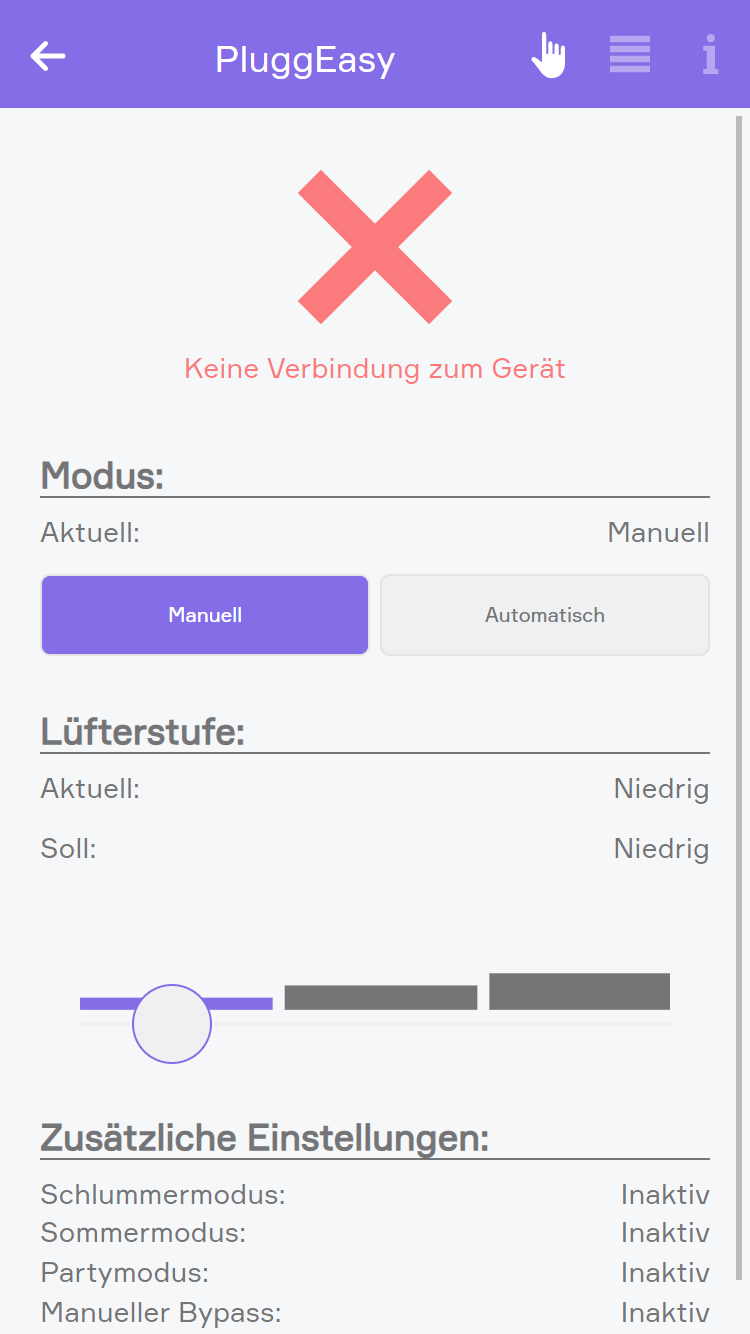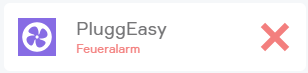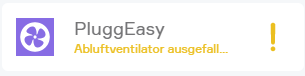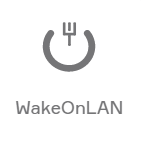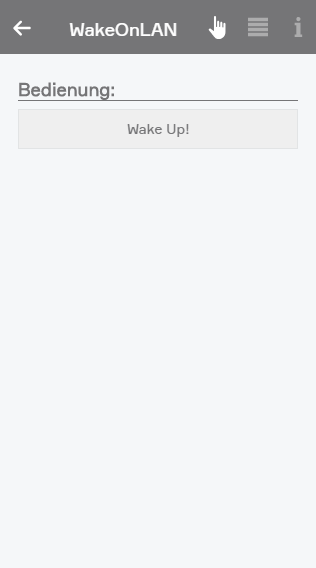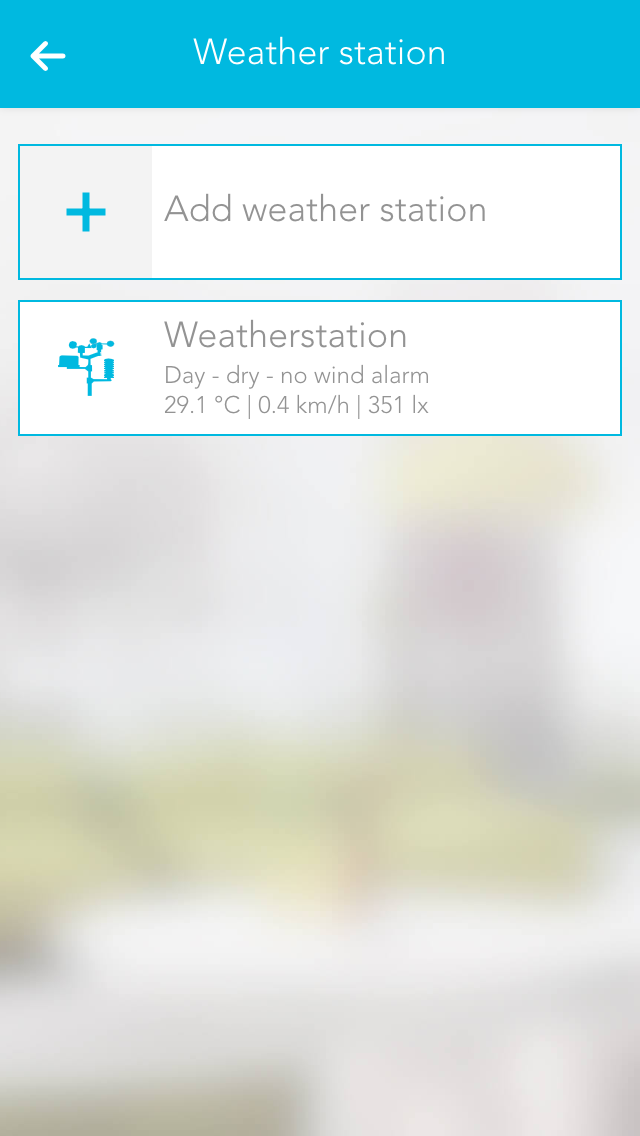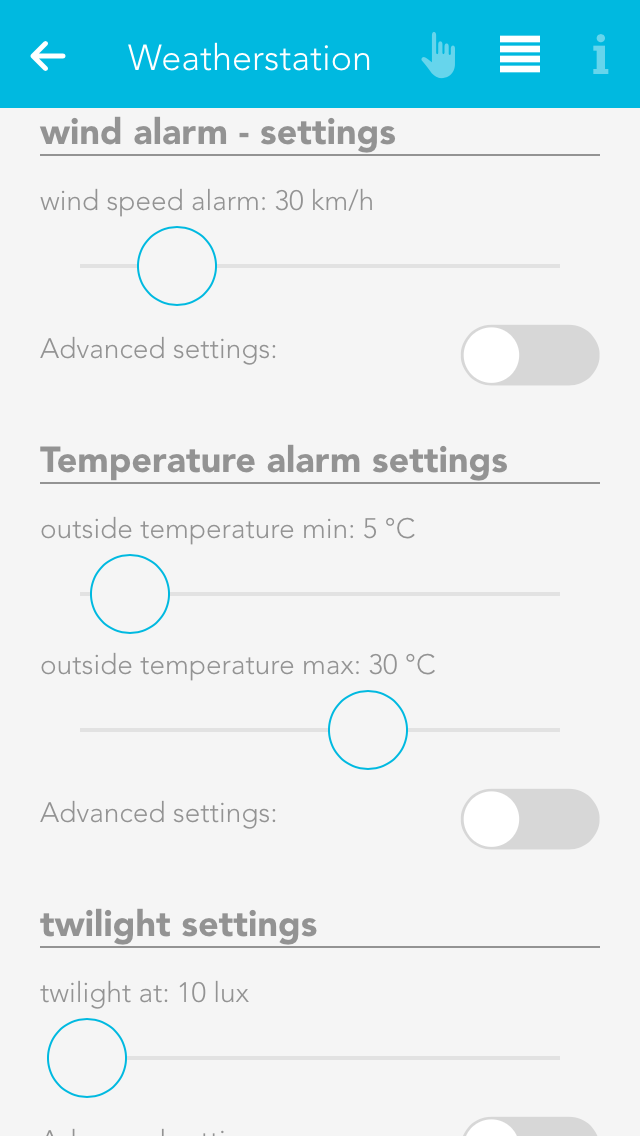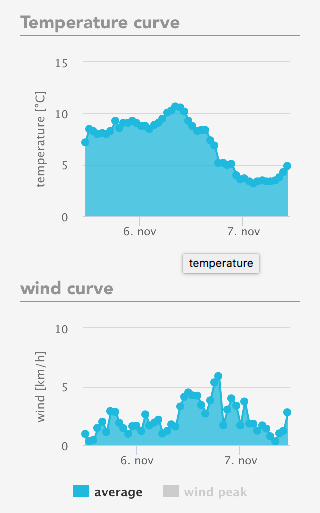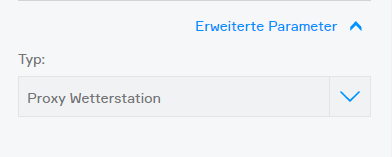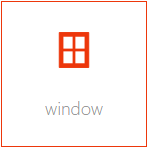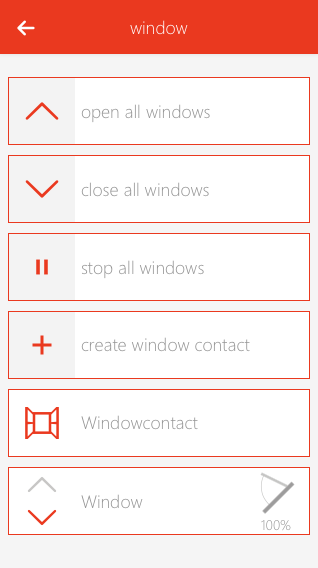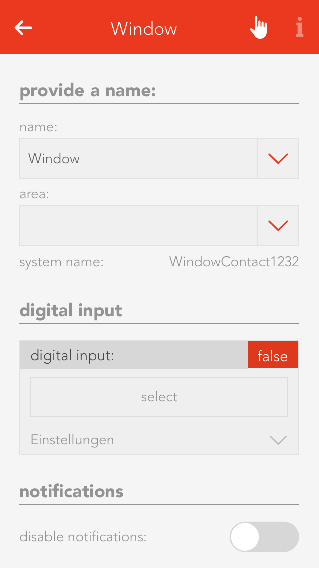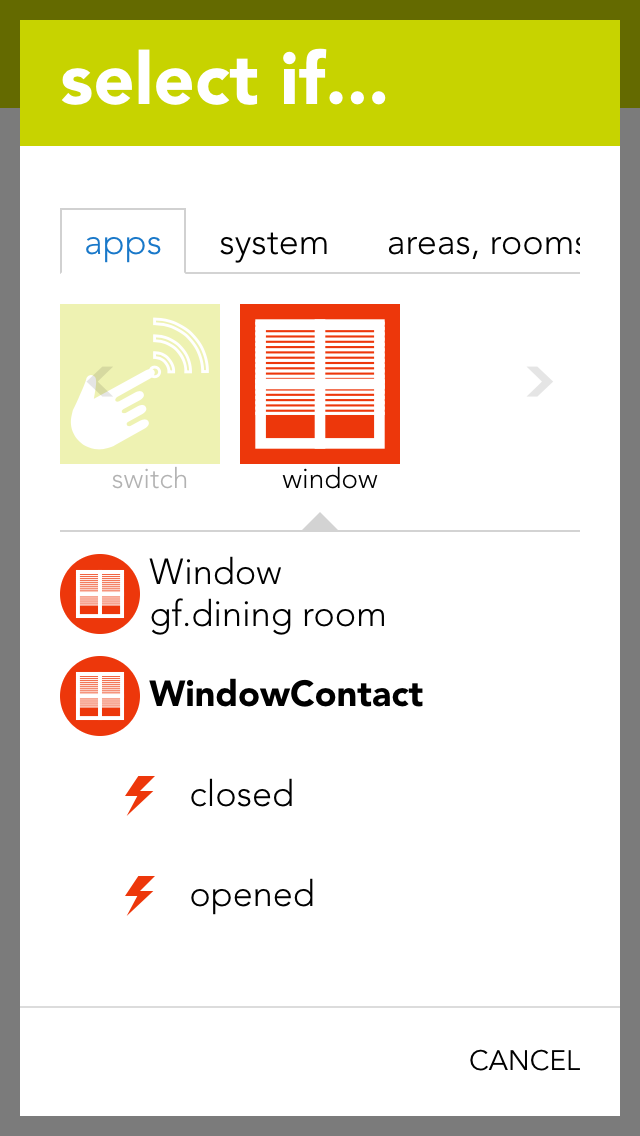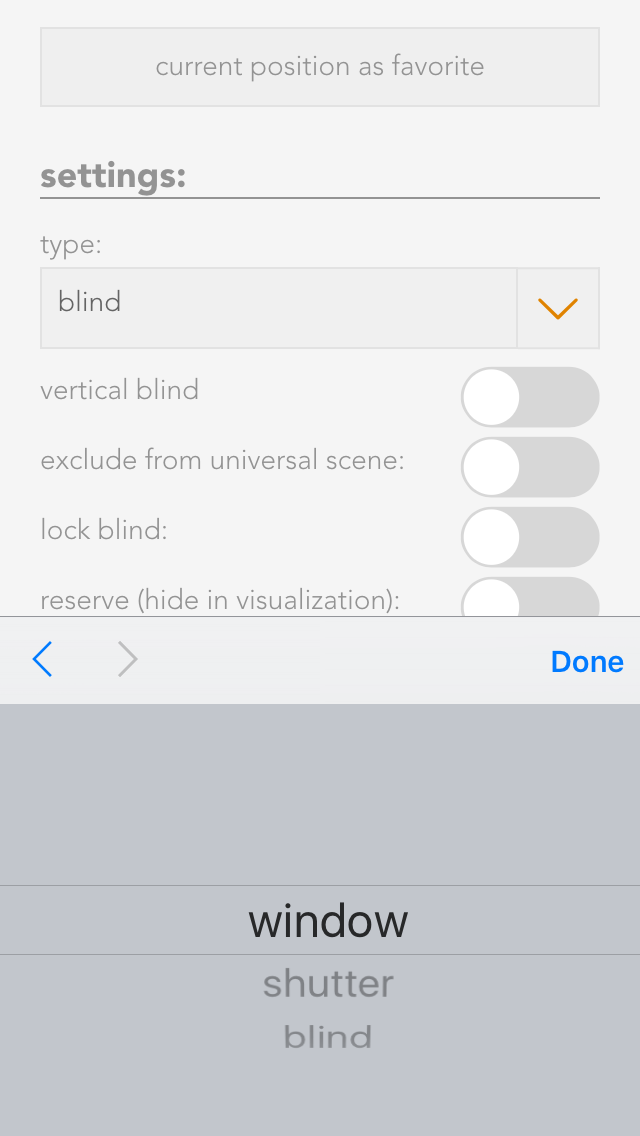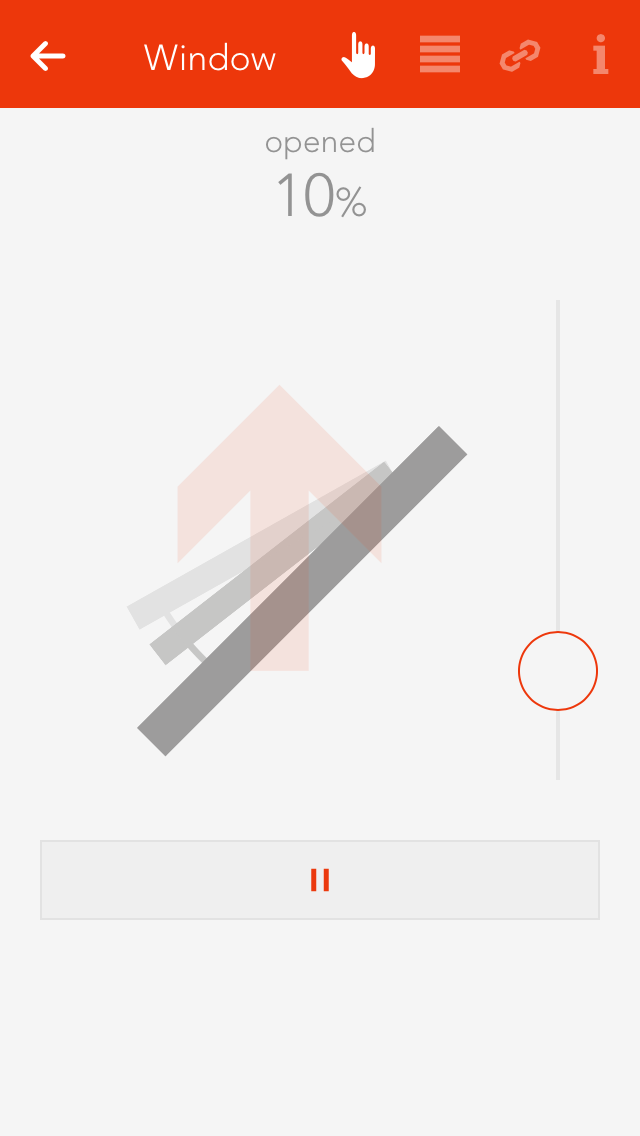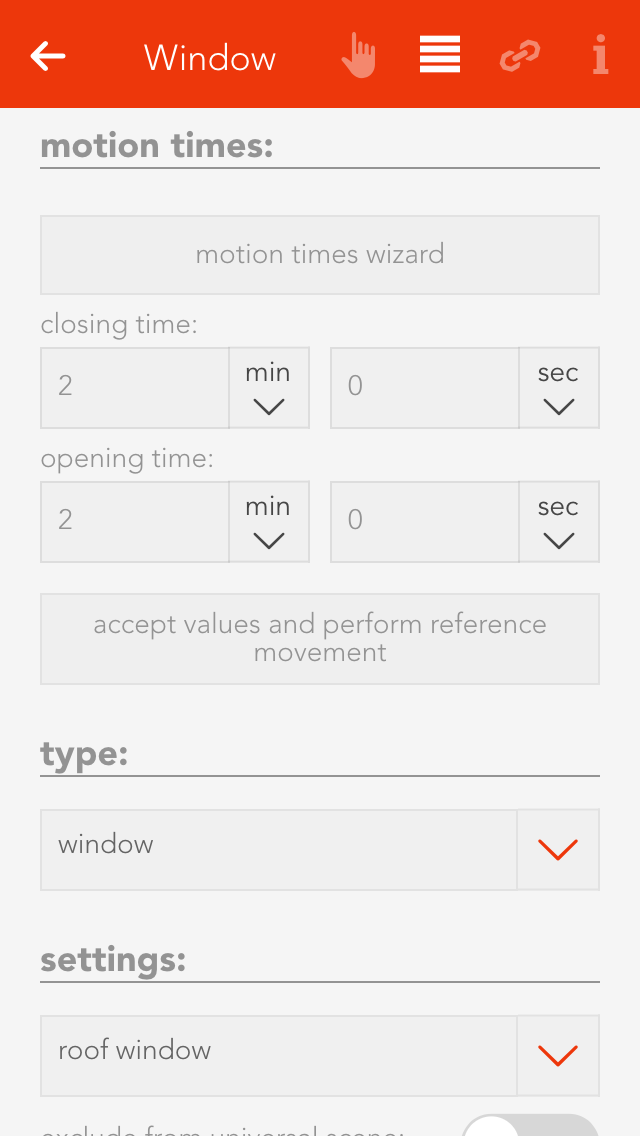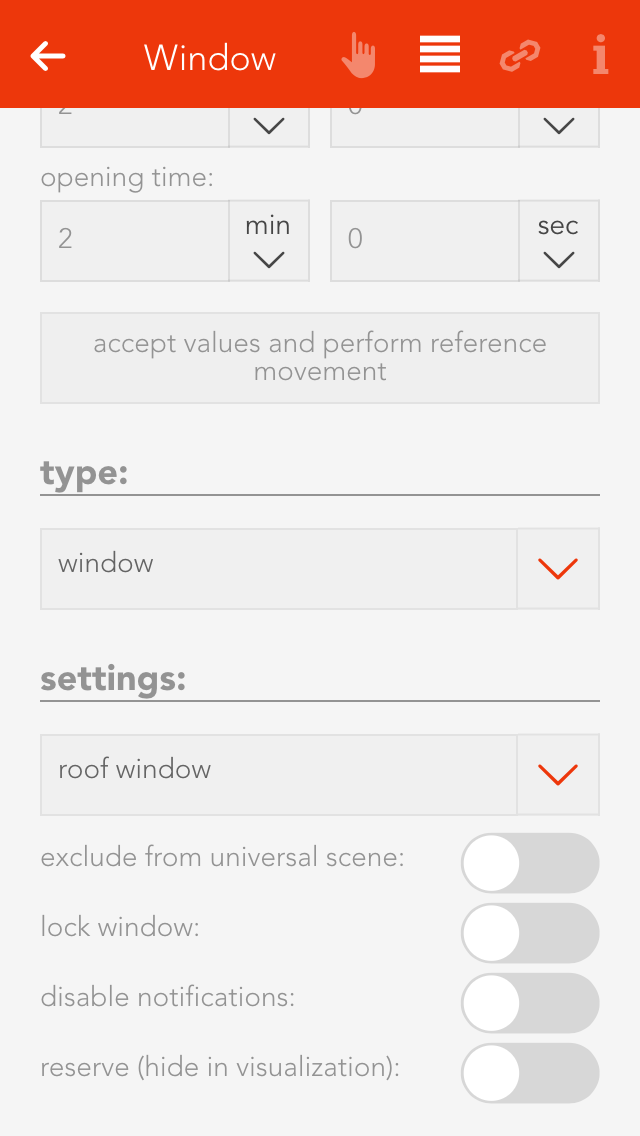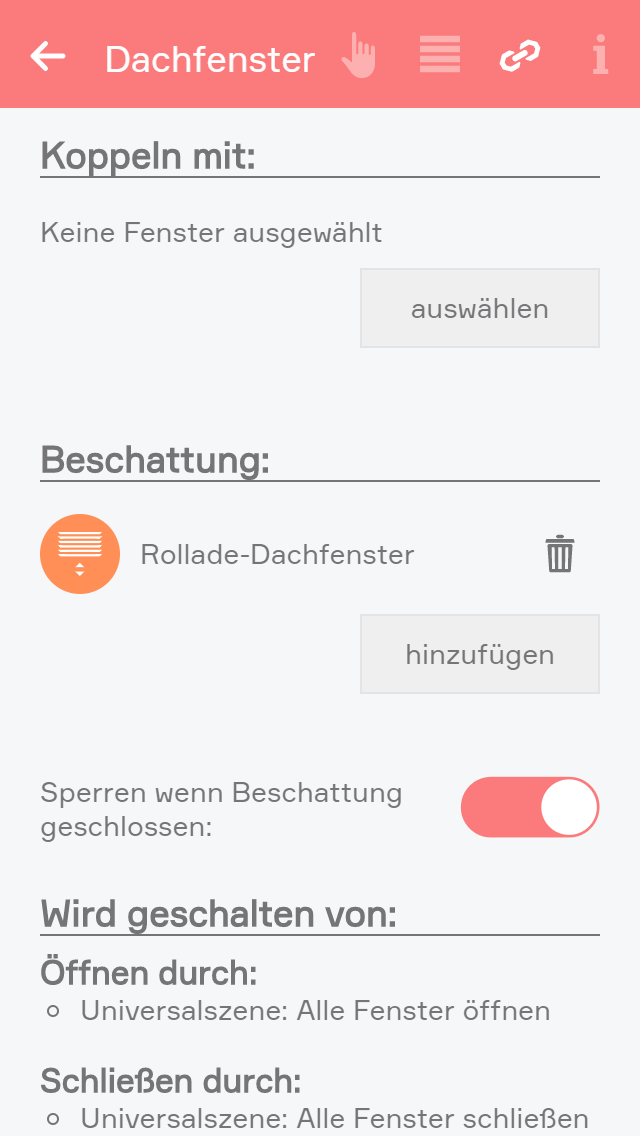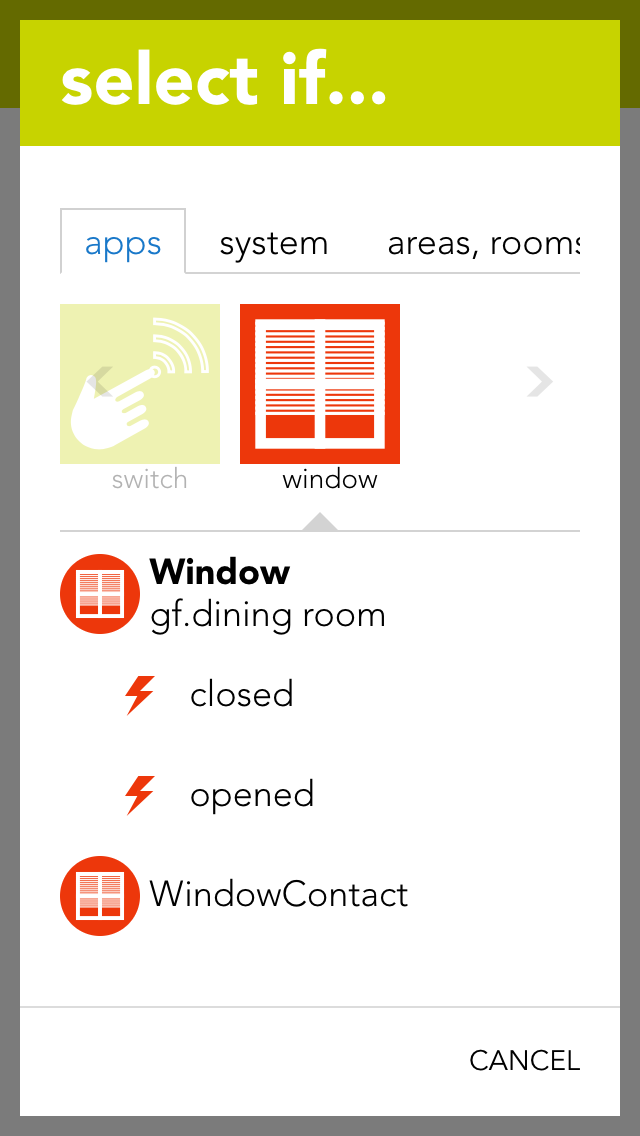Extended Features
If the steps so far are not sufficient, you can adapt your evon Smart Home with further functions.

If the steps so far are not sufficient, you can adapt your evon Smart Home with further functions.
Nachdem der Fingerscanner an das passende "evon Smart Home Auxiliary – RS485" Modul angeschlossen wurde, können Sie diesen im evon Smart Home System hinzufügen.
Legen Sie dazu ein neues Zutrittssystem über den entsprechenden Button an.
Im nun erscheinenden Popup werden alle erkannten Zutrittssysteme gelistet. Sie können das gewünschte System über einen Klick auf den Namen oder das Plus Symbol hinzufügen.
Wenn Sie mehrere Zutrittssysteme besitzen, können Sie den zweiten Button benutzen um die LEDs des verlinkten Systems aufblinken zu lassen und es dadurch identifizieren.
Wurde ein System ausgewählt, können Sie diesem im zweiten Schritt einen Namen geben.
Haben Sie Ihre Eingabe bestätigt, wird das Zutrittssystem erstellt und Sie können mit der Konfiguration beginnen.
Klicken Sie zur Konfiguration Ihres Fingerscanners einmal auf das neue erstellte Zutrittsystem und navigieren Sie zu den Einstellungen in das ParameterPanel.
Im Bereich "Status" werden Ihnen Informationen über die Verbindung zu Ihrem Zutrittssystem angezeigt.
Wenn Sie mehrere Zutrittssysteme besitzen, können Sie den Button "Identifizieren" benutzen um die LEDs des verlinkten Systems aufblinken zu lassen und es dadurch zu finden.
Nun können Sie damit beginnen Nutzer anzulegen, für die Sie anschließend Finger oder RFID Chips einlernen können.
Klicken Sie hierzu auf das Plus Symbol.
Sie werden nun durch die einzelnen Schritte geleitet, die für das Anlegen eines Benutzers und dem Einlernvorgang notwendig sind.
Wählen Sie zuerst den evon Smart Home Benutzer aus für den Sie Finger oder RFID Chips einlernen wollen.
Als nächstes sehen Sie eine Übersicht der bereits eingelernten Finger/Chips. Klicken Sie auf das Plus Symbol um weitere hinzuzufügen.
Wählen Sie nun den gewünschten Finger oder RFID Chip aus und klicken Sie auf "Einlernen".
Der Einlernvorgang wird nun gestartet und Ihr Fingerscanner blinkt orange. Ziehe nun den betreffenden Finger mehrmals langsam über den Scanner, bis dieser blau leuchtet. Der Finger wurde nun erfolgreich eingelernt.
Sie können nun weitere Finger oder einen RFID Chip einlernen. Sobald Sie fertig sind klicken Sie auf "weiter".
Wenn Sie eine Tür mit Türöffner besitzen können Sie diese im nächsten Schritt mit Ihrem ausgewählten Benutzer verknüpfen. Dadurch wird die Tür entsperrt, sobald der Finger oder RFID Chip des Benutzers erkannt wird.
Sobald Sie auf "Weiter" klicken, ist die Konfiguration abgeschlossen und Sie können Ihre Änderungen über einen Klick auf "Fertig" bestätigen. Alternativ können Sie auch ein paar Schritte zurück gehen und noch weitere Finger/RFID Chips hinzufügen.
Alle erstellten Benutzer erscheinen nun in der Liste des Zutrittsystems. Neben jedem befindet sich ein kleines Schloss, über das der betreffende Benutzer gesperrt werden kann, wodurch er keine Zutrittsberechtigung mehr hat.
Außerdem können Benutzer über das X-Symbol gelöscht oder bei Klick auf den Namen angepasst werden.
Der Schalter "Deaktiviert" ermöglicht das manuelle temporäre deaktivieren des Zutrittsystems im Falle eines Defekts etc. Ein konfiguriertes Zutrittsystem wird außerdem automatisch deaktiviert, wenn dieses für eine gewisse Dauer nicht erreichbar ist.
Falls Sie später weitere Finger/RFID Chips zu einem bereits angelegten Benutzer hinzufügen möchten, müssen Sie nur auf den betreffenden Namen in der Liste klicken.
In der sich öffnenden Ansicht sehen Sie nun alle bisher eingelernten Finger/RFID Chips, können diese löschen oder (über das Tür-Symbol) für den Türöffner deaktivieren. Außerdem können Sie verknüpfte Türen zu diesem Benutzer hinzufügen und entfernen.
Ihr Zutrittssystem steht Ihnen auch bei der Erstellung von Szenen zur Verfügung. Da viele Funktionen jedoch an einen Nutzer gekoppelt sind, finden Sie alle Auslöser, die einen bestimmen Nutzer betreffen unter "Benutzer".
Beispiel:
Wenn Sie eine Szene erstellen wollen, die ausgelöst wird, sobald irgendein beliebiger Finger erkannt wird, finden Sie die betreffenden Funktionen unter "Wenn"-"Apps"-"Zutrittssystem".
Möchten Sie eine Szene auslösen, wenn ein bestimmter Benutzer oder damit verknüpfter Finger erkannt wird, befinden sich diese Auslöser unter "Wenn"-"System"-"Benutzer".
Das Zutrittssystem bietet folgende Auslöser für evon Smart Home Szenen (Wenn...):
The app “alarm system” lets you create a personal alarm system for your evon Smart Home. The alarm system is divided into a central alarm system and one or more alarm groups. Alarm groups divide the alarm system into several areas.
The app “alarm system” is located under “all apps” – “alarm system”.
Duration of silent alarm
Enter the time for silent alarm here.
Automatically deactivate alarm after
Automatically deactivates the alarm after expiration of this time. This is important if you are holiday and something triggers the alarm. If this option was not available, the alarm would never switch off and your neighbours would not be too pleased with you.
Duration of patrol
This is the time the alarm should be deactivated for while you make a patrol.
Button to activate the alarm system
Select a button to activate the alarm system.
Button to deactivate the alarm system
Use the button “add” to select a button to deactivate the alarm system. Warning! This button can deactivate the alarm system without a password. Consider the use of such a button carefully.
Button to start patrol
Select a button to let you start a patrol.
Button to end patrol
Select a button to tell the system you have completed your patrol.
Status light
Select a light that will flash twice when the alarm system has been activated and once when deactivated.
Actions when alarm triggers
Use the button “add” to select all the actions you wish to happen when an alarm is triggered (e.g. switch lights on, activate siren, etc.).
Actions when alarm stops
Select what should happen when the alarm is deactivated. Caution! Do not forget to deactivate the actions started when the alarm was triggered.
Change password
Change the password to deactivate your alarm system.
The initial password for the Alarm System is set to "1234".
It is highly recommended to change it on initial setup. You can find the related options in the SettingsPanel (See section configuration).
If the alarm system or one or more alarm groups have been activated, the defined activation delay for each alarm group must first expire before the alarm can be triggered. Once the activation delay has expired, if a movement detector is triggered then a trigger delay is activated. During this time, the alarm system can be de-activated without an alarm being triggered. Once the trigger delay has expired, the silent alarm is triggered and a notification is sent. Once the silent alarm time has expired, the actual alarm is triggered and a further notification is sent and the outputs linked to the alarm system are switched.
Activation time is necessary for the following situation: you want to leave the house and activate the alarm before you go. To make sure that you do not inadvertently trigger the alarm yourself, you need the activation delay.
If you want to activate the alarm system, you can either do this via the app by opening the alarm system (“all apps” –“alarm system”) and select the button “activate” in the operator panel for the alarm system, or you define a button to activate the alarm and you use this button (how you do this is described in the chapter configuration). Deactivating the alarm is done the same way via the app, only that you have to enter a password. Deactivation via a button works identically to activation.
You can also find a history of past events in the OperatorPanel of the alarm system which gives you detailed records about the dates and times when it got triggered, activated or deactivated.
Warning, since the alarm system can be deactivated without a password using a button, you need to select a button that is not immediately visible!
Das Alarmsystem bietet folgende Auslöser für evon Smart Home Szenen (Wenn...):
Das Alarmsystem bietet folgende Funktionen für evon Smart Home Szenen (Dann...):
An "Alarm Group" represents a section of your alarm system which you want to secure. You can create an unlimited number of groups and use them to arrange your house into various segments. This makes it possible to create different settings for each group and only activate the ones you need.
You can, for example, create a new alarm group for each floor and by using a scene, only secure the ones which are not occupied at the moment.
The OperatorPanel shows you the current state of the group. If the lock is closed, the group is currently active and will be taken into account when you activate the alarm system.
To change the state of the group, you can click on the small lock in the ObjectPanel of the group or use the button in the OperatorPanel.
Be aware that once the alarm system is activated, you can not change the state of each alarm group. If you want to activate or deactivate a group, you will have to deactivate the alarm system first.
Activation delay
If the alarm system and this group have been activated, then the alarm in this group can only be triggered after this time has expired. (Important if you wish to leave the house without triggering an alarm yourself).
Trigger delay
The silent alarm is triggered after this time has expired.
Trigger if
Select all the triggers that you wish to be able to set off this alarm.
camera
Select one or more cameras which will capture up to 6 images if the alarm goes off. You can change the interval for the captured images by using the provided slider. For example: If you set the interval to 2 seconds, each camera will try to capture an image every 2 seconds until 6 images are recorded. You can view the captured images in the "pictures" section below this setting.
Test alarm
The button “test alarm” lets you trigger an alarm in this group. The group and the central alarm system are activated, the panel is closed and an alarm is triggered. Use this to test your alarm system.
Der Allergie Assistent hilft Ihnen dabei, Ihre nervigen Allergien in den Griff zu bekommen. Anhand Ihrer persönlichen Konfiguration ermittelt der Allergie Assistent die aktuelle Pollenbelastung sowie eine Prognose für die nächsten Tage. Dabei werden Kriterien wie z.B. Ihre Region, Regen und Wind berücksichtigt. Wenn Sie möchten, kann der Allergie Assistent Sie über Veränderungen der Belastung, oder geöffnete Fenster bei Pollenbelastung benachrichtigen.
Sie finden Allergy Pro unter "Alle Apps" - "Allergie Assistent"
Der Allergie Assistent existiert bereits und muss daher nicht mehr erstellt werden. Die Konfiguration können Sie mit wenigen Klicks ganz einfach vornehmen.
Durch Klick auf das ObjectPanel öffnet sich ein Wizard. Mithilfe des Wizards, können Sie den Allergie Assistent ganz einfach konfigurieren.
Nach dem Beginnen der Konfiguration können Sie auswählen, welche Allergien Sie haben. Damit ist der Allergie Assistent auf Sie abgestimmt.
Damit Sie nur dann Benachrichtigungen erhalten wenn Sie es auch wollen, können Sie diese im nächsten Schritt konfigurieren.
Zusätzlich können Sie die Region auf Ihren Wohnort einstellen. Dadurch kann der Allergie Assistent Sie noch präziser unterstützen.
Ihre persönliche Konfiguration können Sie ab jetzt im Parameter Panel des Allergie Assistent jederzeit ändern.
Mit dem Allergie Assistent haben Sie die aktuelle Pollenbelastung immer im Blick. Ein Index von 0 bis 3 zeigt Ihnen, wie stark die aktuelle Belastung ist. Ein Index von 0 bedeutet, dass keine Belastung vorliegt, während bei 3 eine maximale Belastung erreicht wurde. Sie können natürlich die aktuelle Belastung in der Logik verwenden oder mithilfe von Szenen auf Änderungen reagieren.
Die Aktuelle Belastung können Sie beispielsweise rechts im ObjectPanel ablesen.
Im Operator Panel wird Ihnen neben der aktuellen Belastung auch eine Prognose für die nächsten 3 Tage angezeigt.
Jeden Tag haben Sie einmal die Möglichkeit, Ihr aktuelles Empfinden hinsichtlich Ihrer Allergien abzugeben. Dies hilft dabei, den Allergie Assistent zu verbessern und Sie in Zukunft noch besser zu unterstützen.
Im unteren Bereich des Operator Panels erhalten Sie hilfreiche Tipps, um Sie vor Pollen zu schützen. Durch Klick auf "Nächster Tipp", können Sie weitere Tipps erhalten.
Im Parameter Panel können Sie die Konfiguration jederzeit ändern.
Ganz unten befindet sich ein Button, mit dem Sie den Allergie Assistent wieder komplett zurücksetzen können.
Bei "Alexa" handelt es sich um einen digitalen Sprachassistenten, der Befehle des Nutzers entgegen nimmt und je nach Anwendungsfall Antworten liefert oder verschiedene verbundene Dienste steuert. Sprachbefehle werden dafür aufgezeichnet, an die Server von Amazon gesendet, interpretiert und entsprechende damit verknüpfte Funktionen ausgeführt bzw. eine Antwort geliefert. Alexa ist nicht an ein bestimmtes Gerät gebunden, sondern lediglich ein Dienst/eine Software der/die auf beliebigen Platformen installiert werden kann. (Soweit dies über Amazon freigegeben ist.)
Es gibt diverse Geräte und Platformen, auf denen Alexa bereits verfügbar ist. Dazu gehören:
Amazon Echo (Echo Dot, Echo, Echo Plus, Echo Show, Echo Spot)
Fire TV (Fire TV Stick, Fire TV)
Fire-Tablet (Fire 7, Fire HD 8, Fire HD 10)
Mobile Apps (Amazon Music App)
Zusätzlich zu den Grundfunktionen von Alexa, wie das Abspielen von Musik oder diverse Wissenfragen, kann Alexa über sogenannte "Skills" um neue Möglichkeiten erweitert werden. Dafür gibt es einen eigenen "Alexa Skills Shop", welcher über eine Webseite (https://alexa.amazon.de) oder die offizielle Alexa App erreichbar ist.
evon Smart Home bietet eine Integration von Alexa in Form eines "Smart Home Skill" an. Somit lassen sich sowohl Geräte als auch Szenen über Sprachbefehle steuern. Folgende Geräte/Szenen lassen sich aktuell bedienen:
Weitere Informationen zu findest Du in den folgenden Abschnitten.
Um Alexa mit evon Smart Home verwenden zu können, wird ein Alexa kompatibles Gerät (z.B.: Fire TV oder Amazon Echo) benötigt. Außerdem muss sich Ihr evon Smart Home in einem funktionsfähigen Netzwerk mit Internetverbindung befinden und der "Externe Zugriff" aktiviert sein.
Da alle Befehle, die Sie an Alexa richten, zuerst an die Server von Amazon übermittelt werden, ist es aktuell nicht möglich Alexa ohne Internetzugang zu verwenden.
Bevor Sie mit der Einrichtung beginnen, stellen Sie sicher, dass der "Externe Zugriff" in evon Smart Home aktiviert ist. Sie benötigen die Zugangsdaten (ID, Benutzername, Passwort) in den folgenden Schritten.
Um Amazon Alexa mit Ihrem evon Smart Home verbinden zu können, müssen Sie den evon Smart Home Smart Home Skill aus dem Alexa Skills Shop laden. Nutze dazu die offizielle Amazon Alexa App auf Ihrem Smartphone oder Tablet. Alternativ können Sie auch über Ihren Browser auf die Seite https://alexa.amazon.de gehen.
Um den evon Smart Home Smart Home Skill zu aktivieren, müssen Sie sich mit Ihren evon Smart Home Zugangsdaten anmelden. Dazu werden Sie auf die Login-Seite von evon Smart Home weitergeleitet, wo Sie Ihre Daten eingeben müssen. War der Vorgang erfolgreich, wird der evon Smart Home Smart Home Skill aktiviert und Sie können zum nächsten Schritt übergehen.
Nach der Aktivierung startet Alexa die Suche nach kompatiblen Geräten und Szenen. Sie können diese Suche auch später in der offiziellen Amazon Alexa App oder der zugehörigen Website erneut starten.
Wurde die Suche abgeschlossen, werden alle gefundenen Geräte (z.B. Lichter) aufgelistet. Sie können die gefundenen Geräte nun bereits über Sprachbefehle steuern. (Siehe Abschnitt "Bedienung")
Alle Befehle müssen mit "Alexa" beginnen. Dadurch wird Alexa geweckt und hört nun auf den folgenden Satz. Einige Geräte (und Apps) wie der Echo, haben zusätzlich eine eigene Taste, über die Alexa ebenfalls aktiviert werden kann, wodurch "Alexa" nicht mehr zu Beginn des Befehls genannt werden muss.
Der evon Smart Home Smart Home Skill verwendet die von Amazon zur Verfügung gestellte "Smart Home Skill API". Daher werden alle möglichen Sprachbefehle, die in evon Smart Home eingebunden sind, von Amazon bereit gestellt. Amazon führt regelmäßig Änderungen und Verbesserungen an Alexa durch. Dadurch kann es vorkommen, dass einige Sprachbefehle entfernt oder hinzugefügt werden. Auch die möglichen Formulierungen bestimmter Befehle können regelmäßig erweitert oder geändert werden (z.b. Licht einschalten: "aktiviere", "schalte ein" etc. )
Im Folgenden finden Sie eine Liste der möglichen Befehle, über die Sie Ihre Geräte in evon Smart Home steuern können.
Licht (Ein/Aus, Dimmen, Farbe)
Jalousie (Position)
Heizung (Temperatur)
Steckdose (Ein/Aus)
Szenen (Aktivieren)
Die Anwesenheitssimulation soll trotz Abwesenheit (z.B.: Urlaub) das Eigenheim bewohnt aussehen lassen und somit als Schutz vor Einbruch dienen. Um die Anwesenheit bestmöglich zu simulieren wird das gewohnte Verhalten aufgezeichnet und lokal auf Ihrem Controller gespeichert. Diese Daten werden dann verwendet, um eine intelligente Simulation der Anwesenheit zu ermöglichen.
Sie finden die Anwesenheitssimulation unter "Alle Apps" - "Anwesenheitssimulation"
Die Anwesenheitssimulation existiert bereits und muss daher nicht mehr erstellt werden. Die Konfiguration können Sie mit wenigen Klicks ganz einfach vornehmen.
Durch Klick auf das ObjectPanel öffnet sich ein Wizard. Mithilfe des Wizards, können Sie die Anwesenheitssimulation ganz einfach konfigurieren.
Im ersten Konfigurationsschritt können die Lichter ausgewählt werden, welche in die Simulation aufgenommen werden sollen. Wenn Sie bestimmte Lichter (z.B.: Kellerräume, etc.) von der Anwesenheitssimulation ausnehmen wollen, können Sie dies indem Sie die Checkbox „Alle auswählen“ abhaken und die einzelnen Lichter in der Liste manuell auswählen.
In diesem Schritt können die Beschattungselemente für die Anwesenheitssimulation konfiguriert werden. Wenn Sie bereits eine automatische Beschattungsregelung konfiguriert haben, müssen Sie entscheiden ob während der Simulation die automatische Beschattungsregelung oder die Anwesenheitssimulation zur Steuerung der Elemente verwendet werden soll. Der Unterschied besteht darin, dass die Anwesenheitssimulation nicht auf die aktuelle Sonneneinstrahlung reagiert, sondern vergangene automatische und manuelle Bedienungen der Elemente wiedergibt.
Wie auch bei den Lichtelementen können Sie entscheiden, ob Sie alle Elemente oder nur bestimmte für die Anwesenheitssimulation verwenden möchten.
Optional können Sie auch beliebige digitale Ausgänge (z.B.: TV-Steckdose) in die Simulation aufnehmen. Klicken Sie hierzu einfach auf hinzufügen und wählen Sie die gewünschten Elemente aus.
Achten Sie darauf, dass Sie keine sicherheitsrelevanten Elemente wie Türöffner o.Ä. in die Auswahl aufzunehmen!
Der aktivierte Zufallsmodus schaltet zusätzlich zu den aufgezeichneten Ereignissen die Lichter auch in einer zufälligen Folge (z.B.: Licht Gang um 23:00 für 5min ein). Die Lichter werden im Zufallsmodus maximal 10 Minuten aktiviert.
In diesem Schritt können Sie allgemeine Einstellungen der Anwesenheitssimulation konfigurieren. Die Einstellung „Mit Hausstatus verknüpfen“ ermöglicht das automatische Aktivieren der Simulation, wenn der Hausstatus „Urlaub“ aktiviert wurde. Beim Verändern des Hausstatus wird zudem die Simulation automatisch deaktiviert.
Die Simulation funktioniert nach dem Aktivieren den gesamten Tag, Sie können jedoch auch einen Zeitbereich wählen in welchem die Simulation aktiv sein soll.
Die Konfiguration ist erfolgreich abgeschlossen! Die Aufzeichnung wird im Anschluss automatisch gestartet. Für eine vollständige Simulation muss die Aufzeichnung ca. 1 Woche ausgeführt werden. Möchten Sie die Simulation jedoch bereits früher nutzen können Sie mit eingeschränkten Funktionen bereits nach 1-2 Tagen starten.
Die aufgezeichneten Daten werden automatisch aktualisiert, Sie müssen die Konfiguration somit nicht erneut ausführen.
Wenn Sie die Anwesenheitssimulation mit dem Hausstatus "Urlaub" verknüpft haben, wird diese automatisch aktiviert, sobald Sie diesen Hausstatus aktivieren.
Alternativ haben Sie die Möglichkeit, mithilfe der Szenen "Simulation aktivieren" und "Simulation deaktivieren" zu steuern.
Sie können die Simulation natürlich im OperatorPanel der Anwesenheitssimulation selbst auch aktivieren.
Achten Sie darauf, dass die Aktivierung mittels Hausstatus oder Szene erst dann funktioniert, wenn ausreichend Daten aufgezeichnet wurden.
Sobald Sie die Anwesenheitssimulation konfiguriert haben, beginnt diese Ihr Verhalten aufzuzeichnen.
Der aktuelle Status der Anwesenheitssimulation wird im ObjectPanel dargestellt.
Im OperatorPanel wird der aktuelle Status, sowie der Aufzeichnungsfortschritt dargestellt.
Sobald ausreichend Daten aufgezeichnet wurden, kann die Anwesenheitssimulation durch Klick auf den Button "Simulation Starten" gestartet werden.
Wenn die Anwesenheitssimulation aktiv ist, wird Ihnen dies am oberen Bildschirmrand der Startseite angezeigt. Somit haben Sie den Status der Anwesenheitssimulation immer im Blick.
Im ParameterPanel können alle Einstellungen, welche im Wizard konfiguriert werden geändert werden.
Zusätzlich können die Elemente, welche für die Simulation verwendet werden bearbeitet werden.
Achtung: Wenn neue Elemente ausgewählt werden, kann es einige Tage dauern, bis diese in der Simulation mit berücksichtigt werden
Durch Klick auf "Anwesenheitssimulation zurücksetzen" werden alle Einstellungen zurückgesetzt und gespeicherte Daten gelöscht. Sie können die Anwesenheitssimulation danach jederzeit neu konfigurieren.
“Bathroom heating” lets you configure suitable heating systems and control their times.
These functions are located under “all apps” – “bathroom heating”.
To add a new bathroom heater, click on the element “add”. First allocate a name to your bathroom heater in the parameter panel, then you can continue with the configuration (described below).
Der Badheizkörper bietet folgende Auslöser für evon Smart Home Szenen (Wenn...):
Der Badheizkörper bietet folgende Funktionen für evon Smart Home Szenen (Dann...):
You can determine what time each of your bathroom heaters should be on. You do this by defining the operating times in the operator panel. You can define one or more time intervals where your heater should heat for each weekday.
Apart from the operating times, you can also define a button to activate each bathroom heater, where it is connected and whether it should be switched into maintenance mode.
Additional trigger
Select the trigger and the duration for which the bathroom heater should additionally be activated for a short period of time.
Select socket
This lets you define which socket your bathroom heater is connected to.
Maintenance mode
This lets you permanently switch the maintenance mode for the bathroom heater on or off.
The app “Camera” lets you integrate your evonCAM into your system.
The Camera app is located under “all apps” – “Camera”.
In order to create a camera, click on the box “add new evonCAM” inside the app.
All found evonCams including a preview image will now be listed in the popup which appears. Once your camera shows up on this list you can select it and it will be added to your system and is ready to be used.
If your camera ist not immediately found in your network, you have the option to restart the search or to configure it yourself. In this case a camera will be added for which you have to add the required settings (IP address, username, password).
To correctly configure the camera, enter the IP address of the camera into your browser.
If you followed the steps to integrate your evonCAM and the camera was found and added to your system, no further configuration is required.
In case you chose the manual configuration (e.g. because the camera was not automatically found in your network), you can change or adapt the required settings at any time in the ParameterPanel of the camera.
This can also be necessary, when you make changes to the standard username/password or the IP address.
If you change the settings (username/password) of the camera (via its webinterface) the app or browser may ask you to enter the new credentials.
After you did this, it is important to go to the ParameterPanel of the camera and update those settings there, otherwise you will regularly be asked to enter the new credentials.
You can also change the IP of your camera to a specific static address. Changing settings here will write the new network configuration to the camera which will then restart with the new settings applied.
If you change the IP address, other required network settings (gateway and subnetmask) will automatically be taken from the current evon Smart Home controller network configuration. If you want more control over this settings there is also an extended form available under the additional parameter button.
The camera panel supports two different sizes. If you hold down your finger (cursor+left mouse button) on the panel for some seconds a bar will appear on the bottom of your screen, which gives you the ability to change the size from small to large.
The large size supports displaying the current camera video inside the panel. Like most other panels, you can add this to your favorites on the start screen which will allow you to always see the current camera image.
With the icon located on the top right corner of the camera image, you can open a popup with bigger view of the video stream, which is well suited for bigger screen sizes like tablets.
The camera OperatorPanel displays the current video/image if the correct credentials are added in the settings. You can also open a popup containing a bigger sized version of the camera image by clicking the icon in the top right corner of the image.
If you did not enter a name for the camera yet, the associated input field will also appear here.
Die Kamera bietet folgende Auslöser für evon Smart Home Szenen (Wenn...):
Die Kamera bietet folgende Möglichkeiten für evon Smart Home Logiken:
“Circulation pump” lets you configure and control the times for suitable pump systems.
These functions are located under “all apps” – “circulation pump”.
You can define the operation times for each one of your circulation pumps. This is done by defining the operating times in the operator panel. You can define one or more time intervals for each weekday when you wish the circulation pump to be in operation.
In addition to the operating times, you can also define intervals within the operating times, which trigger activates them, where they are connected and whether they should be put into maintenance mode.
Active interval during operating time
Define the intervals within the operating time you wish to circulation pump to be active.
Additional trigger
Select the trigger and the duration for which the circulation pump should be additional active for a short period of time.
Select socket
Define which socket the circulation pump is connected to.
Maintenance
Switch the circulation pump permanently on or off for maintenance purposes.
To add a new circulation pump, click on the element “add circulation pump”. The next step is to allocate a name for your circulation pump in the parameter panel. Then you can continue with the configuration (described below).
Die Zirkulationspumpe bietet folgende Auslöser für evon Smart Home Szenen (Wenn...):
Die Zirkulationspumpe bietet folgende Funktionen für evon Smart Home Szenen (Dann...):
The clock lets you create an alarm clock, a timer or a weekly programme. The next chapters explain how to use them.
The clock is located under “all apps” – “clock”.
To create an alarm clock, a timer or a weekly programme, simply open the app “clock” and select “add clock”. A window then opens offering you a selection of elements you can create.
The app “alarm clock” lets you create an alarm clock that goes off at the time you define and is shut off after a certain time. An alarm clock is intended to be used with a scene to react to the alarm and the end of the alarm.
In order to use this alarm with a scene, it must first be named and then you can click on “add” in the scene’s “IF” and select the app “Clock”, unfold the alarm clock and select either “alarm triggered” or “alarm ended”.
To define the alarm time, simply click on the currently defined time and select the time you wish for the alarm. You must also activate this alarm via the option “activate”.
The item “repeat” lets you select which on weekdays should the alarm be repeated. If you only want the alarm to go off once, select the option “just once”.
The length of time the alarm is active can be set under “extended” by activating the option “activate extended settings”. You will need the active alarm time if you want the alarm to last for a specific time. For example, if you have activated the alarm for 8pm with an active time of 10 minutes, then the alarm is active from 8 pm till 8:10 pm and then switches itself off. If you haven’t activated this option then the alarm stops directly after the trigger.
The app “timer” lets you define a countdown that, once the defined time has expired, can invoke a scene. You can also allocate a signal light to this timer that signals when the time has expired.
To adjust the time, click on the currently defined timer for this timer in the operator panel under “operation” and change it as you require.
The button “start” is used to start the timer and “reset” to reset the start time. The button “pause” stops the timer and you can continue the timer by pressing “start”.
In order to be able to use this timer with a scene, it must have a name. Then you can select the trigger “time expired” in the scene under “IF” and the appropriate action to be carried out when the timer has expired. You can also use the timer in the scene for the “THEN”. This lets you start, stop or reset a timer via a scene.
Once you have allocated this timer a name and optionally a room, you can begin with the configuration.
You can add as many lights as you want in the item “signal light” using the button “add”. These lights are intended to flash on and off and the number of flashes can be set via the option “number of flashes”. The duration of each flash can be set via the “duration of signal flash”.
The app “weekly program” lets you define up to 3 time periods per day in which you can execute actions. In order to be able to carry out an action, a scene must react to the activation and de-activation of the weekly program.
In order to be able to use this weekly program, you must give it a name. Once done, you can select the triggers “activated” and “de-activated” in the scene’s “IF” statement. For example, if a time from 9 am to 10 am has been defined for each Monday, then “activated” is invoked at 9 am and “de-activated” is invoked at 10 am. Furthermore you can use the weekly program in the scene for “THEN” by selecting “switch on once” (“switch on once” is explained in the chapter “configuration”).
To create an entry in the weekly program, click on “+” for the desired day. This opens a window where you can configure the entry. You have the following possibilities:
Day
The weekday for which this entry is to be created.
No end time
If you only want to define a start point then activate this option. If a point has no end time, then the weekly program is activated after the time for the “runtime for additional trigger” has expired (located in the parameter panel).
From
This is the start point for your entry
Until
This is the end point for your entry
To edit an entry, click on the previously created entry (in the operator panel) and then proceed the same as for creating the entry.
Runtime for additional trigger
If the weekly program is activated once via the additional trigger, then the weekly program remains active for the defined time. If you have an entry without end point, then the weekly program also remains active for this time after the defined time has expired.
Additional trigger
You can add as many additional triggers as you wish that trigger the weekly program once.
Mit der App „Kalender“ können Kalendertage wie Feiertage oder andere Ereignisse verwaltet werden. Kalenderereignisse können dann als Ausnahmebedingungen in Szenen verwendet werden.
Sie können einen neuen Kalender unter "Alle Apps" - "Zeitprogramme" durch Klick auf "Zeitprogramm hinzufügen" anlegen.
Um länderspezifische Feiertage automatisch dem Kalender hinzuzufügen, muss das Land ausgewählt werden. Wenn keine Feiertage hinzugefügt werden sollen, kann "Keine Feiertage hinzufügen" ausgewählt werden.
Feiertage können später jederzeit neu in den Kalender importiert werden.
Wenn die Wochenendtage Samstag oder Sonntag als Kalenderereignis verwendet werden soll, können Sie dies auswählen.
Achtung: Diese Tage werden aus Gründen der Übersichtlichkeit nicht im Kalender aufgelistet.
Nach erfolgreicher Erstellung eines Kalenders kann dieser im Parameter Panel konfiguriert werden. Dabei kann dieser wie gewohnt benannt und einem Bereich hinzugefügt werden.
Durch Deaktivieren des Kalenders werden alle Kalenderereignisse inaktiv.
Zusätzlich können die Einstellungen wie Land oder Wochenendereignisse geändert werden, sowie Feiertage importiert werden.
Im Object Panel des Kalenders ist ersichtlich, ob dieser aktiviert (blau) oder deaktiviert (grau) ist. Aktuelle Kalenderereignisse werden unterhalb des Namens aufgelistet.
Im Operator Panel werden alle Kalenderereignisse dargestellt. Dabei können Sie erkennen, ob es sich um einen Feiertag oder ein selbst hinzugefügtes Ereignis handelt. (Selbst hinzugefügte Ereignisse werden mit einem seitlichen blauen Balken dargestellt). Wiederholende Ereignisse werden mithilfe eines Kreises dargestellt.
Im unteren Bereich können Sie einen neuen Kalendereintrag hinzufügen oder bestehende bearbeiten. Dabei können einzelne Einträge gelöscht oder ignoriert werden.
Die konfigurierten Kalender-Ereignisse können als "Bedingungen" bei den evon Smart Home Szenen verwendet werden. Als einfaches Beispiel kann die morgendliche Weckfunktion genannt werden. Die Szenen wird über einen Wecker im "Wenn-Bereich" aktiviert und schaltet im "Dann-Bereich" bestimmte Lichter und Beschattungselemente. Diese Funktion ist jedoch an Feiertagen nicht gewünscht, hierzu kann nun der Kalender als "Bedingung" gesetzt werden.
Die Zeitprogramme bieten folgende Auslöser für evon Smart Home Szenen (Wenn...):
Die Zeitprogramme bieten folgende Funktionen für evon Smart Home Szenen (Dann...):
Die Einträge des Jahreskalender können als "Bedingungen" in Szenen verwendet werden. Die Szene soll zum Beispiel nur auslösen, wenn kein Feiertag ist (Bedingung).
This app is used when you connect a counter to a digital input. With it's help you can react to the signals send form the counter unit and evaluate them. For example, you can record a power consumption in kW, set various value limits and react to them later in scenes.
The Counter ist located under “all apps” – “Counter”.
The minimum pulse length for a counter connected to a digital module is 100ms. For faster counters, please use the input located on the cpu module.
To use a counter in combination with the corresponding app, you will have to connect it to a digital input of your evon Smart Home (DI1 - DI4 on the CPU or 'evon Smart Home Digital 1180' or 'evon Smart Home Digital 1344'). Then follow these steps:
If you find not create a counter in your evon Smart Home system yet, you have to convert a digital input into one.
Navigate to te digital inputs in 'All Apps' - 'Digital Inputs', select the desired input and open the ParameterPanel.
In the settings for mode, choose 'Counter'. The digital input will now be converted into a Counter an will be listed in the Counter app.
Every Counter allow you to change certain settings, which determine what will be counted (e.g. kWh) and what limits exists.
Pulse value
Choose the significance of the impulse which gets received by the counter. The necessary settings for this are usually listed on the counter device.
Settings
Inverted
If this option is activated, only falling edges will be counted instead of rising edges.
Reserve
Hides this counter from the visualization.
Color
Changes the color of the visible graphs.
Edit count
Here, you can set the current count to a desired value
Show statistics
Choose the graph/chart, which will be displayed in the OperatorPanel.
Limits
You can choose various limits (and according delays) here, which you can then link in scenes. Linkable values are: 'current consumption - upper limit', 'current consumption - lower limit' and 'daily consumption - limit'.
Mode
With this setting you can convert/revert a counter to a digital input or switch
Once a Counter has been created, you can add additional visual panels. Those grant you an overview about the evaluated values.
To add such a panel, use the button "add panel".
In the popup which will appear, you can choose between several graphs/charts. To do so, you have to select the corresponding Counter under 'choose counter' and then one of the desired charts.
The OperatorPanel gives you an overview about the measured values. The following sections exist:
Status
Gives you information about the total, daily and current consumption. In addition, you can also reset the counter.
Statistic
The graphs/charts which you can activate in the ParamterPanel will be shown here. The statistics which are shown here can also be reset with the corresponding button.
Der Zähler bietet folgende Auslöser für evon Smart Home Szenen (Wenn...):
Der Zähler bietet folgende Funktionen für evon Smart Home Szenen (Dann...):
Via the Daikin app, compatible Daikin air conditioners can be integrated into evon Smart Home, controlled via the visualisation and linked to other functions via scenes.
You can find the application under 'Settings' - 'Daikin'.
Air conditioners connected to the ONECTA account can be found via the Daikin panel
If no account is connected yet, you will be asked to log in.
In order to be able to find the device via the cloud integration, it must first be configured in the ONECTA app.
https://play.google.com/store/apps/details?id=com.daikineurope.online.controller&hl=de&gl=US
https://apps.apple.com/at/app/onecta/id1474811586
All devices found are selected by default and can be added. If a device is not to be added, it can be deselected by clicking on the grey area.
Once the Daikin air conditioner has been successfully integrated into your evon Smart Home, several controls are available.
You can set the temperature, switch the unit on/off and switch the operating mode.
You can also change the ventilation mode from "Automatic" to "Manual" or "Silent" (if supported by your Daikin unit). In manual mode, you can set the fan speed.
In addition, the airflow direction can be adjusted.
All settings can also be controlled via scenes. For example, you can: change the ventilation level or temperature as soon as your set "if" conditions are met.
The Daikin App provides the following triggers for evon Smart Home scenes (When...):
The Daikin App offers the following functions for evon Smart Home scenes (Then...):
It should be noted that not every type of unit provides all functions.
This section contains information on using connected DENON devices.
Denon lets you play music throughout your house, whether from a USB stick, music server, Internet radio, iPod, AUX or online music.
The Denon app is located under “all apps” -“Denon”.
Currently, only the DENON DRA-N4 amplifier is supported by evon Smart Home.
Volume
You can change the volume via the “+” and “-“ buttons, or use the slider.
Source
Use this to determine where your music is to come from and see the Denon display below it. Navigate around your Denon using the 4 arrows and the enter button.
Favourites
Add the current programme to your favourites list using the button “add to favourites” so that you can find it again quickly. All your favourites are displayed in a list below this.
ON/OFF
Switch your Denon on an off.
Status
Shows which music source is currently active, Internet music, iPod etc. and shows the current IP address.
In the parameter panel, you can also define whether this Denon is to be switched with the universal scenes or not “remove from universal scene”) and how loud the Denon can be allowed to be.
Die Denon App bietet folgende Auslöser für evon Smart Home Szenen (Wenn...):
Die Denon App bietet folgende Funktionen für evon Smart Home Szenen (Dann...):
The Detector app allows you to use a digital input for alarms/notifications. This can be useful in cases like when you want to connect a fire alarm to your evon Smart Home.
The Detector app is located under “all apps” – “Detector”.
To create a Detector, you will need a digital module ("evon Smart Home Digital 1180" or "evon Smart Home Digital 1344") with an digital input. Then, follow these steps:
Navigate to the app 'Digital Inputs', which you can find under 'All Apps'.
Select the desired digital input, which you want to use as a Detector.
Navigate to the settings of the chosen digital input and change its mode to 'Detector'.
The Digital Input changed into a Detector and can now be found in the 'Detector' app.
Each Detector allows you to configure the triggered alarms. Here you will find the description about all available options.
Type
This are pre configured settings for different use cases. Each one comes with a predefined notification text, settings and specific icon.
Alarm after
Defines the timespan for which a signal has to be active on the digital input to trigger an alarm.
Notification
Here you can choose to receive a notification once an alarm gets triggered.
Notification text
Set the text you want to see in the notification.
Alarm must be acknowledged
If this option is active, an active alarm has to be manually terminated instead of ending once the input signal stops.
Reserve (hide in visualization)
Once active, the Detector will be hidden in the visualization.
Icon
Defines which image should be used for this Detector.
Alarm Output
You can choose a digital output, which will be triggered in case of an alarm, here.
Mode
Here, the Digital Input which is used for this Detector can be switched back to another mode.
Simulation on
Activates the simulation and allows you to set a value via the setting 'Simulation Value'. Attention: If the simulation is active, real values are ignored!
Simulation Value
Change the simulated value with this setting.
After you changed a Digital Input into a Detector, it will react to incoming signals and trigger an alarm, depending on its configuration.
A detector will display if his input is currently active and if it is triggering an alarm.
Der Melder bietet folgende Auslöser für evon Smart Home Szenen (Wenn...):
- Alarm wurde ausgelöst: Der Alarm des Melders wurde ausgelöst
- Alarm wurde beendet: Der Alarm des Melders wurde beendet
Der Melder bietet folgende Funktionen für evon Smart Home Szenen (Dann...):
- Alarm quittieren: Der Alarm des Melders wird quittiert
The app “door” lets you create a door for your evon Smart Home. You can link a camera, a bellring button, a bellring and a door opener contact to such a door.
The app “door” is located under “all apps” – “door”.
Intercom
Choose a connected intercom. "Camera" and "Bellpush" will automatically be assigned.
Camera
This field lets you select a camera for this door. The camera image is then always displayed on the operator panel.
Bellpush
Use the button “add” to add one or more buttons you wish to use to ring the doorbell.
Doorbell
Select the digital output that is connected with the doorbell.
Door opener
Select the digital output connected to the door opener using the button “add”.
Signal light
If you in a room where it is not possible to hear the doorbell, you can select a light in this room that will flash when someone rings the doorbell
Number of flashes
Define the number of times the signal light is to flash when someone rings the doorbell.
Signal light on time
Defines how long the signal flash is to be.
Door open time
Defines how long the door remains open, if you open it via the app.
Doorbell time
Defines how long the digital output for the doorbell is to remain active.
Melody
If you want a melody to play on your smartphone, or tablet etc. when someone rings the doorbell, then you can choose here between two melodies.
Simulate
You can simulate the doorbell button press using the button “ring” to test whether you have satisfactorily configured all options according to your requirements. This has the same effect as if someone had really pressed the doorbell.
If you want to be able to use the built in microphone and speaker of your intercom to talk to visitors, we recommended to download and use the following apps:
iOS - https://itunes.apple.com/at/app/mobotix/id527836206?mt=8
Android - https://play.google.com/store/apps/details?id=org.abionix.axviewer&hl=de
If you open the operator panel for your door, then you can see the camera image (if a camera is linked to this door) and a button “open door” that lets you open this door (if a door open contact has been selected).
As soon as someone rings the bell for this door, you will receive a notification and a photo is taken of the moment the bell was rung that you can see when you open the notification.
Wenn Sie die Benachrichtigungen aktiviert haben, öffnet sich auf ihrem Desktop ein Fenster in welchem entweder das Livebild oder das gespeicherte Bild angezeigt, welches beim Klingeln aufgenommen wurde. Was groß angezeigt wird, können Sie wie bereits zuvor beschrieben im Parameter Panel einstellen. In der rechten unteren Ecke wird entweder der Schriftzug "Live" oder das aufgenommene Bild in Kleinformat angezeigt. Beim Klick auf einer dieser beiden Objekte, wird nun das ausgewählte groß dargestellt und das anderen in der rechten Ecke abgelegt.
Zudem können Sie die Nachricht als gelesen markieren, wodurch diese Benachrichtigung aus dem Nachrichtenordner entfernt wird.
Die Tür bietet folgende Auslöser für evon Smart Home Szenen (Wenn...):
Die Tür bietet folgende Funktionen für evon Smart Home Szenen (Dann...):
- Aktuelles Kamerabild speichern: Das aktuelle Kamerabild der zugewiesenen Kamera wird gespeichert
- Öffnen: Der elektrische Kontakt zum Türöffnen (z.B.: Motorschloss) wird aktiviert
- Türklingel aktivieren: Die Türklingel wird aktiviert (wenn diese vorher deaktiviert war)
- Türklingel auslösen: Die konfigurierte Türklingel wird ausgelöst
- Türklingel deaktivieren: Die Türklingel wird deaktiviert
Mit der EEBus-App, können Sie Geräte einbinden, welche von Ihrem evon Smart Home unterstützt werden. Diese App finden Sie unter "Einstellungen" - "EEBus".
Um Geräte wie Vaillant einzubinden muss das Protokoll EEBus aktiviert werden. Das kann in den Einstellungen unter "EEBus" mit dem Button "Starten" aktiviert werden.
Danach wird der SKI (Subject Key Identifier) angezeigt, dieser muss dann beim Hinzufügen der Verbindung in der App des jeweiligen Gerätes zusammenstimmen.
Unter "Verfügbare Geräte" werden alle EEBus Geräte angezeigt, welche im Netzwerk gefunden wurden. Wenn ein Gerät verbunden werden soll muss dieses angeklickt werden und im Popup bestätigt werden. Danach erscheint es unter "Vertraute Geräte", hier kann es auch wieder entfernt werden, wenn die Verbindung getrennt werden soll.
Die Energiemanagement-App bietet die Möglichkeit, den Energiefluss des Hauses im evon Smart Home darzustellen.
Die Energiemanagement-App kann unter Alle Apps – Energiemanagement gefunden werden.
Durch Klick auf Hinzufügen wird ein Wizard gestartet.
Nun erscheint die Startseite des Wizards. Durch einen Klick auf Weiter wird die Konfiguration gestartet.
Im ersten Schritt können Fronius Wechselrichter hinzugefügt werden.
Wenn ein anderes Gerät hinzugefügt werden soll, bitte auf "Manuell konfigurieren" klicken.
Wenn das Gerät manuell konfiguriert werden soll, müssen folgende Einstellungen getroffen werden:
In diesem Schritt können Smart Meter, Ladestationen und MyPV Geräte als einzelne Verbraucher hinzugefügt werden.
Wenn die Werte eines anderen Gerätes verwendet werden sollen, bitte auf "Manuell konfigurieren" klicken.
Wenn das Gerät manuell konfiguriert werden soll, müssen folgende Einstellungen getroffen werden:
Nun können für die Batterien eine beliebe Anzahl an Fronius Batterien hinzugefügt werden.
Wenn die Werte eines anderen Gerätes verwendet werden sollen, bitte auf "Manuell konfigurieren" klicken.
Wenn das Gerät manuell konfiguriert werden soll, müssen folgende Einstellungen getroffen werden:
Zum Schluss kann für den Netzbezug ein Smart Meter definiert werden.
Wenn die Werte eines anderen Gerätes verwendet werden sollen, bitte auf "Manuell konfigurieren" klicken.
Wenn das Gerät manuell konfiguriert werden soll, müssen folgende Einstellungen getroffen werden:
Abschließend erscheint eine Seite zur Bestätigung der abgeschlossenen Konfiguration und mit einem Klick auf Fertig wird der Wizard geschlossen.
Die Energieflüsse werden je nachdem wie groß der Bildschirm des Geräts ist, in verschiedenen Größen dargestellt. Der Mindestumfang des Panels zeigt folgendes:
Im großen Panel sind zudem die einzelnen Geräte ersichtlich. Hier wird jeweils die aktuelle Leistung sowie bei den Batterien zusätzlich der Speicherstand in Prozent angezeigt.
Bei den Energieerzeugern und Batterien werden jeweils maximal drei einzelne Geräte angezeigt und bei den Verbrauchern maximal vier.
Wenn bei den Energieerzeugern und Batterien diese Anzahl überschritten wird, wird beim letzten Gerät die Leistung der restlichen Geräte angezeigt, wobei bei den Verbrauchern dies schon passiert sobald ein Gerät eingebunden ist.
Im Operator Panel werden zu jedem einzelnen Gerät, detailliertere Daten angezeigt.
Im Parameter Panel kann wie gewohnt der Name des Panels sowie der Bereich geändert werden.
Zudem können weitere Geräte hinzugefügt, sowie gelöscht werden.
Mit der App "EnOcean Gateway" können Sie Geräte, welche den EnOcean-Standard unterstützen, in Ihr evon Smart Home einbinden.
Sie finden die EnOcean Gateway App unter "Einstellungen" - "EnOcean Gateway".
Aktuell werden folgende Geräte unterstützt:
Stellen Sie bei der Inbetriebnahme sicher, dass das EnOcean Gateway über Modbus RTU mit Ihrem evon Smart Home System verbunden ist.
Um das Gateway in Ihr evon Smart Home System einzubinden, navigieren Sie in die App und Klicken Sie auf "Hinzufügen".
Im ersten Schritt muss die Schnittstelle ausgewählt werden, an welcher das Gateway angeschlossen ist.
Im nächsten Schritt werden die Baudrate und die Parität abgefragt. Diese können am Gateway über DIP-Schalter eingestellt werden. Weitere Informationen dazu finden Sie im beiliegenden Datenblatt des Gateways.
Nachdem auf "Weiter" geklickt wurde, wird nach angeschlossenen Gateways gesucht. Gefundene Gateways können durch einen Klick auf "Hinzufügen", hinzugefügt werden.
Im Parameter Panel werden zusätzliche Informationen zum Gateway angezeigt.
Unter "Status" wird angezeigt, ob das Gateway aktuell verbunden ist und wann zuletzt Daten empfangen wurden. Zusätzlich werden die Firmware und die EnOcean IDs angezeigt.
Unter "Einstellungen" werden die Einstellungen des Gateways angezeigt.
Mit dem Button “Gateway Zurücksetzen” wird das Gateway auf Werkseinstellungen zurückgesetzt. Dabei werden alle verbundenen Geräte gelöscht.
Im Bedienpanel des Gateways werden alle verbundenen Geräte angezeigt. Wenn von dem bereits eingelernten Gerät noch keine Daten empfangen wurden, wird daneben ein Fragezeichen angezeigt, bis das erste Mal ein Status vom Gerät übertragen wurde.
Mit dem Löschen-Button können bereits eingelernte Geräte wieder gelöscht werden.
Bei einigen Geräten (z.B. Tastern) kann im Operator Panel auch zu den Sub-Geräten navigiert werden. In diesem Fall wird durch einen Klick auf "Taster anzeigen" ein neues Fenster geöffnet, in dem alle einzelnen Taster angezeigt werden, die im Lernprozess des Gerätes eingelernt wurden.
Bei Tastern, können im Operator Panel auch weitere Sub-Geräte hinzugefügt werden.
Mit dem Button “Neu Laden” wird die Liste an eingelernten Geräten neu geladen.
Mit dem Button “Neues Gerät hinzufügen” wird ein Wizard gestartet, der Sie durch den Einlernvorgang neuer Geräte führt.
Unter “Zuletzt erhaltene Telegramme” werden die letzten empfangenen EnOcean Telegramme angezeigt.
ACHTUNG: Bei Funk-Lichtaktoren kann zwar wie gewohnt die "Tageslichtsperre" oder die "Sperre" aktiviert werden, jedoch funktioniert die Autarkfunktion des Lichts immer noch. Dementsprechend kann das Licht trotz aktiver Sperre über den verkabelten Taster geschalten werden.
Um neue Geräte einzulernen, muss im Bedienpanel des Gateways auf “Neues Gerät hinzufügen” geklickt werden.
Der folgende Einlernvorgang gilt nur für diese Geräte:
Danach wird ein Wizard gestartet, welcher im ersten Schritt das einzulernende Gerät abfragt.
Im nächsten Schritt müssen Sie auswählen, ob das Einlernen durch Drücken des Lern-Knopfes oder durch Eingabe der EnOcean ID erfolgen soll.
ACHTUNG: Bei manchen Geräten wird zum Einlernen automatisch der Lern-Knopf ausgewählt, das heißt diese Auswahl wird übersprungen.
Wurde “Drücken des Lern-Knopfes” gewählt, wird zuerst nach freien Kanälen geprüft. Danach wird darauf gewartet, dass der Lern-Knopf am Gerät gedrückt wird.
Manche Geräte verfügen über keinen Lern-Knopf, hier reicht dann häufig eine Bedienung des Gerätes. Im Falle des Fenstergriffs, wäre dies eine Drehung des Griffs in eine beliebige Richtung.
Danach wird das Gerät automatisch hinzugefügt.
Wurde “Eingabe der EnOcean ID” gewählt, wird zuerst nach freien Kanälen geprüft. Danach kann die EnOcean ID des Gerätes eingegeben werden und das Gerät hinzugefügt werden.
Nach dem Hinzufügen eines neuen Gerätes, werden diese unter “Alle Apps” in der jeweiligen Kategorie angezeigt. Ein Fenstergriff ist dann zum Beispiel unter “Fenster” zu finden.
Um einen digitalen Ausgang in Ihr evon Smart Home einlernen zu können, wird zuvor ein Funkstick und das Programm "AirConfig" benötigt.
Sobald Sie den Funkstick an Ihren PC angesteckt haben und das Programm "AirConfig" gestartet haben, wird nach dem Funkstick gesucht. Wenn dieser gefunden wurde, klicken Sie auf "Commissioning".
Suchen Sie auf der linken Seite unter dem Reiter "Treiber" nach "STC-DO", klicken Sie mit der rechten Maustaste auf diesen und wählen "Geräte anfragen". Nun wird nach Geräten gesucht. Wenn ein Gerät gefunden wurde, erscheint dieses unter "Geräte". Klicken Sie auf dieses. Dadurch öffnet sich ein Fenster in welchem Sie mit “Ja” bestätigen, dass Sie die Konfiguration des Gerätes lesen möchten.
Sollte kein Gerät gefunden werden, dann versichern Sie sich darüber, dass das Gerät mit Strom versorgt wird, starten Sie das Programm neu und suchen Sie erneut nach dem digitalen Ausgang.
Wenn alles funktioniert hat, wird in der Mitte des Programms die eingestellte Geräte-Konfiguration angezeigt.
Folgende Einstellungen müssen vorgenommen werden:
Öffnen Sie in ihrem evon Smart Home die App "EnOcean Gateway" und wechseln Sie in das Operator Panel Ihres Gateways. Klicken Sie auf "Neues Gerät hinzufügen", wählen Sie im Dropdown "Digitaler Ausgang (A5-30-02)" aus und starten Sie den Einlernvorgang mittels Lern-Knopf.
Wenn in Ihrem evon Smart Home angezeigt wird, dass Sie den Lern-Knopf des Gerätes drücken sollen, blinkt im Programm "AirConfig" unter "Sensor" ein neuer Taster auf. Dieser blinkt solange der Einlernvorgang aktiv ist in einem Zyklus von 5 Sekunden. Ziehen Sie diesen vom Feld "Sensoren" in das Feld "Geräte Konfiguration - Sensoren”.
Wechseln Sie nach “Geräte Konfiguration - Basis - Steuerung” und klicken Sie auf die Schaltfläche “LRN”. Danach muss dieses Gerät in Ihrem evon Smart Home gefunden und automatisch hinzugefügt werden. Falls es nicht gefunden wurde, klicken Sie erneut auf "LRN".
Drücken Sie schlussendlich wieder mit der rechten Maustaste auf Ihr Gerät und wählen “Konfiguration senden”. Wenn dies nicht funktioniert hat laden Sie die Konfiguration neu, überprüfen Sie ob unter "Sensoren" noch der Taster vorhanden ist und senden Sie dann die Konfiguration erneut.
Wenn das Schreiben oder Laden der Konfiguration nicht funktioniert hat, schließen Sie das Programm "AirConfig" und den Wizard in Ihrem evon Smart Home und beginnen mit diesem Vorgang von vorne!
Wenn der digitale Eingang bereits in Ihr evon Smart Home eingebunden wurde, jedoch der Ausgang nicht geschalten werden kann, nehmen Sie folgende Schritte vor:
Wenn ein Taster eingelernt werden soll, muss im Wizard als Typ "Rocker Switch 2" ausgewählt und dann auf "Weiter" geklickt werden.
Nachdem der Taster durch das Drücken des Lern-Knopfes (irgendeine Wippe) oder die Eingabe der EnOcean ID hinzugefügt wurde, wird dieses Fenster angezeigt. Hier können Sie nun für den Taster verschiedene Muster anlegen, indem Sie eine einzelne oder mehrere Wippen gleichzeitig drücken. Pro Muster wird ein einzelner Taster in Ihrem evon Smart Home angelegt.
Geben Sie in diesem Schritt dem Taster einen Namen und weisen Sie diesem gegebenenfalls auch einem Bereich zu.
Klicken Sie danach auf “Weiter”.
Nun können Sie die eingelernten Taster mit einem Klick auf "Fertig" in Ihr evon Smart Home hinzufügen, oder mittels eines Klicks auf “Neuen Taster hinzufügen”, weitere Taster konfigurieren.
ACHTUNG: Sie können nur Funk-Lichtaktoren des Typs "Eltako FL62-230V (F6-02-01)" einlernen!
Wenn ein Funk-Lichtaktor eingelernt werden soll, muss im Wizard als Gerät "Eltako FL62-230V (F6-02-01)" ausgewählt und dann auf "Weiter" geklickt werden.
Folgen Sie nun den weiteren Schritten im Wizard
Mit der App "evon Connect" können Sie von einem zweiten evon Smart Home Werte Abfragen und Methoden aufrufen, welches sich im selben Netzwerk befindet. Damit lässt sich zum Beispiel das Öffnen der Eingangstür eines Mehrparteienwohnhauses umsetzen.
Sie finden die "evon Connect" App unter Alle Apps.
Um einen neuen evon Connect Client zu erstellen, navigieren Sie zur App und wählen Sie "Client hinzufügen".
In den Einstellungen können Sie Allgemeine Einstellungen für den Client vergeben, wie zum Beispiel die Verbindungsdaten.
Einstellungen
Client Aktiviert
Mit dieser Option lässt sich der Client deaktivieren damit er keine Daten mehr abfragt oder sendet.
Nicht erreichbar nach
Mit diesem Wert können Sie einstellen nach welcher Zeit ein Client als "nicht erreichbar" gekennzeichnet wird.
Netzwerkeinstellungen
IP Adresse
Hier können Sie die IP Adresse des zweiten evon Smart Homes eingeben.
Port
Hier können Sie den Port des zweiten evon Smart Homes angeben. Standardmäßig ist dieser 80.
Benutzername
Hier können Sie den Benutzernamen des Benutzers angeben mit welchem Sie sich anmelden möchten. Dieser Benutzer muss im zweiten evon Smart Home angelegt sein.
Passwort
Hier können Sie das Passwort für den Benutzer angeben.
Farbe und Icon
Hier können Sie eine Farbe und ein Icon für den Client vergeben werden, welche dann entsprechend angezeigt werden.
Damit die Netzwerkeinstellungen übernommen werden müssen Sie "Netzwerkeinstellungen übernehmen" anklicken.
In der Bedienung können über den Button "Werte auswählen" die Werte und Methoden ausgewählt werden, welche zur Verfügung stehen sollen.
Mit "App auswählen" wird ein Wizard geöffnet welcher die Verfügbaren Werte und Methoden anzeigt und ausgewählte hinzufügt. Alternativ können Werte und Methoden auch manuell angelegt werden indem Sie auf "Neue Methode hinzufügen" oder "Neuen Wert hinzufügen" klicken.
Wenn Sie den Wizard mit "App auswählen" starten, bekommen Sie im ersten Schritt eine Ansicht mit allen verfügbaren Apps.
Im zweiten Schritt bekommen Sie eine Ansicht aller Elemente der ausgewählten App.
Im dritten Schritt bekommen Sie eine Auswahl aller verfügbaren Werten und Methoden. Wählen Sie eine davon aus wird Ihnen der entsprechende Wert oder die entsprechende Methode angelegt.
Einstellungen für Werte
Attribut ID
Hier können Sie nachträglich ändern welcher Wert abgefragt werden soll.
Zyklisch
Hier können Sie einstellen ob der Wert zyklisch abgefragt werden soll und in welchem Zyklus abgefragt werden soll.
Aktualisieren
Bei Betätigung dieses Buttons wird der Wert aktualisiert.
Einstellungen für Methoden
Methoden ID
Hier können Sie nachträglich die Methode ändern welche aufgerufen werden soll.
Parameter hinzufügen
Hier können Sie nachträglich Methoden Parameter hinzufügen. und Bestehende Parameter ändern.
Methode aufrufen
Hiermit können Sie die Methode aufrufen.
In der Bedienung des evon Connect Clients werden die ausgewählten Werte angezeigt und die Methoden können ausgeführt werden.
In der Ansicht unter "Werte anzeigen" lassen sich die Methoden ebenfalls ausführen.
Außerdem können Werte und Methoden auch an anderen Stellen Ihres evon Smart Home verwendet werden, wie zum Beispiel in Szenen oder Logikprogrammen. Hierfür bietet die Auswahl im oberen Bereich einen Reiter "evon Connect" mit allen verfügbaren Clients und deren Methoden und Werten.
Die evon Connect App bietet folgende Auslöser für evon Smart Home Szenen (Wenn...):
The "Fronius" app allows you to integrate your Fronius system into your evon Smart Home.
The Fronius app ist located under 'all apps' - 'Fronius'.
All limits, which can be configured in the Fronius app, can also be used as triggers for scenes.
Bei Fronius Gen24 Geräten kann es sein, dass die Kommunikation mit einem externen Gerät deaktiviert ist.
Um dies zu überprüfen, öffnen Sie die Weboberfläche Ihres Fronius-Geräts und navigieren Sie nach "Kommunikation - Solar API". Stellen Sie sicher, dass die Kommunikation via Solar API aktiviert ist.
To integrate your Fronius system, please follow the steps below.
(You will need the IP Adress of your PV-system for this)
Open the Fronius app an choose 'add'.
Enter the IP address of your PV system in the now appearing popup.
Confirm it with the button 'add'.
Once entered successfully, all installed elements of your PV system will be shown.
Die Fronius App bietet folgende Auslöser für evon Smart Home Szenen (Wenn...):
(Inverter) Leistungslimit 1 überschritten: Das konfigurierte Leistungslimit 1 wurde überschritten
(Inverter) Leistungslimit 2 überschritten: Das konfigurierte Leistungslimit 2 wurde überschritten
(Inverter) Leistungslimit 3 überschritten: Das konfigurierte Leistungslimit 3 wurde überschritten
(Inverter) Leistungslimit 1 unterschritten: Das konfigurierte Leistungslimit 1 wurde unterschritten
(Inverter) Leistungslimit 2 unterschritten: Das konfigurierte Leistungslimit 2 wurde unterschritten
(Inverter) Leistungslimit 3 unterschritten: Das konfigurierte Leistungslimit 3 wurde unterschritten
(Smart Meter) Bezug vom Netz begonnen: Der Strombezug vom Energieversorger-Netz hat begonnen (Es wird aktuell mehr Energie verbraucht als erzeugt)
(Smart Meter) Einspeisung ins Netz begonnen: Die Stromeinspeisung in das Energieversorger-Netz hat gestartet (Es wird aktuell mehr Energie erzeugt als verbraucht)
(Smart Meter) Netzbezugs Grenzwert 1 überschritten: Der konfigurierte Grenzwert 1 für den Netzbezug wurde überschritten
(Smart Meter) Netzbezugs Grenzwert 2 überschritten: Der konfigurierte Grenzwert 2 für den Netzbezug wurde überschritten
(Smart Meter) Netzbezugs Grenzwert 3 überschritten: Der konfigurierte Grenzwert 3 für den Netzbezug wurde überschritten
(Smart Meter) Netzbezugs Grenzwert 1 unterschritten : Der konfigurierte Grenzwert 1 für den Netzbezug wurde unterschritten
(Smart Meter) Netzbezugs Grenzwert 2 unterschritten : Der konfigurierte Grenzwert 2 für den Netzbezug wurde unterschritten
(Smart Meter) Netzbezugs Grenzwert 3 unterschritten : Der konfigurierte Grenzwert 3 für den Netzbezug wurde unterschritten
(Smart Meter) Netzeinspeisungs Grenzwert 1 überschritten: Der konfigurierte Grenzwert 1 für die Netzeinspeisung wurde überschritten
(Smart Meter) Netzeinspeisungs Grenzwert 2 überschritten: Der konfigurierte Grenzwert 2 für die Netzeinspeisung wurde überschritten
(Smart Meter) Netzeinspeisungs Grenzwert 3 überschritten: Der konfigurierte Grenzwert 3 für die Netzeinspeisung wurde überschritten
(Smart Meter) Netzeinspeisungs Grenzwert 1 unterschritten: Der konfigurierte Grenzwert 1 für die Netzeinspeisung wurde unterschritten
(Smart Meter) Netzeinspeisungs Grenzwert 2 unterschritten: Der konfigurierte Grenzwert 2 für die Netzeinspeisung wurde unterschritten
(Smart Meter) Netzeinspeisungs Grenzwert 3 unterschritten: Der konfigurierte Grenzwert 3 für die Netzeinspeisung wurde unterschritten
(Batterie) Mindestladung 1 überschritten: Der konfigurierte Wert der Mindestladung 1 wurde überschritten
(Batterie) Mindestladung 2 überschritten: Der konfigurierte Wert der Mindestladung 2 wurde überschritten
(Batterie) Mindestladung 3 überschritten: Der konfigurierte Wert der Mindestladung 3 wurde überschritten
(Batterie) Mindestladung 1 unterschritten: Der konfigurierte Wert der Mindestladung 1 wurde unterschritten
(Batterie) Mindestladung 2 unterschritten: Der konfigurierte Wert der Mindestladung 2 wurde unterschritten
(Batterie) Mindestladung 3 unterschritten: Der konfigurierte Wert der Mindestladung 3 wurde unterschritten
Beachten Sie, dass es sich bei den Auslösern von Szenen nur um Ereignisse handelt. Ein Ereignis wird nur zu einem kurzen Zeitpunkt aktiv (z.B.: Bezug vom Netz hat begonnen) und kann zu diesem Zeitpunkt verwendet werden um andere Funktionen auszulösen (z.B: Heizstab Boiler ausschalten). Zum Erstellen von komplexeren Abläufen bietet sich die evon Smart Home Logik an.
If you integrate a Fronius system, every installed element (which is supported by evon Smart Home) of your PV system will be displayed.
Additionally the Dashboard of the Fronius app can be extended with more panels.
Once a PV system is integrated, you can choose to add additional panels by using the 'add' button.
You can choose between 'My Fronius', an overview about the current energy flow in your system, "Efficiency" (of the inverter), “Energy“, "Supply" and "Phase Distribution".
There is also a dynamic diagram available, which can be customized by the user. It allows you to choose between different values and diagram types.
All panels can be added to the home screen by selecting them with a long click/press.
Operation
The most important values are displayed in the first part of the detail view (Operator Panel).
Additionally, the utilization and energy values for year, month and week will be shown in a diagram.
Configuration
The second part of the detail view (Parameter Panel) allows you to view detailed values and and adjust limits. Three power limits can be set which will trigger an event once exceeded or below the set value.
Detail values
Lists values which can be used by an inverter in the system.
Scenes
The inverter offers an event for the power limits 1,2 and 3 in case they are exceeded (above/below).
Operation
The operator panel of the Smart Meter displays the current feed-in/supply to or from the power grid and presents them in an area diagram.
Configuration
The parameter panel displays the phase distribution in a bar chart and allows you to adjust feed-in/supply limits for he power grid, which will throw an event once exceed (below/above). In addition, all detail values of the Smart Meter are displayed.
Detail values
Shows values which can be used by a Smart Meter in the system.
Scenes
The Smart Meter offers events for feed-in/supply to or from the power grid in case they are exceeded (above/below).
Operation
The operator panel displays the current charging/discharging rate (in watt) and the current battery power level.
Configuration
The parameter panel allows you to adjust the minimum charging level, which will trigger an event in case it is exceed (above/below), and to view the detail values of the battery.
Detail values
Shows values which can be used by a battery in the system.
Scenes
The battery offers events for exceeding (above/below) the minimum charging limit.
Um Ihre Gardena Geräte einbinden zu können, müssen Sie sich im evon Smart Home in der Husqvarna App mit Ihrem Gardena Account anmelden. Diese finden Sie unter Einstellungen > Gardena.
Durch einen Klick auf Anmelden wird ein Wizard gestartet.
Nach dem Öffnen des Wizards, erfolgt durch einen Klick auf Verbinden die Weiterleitung zur Anmeldung auf das Gardena Portal.
ACHTUNG! Zum Verbinden mit Gardena muss der externe Zugriff aktiviert sein (Einstellungen > Externer Zugriff). Dieser wird nur einmalig während der Anmeldung benötigt und kann danach gegebenenfalls wieder deaktiviert werden.
Sollten in der mobilen Gardena App mehrere Gärten vorhanden sein, kann hier einer ausgewählt werden, aus welchem die Geräte hinzufügt werden können. Wenn nur einen Garten angelegt wurde, werden automatisch die Geräte dieses Gartens angezeigt und es können einzelne oder alle Geräte zum evon Smart Home hinzugefügt werden.
ACHTUNG! Es können nur Geräte aus einem Garten in das evon Smart Home eingebunden werden.
Im Gardena Object Panel wird der Verbindungsstatus zum verwendeten Account angezeigt.
Mit einem Klick auf das Gardena Object Panel öffnet sich das statische Operator Panel. Hier können weitere Geräte hinzugefügt werden.
Im Parameter Panel kann sich wieder aus der Gardena App ausgeloggt werden.
Alle integrierten Mähroboter werden zur Mähroboter-App, welche unter Alle Apps > Mähroboter zu finden ist, hinzugefügt.
Das Operator Panel des Mähroboters zeigt den aktuellen Status, Zusatzinformationen und den aktuellen Batteriestand und den Bereich an.
Außerdem kann hier der Mäher gestartet, geparkt und mit dem Zeitplan fortgesetzt werden.
Beim Starten kann eine Zeit angegeben werden, welche die Dauer des Mähvorgangs bestimmt.
Beim Parken kann ausgewählt werden, ob der Mäher bis zur nächsten Zeitplan Einstellung oder über eine gewisse Dauer geparkt werden soll.
Im Parameter Panel des Mähroboters kann der Bereich ausgewählt werden, in dem das Gerät angezeigt werden soll.
Unter Informationen wird das Modell und die Seriennummer angezeigt.
Zusätzlich kann unter Einstellungen der Status des Mähroboters neu geladen werden.
Alle integrierten Ventile werden zur Bewässerungs-App, welche unter Alle Apps > Bewässerung zu finden ist, hinzugefügt.
Gardena Ventile können zu zwei verschiedenen Geräten gehören:
Die Geräte Smart Irrigation Control und Smart Water Control werden unter Einstellungen > Gardena angezeigt.
Im Operator Panel werden die allgemeinen Informationen der Geräte angezeigt und über die Schaltfläche Geräte anzeigen kann zu den einzelnen Ventilen navigiert werden.
Im Parameter Panel kann zudem der Bereich gewählt werden.
ACHTUNG: Beim Gerät Smart Irrigation Control können immer nur maximal zwei Ventile gleichzeitig geöffnet sein!
Im Operator Panel eines Ventils kann dieses geöffnet, geschlossen, der Zeitplan pausiert oder fortgesetzt werden.
Im Parameter Panel kann wiederum der Bereich gewählt werden.
Alle integrierten Bodensensoren werden zur Bewässerungs-App, welche unter Alle Apps > Bewässerung zu finden ist, hinzugefügt.
Im Operator Panel wird die gemessene Feuchtigkeit, Temperatur sowie die Zeit der letzten Messung angezeigt.
Zusätzlich wird der Status der RF Signals sowie der Batterie angezeigt.
Im Parameter Panel kann zudem der Bereich gewählt werden.
Alle integrierten Steckdosen werden zur Steckdosen-App, welche unter Alle Apps > Steckdosen zu finden ist, hinzugefügt.
Im Operator Panel wird der Zustand der Steckdose angezeigt welcher mittels einem Klick auf Umschalten geändert werden kann.
Im Parameter Panel kann zudem der Bereich gewählt werden.
Der Mähroboter bietet folgende Auslöser für evon Smart Home Szenen (Wenn...):
Der Mähroboter bietet folgende Funktionen für evon Smart Home Szenen (Dann...):
Das Ventil bietet folgende Funktionen für evon Smart Home Szenen (Dann...):
Die Steckdose bietet folgende Funktionen für evon Smart Home Szenen (Dann...):
Der Mähroboter bietet folgende Möglichkeiten für evon Smart Home Logiken:
Das Ventil bietet folgende Möglichkeiten für evon Smart Home Logiken:
Der Bodensensor bietet folgende Möglichkeiten für evon Smart Home Logiken:
Die Steckdose bietet folgende Möglichkeiten für evon Smart Home Logiken:
Die Anbindung und Steuerung einer Wärmepumpe an Ihr evon Smart Home System erfolgt über digitale Eingänge und digitale oder analoge Ausgänge, je nachdem, was Ihre Wärmepumpe unterstützt.
Wurde die Wärmepumpe an betreffende Ein- Ausgänge angeschlossen, muss sie in Ihrem evon Smart Home System angelegt werden.
Wählen Sie dazu "Wärmepumpe hinzufügen".
Nun wird eine neue Wärmepumpe erstellt und kann konfiguriert werden.
Nachdem Sie eine neue Wärmepumpe in evon Smart Home angelegt haben, sollten Sie dieser zunächst einen Namen geben und sie einem Raum zuordnen.
In den Einstellungen haben Sie auch die Möglichkeit, die Funktion "Betriebsmodus für Raumklima übernehmen" zu aktivieren. Ist diese Funktion aktiv, wird bei Änderung des Betriebsmodus (Heizen/Kühlen) der Wärmepumpe auch der Modus des Raumklimas in den Einstellungen angepasst.
Um die angebundene Wärmepumpe zu steuern oder ihren aktuellen Status zu erhalten, müssen Sie die passenden Ein- und Ausgänge auswählen, über die sie an Ihr evon Smart Home System angeschlossen wurde.
Über die digitalen Eingänge haben Sie die Möglichkeit, den Status folgender Werte zu erhalten:
Ein/Aus
Stellt den aktuellen Betriebszustand dar.
Modus (Heizen/Kühlen)
Der aktuelle Betriebsmodus der Wärmepumpe.
Störung
Wird verwendet um eine Störung der Pumpe zu melden.
Da nicht jede Wärmepumpe die digitalen Signale gleich handhabt, können Sie für jeden Eingang einstellen, wie diese interpretiert werden.
Die Verwendung der digitalen Eingänge ist für den Betrieb der Wärmepumpen-App nicht zwingend erforderlich. Sollten Sie nicht alle oder keine der digitalen Eingänge konfiguriert haben, werden für die angezeigten Werte (Modus, Status) die aktuellen Zustände der digitalen Ausgänge verwendet.
Über die digitalen Ausgänge haben Sie die Möglichkeit, den Status folgender Werte zu ändern:
Ein/Aus
Stellt den aktuellen Betriebszustand dar. Dieser Ausgang ist zwingend erforderlich um die Wärmepumpe in Betrieb zu nehmen und die anderen Bedienelemente zu aktivieren.
Modus (Heizen/Kühlen)
Der aktuelle Betriebsmodus der Wärmepumpe.
Auch hier kann eingestellt werden, wie die Signale interpretiert werden.
Steuerung der Betriebsstufe
Für die Steuerung der Betriebsstufe können Sie zwischen analogem oder digitalem Ausgang wählen. Bei analoger Steuerung benötigen Sie nur einen einzelnen Ausgang über den sich die Betriebsstufe in 10 Stufen regeln lässt.
Bei der Verwendung von digitalen Ausgängen werden 3 einzelne digitale Ausgänge benötigt, über die die Wärmepumpe in 3 Stufen geregelt werden kann.
Die Wärmepumpe bietet folgende Auslöser für evon Smart Home Szenen (Wenn...):
Die Wärmepumpe bietet folgende Funktionen für evon Smart Home Szenen (Dann...):
Mit der App "Home Connect" können Sie Ihre Home Connect Geräte in Ihr evon Smart Home integrieren.
Sie finden die Home Connect App unter "Einstellungen" - "Home Connect".
Aktuell werden folgende Geräte unterstützt:
ACHTUNG: Es können nur Geräte integriert werden, welche bereits in Ihrem Home Connect Account eingebunden wurden. Um Ihre Geräte in Ihren Home Connect Account einzubinden, verwenden Sie die von Home Connect eigens entwickelte App. Nähere Infos hierzu finden Sie unter folgendem Link: https://www.home-connect.com/de/de/home
Durch einen Klick auf "Anmelden", wird ein Wizard gestartet.
Nach dem Öffnen des Wizards, wird durch einen Klick auf "Verbinden" die Home Connect Website geöffnet, in der Sie sich mit Ihrem Home Connect Account anmelden können.
Sobald Sie das erledigt haben, werden Sie ins evon Smart Home zurück geleitet und im Wizard erscheinen alle Geräte, die Sie bereits in Ihrem Home Connect Account eingebunden haben.
Am Anfang sind alle Geräte ausgewählt, somit werden beim Klick auf "Hinzufügen" alle Geräte hinzugefügt. Wollen Sie jedoch nur bestimmte Geräte einbinden, wählen Sie diese beliebig ab.
Nachdem die ausgewählten Geräte erfolgreich hinzugefügt wurden, wird Ihnen das im Wizard angezeigt und Sie können mit einem Klick auf "Fertig" den Wizard beenden.
Neben dem Anmelden mit Ihrem Home Connect Account wie im Abschnitt "Einbindung" beschrieben, ist keine weitere Konfiguration mehr notwendig.
Möchten Sie zukünftig weitere Geräte hinzufügen, können Sie in die Home Connect App navigieren und im Operator Panel auf "Neue Geräte hinzufügen" klicken.
Im Parameter Panel der Home Connect App, können Sie sich von Ihrem Account abmelden, wodurch alle integrierten Geräte und deren zugehörigen Verlinkungen (Szenen, Logiken) aus Ihrem evon Smart Home entfernt werden.
Alle integrierten Geräte werden zur Haushaltgeräte App hinzugefügt, die unter "Alle Apps" - "Haushaltgeräte" zu finden ist.
Zwischen den Geräten gibt es in der Bedienung teilweise Unterschiede.
Folgende Geräte können Ein- und Ausgeschaltet werden:
Bei folgenden Geräten kann ein laufendes Programm pausiert werden:
Bei folgenden Geräten kann ein pausiertes Programm fortgesetzt werden:
Im Operator Panel eines Geräts wird der Status sowie das entsprechende Bild des Geräts angezeigt.
Darunter kann das Gerät ein- oder ausgeschalten werden (ACHTUNG: Wie bereits oben erwähnt, nicht bei jedem Gerät möglich). Zudem wird mit einem Klick auf "Programmauswahl" ein Wizard geöffnet, in welchem ein Programm konfiguriert, gestartet und als Favorit gespeichert werden kann.
Nachdem auf "Programmauswahl" geklickt wurde, können das Programm und verschiedene Zusatzoptionen ausgewählt werden, wobei diese je nach Programm variieren können.
Nach einem Klick auf "Weiter" werden die gewählten Einstellungen aufgelistet. Wenn Sie diese Einstellungen abspeichern möchten, klicken Sie auf "Als Favorit speichern". Andernfalls können Sie die Einstellungen bestätigen und das Programm starten.
Wenn Sie das Programm als Favorit speichern wollen, werden Sie auf die nächste Seite weitergeleitet, in der Sie dem Favoriten einen Namen vergeben müssen und können danach mit einem Klick den Favorit speichern und gleichzeitig das Programm starten.
Entsprechend den getätigten Einstellungen kann es auch sein, dass das Programm erst später startet. In diesem Fall wird die verbleibende Zeit bis zum Programmstart angezeigt.
Sobald das Programm gestartet wurde, wird der Wizard automatisch geschlossen und im Operator Panel erscheint der Programmfortschritt als Ladebalken. Über diesem wird entweder der Programmfortschritt in Prozent oder die verbleibende Zeit angezeigt.
Im Parameter Panel werden alle hinzugefügten Favoriten angezeigt. Mit einem Klick auf das Stift-Symbol öffnet sich ein Fenster, in welchem Sie die einzelnen Einstellungen des Favoriten ändern können.
Die Haushaltsgeräte App bietet folgende Auslöser für evon Smart Home Szenen (Wenn...):
Die Haushaltsgeräte App bietet folgende Funktionen für evon Smart Home Szenen (Dann...):
The “house status” displays the current status of your house and lets you change it.
The “house status” is located under “all apps” – “house status”.
You can easily add a new status for your evon Smart Home. To add a new house status, click on the element “create status”. The operator panel opens and lets you first allocate a name to your house status. Once named, you can then continue with the configuration (described below).
Each status can be given a name and an icon that is displayed in your evon Smart Home.
For each of your created house stati, you can define which button activates it and should happen if the status changes.
Button to activate this status
Select the button here that allows you to activate the corresponding status
Action when activated
Select here the action that is to be invoked when the corresponding house status is activated.
Action when de-activated
Select here the action that is to be invoked when the corresponding house status is de-activated
If you want to activate a status via the visualization, you can do this either in the left-hand area of the corresponding object panel or via the operator panel using the button “execute”.
The status that is currently active is displayed both in the object panel and in the house status panel. If you drag the house status to your favourites, then the current active status is displayed there too.
The house status panel not only displays the current status of your house, but also if dawn/dusk, rain or wind are active. You can configure where this information comes from in the “global settings”.
Der Hausstatus bietet folgende Auslöser für evon Smart Home Szenen (Wenn...):
Der Hausstatus bietet folgende Funktionen für evon Smart Home Szenen (Dann...):
Um Ihre Husqvarna Geräte einbinden zu können, müssen Sie sich im evon Smart Home in der Husqvarna App mit Ihrem Husqvarna Account anmelden. Diese finden Sie unter Einstellungen > Husqvarna.
Durch einen Klick auf Anmelden wird ein Wizard gestartet.
Nach dem Öffnen des Wizards, erfolgt durch einen Klick auf Verbinden die Weiterleitung zur Anmeldung auf das Husqvarna Portal.
ACHTUNG! Zum Verbinden mit Husqvarna muss der externe Zugriff aktiviert sein (Einstellungen > Externer Zugriff). Dieser wird nur einmalig während der Anmeldung benötigt und kann danach gegebenenfalls wieder deaktiviert werden.
In diesem schritte werden automatisch die Geräte des verwendeten Accounts angezeigt und es können einzelne oder alle Geräte zum evon Smart Home hinzugefügt werden.
Im Husqvarna Object Panel wird der Verbindungsstatus zum verwendeten Account angezeigt.
Mit einem Klick auf das Husqvarna Object Panel öffnet sich das statische Operator Panel. Hier können weitere Geräte hinzugefügt werden.
Im Parameter Panel kann sich wieder aus der Husqvarna App ausgeloggt werden.
Alle integrierten Mähroboter werden zur Mähroboter-App, welche unter Alle Apps > Mähroboter zu finden ist, hinzugefügt.
Das Operator Panel des Mähroboters zeigt den aktuellen Status, Zusatzinformationen, den aktuellen Batteriestand und den Bereich an, in welchem sich der Mähroboter gerade bedient.
Außerdem kann hier der Mäher gestartet, geparkt und pausiert werden.
Beim Starten kann eine Zeit angegeben werden, welche die Dauer des Mähvorgangs bestimmt.
Beim Parken kann ausgewählt werden, ob der Mäher bis zur nächsten Zeitplan Einstellung oder über eine gewisse Dauer geparkt werden soll.
Im Parameter Panel des Mähroboters kann der Bereich ausgewählt werden, in dem das Gerät angezeigt werden soll.
Unter Informationen wird das Modell und die Seriennummer angezeigt.
Zusätzlich kann unter Einstellungen der Status des Mähroboters neu geladen werden.
Der Mähroboter bietet folgende Auslöser für evon Smart Home Szenen (Wenn...):
Der Mähroboter bietet folgende Funktionen für evon Smart Home Szenen (Dann...):
Der Mähroboter bietet folgende Möglichkeiten für evon Smart Home Logiken:
Um die Türsprechanlage im evon Smart Home einbinden zu können, muss sich diese im selben Netzwerk wie Ihr evon Smart Home System befinden.
Sobald Ihre Türsprechanlage montiert und an Ihr Netzwerk angeschlossen wurde, können Sie diese in Ihr evon Smart Home System einbinden.
Legen Sie dazu eine neue Sprechanlage über den entsprechenden Button an. Im nun erscheinenden Popup wird automatisch nach der Türsprechanlage gesucht. Sobald sie gelistet wird können Sie sie auswählen und hinzufügen.
Sollte Ihre Türsprechanlage nicht automatisch gefunden werden, können Sie diese auch über den Button "Manuell" selbst anlegen. In diesem Fall müssen Sie die IP Adresse der Anlage kennen und sie in den Einstellungen eintragen.
Eine neue Sprechanlage ist nun angelegt and kann konfiguriert werden.
Wurde Deine Sprechanlage automatisch im Netzwerk gefunden und hinzugefügt musst Du die IP Adresse in den Einstellungen nicht mehr angeben.
Deine Sprechanlage wird sofort nach dem Anlegen vom System konfiguriert und startet von selbst neu. Es kann 1-2 Minuten dauern, bis der Vorgang abgeschlossen wurde und die Sprechanlage wieder verbunden ist.
Wurde die Sprechanlage manuell von Dir angelegt, musst Du in die Einstellungen gehen und die IP Adresse eintragen. Nutzername und Passwort sind bereits ausgefüllt, können aber jederzeit geändert werden, falls Du diese in der Türsprechanlage angepasst hast.
Wenn die Sprechanlage manuell hinzugefügt wurde, wird sie nach dem Eintragen nicht automatisch konfiguriert und startet daher nicht von selbst neu. Dadurch kannst Du auch bereits konfigurierte Sprechanlagen in das System einfügen, ohne das die Einstellungen erneut übertragen werden müssen.
Wenn Du eine neue Sprechanlage manuell hinzufügst, musst Du daher nach dem Eintragen der IP Adresse in den Abschnitt "Erweiterte Parameter" navigieren und den Punkt "Sprechanlage Konfiguration zurücksetzen". Nach dem anschliessenden Neustart der Türsprechanlage ist diese betriebsbereit.
Es ist wichtig, dass die Konfiguration der Sprechanlage durchgeführt wird, da erweiterte Funktionen wie die Erkennung der Klingel- und Licht-Tasten sonst nicht funktionieren.
If you want to be able to use the built in microphone and speaker of your intercom to talk to visitors, we recommended to download and use the following apps:
iOS - https://itunes.apple.com/at/app/mobotix/id527836206?mt=8
Android - https://play.google.com/store/apps/details?id=org.abionix.axviewer&hl=de
Wurde die Verbindung mit der Sprechanlage erfolgreich hergestellt sehen Sie im OperatorPanel das aktuelle Videobild.
Über das Pfeilsymbol auf dem Bild können Sie Ihnen auch eine vergrößerte Version der Übertragung ansehen.
Falls die Sprechanlage manuell hinzugefügt wurde und Sie noch die IP Adresse eintragen müssen, erscheinen hier statt der Videoübertragung die betreffenden Eingabefelder.
Da die Türsprechanlage auch über eine Klingeltaste verfügt, können Sie sie mit einer Tür verknüpfen. Navigieren Sie dazu in die Tür App und wählen Sie eine passende Tür aus. In den Einstellungen können Sie nun die Sprechanlage hinzufügen. Wird die Klingeltaste betätigt, erhalten Sie eine Benachrichtigung mit dem aktuellen Videobild. Außerdem wird eine Aufnahme des Kamerabilds gespeichert. Wenn Sie einen Türöffner besitzen, können Sie diesen in dem im evon Smart Home System erscheinenden Popup bedienen.
Sie können die Klingel und Lichttaste der Sprechanlage auch als Auslöser für das Erstellen von Szenen in der betreffenden App verwenden.
Das ObjectPanel der Sprechanlage kann auch über das Menü, das erscheint, wenn Sie mit Ihrem Finger bzw. der Maustaste länger auf dem Element bleiben/gedrückt halten, vergrößert werden. Dadurch wird hier ebenfalls das Kamerabild eingeblendet.
Sie können die Sprechanlage auch auf Ihren Startbildschirm legen um so das Kamerabild immer sichtbar zu haben.
Die Sprechanlage bietet folgende Auslöser für evon Smart Home Szenen (Wenn...):
- Klingeltaster gedrückt: Die Klingeltaste an der Außenstelle wurde betätigt
- Lichttaste gedrückt: Die Lichttaste an der Außenstelle wurde betätigt
- Zugang gewährt: Der Zugang über Zutrittskarte oder Code der Tastenfeld -Erweiterung wurde gewährt
- Zugang verweigert: Der Zugang über Zutrittskarte oder Code der Tastenfeld -Erweiterung wurde verweigert
Sollte es zu Problemen mit der Sprechverbindung kommen, sind nachfolgend die häufigsten Problemlösungspunkte beschrieben:
1. Prüfen Sie korrekten Netzwerkeinstellung der Sprechanlage
Führen Sie dazu als erstes einen Verbindungstest im Bereich "Einstellungen->Netzwerk" durch. Die URL "www.google.at" sollte erreichbar sein (100%). Damit ist sichergestellt, dass der Controller über eine korrekte IP-Konfiguration verfügt und auch die Namensauflösung im Internet funktioniert. Sollte der Verbindungstest fehlschlagen, prüfen Sie bitte die getätigten Einstellungen. Als DNS-Server kann alternativ auch der öffentlich verfügbare Google-DNS verwendet werden, dieser ist immer unter der IP 8.8.8.8 erreichbar.
Prüfen Sie nun ob diese Einstellungen (Subnetzmaske, Standardgateway und DNS-Server) auch in der Sprechanlage gleich übernommen wurden. (siehe Screenshots nachfolgend).
2. Teilweise müssen explizite Port-Einstellungen beim Internet-Router gemacht werden
Die Router verfügen meist über die Einstellung von Port-Trigger, Port-Forwarding oder Virtuelle Server. Im Hintergrund ist dabei häufig dasselbe gemeint. Navigieren Sie in diesen Bereich und konfigurieren Sie dann folgende Einstellungen:
Die Regeln sollen nur für die IP-Adresse der Sprechanlage gelten.
(siehe Screenshots nachfolgend).
3. Teilweise muss SIP-ALG beim Internet-Router deaktiviert werden
Falls der Router über die Einstellung SIP-ALG (Application Layer Gateway) meist im Bereich Sicherheit verfügt, muss diese Option deaktiviert werden (siehe Screenshots nachfolgend).
Sollte es zu Problemen bei der Erkennung der Klingel- oder Lichttaste der Sprechanlage kommen, können Sie folgende Punkte überprüfen.
Damit das Betätigen der Sprechanlage Tasten in evon Smart Home erkannt wird, muss diese zuerst in evon Smart Home eingebunden werden. Die notwendige Konfiguration geschieht automatisch im Hintergrund, sobald Sie die vom System gefundene Sprechanlage hinzufügen. Sollt es sich um eine Sprechanlage handeln, die mit einem Tastenfeld verwendet wird, müssen Sie im SettingsPanel unter "Erweiterte Parameter" den Punkt "Sprechanlage mit Tastenfeld Konfiguration zurücksetzen" wählen. Das können Sie entweder bei einer bestehenden Sprechanlage durchführen oder wenn Sie sie manuell hinzufügen.
Weitere Einstellungen sind für die Erkennung der beiden Tasten der Sprechanlage nicht notwendig. Sollte die IP Adresse der evon Smart Home Engine später geändert werden, muss die Sprechanlage über das SettingsPanel wieder zurückgesetzt werden.
Überprüfung Konfiguration
Im Settingspanel der Kamera kann unter "Erweiterte Parameter" sowohl die Klingel- als auch Lichttaste geprüft werden. Ist die Konfiguration der Mobotix Sprechanlage korrekt, werden zugehörige Events ausgelöst bzw. die Anzeigen auf dem ObjectPanel aktiviert.
Sollte dies fehlschlagen, können folgende Einstellungen im Webinterface der Sprechanlage überprüft werden:
1 - Navigation in das Admin Menü zu "Profile für Netzwerkmeldungen".
2 - Hier müssen sich Einträge für "Doorbell" sowie "LightSwitch" befinden. Jeder Eintrag enthält eine Zieladresse die mit der IP Adresse der evon Smart Home Engine übereinstimmen muss, sowie den vorgegeben Port "4500". Im Bereich "Datenprotokoll" befindet sich außerdem ein Eintrag für den "CGI"-Pfad, der den Systemnamen der Sprechanlage in evon Smart Home enthält. Dieser kann im SettingsPanel kontrolliert werden und muss mit dem hier eingetragenen Systemnamen übereinstimmen.
3 - Navigation in das Setup Menü zu "Ereignisübersicht"
4 - Im Bereich "Signalereignisse" muss es je einen Eintrag für die Klingel- sowie Lichttaste geben. Hier ist darauf zu achten, das diese nicht auf "Inaktiv" gesetzt sind.
5 - Navigation in das Setup Menü zu "Aktionsgruppen-Übersicht".
6 - Hier muss es ebenfalls Einträge für die Klingel- sowie Lichttaste geben. Unter "Bearbeiten" finden sich im Bereich "Ereignisauswahl" alle möglichen Signale, die als Auslöser dienen. Hier muss "CameraBellButton" für die Klingel- bzw. "CameraLightButton" für die Lichttaste ausgewählt sein (Passend zu den Signalen aus Punkt 4). Unter "Aktionen" muss die zugehörige Netzwerkmeldung aus Punkt 2 erscheinen.
Die Sprechanlage kann direkt über die Tasten am Gerät zurückgesetzt werden.
T26/S26:
Trennen Sie die Türstation kurz von der Stromversorgung (z. B. Netzwerkstecker abziehen). Danach stellen Sie die Versorgung der Türstation(en) wieder her (z. B. Netzwerkstecker einstecken). Die rote LED leuchtet ca. 5–10 s nach Herstellen der Spannungsversorgung für die Dauer von 10 s auf. Drücken Sie während dieser Zeit kurz die Lichttaste. Die LED blinkt jetzt ein Mal und wiederholt dieses Blinksignal nach einer Pause von einer Sekunde. Anschließend drücken Sie die Lichttaste länger (> 2 s). Die Kamera quittiert die Auswahl durch 3 s schnelles Blitzen und durch einen Klingelton nach 20 s. Die Autokonfiguration startet und die Netzwerkdaten werden angesagt (z. B. IP-Adresse).
T25 (älteres Modell):
Trennen Sie die Türstation kurz von der Stromversorgung (z. B. Netzwerkstecker abziehen). Danach stellen Sie die Versorgung der Türstation(en) wieder her (z. B. Netzwerkstecker einstecken). Sobald die Licht- und Klingeltaste am Kameramodul weiß leuchten, halten Sie die Klingeltaste solange gedrückt, bis beide Tasten kurz blinken. Die Autokonfiguration startet und die Netzwerkdaten werden angesagt (z. B. IP-Adresse).
Die Türsprechanlage kann mit einem Tastenfeld ergänzt werden, welches den Zutritt sowohl mittels Zugangscode als auch durch RFID Karten ermöglicht.
Im Folgenden werden die notwendigen Schritte beschrieben, um eine Mobotix Türsprechanlage (T25) durch ein Tastenfeld zu erweitern und dieses soweit vorzubereiten, dass eine Einbindung in evon Smart Home möglich ist.
Die Notwendigen Schritte gliedern sich dabei in folgende Punkte:
https://cdn.competec.ch/documents/2/9/293364/Schnellinstallation_T25_DE.pdf
Nach Abschluss des Resets der Mobotix Türsprechanlage (Durchsage der aktuellen IP Adresse):
Achtung: Der eingegebene Super-PIN überschreibt das Factory Passwort der Türsprechanlage ("meinsm"). Für Zugriffe auf das Interface der Mobotix muss daher nach Einrichtung des Tastenfelds der Super-PIN als Passwort für den Login verwendet werden.
https://www.youtube.com/watch?v=BqQbM3qUbZM
Nach Abschluss der Erstkonfiguration können die eingelernten RFID Karten für den Zutritt verwendet werden. Um den einzelnen Karten Zugangscodes (4-16 Ziffern; Nur 0 nicht erlaubt) zuzuweisen, müssen folgende Schritte befolgt werden:
Um die Mobotix Türsprechanlage mit dem Mobotix Keypad mit evon Smart Home zu verbinden, muss eine neue Sprechanlage hinzugefügt werden. Da die Zugangsdaten der Türsprechanlage durch die Installation des Tastenfeldes nicht mehr mit dem Auslieferungszustand übereinstimmen, muss dies über den manuellen Modus geschehen.
The irrigation app offers the possibility to automatically water the garden with valves, pumps and taking into account selected factors, such as soil moisture.
The Irrigation App can be found under "All Apps" - "Irrigation".
Click on "Add" to set up the irrigation.
In the pop-up that appears, the user is guided through the steps of the initial configuration. If you do not want to make a decision on certain settings yet, you can click on "Next" to skip them and make a decision later.
valves
All valves available in the system can be added to the irrigation. For each valve there is the possibility to set a desired watering duration.
pump
A pump can also be selected as an option.
rain sensor
If a weather station or a rain sensor is configured in the system, it is possible to pause the irrigation due to recent rain. To do this, the maximum number of rain-free days must be determined.
soil moisture
If a soil moisture sensor is connected, the irrigation can be paused if there is enough moisture to prevent overwatering.
weekly schedule
To water the garden automatically, different start times can be set for each day of the week.
annual planning
Finally, the irrigation can be deactivated for a desired period of time.
Care must be taken that the irrigation is automatically deactivated by the weather station, soil moisture and annual planning. As a result, the automatic watering schedule is not executed. Manual starting is still possible.
Clicking on "Start" starts the irrigation with all the set valves and their opening time as well as the optional pump.
Attention! This will overwrite the inactive status.
Clicking on "Stop" closes all valves and stops the optionally selected pump.
The Irrigation App offers the following triggers for evon Smart Home scenes (When...):
The Irrigation App offers the following functions for Smart Home scenes (Then...):
The irrigation offers the following possibilities for evon Smart Home logics:
Folgende Systemmeldungen können von der Bewässerung ausgelöst werden:
Inaktiv durch Ausreichend Bodenfeuchte
Dieser Status sagt aus, dass die aktuelle Bodenfeuchte über dem unter Bodenfeuchte eingestellten Wert liegt.
Dieser Status wird sofort erkannt.
In diesem Zustand werden die Betriebszeiten ignoriert und die Bewässerung startet nicht.
Im Object Panel wird ein kurzer Hinweis sowie ein Schlaf-Icon angezeigt.
Im Operator Panel wird ein längerer Hinweis sowie ein Schlaf-Icon angezeigt.
Inaktiv durch Jahresplanung
Dieser Status sagt aus, dass das heutige Datum außerhalb des unter Jahresplanung eingestellten Bereichs liegt.
Dieser Status wird sofort erkannt.
In diesem Zustand werden die Betriebszeiten ignoriert und die Bewässerung startet nicht.
Im Object Panel wird ein kurzer Hinweis sowie ein Schlaf-Icon angezeigt.
Im Operator Panel wird ein längerer Hinweis sowie ein Schlaf-Icon angezeigt.
Inaktiv durch Anzahl an regenfreien Tagen nicht erreicht
Dieser Status sagt aus, dass die Anzahl an regenfreien Tagen unter dem unter Regensensor eingestellten Wert liegt.
Dieser Status wird sofort erkannt.
In diesem Zustand werden die Betriebszeiten ignoriert und die Bewässerung startet nicht.
Im Object Panel wird ein kurzer Hinweis sowie ein Schlaf-Icon angezeigt.
Im Operator Panel wird ein längerer Hinweis sowie ein Schlaf-Icon angezeigt.
Diese App ermöglicht es, verschiedene Klimageräte einzulernen.
Die App kann unter "Alle Apps" gefunden werden.
Wurde in die Klimageräte-App navigiert, kann durch Klick auf "Hinzufügen" der Installations-Wizard gestartet werden.
Über Daikin Cloud können cloudfähige Klimageräte von Daikin hinzugefügt werden.
Weitere Informationen sind dem Kapitel Daikin zu entnehmen
Über die RT-NET Schnittstelle können Daikin-Klimaanlagen der Baureihe VRV und SkyAir und Belüftungsgeräte der Baureihe VAM und VKM gesteuert werden.
Bei Modbus RTD-NET Geräten muss den Schritten im Wizard über die Modbus Schnittstelle gefolgt werden. Es ist jene Schnittstelle auszuwählen über die das Klimagerät verbunden ist. Danach wird nach angeschlossenen Klimageräten mit Slave Adressen bis Adresse 16 gesucht. Es werden alle gefundenen Adressen angezeigt und die Geräte können hinzugefügt werden.
Achtung! Bei Daikin RTD-NET Geräten können pro Schnittstelle maximal 8 Geräte angeschlossen werden.
Neben der Vergabe eines Namens und der Zuordnung zu einem Raum, können hier weitere Gerätedaten eingesehen werden.
Wurde das Daikin Klimagerät erfolgreich in evon Smart Home eingebunden, stehen mehrere Bedienelemente zur Verfügung.
Es kann die Soll-Temperatur eingestellt und das Gerät ein- und ausgeschaltet werden.
Unter Betriebsmodus lässt sich der Modus auf Auto, Heizen, Kühlen, Ventilator und Trocknen stellen.
Außerdem lässt sich die Lüftungsstufe verstellen.
Unter Lamellenstellung lässt sich die Lamelle entweder auf "Schwenken" stellen oder auf einen bestimmten Winkel.
Die Daikin RTD bietet folgende Auslöser für evon Smart Home Szenen (Wenn...):
Die Daikin RTD bietet folgende Funktionen für evon Smart Home Szenen (Dann...):
Mit der App „KWB Comfort Smart“ können Sie Ihre KWB Comfort C3 Heizungssteuerung integrieren.
Sie finden die KWB Anwendung unter „Alle Apps“ – „Comfort Smart“.
Um Ihre KWB Heizungssteuerung mit evon Smart Home verbinden zu können, muss diese mit Ihrem Heimnetzwerk verbunden sein und über eine gültige Netzwerkkonfiguration verfügen. Nachdem Sie eine neue Anlage hinzugefügt haben, müssen Sie die IP-Adresse der Heizungssteuerung unter den Verbindungseinstellungen eintragen. Eine erfolgreiche Kommunikation mit der Steuerung wird über den Verbindungsstatus angezeigt.
Die Comfort-Smart App dient hauptsächlich zur Anzeige des aktuellen Status und zur Konfiguration der Buffertemperaturen. Über das Operator-Panel kann jedoch auch die Anlage gesamt Ein- oder Ausgeschaltet werden.
Das Comfort Smart App bietet folgende Funktionen für evon Smart Home Szenen (Dann...):
Einschalten: Die gesamte Anlage wird eingeschaltet
Ausschalten: Die gesamte Anlage wird ausgeschaltet
Mit der App „Ladestation“ können Sie Ihre Webasto-Live und/oder Webasto-Next Ladestation in Ihr System integrieren.
Sie finden die Ladestation Anwendung unter „Alle Apps“ – „Ladestation“
Bevor Sie ihre Webasto Ladestation in Ihr evon Smart Home einbinden können müssen Sie folgende Schritte vornehmen:
Anzeigen aller Optionen (Nur für Ladestationen des Typs "Webasto Next"):
Klicken Sie in der rechten oberen Ecke des Bildschirms auf Ihr Profil und aktivieren den "Expertenmodus"
NETWORK:
Klicken Sie auf den Reiter "NETWORK".
Wählen Sie aus, ob Sie diese Ladestation mittels WLAN oder LAN in Ihr Netzwerk einbinden möchten. Wir empfehlen Ihnen eine statische IP-Adresse einzustellen, da es ansonsten zu Unannehmlichkeiten führen kann. Zudem muss sich die Ladestation im selben Netzwerk wie Ihr evon Smart Home Controller befinden.
BACKEND - Connection type:
Klicken Sie auf den Reiter "BACKEND".
Wählen Sie bei einer Ladestation des Typs "Webasto Live" folgendes aus:
Wählen Sie bei einer Ladestation des Typs "Webasto Next" folgendes aus:
Speichern Sie daraufhin diese Einstellungen und starten die Ladestation neu. Dies kann einige Minuten dauern.
HEMS:
Sobald die Ladestation neu gestartet wurde, klicken Sie bitte auf den Reiter "HEMS".
Bei einer Ladestation des Typs "Webasto Live" stellen Sie folgendes ein:
Bei einer Ladestation des Typs "Webasto Next" stellen Sie folgendes ein:
Speichern Sie danach die vorgenommenen Einstellungen und starten die Ladestation neu.
Nun können Sie Ihre Ladestation in Ihr evon Smart Home einbinden
Um Ihre Ladestation in Ihr evon Smart Home einzubinden, benötigen Sie zuerst die IP-Adresse des Geräts.
ACHTUNG! Damit die Ladestation in Ihr evon Smart Home eingebunden werden kann, darf diese nicht bereits auf einem anderen Controller eingebunden sein. Stellen Sie zudem sicher, dass auf diesem oder einem anderen Controller unter der App "Modbus", keine Instanz die IP-Adresse der Ladestation hat.
Öffnen Sie danach die Ladestation App und klicken Sie auf "Ladestation hinzufügen".
Klicken Sie nun bitte auf "Webasto".
Nun müssen Sie die IP-Adresse der Ladestation eingeben und auf "Weiter" klicken. Nun wird mit der zuvor eingegebenen IP-Adresse eine Verbindung aufgebaut und falls es sich um eine Webasto-Ladestation handelt, wird diese hinzugefügt.
Im Operator Panel werden die wichtigsten Kennzahlen sowie der Status des Ladevorgangs angezeigt, darunter die aktuelle Ladeleistung, die abgegebene Ladeenergie und der aktuelle Ladestrom. Das Symbol des Autos und der Ladestation verändert sich mit dem Status des Ladevorgangs und des angeschlossenen Kabels:
Zudem kann hier der Ladestrom geändert werden. Wird dieser auf 0.0A gestellt, lädt die Station nicht mehr.
Im zweiten Teil des Operator Panels wird die Energiebilanz angezeigt. Hier wird die Gesamtenergie, die insgesamt über die Ladestation bezogen wird, sowie die Energie, die für den aktuellen Ladevorgang bereits verwendet wurde, angezeigt.
Darunter befindet sich ein Histogramm, welches den Energiebedarf anzeigt. Hier können Sie zum aktuellen Energiebedarf noch den dieses Tages, dieser Woche, dieses Monats und diesen Jahres anzeigen lassen.
Wenn Vergleichswerte vorhanden sind, wird unter dem Histogramm angezeigt, wie viel mehr oder weniger Energie im Vergleich zum z.B. letzten Tag verwendet wurde.
Im Parameter Panel ist neben der Bezeichnung und dem Bereich auch der Verbindungsstatus zur Ladestation ersichtlich. Solange ein rotes "X" angezeigt wird, ist die Ladestation nicht verbunden, ein grünes Häkchen verweist auf eine hergestellte Verbindung.
Unter dem Reiter "Einstellungen" können die IP Adresse sowie der verwendete Port geändert werden. Darüber hinaus gibt es auch die Einstellmöglichkeit, ob nach dem vollständigen Aufladen des Autos eine Benachrichtigung gesendet werden soll.
In den allgemeinen Informationen ist der Ladestatus, der Status des Kabels, der minimale und maximalen Fehlerstrom sowie bei einem Fehler der entsprechende Code ersichtlich.
Am Ende des Panels können Sie noch genauere Daten bezüglich des aktuellen Ladevorgangs für die einzelnen Phasen (nur wenn die Ladestation 3-phasig angeschlossen ist) und des gesamten Energiebedarfs seit der ersten Inbetriebnahme einsehen.
Die Ladestation App bietet folgende Funktionen für evon Smart Home Szenen (Dann...):
Die Ladestation App bietet folgende Möglichkeiten für evon Smart Home Logiken:
The logic app enables you to execute complex operations for which there is no app. For example, this could be controlling the ventilation of the WC, controlling a light transformer etc. If you wish to use logic, then you should already have a basic understanding. If you are new to the area of logic, exercise caution when using this feature.
The logic app is located under “all apps” – “logic”.
To create a logic sequence, you first need a logic program. This is comparable to a network in PLC programming. A program contains logic elements that you can use for your controller. For example, if you have a controller for the WC ventilation and one for a light transformer, then you can create an individual program for every controller.
To create a logic program, open “logic” and select “add program”. This opens the operator panel for the logic program. You must first allocate a name to your program and optionally a room for it.
The operator panel for the logic program contains an item “parameter” where all parameters available to rapidly configure the program are listed (parameters are described in the chapter data elements). The values of these parameters are not lost if a controller fails.
The item “status” displays a diagram that shows you the time required to execute this program.
Every logic program can contain a control command and a status text. You can select a data element of type bool for the control command and a data element of type string (text). To do this, go to the parameter panel and select “choose control command and status text”.
The control command is intended to activate and deactivate the logic program via the object panel. You can toggle the control command via the icon on the left-hand side of the object panel.
The status text is displayed in the object panel under the name of the program. An example would be “ventilation will be switched off in 2 mins”.
If you want to edit the logic in this program, click on the button “edit” in the parameter panel under the item “logic”.
Each logic program allows you to define in- and outputs, which are shown in the linkpanel of a program. Defined in- and outputs can then be linked to values of other evon Smart Home apps.
This makes it possible to create interfaces for your logic program which make it easy for you to integrate it without the need to modify or edit the underlying logic construct. It is also very useful if you want to reuse it for different purposes as you only have to adapt the linked values.
To define an in- or output for your logic program, select a data element and change the type to "Input" or "Output".
It will then be listed in the linkpanel of your logic program and can be connected to other apps/values.
If you wish to save the logic program, you can do this via the button “export” in the parameter panel under the item “import/export”.
To import a logic program, click on the button “import” (directly under the “export” button). Note that any existing logic is overwritten by the logic in the imported program. Furthermore, if logic elements were linked across programs prior to export, after importing, the links no longer exist.
You can allocate a colour and icon to your logic program. Do this in the parameter panel under the item “settings” by clicking on the current colour or icon.
Die Logik bietet folgende Auslöser für evon Smart Home Szenen (Wenn...):
Die Logik bietet folgende Funktionen für evon Smart Home Szenen (Dann...):
Szenenfunktionen für Bausteine (wie z.B.: Datenbaustein Zahl, Text,...) sind unter dem Reiter "Logik" und der entsprechenden Logik zu finden. Szenenfunktionen für das Logikprogramm selbst sind unter dem Reiter "Apps" und der App "Logik" zu finden.
Elements are all logic elements that you can add to a logic program (AND, OR, etc.)
To create a logic element, you must first be located in the logic program. If not, open the logic program and select the item “edit logic” in the parameter panel. Then add new logic elements to the program using “add function”. To do this, click on the corresponding element.
If a logic element has an error, or if it is simply not activated, then you can recognize this due to the colour of the element.
Green
The element is working fine.
Orange
The output of this element is being simulated.
Grey
The element does not have a fault, but it is deactivated.
Red
The element has a fault: either an input has no value, or the output it is linked to no longer exists.
The operator panels for each logic element (except for data elements) are all constructed using the same principle. The first item is the setting (if available), then the inputs, then the output.
This shows you the selection of an input.
The button “select” lets you select the output of a different logic element that you wish to connect to this input.
The checkbox under “invert” lets you invert the input (if it is of type bool).
The checkbox under “fixed value” lets you allocate a fixed value to the input. This means that if you activate this checkbox, the type bool displays a checkbox in the centre with the text “value”. The state of the input can be controlled using this value. If you activate this checkbox for an input of data type number or string, then an input field appears where you can enter the desired value.
Data elements are intermediate stores for values. This means that data elements can be described by other logic elements by selecting this data element at the output (however only if both are of the same type). Data elements can also be linked with inputs of other logic elements. Every data element has the option “parameter” in the operator panel. If you have activated this option, then you can see this data element in the operator panel of the corresponding logic group and you can change it from there. This has the advantage that you do not always have to have the logic program open to change a value. Parameters also means that the value of a data element remains even if the controller were to fail.
You can change the value of any data element via the object panel. You can do this on the left-hand side of the object panel for types bool and number, and on the right-hand side via the input field for type string.
The element “AND” is a classical AND operator. This means the output is set to true as soon as ALL inputs are true. This element can have between 2 and 6 inputs. The number of inputs can be changed via the operator panel using the buttons “add pin” and “remove pin”.
The element “OR” is a classical OR operator. This means the output is true as soon as at least one input is true. This element can have between 2 and 6 inputs. The number of inputs can be changed in the operator panel using the buttons “add pin” and “remove pin”.
The compare function works by comparing the values present at the two inputs and switches the output accordingly.
You can change the following settings in the operator panel:
Type
Select the type of comparison
Hysteresis
If you require hysteresis, you can define it here.
Sample time
This is the time for which the comparison must be fulfilled for the output to be switched to true.
The time relay lets you delay an output switching on or off, or leave it switched on for a certain time.
The time relay has two types that you can configure under “select used times”.
Delay switching on/off
If the input is true, the output is only set to true after the selected ON time delay. If the input jumps from true to false, the output is set to false after the selected OFF time delay.
Switch on delay and duration
This enables the option “input as flank”. If you have not activated this option, then the input must be true for at least the switch on delay time in order for the output to be set true for the defined duration and after this duration (independently of the input) reset to false. If you have activated this option then a flank is sufficient on the input and the output is set to true for the defined duration and then reset to false.
Time measurement is represented by a stopwatch. Time measurement can be started, stopped and reset via inputs “activated” and “reset”.
If the input “activated” moves from false to true, the stopwatch starts. If the input “activated” moves from true to false, the stopwatch stops, if “auto reset” was NOT activated.
If “auto reset” is activated, then the stopwatch is reset when the input “activated” moves from true to false.
The input “reset” resets the stopwatch. This only works if “auto reset” has not been activated.
Mit der Wertzuweisung kann ein beliebiger Wert dem Ausgang zugewiesen werden.
The value on the input E1 is written unchanged to the output if “activated” is true.
The counter can increase, decrease or reset a numerical value to 0.
The input “up” increments the counter by one when the input changes from false to true, the input “down” decrements the counter by one and “reset” resets the counter to 0.
Flank recognition allows rising and falling edges to be evaluated. This means that if the selected flank appears on the input, then the output is set to true for one cycle and then reset to false.
The type of flank can be selected in the operator panel under the item “settings”.
The function generator enables periodic square wave signals to be generated.
As soon as the input “activated” is true, the function generator is started and generates a periodic square wave signal on the output.
“TOn” can be used to adjust how long the square wave signal is true and “TOff” how long it is false.
A function element is used to carry out mathematical calculations. “A1” must contain the desired calculation.
The variables E1 to E6 can be used for the calculation, e.g. A1 = 2*E1 + E2.
As soon as the input “activated” is active, the calculation will be carried out. The buttons “add pin” and “remove pin” can be used to add up to 6 inputs. The following shows link shows you which operations are possible:
Documentation- Functions(https://developer.mozilla.org/de/docs/Web/JavaScript/Reference/Global_Objects/Math)
For as long as the input is true, the output of the reset element will be set to false.
For as long as the input is true, the output of the set element will be set to true.
The SR flip flop is used to set and reset an output. If the input “set” is true, then the output is true. If the input “reset” is true, the output is false. If both inputs are true, then the output is false. If both inputs are false, the output is stored, meaning it remains in this state until the input is true again.
The text block is used to create any text string you want.
1 to 6 inputs (E1 – E6) can be created using the buttons “add pin” and “remove pin” and the text from these inputs are then strung together.
For example, if the text for E1 is “It is now ” and the text for E2 is the current time (use the button “select” and under “system” then “time”), then the following text string will be created “It is now 17:00”.
This is a clocked PI controller where you supply demand value, actual value and clock.
The settings for the PI controller are located in the parameter panel.
Mit dem Math Block können mathematische Operationen durchgeführt werden. Folgende Funktionen stehen zur Verfügung:
Task
If the light in the WC is switched on, then the ventilation should be switched on 15 seconds later (the ventilator must be connected to a digital output) and run for one minute after the light has been switched off. If the light is switched off before the ventilator is switched on, the ventilator should not be activated.
Solution
First open the app “logic” and create a logic program via “add program”.
Give the logic program the name WC-ventilation and select the room WC.
Open the logic program via the button “edit”. Use the “add function” to add the function time relay. This relay is red, meaning that it isn’t yet working, because there are no inputs.
Now open the time relay. Since the output should be switched on after 15 seconds, you will need a delay of 15 seconds. Change the switch on delay to a fixed value and enter the value 15. Do the same for the switch off delay, except instead of 15, use the value 60, since the ventilation is only meant to run for 1 minute (= 60 seconds) after the light has been switched off.
Now you need to link inputs and outputs. Select input E1 using the button “select” and navigate to the lights, select the WC light and select “light on”. In the object panel of the time delay, you can now see the current value of the light and how it changes when the light is switched on and off. Now all you need to do is connect the output of the time relay with the digital output. To do this, click on “select” under “output” and navigate to the digital outputs. Once there, select the desired output and click on “set value”.
Now you can test your WC ventilation and see if everything is working fine.
Task
There are 4 lights and 1 light transformer available. The light transformer is connected to a digital input. As soon as at least one light is switched on, the light transformer must be switched on. If no lights are switched on, the light transformer must also be switched off.
Solution
The first thing to do is open the app “logic” and create a logic program via “add program”.
Give this logic program a name “light-trans”.
Next, open the logic program using the button “edit”. Use the button “add function” to add an OR. This OR is red meaning that it is not currently functioning, because it has no inputs.
Now open the OR and add two inputs using the button “add pin”. These four inputs must now be linked with the four lights via the button “select” by selecting “light switched on” for each light. The OR is now green, because all inputs are linked. Finally, you need to connect the digital output of the transformer with the OR. Do this by clicking on “select” under “output”, open the digital output there and select “set value” for the desired digital output.
The logic should now work as desired.
Task
You measure humidity in a room and want to switch on the ventilation as soon as the humidity has reached a certain value.
Solution
To do this, the humidity sensor must be connected to an analog input of an analog module and configured accordingly (to do this, see chapter “Analog Input”). The ventilation must be connected to the output of a digital module.
Next, create a logic program in the app “logic” using “add program”. Give the program a meaningful name (e.g. fan control) and if wish, allocate a room. Then open the parameter panel and select “edit” under “edit logic”. Insert a compare function via “add function”.
Now open the operator panel of the compare function. Under the item “settings”, first select for “type” the value “greater than” (since the fan is to be switched on when the humidity is GREATER than a certain value). You can configure the hysteresis for the compare function as you feel is necessary. In this example, select 5 for the hysteresis. The sample time can be left at 0. Now the compare function is correctly configured.
The inputs and output now need to be connected. Select the analog input you connected the humidity sensor to under “inputs” for “E1”. For “E2” enter the value above which the fan is to be switched on. In this example select 80. Now select the digital output you connected the fan to using the button “select” under “output”.
The ventilation control is now complete. If you want, you can change the hysteresis and the sample time as you require.
Die Miele App ermöglicht die Anbindung des neusten Miele Einbau-Kaffeevollautomats.
Weitere Informationen folgen in Kürze.
The “mixer circuit control” app is an external temperature heating control loop. The “mixer circuit control” is used to configure and control 3-way heating mixer valves.
These functions are located under “all apps” – “mixer circuit control”.
Click on the element “add mixer control” to create a new mixer circuit controller. The next step is to give your mixer circuit control a name, and then you can continue with the configuration.
The operator panel displays a schematic of the control. This diagram shows you whether the pump is on (screw in the pump is green and rotates) or off. Displayed adjacently is the current temperature of the feed line and to the right the current position of the mixer valve and whether it is open or closed.
All relevant values pertaining to your mixer circuit control are displayed below this.
If your mixer valve is unreferenced, i.e. the current position of the valve is unknown, then the button “execute reference” is displayed. Clicking on it closes the valve completely; hence the current position is known. The mixer circuit control must be fully configured before a reference can be executed.
The heating curve allows you to adjust the desired temperature of the feed line as a function of the outside temperature.
There are pre-defined curves you can select from using “select curve type”. If there is no pre-defined curve that entirely suits your needs, then you can edit the pre-defined curves by clicking on “edit”. The selection then jumps to “user-defined”. If you wish to save your curve, click on “save”. Saved curves can be deleted using “delete”. When selecting points, you are limited on the one hand by the minimum and maximum feed line temperature, and on the other by the previous and subsequent point. For example, the point at 10 °C outside temperature cannot have a lower feed line temperature than the point at 15°C and a higher temperature than the point at 5°C.
If the outside temperature reaches a value outside of the curve, then the curve is continued horizontally. This means if the curve were to end on the left-hand side at an outside temperature of +20°C with a corresponding feed line temperature of +22°C, then the feed line temperature for outside temperatures higher than +20°C will remain +22°C.
To be able to process outside temperatures higher than +20°C, the cooling operation must be activated under “all apps” – “settings” – “room climate”. Warning! Cooling operation may only be activated if the heating is really able to cool, since in cooling mode, the mixer outputs are switched exactly the opposite way.
You can define your minimum and maximum feed line temperatures here.
Über diese Einstellung können Sie die maximale Temperatur, die im Rücklauf vorhanden sein darf, regulieren. Wird die eingestellte Temperatur überschritten, wird das Ventil geschlossen bis die Temperatur wieder unter dem vorgegebenen Wert liegt.
Enter the runtime for the mixer valve in seconds according to the manufacturer in “manufacturer mixer valve runtime [s]”. If the value you entered was correct, then you must now click on the button “execute reference run”. Please note that you must have previously correctly set the inputs and outputs.
The field “overrun time” lets you how much longer in percent the mixer output remains switched on when completely open or closed. This guarantees that the mixer is subsequently really completely open or closed.
Since a mixer valve normally requires longer to close than to open, you can use the “multiplier mixer closed” to define how much longer the valve needs to close than open.
Since there is always a certain error when opening and closing the valve, a calibration run must be run daily. All you have to do is set the desired time for this to occur and the rest is done automatically.
Feed line actual temperature
Select the input here that measures the actual temperature of the feed line.
Outside temperature
Select here the input used to measure the outside temperature. The standard setting is located in “system” – “house status” – “outside temperature”.
Release
Select the main switch for the mixer control. This input is used to activate or deactivate the entire control.
Valve Type
The used valve type is chosen here. The options are analog with "0-10V signal" and digital "open/close signal".
Valve
(With valve type "0-10V signal")
Select the analog output, which will be used for the valve control.
Mixer open
(With valve type "Auf/Zu signal")
Select here the output used to open the mixer valve.
Mixer closed
(With valve type "Auf/Zu signal")
Select here the output used to close the mixer valve.
Pump
Select the output used to connect the mixer pump.
Fault
Select an output to be switched if there is a fault.
In diesem Abschnitt können Sie die automatische Abschaltung der Pumpe einstellen, wenn von Ihnen festgelegte Temperaturen über- oder unterschritten werden.
Hier kann der Absenkbetrieb konfiguriert werden. Bei aktiviertem Absenkbetrieb wird die Vorlauftemperatur der Heizkurve um den eingestellten oder verknüpften Wert korrigiert. Im Heizbetrieb wird der Wert subtrahiert im Kühlbetrieb addiert. Der Absenkbetrieb kann zum Beispiel mit dem Hausstatus verknüpft werden, dadurch wird die Heizkurve automatisch an die Hausbelegung angepasst.
Unter dem Reiter "Einstellungen", können folgende Änderungen an der Mischerregelung vorgenommen werden:
The extended configuration allows you to configure all the components of your mixer control extra. Simply click on “edit”. Exercise caution, particularly when adjusting the controller parameters.
Below this, you can adjust the sample time and minimum error.
Sample time
This is the time period when a new position of the valve is calculated (standard 10s).
Minimum error
The position of the valve is only adjusted if there is a difference between desired and actual temperature of the feed line. If the difference (error) is larger than this value, then the position of the valve is changed.
Activate notification
If you wish to receive a notification of a fault condition, then activate this option.
Das Raumklima bietet folgende Möglichkeiten für evon Smart Home Logiken:
Folgende Systemmeldungen können von der Mischerregelung ausgelöst werden:
Achtung! Es wurden nicht alle Ausgänge verknüpft
Diese Warnung sagt aus, dass im Parameter Panel unter Ausgänge nicht alle erforderlichen Ausgänge verknüpft wurden.
Diese Warnung wird sofort erkannt.
In diesem Zustand wird bereits geregelt, jedoch werden die nicht verknüpften Ausgänge nicht angesteuert.
Im Object Panel wird ein gelbes Fragezeichen angezeigt.
Im Operator Panel wird die Warnung angezeigt.
Mischer öffnet permanent
Diese Warnung sagt aus, dass der Mischer so eingestellt wurde, dass dieser permanent öffnet.
Die Warnung wird sofort erkannt.
In diesem Zustand wird der digitale Ausgang zum Öffnen des Mischers dauerhaft eingeschaltet.
Im Object Panel wird ein gelbes Rufzeichen angezeigt.
Im Operator Panel wird die Warnung angezeigt.
Mögliche Ursachen sind:
Mischer schließt permanent
Diese Warnung sagt aus, dass der Mischer so eingestellt wurde, dass dieser permanent schließt.
Die Warnung wird sofort erkannt.
In diesem Zustand wird der digitale Ausgang zum Schließen des Mischers dauerhaft eingeschaltet.
Im Object Panel wird ein gelbes Rufzeichen angezeigt.
Im Operator Panel wird die Warnung angezeigt.
Mögliche Ursachen sind:
Pumpen sind permanent eingeschaltet
Diese Warnung sagt aus, dass die Pumpen so eingestellt wurden, dass diese permanent eingeschaltet sind.
Die Warnung wird sofort erkannt.
In diesem Zustand werden die digitalen Ausgänge der Pumpen dauerhaft eingeschaltet.
Im Object Panel wird ein gelbes Rufzeichen angezeigt.
Im Operator Panel wird die Warnung angezeigt.
Mögliche Ursachen sind:
Pumpen sind permanent ausgeschaltet
Diese Warnung sagt aus, dass die Pumpen so eingestellt wurden, dass diese permanent ausgeschaltet sind.
Die Warnung wird sofort erkannt.
In diesem Zustand werden die digitalen Ausgänge der Pumpen dauerhaft ausgeschaltet.
Im Object Panel wird ein gelbes Rufzeichen angezeigt.
Im Operator Panel wird die Warnung angezeigt.
Mögliche Ursachen sind:
Fehler-Ausgang ist permanent eingeschaltet
Diese Warnung sagt aus, dass der Fehler-Ausgang so eingestellt wurde, dass dieser permanent eingeschaltet ist.
Die Warnung wird sofort erkannt.
In diesem Zustand wird der digitale Ausgang für den Fehler dauerhaft eingeschaltet.
Im Object Panel wird ein gelbes Rufzeichen angezeigt.
Im Operator Panel wird die Warnung angezeigt.
Mögliche Ursachen sind:
Fehler-Ausgang ist permanent ausgeschalten
Diese Warnung sagt aus, dass der Fehler-Ausgang so eingestellt wurde, dass dieser permanent ausgeschaltet ist.
Die Warnung wird sofort erkannt.
In diesem Zustand wird der digitale Ausgang für den Fehler dauerhaft ausgeschaltet.
Im Object Panel wird ein gelbes Rufzeichen angezeigt.
Im Operator Panel wird die Warnung angezeigt.
Mögliche Ursachen sind:
Ventilwert ist permanent gesetzt
Diese Warnung sagt aus, dass das Ventil auf einen fixen Wert eingestellt wurde.
Die Warnung wird sofort erkannt.
In diesem Zustand wird der analoge Ausgang für das Ventil dauerhaft auf den im Parameter Panel eingestellten Wert gesetzt.
Im Object Panel wird ein gelbes Rufzeichen angezeigt.
Im Operator Panel wird die Warnung angezeigt.
Mögliche Ursachen sind:
Von globaler Heiz-/Kühlumschaltung ausgenommen
Diese Warnung sagt aus, dass die Mischerregelung nicht mit der globalen Heiz-/Kühlumschaltung gesteuert wird, sondern manuell umgeschaltet werden muss.
Die Warnung wird sofort erkannt.
In diesem Zustand bleibt die Mischerregelung im eingestellten Heiz- oder Kühlbetrieb, auch wenn der globale Heiz-/Kühlbetrieb geändert wird.
Im Operator Panel wird die Warnung angezeigt und über die Buttons "Heizen" und "Kühlen" kann der Betrieb geändert werden.
Mögliche Ursachen sind:
Kalibrierungsfahrt wird gerade ausgeführt
Diese Meldung wird im Operator Panel angezeigt, wenn der Mischer gerade eine Kalibrierungsfahrt durchführt. Das ist nötig um mögliche Fehler, welche beim Öffnen und Schließen des Mischers entstehen können, wieder auszugleichen.
Diese Meldung sagt aus, dass der Mischer gerade eine Kalibrierungsfahrt durchführt. Das ist nötig um mögliche Fehler, welche beim Öffnen und Schließen des Mischers entstehen können, wieder auszugleichen.
Die Meldung wird sofort angezeigt.
In diesem Zustand wird das Ventil einmal komplett geschlossen, um das Ventil neu zu kalibrieren, danach wird wieder mit der gewohnten Regelung fortgefahren.
Im Operator Panel wird die Meldung angezeigt.
Mögliche Ursachen sind:
Achtung: Nicht alle Ein-/Ausgänge wurden verknüpft!
Dieser Fehler sagt aus, dass im Parameter Panel unter Eingänge nicht alle Eingänge und unter Ausgänge nicht alle Ausgänge verknüpft wurden.
Dieser Fehler wird sofort erkannt.
In diesem Zustand kann nicht zuverlässig geregelt werden und die nicht verknüpften Ausgänge werden nicht angesteuert. Sollte ein Fehler-Ausgang verknüpft sein, wird dieser eingeschaltet.
Im Object Panel wird ein rotes X angezeigt.
Im Operator Panel wird der Fehler angezeigt.
Maximale Vorlauftemperatur überschritten
Dieser Fehler sagt aus, dass die maximale Vorlauftemperatur überschritten wurde.
Dieser Fehler wird sofort erkannt bei einer Überschreitung der maximalen Temperatur bei einer Hysterese von 1°C. Sowohl im Heiz- als auch im Kühlbetrieb.
In diesem Zustand wird weiter geregelt, jedoch muss die Fehlerursache eruiert werden. Zudem wird der Fehler-Ausgang eingeschaltet.
Es wird zudem eine Benachrichtigung ausgegeben, falls die Option Benachrichtigung unter Benachrichtigungen aktivieren im Parameter Panel aktiviert wurde.
Im Object Panel wird ein rotes X angezeigt.
Im Operator Panel wird der Fehler angezeigt.
Mögliche Fehlerursache ist ein Defekt oder eine falsche Einstellung am Mischerventil oder der Pumpe.
Minimale Vorlauftemperatur unterschritten
Dieser Fehler sagt aus, dass die minimale Vorlauftemperatur unterschritten wurde.
Dieser Fehler wird sofort erkannt bei einer Unterschreitung der minimalen Vorlauftemperatur bei einer Hysterese von 1°C. Sowohl im Heiz- als auch im Kühlbetrieb.
In diesem Zustand wird weiter geregelt, jedoch muss die Fehlerursache eruiert werden. Zudem wird der Fehler-Ausgang eingeschaltet.
Es wird zudem eine Benachrichtigung ausgegeben, falls die Option Benachrichtigung unter Benachrichtigungen aktivieren im Parameter Panel aktiviert wurde.
Im Object Panel wird ein rotes X angezeigt.
Im Operator Panel wird der Fehler angezeigt.
Mögliche Fehlerursache ist ein Defekt oder eine falsche Einstellung am Mischerventil oder der Pumpe.
Soll-/Istwert Abweichung über Toleranzwert
Dieser Fehler sagt aus, dass die Ist-Vorlauftemperatur zu stark vom Sollwert abweicht.
Dieser Fehler wird erkannt, wenn die Differenz zwischen Ist- und Soll-Vorlauftemperatur länger als die unter Benachrichtigungen eingestellte Zeit um die eingestellte Differenz abweicht.
In diesem Zustand wird weiter geregelt, jedoch muss die Fehlerursache eruiert werden. Zudem wird der Fehler-Ausgang eingeschaltet.
Es wird zudem eine Benachrichtigung ausgegeben, falls die Option Benachrichtigung unter Benachrichtigungen aktivieren im Parameter Panel aktiviert wurde.
Im Object Panel wird ein rotes X angezeigt.
Im Operator Panel wird der Fehler angezeigt.
Mögliche Fehlerursachen sind:
Prüfen: Heizanforderung. Mischer aber bereits voll offen.
Dieser Fehler sagt aus, dass der Mischer bereits voll geöffnet wurde, aber weiterhin eine Heizanforderung besteht.
Dieser Fehler wird erkannt, wenn der Mischer bereits voll geöffnet ist, aber über 5 Minuten weiterhin eine Heizanforderung besteht.
In diesem Zustand wird weiter geregelt, jedoch muss die Fehlerursache eruiert werden. Zudem wird der Fehler-Ausgang eingeschaltet.
Es wird zudem eine Benachrichtigung ausgegeben, falls die Option Benachrichtigung unter Benachrichtigungen aktivieren im Parameter Panel aktiviert wurde.
Im Object Panel wird ein rotes X angezeigt.
Im Operator Panel wird der Fehler angezeigt.
Mögliche Fehlerursachen sind:
Kühlen ist aktiv, aber dieser Heizkreis kann nicht kühlen
Dieser Fehler sagt aus, dass aktuell auf Kühlbetrieb gestellt ist, die Mischerregelung aber nur im Heizbetrieb regeln kann.
Dieser Fehler wird sofort erkannt.
In diesem Zustand wird nicht geregelt.
Im Object Panel wird ein rotes X angezeigt.
Im Operator Panel wird der Fehler angezeigt.
Fehlerbehebung: wenn auch im Kühlbetrieb geheizt werden soll, dann kann diese Mischerregelung unter Einstellungen im Parameter Panel über Von globaler Heiz-/Kühlumschaltung ausnehmen von der globalen Heizanforderung ausgenommen werden.
Mögliche Fehlerursachen ist, dass die Mischerregelung nur Heizen kann, die globale Heiz-/Kühlumschaltung auf Kühlen gestellt ist und unter Einstellungen im Parameter Panel die Funktion Von globaler Heiz-/Kühlumschaltung ausnehmen deaktiviert ist, obwohl getrennt von der globalen Heiz-/Kühlumschaltung geheizt werden soll.
Heizen ist aktiv, aber dieser Heizkreis kann nicht heizen
Dieser Fehler sagt aus, dass aktuell auf Heizbetrieb umgeschaltet wurde, die Mischerregelung aber nur im Kühlbetrieb aktiv ist.
Dieser Fehler wird sofort erkannt.
In diesem Zustand wird nicht geregelt.
Im Object Panel wird ein rotes X angezeigt.
Im Operator Panel wird der Fehler angezeigt.
Fehlerbehebung: wenn auch im Heizbetrieb gekühlt werden soll, dann kann diese Mischerregelung unter Einstellungen im Parameter Panel über Von globaler Heiz-/Kühlumschaltung ausnehmen von der globalen Heizanforderung ausgenommen werden.
Mögliche Fehlerursachen ist, dass die Mischerregelung nur Kühlen kann, die globale Heiz-/Kühlumschaltung auf Heizen gestellt ist und unter Einstellungen im Parameter Panel die Funktion Von globaler Heiz-/Kühlumschaltung ausnehmen deaktiviert ist, obwohl getrennt von der globalen Heiz-/Kühlumschaltung gekühlt werden soll.
Bevor die Kommunikation zwischen Ihrem evon Smart Home und dem Modbus Gerät hergestellt werden kann, muss dieses zuerst in Ihr Netzwerk integriert oder ordnungsgemäß an eine RS485 Schnittstelle angeschlossen werden.
Um ein Modbus Gerät auszuwählen, klicken Sie auf die Schaltfläche „Hinzufügen“.
Nun öffnet sich ein Fenster, in dem Sie auswählen können, ob Sie ein Modbus TCP/IP oder RTU Gerät einbinden wollen.
Bei der Auswahl „Dynamischer Modbus TCP/IP“ wird eine Gerätevorlage erstellt, in welcher alle Konfigurationen vorgenommen werden können.
Bei einem Klick auf „Dynamischer Modbus RTU“ hingegen, werden Sie Schritt für Schritt durch die Konfiguration Ihres Geräts geleitet.
Nach einem Klick auf "Weiter", kann die Schnittstelle ausgewählt werden, an die das zu konfigurierende Gerät angeschlossen wurde.
Als nächstes können die Baudrate, Parität, die Anzahl der Datenbits und Stoppbits konfiguriert werden. Nach dem Bestätigen dieser Eingaben, wird die gewählte Konfiguration erstellt.
Danach kann die Geräte Adresse des Geräts eingegeben werden.
Achtung: Es dürfen und können nicht zwei Geräte mit derselben Geräte Adresse auf ein und derselben Schnittstelle konfiguriert werden.
Nach dem Abschluss der Konfiguration, wird diese nochmal zusammengefasst. Wenn Sie mit Ihrer Konfiguration einverstanden sind klicken Sie bitte auf „Weiter“.
Um eine Verbindung mit dem Modbus RTU Gerät herstellen zu können, müssen Sie ein lesbares Holding-Register eingeben. Diese Informationen sind zumeist in der Betriebsanleitung, dem Datenblatt oder sonstigen Beilagen des entsprechenden Geräts enthalten. Mit einem Klick auf „Weiter“ wird nun das konfigurierte Gerät gesucht.
Wenn das Register erfolgreich gelesen wurde, wird noch ausgegeben, welchen Wert die Abfrage geliefert hat. Danach können Sie die Konfiguration des Geräts abschließen.
Falls keine Verbindung hergestellt werden konnte, können Sie entweder nochmals versuchen das ausgewählte Register des Geräts abzufragen, oder diesen Schritt überspringen und die Konfiguration des Geräts abschließen.
Nach dem Erstellen eines Geräts sollten Sie als Erstes, wenn nicht bereits vorhanden, einen Namen und einen Raum vergeben.
Bei einem TCP-Gerät müssen Sie anschließend unter dem Reiter "Einstellungen" die Netzwerk Adresse (IP, Port) sowie Slave ID des Modbus Geräts eingeben, um eine Verbindung mit dem Gerät herzustellen.
Bei einem RTU-Gerät hingegen, müssen Sie hier nichts mehr einstellen.
Als Nächstes benötigen Sie die gerätespezifischen Informationen über lese-/schreibbare Register, auf die Sie mittels der Modbus Schnittstelle des evon Smart Home zugreifen können.
Diese müssen Sie den Unterlagen Ihres Modbus Gerätes entnehmen.
Haben Sie alle benötigten Informationen gesammelt, ist es an der Zeit, die passenden Register anzulegen. Navigieren Sie zu dem Bereich "Register editieren" und wählen Sie "Editieren".
Sie befinden sich nun in der Registeransicht, in der Sie neue Register hinzufügen oder anpassen können.
Ihnen stehen 4 verschiedene Registerarten zur Verfügung:
Coil Status (1 Bit, Lesen-Schreiben: FC=01)
Einzelner Ein-/Ausgang.
Discrete Input (1 Bit, Nur Lesen: FC=02)
Einzelner Eingang.
Holding Register (16-Bit, Lesen-Schreiben: FC=03)
Analoger Ein-/Ausgang.
Input Register (16-Bit, Nur Lesen: FC=04)
Analoger Eingang.
Nach dem Hinzufügen eines Registers, können Sie die Einstellungen bezüglich Adresse und Datentyp im Parameter Panel vornehmen.
Jedes Register kann mit einem beliebigen Namen versehen werden. Zusätzlich zum Namen haben die Register ein Eingabefeld "Kategorie". Werden die Register mit einer Kategorie versehen, so werden die Register anhand der vergebenen Kategorien im Operator Panel des Modbus Geräts angeordnet. Die Sortierung der einzelnen Register folgt dabei der Sortierung der Panels der einzelnen Register.
Unter dem Reiter "Einstellungen" können sie Parameter wie Adresse, Format, Datenlänge, Datentyp sowie die Zugriffsart ihres Registers eingeben.
Je nach eingestelltem Format können für das Register unterschiedliche Anzeigeeinstellungen konfiguriert werden.
Wenn zudem bei einem Register der Zugriff "Schreibend" ausgewählt ist, kann eingestellt werden, ob das Register zyklisch (alle 30 Sekunden) beschrieben werden soll.
Achtung: Welche Register für Ihr Modbus Gerät verwendbar sind, sowie deren Konfigurationsdaten (Adresse, Datentyp, Lese-/Schreibzugriff) sind den Informationen zu entnehmen, die Ihrem Gerät beiliegen.
Unter den Parametern bei Holding Register mit dem Format "Wert als Zahl" können folgende Einstellungen vorgenommen werden:
Minimum und Maximum setzen (nur schreibende Holding-Register): Den Wertebereich einstellen, welchen der Wert haben darf, der auf das Register geschrieben wird
Anzeigeeinstellungen
Einstellung für schreibende Werte (nur für schreibende Holding-Register aktiviert)
Wird bei Holding Registern das Format "Wert als Option" ausgewählt, können Alias-Namen für Zahlenwerte festgelegt werden. Somit können Zahlenwerte beliebig benannt werden. Als Wert wird in der Bedienung dann mittels der festgelegten Optionen anstatt der Zahlenwerte gearbeitet.
Ist der Wert eines Holding oder Input Registers Bit-Kodiert, so dass jedes Bit eines Registers einen binären Status darstellt, kann im Register das Format "Einzelne Bits" ausgewählt werden.
Wird dieses Format ausgewählt, können die einzelnen Bits benannt und bei Bedarf invertiert werden. Zusätzlich kann jedes Bit je nach Verwendung ein- oder ausgeblendet werden.
Die Bits sind in weiterer Folge auch in der Logik oder Szenen verwendbar.
Byte-Reihenfolge
Debug
Im Operator Panel ist als Erstes ersichtlich, ob eine Verbindung mit dem Gerät besteht oder nicht.
Unterhalb befindet sich ein Textfeld, in dem wichtige Informationen vom Benutzer eingetragen werden können.
Achtung: Bei einem Modbus RTU Gerät kann diese Änderung nur im Parameter Panel vorgenommen werden!
Als nächstes werden die Statuswerte aller lesbaren Register angezeigt und Bedienelemente für alle schreibenden Register angeboten. Nach der Konfiguration kann das Gerät hier gesteuert und ausgelesene Werte kontrolliert werden.
Im Parameter Panel können wie gewohnt der Name und Bereich des Geräts geändert werden.
Unter dem Reiter "Einstellungen" ist der Status des Geräts ersichtlich und es kann die IP-Adresse, der Port sowie die Slave ID geändert werden.
Zudem haben Sie die Möglichkeit die Kommunikation mit dem Gerät zu aktiveren und deaktivieren.
Bei einem Modbus TCP Gerät kann auch ausgewählt werden, ob die Benachrichtigungen angezeigt werden sollen oder nicht.
Mit einem Klick auf den Button "Editieren", können Register hinzugefügt, gelöscht und bearbeitet werden.
Wenn Sie alle Einstellungen vorgenommen haben und Sie diese sichern wollen, können Sie das Gerät exportieren und die entsprechende zip-Datei herunterladen. Sollten Sie nun ein ähnliches Gerät in das System einbinden wollen, brauchen Sie nur ein neues Gerät erstellen und diese zip-Datei importieren. Somit hat das Gerät genau die Einstellungen, welche in der exportierten Datei gespeichert wurden. Damit erspart man sich viel Zeit und muss nicht jedes Mal erneut die gleichen Register konfigurieren.
Es ist auch möglich, unter dem Reiter "Anzeigewert", ein lesendes Register auszuwählen, dessen Wert im Object Panel des Geräts angezeigt werden soll. Wenn hier "Kein Anzeigewert" ausgewählt ist, wird stattdessen der Bereich angezeigt.
Schlussendlich kann auch noch das Icon, sowie die Farbe des Geräts nach Belieben geändert werden.
Je nach Registertyp und gewählten Anzeigeeinstellungen werden im Operator Panel des Registers die aktuellen Werte angezeigt. Wird beispielsweise bei einem Holding Register das Format "Werte als Bits" eingestellt, so werden die einzelnen konfigurierten Bits dementsprechend aufgelistet.
Im Operator Panel wird zusätzlich zum Anzeigeformat auch berücksichtigt, ob es sich um ein lesendes oder schreibendes Register handelt.
Sind bei einem Holding Register mit eingestelltem Format "Wert als Optionen" nicht mehr als 4 Optionen konfiguriert, so werden diese als Buttons im Operator Panel angezeigt. Bei mehr als 4 Optionen kann der Wert mittels einer Auswahlliste geändert werden.
Die Modbus App bietet folgende Auslöser für evon Smart Home Szenen (Wenn...):
Die Modbus App bietet folgende Auslöser für evon Smart Home Szenen (Dann...):
Die Modbus App bietet folgende Möglichkeiten für evon Smart Home Logiken (nur für RTU Geräte):
Wenn Sie ein angeschlossenes Audiomodul besitzen, können Sie es mit Hilfe der App "Musik" steuern. Jedes Audiomodul, bietet 4 einzelne Ausgänge an denen Sie Lautsprecher anschließen können, welche dann über die "Musik" App konfiguriert werden können. Außerdem ermöglicht Ihnen dieses Modul die Wiedergabe von Musik aus bis zu 4 verschiedenen Quellen.
Sie finden die Anwendung unter 'Alle Apps' - 'Musik'.
Sobald ein neues Audiomodul an Ihr evon Smart Home System angeschlossen wurde, können Sie bereits mit der Konfiguration Ihrer Lautsprecher und Quellen beginnen. Befolgen Sie dazu folgende Schritte:
Bevor Sie die einzelnen Quellen und Lautsprecher an Ihre Wünsche anpassen können, sollten Sie zuerst ein paar grundlegende Einstellungen für Ihr Audiomodul vornehmen.
Navigieren Sie dazu nach 'Alle Apps' - 'Hardware', wo Ihr neues Audiomodul gelistet wird.
Öffnen Sie nun die zugehörigen Einstellungen durch einen Klick auf den Namen des Moduls.
Hier sollten Sie zu allererst festlegen, wie Sie Ihre Lautsprecher verwenden wollen. Sie haben die Auswahl zwischen Mono oder Stereogruppen, können aber auch alle 4 Lautsprecherausgänge als gemeinsame Gruppe zusammenfassen.
Je nachdem, welche Auswahl Sie hier treffen, erscheinen betreffende Lautsprecher in der Musik-App.
Einige Lautsprecher sollten nur mit einer gewissen maximalen Lautstärke betrieben werden um diese nicht zu beschädigen. Daher haben Sie hier die Möglichkeit sowohl die maximale als auch die minimale Lautstärke für alle angeschlossenen Lautsprecher einzustellen.
Haben Sie alle Einstellungen durchgeführt können Sie bereits zu 'Alle Apps' - 'Musik' navigieren, wo Sie nun alle verfügbaren Quellen sowie Lautsprecher wiederfinden.
Jedes Audiomodul verfügt über vier verschiedene Quellen, welche Ihren Lautsprechern zugewiesen werden können. Während "FM-Radio" und "Aux" fest vorgegeben sind, können Sie für die übrigen zwei zwischen mehreren Optionen wählen.
Zur Auswahl stehen:
Sie sollten hier eine Auswahl treffen, damit Sie diese Quellen verwenden können.
Je nach gewählter Option stehen Ihnen verschiedene Möglichkeiten zur Bedienung zur Verfügung. So können Sie bei "Internet Radio", "Medienserver" sowie bei den "Lokale Dateien" durch die Liste an verfügbaren Medien/Sendern navigieren und Favoriten setzen. Im Falle von Airplay lässt sich der Name ändern, der bei einer Suche auf Ihrem Endgerät angezeigt wird.
In den Einstellungen jeder Quelle haben Sie außerdem die Möglichkeit einen oder mehrere Lautsprecher für die Ausgabe zuzuweisen sowie die aktuelle Ausgabe zu überprüfen und mittels entsprechender Buttons zu steuern.
Multiroom Mode:
Sollten Sie mehr als ein Soundmodul verbaut haben, steht Ihnen die Funktion Multiroom zur Verfügung. Im Master-Modus werden dann für jeden Lautsprecher die beiden Quellen des ersten Soundmoduls verwendet. Die Gesamtanzahl der verschiedenen Quellen reduziert sich somit auf 2, jedoch erfolgt die Musikausgabe vollständig synchron in den einzelnen Räumen.
Equalizer:
Zur erweiterten Anpassung der Musikqualität, steht Ihnen im Parameterpanel der anpassbaren Quellen noch ein Equalizer mit Voreinstellungen für diverse Musikrichtungen zur Verfügung.
Zum Streamen von Spotify Musik über Android-Geräte kann das App HiFy vom Google Play Store verwendet werden (https://play.google.com/store/apps/details?id=eu.hify.pro&hl=de_AT). Einfach die Quelle auf AirPlay umstellen und in der App als Empfänger (Receiver) auswählen.
Der FM-Radio ermöglicht zusätzlich zu den 2 dynamisch verwendbaren Quellen die Musikausgabe auf den Lautsprechern. In der Fußzeile können beliebige UKW-Radiosender gespeichert werden. Die Vor/Zurück-Icons ermöglichen das manuelle Einstellen der Frequenz bzw. einen automatischen Sendersuchlauf. Das Anzeigefeld der aktuellen Frequenz kann auch zur direkten Frequenz-Vorgabe verwendet werden.
Für den optimalen Empfang wird die Verwendung einer externen Wurfantenne empfohlen.
Je nachdem, welche Einstellungen (Stereo und Mono Gruppen) Sie bei der Konfiguration Ihres Audiomoduls vorgenommen haben , werden Ihnen zwischen 1 und 4 Lautsprecher angezeigt.
Im ObjectPanel Ihres Lautsprechers werden die Informationen über die aktuelle Medienwiedergabe angezeigt. Darüber hinaus können Sie hier auch die Lautstärke verändern, wenn Sie die passende Panelgröße eingestellt haben.
Sie können jedem Lautsprecher eine von den verfügbaren 4 Quellen zuweisen. Wurde eine Quelle ausgewählt, sehen Sie im unterem Bereich der Anzeige was gerade gespielt wird und können die Lautstärke anpassen.
Bei der Verwendung von Airplay als Quelle kann die Lautstärke der Wiedergabe zusätzlich über das verbundene Gerät gesteuert werden.
Es empfiehlt sich daher die Lautstärke des Lautsprechers etwas höher zu stellen oder anzupassen.
In den Einstellungen des Lautsprechers können Sie wie gewohnt den Namen und den zugewiesenen Raum anpassen. Außerdem sehen Sie Informationen über den einzelnen Lautsprecher.
Darüber hinaus können Sie Ihrem Lautsprecher einen Taster zuweisen, über den die Wiedergabe gesteuert werden kann.
Die Geschwindigkeit, mit der die Lautstärke bei einem langen Tastendruck verändert wird, kann mit einem Schieberegler angepasst werden.
Möchten Sie, dass die Wiedergabe nach einer festgelegten Zeitspanne automatisch stoppt, können Sie den "Sleep Timer" aktivieren und nach Ihren Wünschen anpassen.
Die Musik App bietet folgende Funktionen für evon Smart Home Szenen (Dann...):
- Internet Radio abspielen: Die Quelle wird mit dem Internet -Radio belegt
- Lokale Dateien - Favoriten abspielen: Ein beliebiger Favorit der lokalen Dateien wird auf der Quelle abgespielt
- Medienserver - Favoriten abspielen: Ein beliebiger Favorit vom Medienserver(NAS) wird auf der Quelle abgespielt
- Nächster Titel/Stream: Auf den nächsten Titel/Stream wird gewechselt
- Voriger Titel/Stream: Auf den vorherigen Titel/Stream wird gewechselt
- (UKW) Frequenz einstellen: Eine beliebige Frequenz kann für den UKW-Radio vorgegeben werden
- (UKW) Sender suchen: Der Sendersuchlauf für den UKW-Radio wird gestartet
Die my-PV Geräte AC-ELWA und AC-THOR ermöglichen Ihnen mit evon Smart Home Ihre überschüssig erzeugte Energie (z.B.: aus einem Photovoltaik-System) für die Warmwassererzeugung zu nutzen. In wenigen Schritten können Sie nun Ihr Geräte zum Betrieb mit evon Smart Home konfigurieren.
Sie finden myPV unter "Alle Apps" - "My Pv"
Um Ihre myPV Geräte zu integrieren, müssen Sie diese vorbereiten. Dazu sollten Sie die IP Adresse Ihres Gerätes kennen.
Das Gerät muss sich im Modus "Modbus TCP" befinden. Wie Sie diesen Modus aktivieren, können Sie in der Anleitung Ihres Gerätes nachlesen.
Zudem sollte die IP-Adresse des Gerätes auf eine freie statische IP-Adresse gesetzt werden.
Nach der Inbetriebnahme können Sie durch Klick auf "Gerät hinzufügen" Ihr Gerät integrieren.
Durch Klick auf „Weiter“ werden die nächsten Schritte der Integration geladen. Es besteht jederzeit die Möglichkeit mittels „Abbrechen“ die Integration abzubrechen.
Im ersten Schritt ist es notwendig, das my-PV Gerät so zu konfigurieren, dass es für eine evon Smart Home Integration bereit ist (siehe Punkt 1).
Im nächsten Schritt ist die Eingabe der Geräte IP-Adresse erforderlich.
Im Regelfall wird der Typ des Gerätes automatisch erkannt und der Schritt 3 übersprungen. Sollte dies jedoch nicht der Fall sein, muss der Typ manuell ausgewählt werden.
In Schritt 4 muss der Name und die Örtlichkeit vergeben werden. Dieser kann jederzeit verändert werden.
Als nächstes muss die Quelle der externen Leistungsvorgabe ausgewählt werden. Dies gibt die Soll-Heizleistung des my-PV Gerätes vor. Im abgebildeten Beispiel wird der vom des Smart Meter gemessene Leistungsüberschuss, der in das Stromnetz eingespeist wird, verwendet.
Abschließend kann die Leistungsvorgabe konfiguriert werden. Dies ist insbesondere dann interessant, wenn mehrere my-PV Geräte verwendet werden.
Im letzten Schritt wird bestätigt, dass das Gerät erfolgreich integriert wurde.
Ist die Konfiguration abgeschlossen, erscheint das neue Gerät in der Übersicht von evon Smart Home.
Im Object Panel des Gerätes wird die aktuell gemessene Temperatur sowie die aktuell verwendete Leistung angezeigt.
Ein rotes "X" signalisiert ein Verbindungsverlust zum Gerät. In diesem Fall sollte die Netzwerkverbindung überprüft werden.
Das Parameterpanel erlaubt Ihnen jederzeit die Konfiguration zu prüfen und zu adaptieren.
Hier kann die Leistungsvorgabe geändert werden oder deren Parameter eingestellt werden.
Bei my-PV Geräten ohne Drehknopf zur Einstellung der Abschalttemperatur kann diese im Parameter Panel eingestellt werden.
Am Operatorpanel werden Ihnen der aktuelle Status und die wichtigsten Informationen des Gerätes dargestellt.
Durch Aktivierung von "Manuelle Steuerung" wird die externe Leistungsvorgabe gesperrt. Die Leistung kann dann mithilfe des erscheinenden Sliders festgelegt werden.
Ist im my-PV Gerät der Sicherstellungsmodus aktiviert, wird ein Button "Sicherstellung einmalig starten" sichtbar. Durch Klick auf diesen Button wird die Sicherstellung am Gerät gestartet und bleibt bis zur Erreichung der Zieltemperatur aktiv.
Verwendung der Leistungsvorgabe:
Der Wert der externen Leistungsvorgabe wird aus technischen Gründen geglättet. Die Glättung erfolgt über ein gleitendes Durchschnittsverfahren welches die Leistungsvorgabe über 120 Werte der letzten Minute berücksichtigt.
Die aktuell geglättete Leistungsvorgabe wird anschließend überprüft und begrenzt. Dabei muss dieser Wert größer als die eingestellte "Mindestleistung" sein und wird auf die "Maximalleistung" begrenzt. Der daraus resultiere Wert wird mit dem Faktor "Verwendeter Anteil" multipliziert. Die errechnete Leistung wird anschließend dem my-PV Gerät zur Wärmegewinnung übergeben.
my-PV bietet folgende Funktionen für evon Smart Home Szenen (Dann...):
The Netatmo App allows you to integrate your Netatmo Weatherstation and its Rain Gauge extension.
The Netatmo app is located under “all apps” – “Netatmo”.
Folgende Geräte werden im Evon Smart Home unterstützt:
Once inside the Netatmo app, you can add your weather station with "add Netatmo". There, you will have to enter your Netatmo credentials to link your account with evon Smart Home.
Confirm to proceed.
If your login was successful, the system will fetch all your Netatmo Weather Stations from your account and add them to your evon Smart Home.
The OperatorPanel of your Netatmo Device will list its aggregated data like noice, temperature, pressure and more.
It will also display the last time those values were loaded from the device.
At the bottom of the panel, you will find a diagram displaying all records for a selected value over a chosen time. You can change the value or timeframe via the provided dropdowns.
The parameter panel of each Netatmo device allows you to adjust its name and area as well as its displayed value, which will be shown in the object panel of the device. For example, the Netatmo base station lets you select one of the following values:
Besides choosing a display value, you will also find a list of basic location information for the current Netatmo device, which are fetched from your Netatmo account.
Die Netatmo App bietet folgende Möglichkeiten für evon Smart Home Logiken:
Die Nuki App ermöglicht die Integration von Nuki Smart Locks in Ihr evon Smart Home.
Sie finden die "Nuki" App unter „Alle Apps“ – „Einstellungen“ - "Nuki".
Bevor Nuki Smart Locks in Ihrem evon Smart Home verwendet werden können, müssen Sie zuerst Ihre Nuki Bridge mit Strom versorgen und die von Nuki eigens entwickelte "Nuki" App auf Ihrem Smartphone herunterladen. Nach dem erfolgreichen Installieren können Sie diese öffnen und folgenden Schritten folgen:
1.) Ein "Gerät einrichten" auswählen
2.) "Smart Lock" auswählen und den weiteren Schritten folgen
3.) Sobald Sie in der "Checkliste" angelangt sind, wird empfohlen als erstes die Bridge einzurichten und Ihr Smart Lock damit zu koppeln
4.) Wenn Sie auch den Türsensor verwenden möchten, tippen Sie auf "Türsensor aktivieren" und folgen den Schritten
5.) Die restlichen Einstellungen können Sie nach Bedarf einrichten
Sobald Ihr Smart Lock hinzugefügt wurde, müssen Sie sich als nächstes mit Ihrer Bridge verbinden, um diese einbinden zu können. Wechseln Sie dazu unter "Meine Geräte verwalten - Bridge" und verbinden sich mit dieser. Danach können Sie Ihr Smart Lock mit der Bridge verbinden, indem Sie auf das "+" klicken. Wenn Sie dieses erfolgreich hinzugefügt haben, müssen Sie noch auf "Bridge" klicken und unter "Entwickler" die "API Schnellverbindung" und "HTTP API" aktivieren. Ohne diese Einstellungen, kann sich Ihre Bridge nicht mit Ihrem evon Smart Home verbinden. Speichern Sie danach die getroffenen Einstellungen mit einem Klick auf den Haken.
Um alle Funktionen des Smart Locks optimal nutzen zu können, wechseln Sie zu "Meine Geräte verwalten - Smart Lock". Wählen Sie nun Ihr Smart Lock aus und klicken auf "Administration". Dort können Sie unter "Lock 'n' Go Dauer" die Zeit einstellen, nach der sich Ihr Smart Lock zusperrt, wenn Sie die Szenen-Funktion "LockAndGo aktivieren" auslösen.
Stellen Sie nun noch sicher, dass sich Ihre Bridge im selben Netzwerk wie Ihr evon Smart Home befindet und folgen Sie den kommenden Schritten.
Navigieren Sie zu "Alle Apps" - "Einstellungen" - "Nuki".
Jede Nuki Bridge, die mit evon Smart Home verbunden ist, wird hier gelistet. Klicken Sie auf das "Bridge hinzufügen" Panel, um eine neue Bridge hinzuzufügen.
Darauf hin öffnet sich ein Popup und Ihnen werden alle Bridges angezeigt, welche in Ihrem Netzwerk gefunden werden.
Achtung: Sie können maximal 3 Nuki Bridges in ihr evon Smart Home einbinden!
Nachdem Sie eine Bridge ausgewählt haben, werden Sie aufgefordert, den Link Button auf Ihrer Bridge zu drücken - wofür Sie 30 Sekunden Zeit haben - um die Verbindung zu bestätigen. Wenn die Verbindung hergestellt wurde, wird Ihnen eine Erfolgsmeldung angezeigt und zudem die Anzahl der hinzugefügten Smart Locks. Sie können nun das Popup schließen.
Ihre Nuki Bridge ist nun mit Ihrem evon Smart Home verbunden.
Alle Nuki Smart Locks, welche mit der Bridge verknüpft sind und schon gefunden wurden, werden auch zu Ihrem evon Smart Home hinzugefügt. Falls Sie Ihre Nuki Konfiguration in der Zukunft ändern sollten oder ein Smart Lock noch nicht gefunden wurde (indem Sie Smart Locks hinzufügen oder entfernen), können Sie den Button "Nach neuen Geräten suchen" im Operator Panel der Bridge verwenden um neue Geräte zu suchen.
Verwenden Sie den "Geräte anzeigen" Button, um alle momentan verbundenen Smart Locks zu sehen.
Alle verbundenen Smart Locks werden auch in der Zutrittssystem App angezeigt, welche Sie unter "Alle Apps" - "Zutrittssystem" finden können.
Neben dem Hinzufügen der Nuki Bridge und der damit verbundenen Smart Locks zu Ihrem evon Smart Home, wie im Abschnitt "Einbindung" beschrieben, ist keine weitere Konfiguration mehr notwendig.
Sollten Sie in der Zukunft Nuki Smart Locks hinzufügen oder entfernen, können Sie in die Einstellungen zu der Bridge navigieren und den "Nach neuen Geräten suchen" Button im Operator Panel verwenden. Dadurch wird nach neuen Smart Locks gesucht und diese anschließend zu Ihrem evon Smart Home hinzugefügt.
Zudem werden im Operator Panel der Bridge folgende Informationen angezeigt:
Alle verbundenen Smart Locks werden zur Zutrittssystem App hinzugefügt, die unter "Alle Apps" - "Zutrittssystem" zu finden ist.
Im Operator Panel des Smart Locks wird der Status symbolisch sowie textuell angezeigt. Darunter haben Sie die Möglichkeit des Auf- oder Zusperrens des Smart Locks. Wenn ein Türsensor eingelernt wurde, wird auch dieser Status angezeigt.
ACHTUNG: Der Status des Türsensors wird nur von Smart Locks der Serie 2.0 angezeigt.
Zudem wird unter dem Reiter "Ladezustand" angezeigt, wie viel Akkuleistung das Smart Lock noch hat.
Im Parameter Panel ist neben der Bezeichnung und dem Bereich auch der Reiter "Status" vorhanden.
Unter diesem werden folgende Informationen angezeigt:
Die Nuki App bietet folgende Auslöser für evon Smart Home Szenen (Wenn...):
Die Nuki App bietet folgende Funktionen für evon Smart Home Szenen (Dann...):
Die Nuki App bietet folgende Möglichkeiten für evon Smart Home Logiken:
The Philips Hue App makes it possible to integrate Philips Hue lights into your evon Smart Home.
“Philips Hue” is located under “all apps” – “settings” - "Philips Hue".
Before you can use your Philip Hue lights inside evon Smart Home you will have to connect the Philips Hue Bridge to it. Make sure that the Bridge is on the same network as your evon Smart Home system and follow these steps.
Navigate to "All Apps" - "Settings" - "Philips Hue".
All Philips Hue Bridges which are connected to evon Smart Home will be listed here. To add a new bridge to your system, use the "add new bridge" panel.
evon Smart Home will now start to search for all available Philips Hue Bridges inside your local network and lists them inside a popup.
Select the Philips Hue Bridge you want to add to evon Smart Home. You will be asked to press the link button on your Philips Hue Bridge to confirm the connection.
If the connection was established, you will be presented with a success message. You can close the popup now.
Your Philips Hue Bridge is now connected to your evon Smart Home system.
All Philips Hue lights, which are linked with the bridge, will also be added to your evon Smart Home system. In case you are changing your Philips Hue configuration in the future (adding or removing Philips Hue lights) you can use the "Search for new lights" button in the OperatorPanel.
Use the "Show lights" button to go to the list of all currently connected Philips Hue lights.
Notice that all connected Philips HUE lights will also be listed in the Lights App, which you can find under "All apps" - "Lights".
Besides adding the Philips Hue Bridge and its connected lights to evon Smart Home as described in section "Create" no further configuration is needed. In case you add or remove any Philips Hue lights in the future, you can navigate into the settings to the bridge and use the "Search for new lights" button in the OperatorPanel. This will search for new lights and add them to your evon Smart Home.
All connected Philips Hue Lights are added to the Lights App, which can be found under "All apps" - "Lights". They behave like RGBW lights and provide the same basic controls and functionality like changing color, adjusting brightness or creating scenes with the Scenes app.
The OperatorPanel of each Philips Hue light provides you with a color wheel for selecting the desired color and a slider for adjusting the brightness. You can also add the current color/brightness combination to your favorites and activate them on demand.
Mit der Projektor-App können Sie Ihren Projektor ins evon Smart Home einbinden. Sie finden die Anwendung unter 'Alle Apps' - 'Projektor'.
Es können nur Projektoren eingebunden werden, die den PJLink-Standard ensprechen. Bitte prüfen Sie zuvor, ob Ihr Gerät diesem Standard entspricht.
Bevor der gewünschte Projektor ins evon Smart Home integriert werden kann, müssen die Standby-Einstellungen des Projektors geändert werden, damit auch im Standby-Modbus das Netzwerk aktiv bleibt. Hierfür können Sie die Bedienungsbeschreibung Ihres Projektors nutzen.
Wenn Sie einen Projektor in Ihr evon Smart Home einbinden wollen, wählen Sie dafür die Projektor App aus. In dieser erscheint ein Panel mit der Aufschrift "Projektor hinzufügen".
Mit einem Klick auf das eben genannte Panel öffnet sich ein Fenster, in dem Sie die IP-Adresse des gewünschten Projektors eingeben können und mit einem Klick auf die Schaltfläche "Projektor suchen", wird versucht eine Verbindung mit diesem herzustellen.
Sollte das nicht gelingen, prüfen Sie bitte die Richtigkeit der IP-Adresse und die Verbindung des Projektors mit Ihrem Netzwerk.
Wenn eine Verbindung hergestellt werden konnte, wird das Fenster geschlossen und der Projektor eingebunden.
Nachdem der Projektor erfolgreich hinzugefügt wurde, kann ins Operator Panel gewechselt werden. Hier ist der Status des Projektors ersichtlich, sowie das Ein-/Ausschalten des Geräts möglich. Wenn das Projektor Symbol grau ist, ist dieser ausgeschalten. Wenn dieser hingegen die Farbe Blau hat, ist er eingeschalten.
Zudem kann hier die Quelle des Projektors geändert werden.
Im Parameter Panel kann nochmals die IP-Adresse sowie der Port geändert werden.
Unter dem Reiter "Einstellungen", kann die Option "Benutzerdefinierte Szenen" aktiviert werden, wodurch über eine Szene, ein benutzerdefinierter Befehl an den Projektor gesendet werden kann.
Die Projektor App bietet folgende Funktionen für evon Smart Home Szenen (Dann...):
Starting with version 1.4, your evon Smart Home offers you a REST API Service at "http://[evon Smart Home_IP]/api". The following steps are required to use it.
To send requests to the REST API, you must authenticate yourself. A token is used for this purpose, which you will receive once you make a successful login attempt via the REST API.
"http://[evon Smart Home_IP]/login", with this header parameters:You will receive a token 'x-elocs-token' as a response, which will automatically be set as a cookie. This token will now be used as an authentification for all further requests.
Depending on from where you are sending your requests, the cookie will automatically be used. Otherwise, you will have to add the token to the header of every request 'Cookie:token=[Token]'.
The evon Smart Home REST API allows you check the status of the components in your system and to control them. The following requests are available to you:
GET: apps
"http://[evon Smart Home_IP]/api/apps"
Returns a list of all apps.
GET: apps/{fullName}
Returns detailed information about the requested app.
GET: instances
Returns a list of all instances.
GET: instances/{instanceId}
Returns detailed informations about the requested instance.
GET: instances/{instanceId}/{action}
Returns the current value of the requested property of a specific instance. For example, the current state of a light.
POST: instances/{instanceId}/{action}
Calls a method of the specific instance.
You can find a test interface at "http://[evon Smart Home_IP]/api", which allows you to try out all listed requests.
In the following example, we want to switch a light by using the REST API.
Before we can start, we have to make sure that the preparations for authentification are done (see topic "Preparation" and "Authentification"). With the received token, we are now able to send all requests and commands.
At first we send a GET request to `"http://[evon Smart Home_IP]/api/instances" and receive a list with all instances, which are currently active in the evon Smart Home system.
"statusCode": 200,
"statusText": "success",
"data": [
{
"ID": "SC1_M04.Light1",
"ClassName": "SmartCOM.Light.Light",
"Name": "Roomlight",
Group": "AreaOutdoor
},
...
]
}```
As we want to switch a light, we choose the 'Roomlight' and use its "ClassName": "SmartCOM.Light.Light" to send a GET request to `"http://[evon Smart Home_IP]/api/apps/SmartCOM.Light.Light"` and receive the available methods and properties.
```{
"statusCode": 200,
"statusText": "success",
"data": {
"methods": [
{
"parameter": [],
"name": "SwitchOn",
"type": 0,
"derived": false,
"tags": [
linkable
],
"returnType": "void",
"description": "switch light on",
"isStatic": false
},
...
],
"properties": [
{
"name": "IsOn",
"type": "boolean",
"remark": "light switched on",
"declaration": "2",
"derived": true,
"parameter": false,
"tags": [
linkable
],
"isStatic": false
},
...
],
"fullName": "SmartCOM.Light.Light",
"displayName": "Light",
"autoStart": false
}
}```
We are now sending a POST request to `"http://[evon Smart Home_IP]/api/instances/SC1_M04.Light1/SwitchOn"` with the following parameters in the header:
- instanceId: SC1_M04.Light1
- action: SwitchOn
- body: [ ]
This will call the specified method of the light and switch it on. We can also check the current status by sending a GET request to `"http://[evon Smart Home_IP]/api/instances/SC1_M04.Light1/IsOn"` and receive a response containing the current status, in this case 'true'.
```{
"statusCode": 200,
"statusText": "success",
"data": true
}```Mit der App "REST Client" können Sie auch Funktionen auf Geräten auslösen, für welche es keine eigene evon Smart Home App gibt, welche jedoch über eine REST Schnittstelle verfügen.
Für die Verwendung von REST benötigen Sie ein Verständnis für die Funktionsweise von REST und die Schnittstellen die Ihnen das Gerät bietet, welches Sie anbinden wollen.
Eine kurze Beschreibung zu REST finden Sie hier.
Sie finden die "REST Client" App unter Alle Apps.
Um einen neuen REST Client zu erstellen, navigieren Sie zur App und wählen Sie "Client hinzufügen".
In den Einstellungen können Sie Allgemeine Einstellungen für den Client vergeben, wie zum Beispiel die Verbindungsdaten.
Verbindung
HTTP / HTTPS
Hier können Sie angeben ob der REST Service über eine Verschlüsselte Verbindung (HTTPS) zur Verfügung steht oder nicht.
Host
Hier können Sie die IP-/Web-Adresse des REST Services angeben.
Port
Hier können Sie den Port des REST Services angeben.
Basis URL
Viele REST Services haben einen fixen Basis Pfad von welchem ausgehend alle weiteren Anfragen angehängt werden, diesen können Sie hier mitangeben. Z.B.: "/api".
Self-Signed Zertifikate zulassen
Wenn diese Option gesetzt wurde, werden Zertifikatsfehler ignoriert. So ist es möglich auf APIs zuzugreifen, welche ein Self-Signed Zertifikat haben oder das Zertifikat bereits abgelaufen ist.
Globale Header
Hier können Sie Header angeben welche mit jeder Anfrage mitgesendet werden sollen. Diese müssen als JSON String angegeben werden.
Authentifizierung
Es gibt drei vorhandene Authentifizierungsmethoden welche unterstützt werden: keine, Basic, Benutzerdefiniert.
keine
Wenn "keine" gewählt ist wird keine Authentifizierung vor dem Senden von Anfragen geschickt.
Basic
Bei "Basic" können Sie einen Benutzernamen und ein Passwort mitschicken. Diese Authentifizierungsmethode kann gewählt werden wenn der REST Service Basic Authentifizierung unterstützt.
Benutzerdefiniert
Für andere Authentifizierungsmethoden gibt es die Möglichkeit einer Benutzerdefinierten Authentifizierung.
Webhooks
Webhooks können genutzt werden, um Events für Szenen in evon Smart Home auszulösen. Zum Beispiel um von der 2n Innensprechstelle einen Button zu definieren, der die Eingangstür im evon Smart Home System öffnet. Hierfür wird z.B. in der 2n Innensprechstelle die URL hinterlegt, welche im REST Client in den Anfragen angezeigt wird, wenn Webhooks aktiviert wurden.
Um Webhooks für den REST Client zu aktivieren muss die Option "Webhooks aktivieren" aktiviert werden.
Unter dem Punkt "Webhook Authentifizierung" kann die Authentifizierungsmethode gewählt werden.
Hier stehen folgende Optionen zur Verfügung:
Damit die Webhooks genutzt werden können, müssen diese noch in den Anfragen aktiviert werden. Siehe weiter unten.
Damit die Einstellungen übernommen werden muss der Button "Einstellungen übernehmen" gedrückt werden.
Über den Button "Anfragen bearbeiten" kommen Sie auf die Ansicht der Anfragen für den REST Client. Hier können Sie neue Anfragen anlegen und bestehende bearbeiten.
Mit "Anfrage hinzufügen" können Sie eine neue Anfrage erstellen.
Hier haben Sie die Auswahl zwischen folgenden Typen:
In den Einstellungen von Anfragen können Sie definieren was in der Anfrage gesendet werden soll.
Methode
Hier können Sie auswählen mit welcher HTTP Methode die Anfrage gesendet werden soll.
Url
Hier können Sie angeben auf welchen Pfad die Anfrage gesendet werden soll. Dieser wird dann zusätzlich zum Host und Basis Pfad angehängt.
Header
Hier können Sie Header angeben welche mit der Anfrage mitgesendet werden sollen. Diese müssen als JSON String angegeben werden.
Body
Hier können Sie angeben was im Body der Anfrage gesendet werden soll. Der Body muss als JSON String angegeben werden.
Zyklisch
Hier können Sie angeben ob die Anfrage Zyklisch gesendet werden soll und in welchem Abstand.
Bei Fehler erneut versuchen
Wenn diese Option gesetzt wurde, kann angegeben werden wie oft bei einem Fehler (keine Rückmeldung eines Statuscodes zwischen 200 und 299) ein erneuter Versuch der Anfrage gesendet werden soll.
Benutzerdefiniertes Timeout
Wenn diese Option gesetzt wurde kann ein Timeout in Millisekunden angegeben werden, nach welcher die Anfrage abgebrochen werden soll.
Verwende JSON Parse
Sollten die Rückgabedaten im JSON-Format sein, kann mit dieser Funktion auf jedes Property im JSON-Object gesucht werden. Sollte das Object aus mehreren Ebenen oder Arrays bestehen kann der Selektor beliebig erweitert werden (z.B.: id.name, id[3].value, ...)
Einheit
Bei Nummer Abfragen können Sie zusätzlich eine Einheit angeben, welche dann in der Anzeige zum Wert hinzugefügt wird
Sie können Ihre Anfrage mit "Anfrage schicken" senden, um zu testen ob alle Einstellungen richtig gesetzt sind und bekommen die Antwort angezeigt.
Zum Testen der Funktion des REST-Clients kann die Webseite "https://jsonplaceholder.typicode.com/" empfohlen werden. Dieser Webserver bietet JSON-Testdaten in verschiedenen Formaten an (z.B.: https://jsonplaceholder.typicode.com/users)
Webhook
Wenn im REST Client Webhooks aktiviert wurden, kann pro Anfrage der Webhook aktiviert werden. Hier wird pro Anfrage eine eigene URL angelegt, womit unterschiedliche Events umgesetzt werden können.
Um den Webhook zu aktivieren muss die Option "Webhook aktivieren" aktiviert werden.
Danach kann die Methode angegeben werden, diese entscheidet darüber mit welcher HTTP Methode die Anfrage an das evon Smart Home System gestellt werden soll.
Um die Änderungen zu übernehmen müssen diese mit dem Button "Speichern" gespeichert werden.
Danach kann der Link kopiert werden und im entsprechenden Service eingetragen werden.
In den Szenen steht dann der Auslöser (Wenn ...) "Webhook wurde aufgerufen" zur Verfügung.
Aktuell stehen Webhooks nur im lokalen Netzwerk zur Verfügung.
In der Bedienung des REST Clients werden Ihnen die Anfragen angezeigt und können gleich gesendet werden.
Auch unter "Anfragen bearbeiten" können Sie die Anfragen senden.
Außerdem können die Anfragen auch an anderen Stellen Ihres evon Smart Home verwendet werden, wie zum Beispiel in den Szenen.
Die Samsung App ermöglicht Ihnen die Einbindung von Samsung Klimageräten in Ihr evon Smart Home System.
Sie finden die Samsung App unter "Alle Apps" - "Samsung".
Stellen Sie bei der Inbetriebnahme sicher, dass das Klimagerät über das Gateway über Modbus RTU mit dem evon Smart Home System verbunden ist und eine gewünschte Geräteadresse am Gerät eingestellt ist.
Um das Gateway und die Klimageräte mit dem evon Smart Home System zu verbinden navigierten Sie in die App und Klicken auf "Gateway hinzufügen".
Nach dem Klick auf "Gateway hinzufügen" öffnet sich ein Konfigurationsassistent, mit welchem in wenigen Klicks die Konfiguration ermöglicht wird.
Als ersten Schritt ist es erforderlich, jene Modbus RTU Schnittstelle auszuwählen, an welcher Sie das Gateway angeschlossen haben.
Falls die gewünschte Schnittstelle nicht erscheint, stellen Sie sicher, dass keine anderen Modbus RTU Geräte mit unterschiedlichen Verbindungseinstellungen mit dieser Schnittstelle konfiguriert sind.
Nach Auswahl der Schnittstelle ist die Auswahl der Geräte Adresse erforderlich. Wählen Sie jene Geräte Adresse aus, welche Sie auch beim Klimagerät eingestellt haben.
Sollte die gewünschte Adresse nicht auswählbar sein, ist auf dieser Schnittstelle bereits ein Gerät mit dieser Adresse konfiguriert. Wählen Sie eine freie Adresse aus und stellen Sie die gleiche Adresse beim Gerät ein.
Achtung: Beim Umstellen der Geräte Adresse am Gerät ist häufig ein spannungslos machen des Gerätes erforderlich, damit diese übernommen wird.
Nach der Auswahl der Geräte Adresse werden die Modbus RTU Einstellungen für die Verbindung nochmal zusammengefasst. Vergewissern Sie sich, dass diese Einstellungen für Ihr Gerät passen.
Im nächsten Schritt wird die Verbindung zum Gateway überprüft. Sollte die Verbindung nach mehrmaligen Versuchen nicht möglich sein, überprüfen Sie bitte die Verkabelung sowie die eingestellte Schnittstelle und Geräte Adresse.
Nach erfolgreicher Verbindung zum Gateway werden im nächsten Schritt die Innenstationen gesucht. Falls nicht alle vorhandenen Innenstationen gefunden werden, überprüfen Sie bitte, dass diese eingeschaltet und mit dem Gateway verbunden sind und starten Sie mit Klick auf "Erneut suchen" die Suche erneut. Neue Innenstationen können auch nachträglich jederzeit gesucht werden.
Durch das Abschließen des Konfigurationsassistenten wird das Gateway und die dazugehörigen Innenstationen automatisch angelegt und ist einsatzbereit. Nach wenigen Sekunden sollten die Daten der Geräte angezeigt werden.
Wurden die Samsung Klimageräte erfolgreich in Ihr evon Smart Home eingebunden, stehen Ihnen mehrere Bedienelemente zur Verfügung.
Sie können die Temperatur einstellen, das Gerät ein-/ausschalten und den Betriebsmodus umschalten.
Außerdem lässt sich der Lüftungsmodus von "Automatisch" auf "Manuell" ändern. Im manuellen Modus können Sie die Lüfterstufe einstellen.
Für die Luftstromrichtung können Sie das vertikale Schwingen des Innengerätes aktivieren.
Viele Innenstationen bieten die "Windfrei" Funktion an. Bei Aktivierung dieser Funktion schließt sich die Klappe der Innenstation und die gekühlte Luft strömt durch die Löcher der Klappe. Diese Funktion ist am Klimagerät nicht immer möglich.
Alle Einstellungen lassen sich auch über Szenen steuern. So können Sie z.B.: die Lüftungsstufe oder Temperatur ändern, sobald Ihre festgelegten "Wenn"-Bedingungen erfüllt sind.
Die Samsung App bietet folgende Funktionen für evon Smart Home Szenen (Dann…):
Neben der kabelgebundenen Anbindung von Beschattungen, mittels evon Smart Home Beschattungsmodulen, lassen sich auch funk-basierte Beschattungselemente der Fa. Schlotterer integrieren.
Voraussetzung zum Einlernen bzw. Steuern von Beschattungselementen ist der USB-Transmitterstick.
Dieser muss am USB-Steckplatz am Controller (USB4) angeschlossen werden.
Zusätzlich muss der Stick mindestens über die Version 3.04 verfügen. Dies kann im SettingsPanel überprüft werden. Angeschlossene Erweiterungen finden Sie unter "Alle Apps" - "Einstellungen" - "Schlotterer".
Wurde der Stick erfolgreich verbunden, können Sie mit dem Einlernen neuer Kanäle beginnen. Beachten Sie, dass maximal 10 Elemente gleichzeitig eingelernt werden können. Es dürfen somit nur maximal 10 Elemente gleichzeitig ein- und ausgesichert werden um den Einlernvorgang bei diesen Elementen zu starten.
Starten Sie den Einlernvorgang über den Button „Neuen Kanal einlernen“. Ein einfacher Wizard führt Ihnen nun durch die notwendigen Schritte.
Für das neue Beschattungselement wird automatisch der nächste freie Kanal verwendet.
Außerdem wird beim Einlernvorgang automatisch erkannt, ob der Antrieb ein Rollladen-bzw. Raffstore-Motor ist. Aus dieser Information wird danach die Bedienoberfläche erstellt.
Für die Steuerung der Retrolux-Sonderfunktionen, kann nach dem Einlernvorgang in den Einstellungen der Lamellentyp ausgewählt werden. Zudem verfügt die Bedienoberfläche, je nach gewähltem Typ, über die Möglichkeit in Arbeitsstellung bzw. Geschlossene Stellung zu fahren.
Schlotterer Beschattungselemente sind in unterschiedlichen Ausführungen erhältlich. Je nach Typ stehen verschiedene Funktionen zur Verfügung. In den Einstellungen kann der Typ der Raffstoreelemente über die Form der Lamelle erkannt werden.
Hierfür stehen drei verschiedene Lamellentypen zur Auswahl: 80R, 80d und 92Z. Die Typen 80R und 92Z entsprechen einer herkömmlichen Jalousie, der Typ 80d entspricht einer Schlotterer Jalousie welche auch in der Ausführung mit Arbeitsstellung verfügbar ist.
Um zu erkennen welche Jalousie Sie verwenden hilft Ihnen ein Wizard, mit dem Sie anhand der Bewegung der Lamelle erkennen, um welchen Jalousie-Typ es sich handelt.
Alle Beschattungselemente besitzen Endpositionen, welche bei der Installation eingestellt werden. Um die korrekte Position des Elements garantieren zu können, müssen die Fahrzeiten über den Button „Fahrzeiten berechnen“ einmalig konfiguriert werden. Der Ablauf erfolgt automatisch und die Endpositionen sind anschließend korrekt eingestellt.
Rollladen
Der Rollladen bietet Funktionen zum Öffnen, Schließen, Stoppen, Positionieren und das Positionieren auf definierte Favoritenpositionen.
Die Favoritenpositionen können in den Einstellungen der Jalousie konfiguriert werden. Dabei werden Sie durch einen Wizard geführt, welcher Ihnen beim Einlernen unterstützt.
Standard Jalousie
Die Standard Jalousie bietet Funktionen zum Öffnen, Schließen, Stoppen, Positionieren, Tippen Auf und Tippen Zu.
80d mit Arbeitsstellung
Die Jalousie 80d mit Arbeitsstellung bietet zusätzlich zur Standard Jalousie die Funktionen „Arbeitsstellung“ und „Geschlossen“. Beim Modus „Arbeitsstellung“ bleibt die Lamelle immer der Jalousieposition entsprechend geöffnet. Im Modus „Geschlossen“ schließt die Jalousie und Lamelle komplett.
80d ohne Arbeitsstellung
Die Jalousie 80d ohne Arbeitsstellung bietet zusätzlich zur Standard Jalousie die Funktionen „Lichtlenkung“ und „Aufwenden“. Die Funktion „Lichtlenkung“ schließt die Jalousie und öffnet die Lamelle. Die Funktion „Aufwenden“ belässt die Jalousie auf der aktuellen Position und wendet die Lamelle auf.
Bei Rollläden und Standard Jalousien können zwei Positionen angesteuert werden (Zwischenposition und Wende-/Lüftungsposition), welche vorkonfiguriert sind, bzw. über den Funksender eingelernt werden können.
Weitere Informationen erhalten Sie über die entsprechenden Anleitungen unter https://www.elero.de/de/downloads-service/downloads/.
shading control let automatically control your blinds based on the sun. Now you have always enough brightness, without dazzling yourself. You can decide on yourself, how much light you want.
In summer, your blinds can close automatically at high outside temperatures while you can use the energy of the sun in winter. Of course you have the possibility to control your blinds via app or switch as usual.
You can find shading control under „settings“ - „shadingcontrol“.
To use the shading control, you have to add facades. A facade is an own control unit with controls its assigned blinds by cardinal directions.
You can add as many facades as you want under „settings“ - „shading control“. Preferably you add as many facades as outside walls you have. Usually there are 4 facades, which are configured with north, east, south, west or if the building is arranged diagonally the sun with northeast, southeast, southwest, northwest.
In the parameter panel of the facade, the direction can be set. Choose the best fitting of the 8 available directions. Assign your facade a name to order it easier later.
In addition to the direction you can choose a type. You can always add only blinds of the same type.
To control your blinds automatically you have to assign them to a facade. you can do that in the parameter panel of an existing facade under „elements“.
ATTENTION! Blinds should not be assigned to several facades. Take care of blind groups too.
If you also want to use the shading control to use heat of the sun, you can add the inside temperature under „thermostats“. You can also leave this area empty, if you do not want to enable heat using.
On the bottom of the parameter panel you can see a table with control positions. This table is the base of the shading control. You can set blind positions to a specific sun height and also the angle at jalousies.
With the „submit“ button you can accept the set values to the facade. You can also set the values to all facades or reset it to default values.
On the bottom of the parameter panel you can set additional parameter. The minimal brightness must be above to control the blinds by the table. Among this value the blinds keeps open.
If the heat protection is active, all blinds will close completely, if the outside temperature is above the setting.
On using a thermostat and heat using is active, all blinds will open completely, if the outside temperature and inside temperature is among the setting.
The shading control helps you to reduce manual interactions with blinds. After the configuration of the shading control no more manual control is needed anymore. Anyhow you have always the possibility to deactivate or activate the control or to monitor it.
The static panel of the shading control provides summary information of the control. Values like sun height and lighted facades are listed.
Beside this, you can disable or enable the whole control with one click. The function „reactivate automatically“ activates facades at a specific time, if they were deactivate by manual interaction for example. If you want to exclude a facade from this function, you can do this with „lock facade“ in the parameter panel of a facade.
The Object Panel shows the configured direction. The icon is colored orange, if the facade is lighted by the sun. On the right side the current blind state is shown. If the facade is disabled, the whole panel is greyed out.
The operator panel of a facade provides its main information. Sun height, light state and outside brightness from your weather station are some of listet values.
Assigned blinds are listet too.
On the bottom side of the operator panel the control table is listet. The line with the current sun height is marked. If the facade is active, lighted and the min brightness is reached, the marker gets orange and the position of this line will be controlled . If heat using or heat protection is active, they have priority.
Shading control provides following functions for evon Smart Home scenes (then..):
Das Beschattungsregelung bietet folgende Möglichkeiten für evon Smart Home Logiken:
Mit der App “Siemens Sentron” können Sie Siemens Leistungsmessgeräte der Type PAC XXXX (Modbus TCP) in evon Smart Home einbinden. Die App finden Sie unter "Alle Apps" - "Siemens Sentron".
Aufgrund der kleineren Bauform und einfacheren Integration werden zur Leistungsmessung die Geräte HC-SM300-00 und HC-SM100-00 empfohlen. Aus diesem Grund wird die Siemens Sentron Integration in evon Smart Home nicht weitergeführt. Bestehende Integrationen funktionieren weiter, neue Messgeräte können aber nicht mehr hinzugefügt werden.
Mit der App "Smart Meter" können Sie Ihren Energiebedarf überwachen.
Sie finden die Smart Meter App unter "Alle Apps" - "Smart Meter"
Stellen Sie bei der Inbetriebnahme sicher, dass der evon Smart Meter über Modbus RTU mit dem evon Smart Home System verbunden ist und eine gewünschte Geräteadresse am Gerät eingestellt ist.
Um den Smart Meter mit dem evon Smart Home System zu verbinden navigieren Sie in die App und Klicken auf "Smart Meter hinzufügen".
Nach dem Klick auf "Smart Meter hinzufügen" öffnet sich ein Konfigurationsassistent, mit welchem in wenigen Klicks die Konfiguration ermöglicht wird.
Als ersten Schritt ist es erforderlich, jene Modbus RTU Schnittstelle auszuwählen, an welcher Sie den Smart Meter angeschlossen haben.
Falls die gewünschte Schnittstelle nicht erscheint, stellen Sie sicher, dass keine anderen Modbus RTU Geräte mit unterschiedlichen Verbindungseinstellungen mit dieser Schnittstelle konfiguriert sind.
Nach der Auswahl der Schnittstelle werden alle angeschlossenen Smart Meter automatisch gesucht. Klicken Sie auf den Smart Meter um diesen mit dem evon Smart Home System zu verbinden.
Sollte der angeschlossene Smart Meter nicht gefunden werden, können Sie durch Klick auf "Erneut suchen" die Suche erneut starten.
Falls der evon Smart Meter nicht gefunden werden sollte, überprüfen Sie bitte, dass dieser eingeschaltet und mit der ausgewählten Schnittstelle verbunden ist. Vergewissern Sie sich, dass die Modbus RTU Anschlüsse A und B nicht vertauscht sind.
Durch das Abschließen des Konfigurationsassistenten wird der evon Smart Meter automatisch angelegt und ist einsatzbereit. Nach wenigen Sekunden sollten die Daten des Smart Meters angezeigt werden.
Im Object Panel wird die Aktuelle Leistung angezeigt. Weiters ist sofort erkennbar, ob gerade Strom vom Netz bezogen wird oder in dieses eingespeist wird.
Im Operator Panel wird der aktuelle Bezug oder die aktuelle Einspeisung visuell dargestellt.
Unter "Energiebilanz" werden der gesamte Netzbezug sowie der Netzbezug der letzten 24 Stunden dargestellt. Wurde mit dem Smart Meter auch in das Netz eingespeist, so wird auch die gesamte Einspeisung sowie die Einspeisung der letzten 24 Stunden dargestellt.
Zusätzlich kann mithilfe eines Histogramms der Bezug, bzw. die Einspeisung, über verschiedene Zeiträume betrachtet werden.
Ein Vergleichswert zeigt an, ob der durchschnittliche Bezug oder die durchschnittliche Einspeisung im Vergleich zur letzten Periode mehr oder weniger wurde.
Im Parameter Panel wird der Verbindungsstatus zum evon Smart Meter dargestellt.
Zusätzlich können alle Messdaten des Smart Meters betrachtet werden.
The app “Sonos” lets you integrate your Sonos loudspeakers into your system.
The Sonos app is located under “all apps” – “Sonos”.
Durch Klick auf "Anmelden" wird ein Wizard gestartet.
Durch einen Klick auf "Verbinden" werden Sie auf die Sonos Seite weitergeleitet um sich mit Ihrem Konto zu verbinden. Führen Sie die dort beschriebenen Schritte aus um sich anzumelden und evon Smart Home die Verbindung zu authorisieren.
Danach erscheinen die verknüpften Lautsprecher. Diese können auch unter "Alle Apps" > "Sonos" gefunden werden.
ACHTUNG! Zum Verbinden mit Sonos muss der externe Zugriff aktiviert sein ("Einstellungen" > "Externer Zugriff"). Dieser wird nur einmalig während der Anmeldung benötigt und kann danach gegebenenfalls wieder deaktiviert werden.
To connect to your Sonso, you first need to connect the original Sonos software to your network (located here
(http://www.sonos.com/de-de/support). Open your Sonos software and start “Sonos setup”. Click first on “next” then select “setup new system”. Then select how you would like to connect to your loudspeakers, then simply follow the setup commands. Once setup is complete, you can then integrate your Sonos into your evon Smart Home. To do this, select “add new Sonos” in the Sonos app. This opens a window showing you all available Sonos loudspeakers. Select the Sonos you wish to add. Now you are connected to your Sonos.
You can start or pause the Sonos via the play and pause symbol in the object panel or via the operator panel. You can also alter the volume using the buttons “+” and “-“ in the parameter panel, or via the slider.
“Favourites” shows the programmes and music that are stored in your Sonos as favourites. To add programmes or music to the favourites of your Sonos, open the Sonos software and add your music or programme to the favourites there.
You can store a programme or a music title as a favourite. This is done on the right-hand side of the operator panel of the title or programme by clicking on the heart symbol.
You can use the Sonos with a scene. You have several possibilities.
The “IF” can have the following triggers:
Pause
The scene is invoked when the Sonos is paused.
Play
The scene is invoked when the Sonos play button is pressed.
The “THEN” can have the following actions:
Switch off
The Sonos is switched off when the scene is invoked.
Switch on
The Sonos is switched on when the scene is invoked.
Fade-in
The Sonos begins to play with the “start” volume and increase the volume up to the specified target volume. The ramp-up time defines how long this takes.
Fade-out
The Sonos lowers the volume until it is 0. The ramp-down time defines how long this takes.
Play favourite
The programme or title selected as favourite is played when the scene is invoked.
The maximum volume can be adjusted in the Sonos parameter panel.
Die Sprachausgabe gibt Ihnen die Möglichkeit, von Ihnen eingegebene Texte über die an Ihr evon Smart Home Soundmodul angeschlossenen Lautsprecher wiederzugeben.
Sie finden die Anwendung unter 'Einstellungen' - 'Sprachausgabe'.
Bevor Sie konfigurierte Texte über Ihr Soundmodul wiedergeben können, sollten Sie zuerst bestimmen, welche Lautsprecher dafür verwendet werden sollen. Dies können Sie in den Einstellungen der Sprachausgabe tun.
Hier haben Sie außerdem die Möglichkeit einen Signalton zu aktivieren, der vor jeder Sprachausgabe abgespielt wird.
In der Bedienoberfläche der Sprachausgabe können Sie den Text eingeben, der gesprochen werden soll. Außerdem ist es möglich, die Lautstärke der Ansage einzustellen.
Über den Button "Sprechen" wird die Wiedergabe auf den von Ihnen ausgewählten Lautsprechern gestartet. Darüber hinaus können Sie die Sprachausgabe auch in selbst erstellten Szenen verwenden, um Texte wiederzugeben.
Die Sprachausgabe bietet folgende Funktionen für evon Smart Home Szenen (Dann...):
Diese App ermöglicht es Ihnen Türsprechanlagen (aktuell evon Smart Home-2N) in Ihr System zu integrieren.
Sie finden die Anwendung unter "Alle Apps" - "Sprechanlage".
Damit Sie die 2N Sprechanlage mit evon Smart Home verwenden können müssen Sie diese zuerst folgendermaßen über die Weboberfläche konfigurieren:
Soll die Tür über einen PIN Code geöffnet werden, kann dieser unter "Directory" > "Users" im entsprechenden Benutzer unter "User Codes" > "PIN Code" angelegt werden.
Um die Türsprechanlage im evon Smart Home einbinden zu können, muss sich diese im selben Netzwerk wie Ihr evon Smart Home System befinden.
Sobald Ihre Türsprechanlage montiert und an Ihr Netzwerk angeschlossen wurde, können Sie diese in Ihr evon Smart Home System einbinden.
Legen Sie dazu eine neue Sprechanlage über den entsprechenden Button an. Im nun erscheinenden Popup wird automatisch nach der Türsprechanlage gesucht. Sobald sie gelistet wird können Sie sie auswählen und hinzufügen.
Sollte Ihre Türsprechanlage nicht automatisch gefunden werden, können Sie diese auch über den Button "Manuell" selbst anlegen. In diesem Fall müssen Sie die IP Adresse der Anlage kennen und sie in den Einstellungen eintragen.
Der Benutzername und das Passwort welches im Popup abgefragt werden müssen denen entsprechen, welche unter "HTTP API" in der 2N Konfiguration erstellt wurden.
Wurde Ihre Sprechanlage automatisch im Netzwerk gefunden und hinzugefügt müssen Sie die IP Adresse in den Einstellungen nicht mehr angeben.
Ihre Sprechanlage wird sofort nach dem Anlegen vom System konfiguriert.
Wurde die Sprechanlage manuell von Ihnen angelegt, müssen Sie in die Einstellungen gehen und die IP Adresse eintragen. Nutzername und Passwort sind bereits ausgefüllt, können aber jederzeit geändert werden, falls Sie diese in der Türsprechanlage angepasst haben.
Unter dem Punkt "IP Adresse" kann eine statische IP Adresse vergeben werden.
Wurde die Verbindung mit der Sprechanlage erfolgreich hergestellt sehen Sie im OperatorPanel das aktuelle Videobild.
Die Sprechanlage bietet folgende Auslöser für evon Smart Home Szenen (Wenn...):
- Klingeltaste wurde gedrückt: Die Klingeltaste an der Außenstelle wurde betätigt
- Türöffner aktiviert: Über den PIN wurde der Türöffner aktiviert
Sollte es zu Problemen mit der Sprechverbindung kommen, sind nachfolgend die häufigsten Problemlösungspunkte beschrieben:
1. Prüfen Sie korrekten Netzwerkeinstellung der Sprechanlage
Führen Sie dazu als erstes einen Verbindungstest im Bereich "Einstellungen->Netzwerk" durch. Die URL "www.google.at" sollte erreichbar sein (100%). Damit ist sichergestellt, dass der Controller über eine korrekte IP-Konfiguration verfügt und auch die Namensauflösung im Internet funktioniert. Sollte der Verbindungstest fehlschlagen, prüfen Sie bitte die getätigten Einstellungen. Als DNS-Server kann alternativ auch der öffentlich verfügbare Google-DNS verwendet werden, dieser ist immer unter der IP 8.8.8.8 erreichbar.
Prüfen Sie nun ob diese Einstellungen (Subnetzmaske, Standardgateway und DNS-Server) auch in der Sprechanlage gleich übernommen wurden. (siehe Screenshots nachfolgend).
2. Teilweise müssen explizite Port-Einstellungen beim Internet-Router gemacht werden
Die Router verfügen meist über die Einstellung von Port-Trigger, Port-Forwarding oder Virtuelle Server. Im Hintergrund ist dabei häufig dasselbe gemeint. Navigieren Sie in diesen Bereich und konfigurieren Sie dann folgenden Einstellungen:
Die Regeln sollen nur für die IP-Adresse der Sprechanlage gelten.
(siehe Screenshots nachfolgend).
3. Teilweise muss SIP-ALG beim Internet-Router deaktiviert werden
Falls der Router über die Einstellung SIP-ALG (Application Layer Gateway) meist im Bereich Sicherheit verfügt, muss diese Option deaktiviert werden (siehe Screenshots nachfolgend).
The TCP Client app allows you to communicate with TCP-compatible devices (TCP clients). Among them are devices like beamers, TVs and many more. Additionally, you can use a gateway (TCP to serial port) to send commands to different devices with a serial port.
The TCP Client app is located under “all apps” – “TCP Client”.
To create a new TCP Client, navigate to the app and choose 'add TCP client'.
On every TCP Client, there is a symbol which shows you if there ist a working connection to the desired device. As you have to configure every new TCP Client first, the symbol will display a red X.
Before the TCP Client can communicate, you have to enter a valid IP address in the settings. To do so, open the Parameter panel of your newly created TCP Clients and enter the IP address and the port of the desired device.
If the IP address and port are correct and a successful connection could be established, you will see a green checkmark in the display of the TCP Client after some seconds.
The settings of the TCP Client allow you to configure new commands and events, which can be linked in scenes.
IP configuration
The IP address and port of the device for which you want your TCP Client to establish a connection to should be entered here. This settings should be the first configuration you make after creating a new TCP Client. The Operator Panel will then tell you if your connection is working.
Commands
If you want to create a new command, you can do this here by using the 'new command' button. Choose a name and the data which should be send. You can decide between simple text or hex values. Additionally, you can also decide whether you expect a specific answer and choose between text or hex values.
Test command
If you just want to test a command, you can do this here. The result will then be displayed beneath the 'test command' button.
Events
There are some devices, which may frequently send data, without the need for a explicit request (e.g. via a command). For such use cases, every TCP Client has 3 events. For each event, you can set what data you are expecting and their type (text or hex). If an expected event occurs this event will be triggered and can be linked to when creating a Scene.
The Operator Panel of the TCP Client displays the current status of the client, allows you to send preconfigured commands and shows you a list of recently received data.
State
The current status of the TCP Client will be shown here.In case there are any problems with the connection to the desired device or you haven't entered a correct IP address yet, a red X will be displayed.
Events
Every TCP Client allows you to create 3 events, which are triggered when the conditions meets. You can then link to those events in created scenes (inside the Scene app) and use them as triggers. Configured events will be displayed in this list.
Commands
All commands you have created are listed here. You can trigger or delete each one.
Last received data
This list will display recently received data. You can switch between a 'text' or 'hex' view.
Der TCP Client bietet folgende Auslöser für evon Smart Home Szenen (Wenn...):
- Ereignis 1 ausgelöst: Das konfigurierte Ereignis 1 wurde ausgelöst
- Ereignis 2 ausgelöst: Das konfigurierte Ereignis 2 wurde ausgelöst
- Ereignis 3 ausgelöst: Das konfigurierte Ereignis 3 wurde ausgelöst
- Erwartete Daten vom Befehl empfangen: Die konfigurierten erwarteten Daten nach Absetzen des Befehls wurden empfangen
Mit der App "Trending" können Sie verschiedene Werte Ihres evon Smart Homes aufzeichnen und diese in einem Diagramm darstellen.
Sie finden die Trending App unter Alle Apps.
Um ein neues Trending Panel zu erstellen, navigieren Sie zur App und wählen Sie 'Trending hinzufügen'.
In den Einstellungen können Sie konfigurieren welche Werte aufgezeichnet werden sollen, wie lange diese aufgezeichnet werden sollen und wie diese im Diagramm dargestellt werden sollen.
Einstellungen
Diagramm Typ
Der Diagramm Typ entscheidet ob das Diagramm als Flächen- oder Liniendiagramm angezeigt wird.
Werte dauerhaft speichern
Wenn diese Option aktiviert wird werden die aufgezeichneten Werte über den Neustart hinweg gespeichert.
Nur bei Wertänderung aufzeichnen
Wenn diese Option aktiviert ist, wird das Aufzeichnungsintervall ignoriert und nur dann ein Aufzeichnungspunkt erstellt, wenn sich der Wert ändert.
Aufzeichnungsintervall
Das Aufzeichnungsintervall bestimmt in welchen Abständen ein neuer Wert vom Trend aufgezeichnet wird. Gemeinsam mit der Anzahl an Aufzeichnungspunkten ergibt sich der Zeitraum über den aufgezeichnet wird.
Maximale Anzahl an Aufzeichnungspunkten
Die maximale Anzahl an Aufzeichnungspunkten entscheidet wie viele Punkte maximal aufgezeichnet werden können. Wenn diese Anzahl überschritten wird werden ältere Punkte gelöscht. Der Wert kann von 1 - 10.000 eingestellt werden. Gemeinsam mit dem Aufzeichnungsintervall ergibt sich der Zeitraum über den aufgezeichnet wird.
Damit die Einstellungen übernommen werden muss der Button "Einstellungen übernehmen" betätigt werden.
Variablen
Es können insgesamt 8 Werte ausgewählt werden welche vom Trend aufgezeichnet werden sollen. Durch den Button "hinzufügen" können neue Werte hinzugefügt werden.
Werte in Diagramm anzeigen
Wenn diese Option aktiviert ist wird der Wert im Diagramm angezeigt.
Alias
Wenn diese Option aktiviert ist können Sie einen eigenen Namen für den Wert angeben, welcher dann im Diagramm angezeigt wird.
Farbe
Hier können Sie eine eigene Farbe auswählen, in welcher dann der Wert im Diagramm angezeigt wird.
Die Ansicht der Trending App unterstützt drei verschiedene Größen. Wenn Sie für einige Sekunden die Auswahl auf der Trending App (mit dem Mauszeiger Linksklick oder mit dem Finger gedrückt halten) erscheint am unteren Bildschirmrand ein Panel, bei dem Sie unter anderem die Möglichkeit haben die Größe zu ändern.
In der kleinsten Ansicht wird Ihnen nur der Name und der Raum des Trends angezeigt. Bei Klick auf die Ansicht öffnet sich die Bedienung und die Einstellungen.
In der weiten Ansicht wird Ihnen zusätzlich das Diagramm angezeigt.
In der größten Ansicht haben Sie zusätzlich die Möglichkeit das Diagramm in einer größeren Ansicht zu betrachten indem Sie auf das Pfeil Symbol am rechten oberen Rand klicken.
Durch einen Klick auf den Namen des Trends öffnet sich die erweiterte Bedienung.
In der Bedienung des Trends sehen Sie das Diagramm mit den aufgezeichneten Werten. Zusätzlich können Sie eine größere Ansicht über das Pfeil Symbol in der rechten oberen Ecke öffnen. Im unteren Bereich des Diagramms wird Ihnen die Legende angezeigt, hier können Sie temporär einzelne Werte ausblenden.
Sie können auch Ihre Trenddaten bequem als CSV-Dateien (comma-separated values) exportieren um diese anschließend in einem anderen Programm (z.B.: Excel) weiterzuverarbeiten. Dazu müssen Sie die Checkbox "Werte dauerhaft speichern" anhaken, danach erscheint im Bedienpanel ein Button welcher den Download der Daten erlaubt.
Das nachfolgende Beispiel soll den Import der Dateien in MS-Excel veranschaulichen. Öffnen Sie dazu zunächst MS-Excel mit einer leeren Arbeitsmappe.
Navigieren Sie auf den Reiter "Daten" und klicken Sie auf das Feld "Aus Text/CSV".
Wählen Sie nun die zuvor heruntergeladene Datei aus. Prüfen Sie ob die Felder und deren Typen (Zeit, Datum) korrekt erkannt werden. Sollten die Typen falsch angezeigt werden, so wie in diesem Beispiel das Datum, können Sie über Bearbeiten den Typ jeder Spalte anpassen.
Die Änderung des Datentyps erfolgt durch Klicken auf das Symbol in der Kopfzeile jeder Spalte. Klicken Sie anschließend auf "Schließen&Laden".
Durch Hinzufügen eines Liniendiagramms können Sie nun sehr einfach eigene Diagramme aus den Rohdaten erstellen.
The app allows you to configure the evon Smart Home uLux switch.
The uLux app is located under “all apps” – “uLux”.
Important: To integrate the uLux switch into evon Smart Home, the required uLux design-template must be present on it. In delivery state, all evon Smart Home uLux switches already contain this template. Further configuration with the uLux software is not required.
To create a new uLux room, click on the add symbol, after which a search for uLux switches in your network is started. If the switch is not immediately found, you can just restart the search. Once the uLux is found, you just have to select it to add it to your system.
After the uLux switch has been found, you only need to add a name, a room and an IP-address.
Settings
Here, you can change the network address of your uLux switch.
If you edit this settings, you will have to press the button 'write configuration' to transfer them to your uLux switch. The switch will then restart and boot up with your new configuration after some seconds.
The uLux switch works like a room control. This makes it easy to add all elements from a room (lights, blinds, heating, scenes) to it.
Just add a name and room to your uLux switch and once you finish the configuration every element from this room will automatically be displayed on the switch.
If an uLux extension module is connected, your can find all measured values in the 'extension' section. Those values can also be linked in the Logic app.
Der u::Lux Schalter bietet folgende Auslöser für evon Smart Home Szenen (Wenn...):
Die Vaillant App ermöglicht die Integration von Vaillant Wärmeerzeugern in Ihr evon Smart Home.
Möglichkeiten durch die Integration:
Freies Definieren von gewerkübergreifenden Regeln zur Erhöhung des Wohnkomforts (zum Beispiel: Das Aktivieren des Urlaubs-Status schaltet den Wärmeerzeuger in die gewünschte Betriebsart).
Maximierung der Energieeffizienz durch den direkten Informationsaustausch von Vaillant Wärmeerzeugern mit evon Smart Home durch die herstellerübergreifende Kommunikation mittels EEBus. (zum Beispiel: Der elektrische Energieüberschuss kann verwendet werden um die Brauchwassererzeugung zu unterstützen).
Voraussetzungen:
Sie finden die "Vaillant" App unter "Alle Apps" - "Vaillant".
Um einen Vaillant Wärmeerzeuger hinzuzufügen muss zuerst in der Vaillant multiMATIC App auf Ihrem iOS oder Android Gerät das evon Smart Home zu den Vertrauten Geräten hinzugefügt werden.
Dazu muss zuerst in der EEBus App im evon Smart Home unter "Einstellungen" - "EEBus" der EEBus Dienst gestartet werden. Weitere Informationen: EEBus App
Danach kann in der multiMATIC App von Vaillant unter "Einstellungen" - "Anlageneinstellungen" - "EEBus" das evon Smart Home zu den Vertrauten Geräten hinzugefügt werden.
Danach muss auch im evon Smart Home der Wärmeerzeuger in der "EEBus" App zu den Vertrauten Geräten hinzugefügt werden. Weitere Informationen: EEBus App
Bei erfolgreicher Verbindung wird dann eine Vaillant Instanz unter "Alle Apps" - "Vaillant" erstellt.
Nach erfolgreichem Verbinden wird der Wärmeerzeuger unter "Alle Apps" - "Vaillant" angezeigt.
Das Operator Panel zeigt den Status der einzelnen Zonen, den Status des Warmwassers und die aktuelle Außentemperatur an.
Zudem kann im Operator Panel der Modus der Zone geändert, sowie der Sollwert für "Tag" und "Nacht" angepasst werden.
Vaillant Wärmeerzeuger mit VRC 700-Regler haben folgende Modi, zwischen denen gewechselt werden kann:
Auch bei einem VCR 720-Regler, kann der Modus der Zone geändert, jedoch kann der Sollwert nur für den Modus "Manuell" geändert werden
Vaillant Wärmeerzeuger mit VRC 720-Regler haben folgende Modi, zwischen denen gewechselt werden kann:
Außerdem kann die Solltemperatur des Warmwassers und der Modus zwischen "Aus", "Auto" und "Ein" angepasst werden.
Im Parameter Panel kann der Name und Raum des Wärmeerzeugers vergeben werden.
Unter "Status" ist der aktuelle Verbindungsstatus des Gerätes ersichtlich.
Unter "Einstellungen" kann ausgewählt werden, welcher Wert für die Anzeige im Object Panel verwendet werden soll. Dabei können Sie zwischen der Warmwassertemperatur und den vorhandenen Heizzonen wählen.
Die Vaillant App bietet folgende Funktionen für evon Smart Home Szenen (Dann...):
Vaillant:
Zonen:
VRC 700:
VRC 720:
Die Vaillant App bietet folgende Möglichkeiten für evon Smart Home Logiken:
Vaillant:
Zonen:
VRC 700:
VRC 720:
Die Velux-App ermöglicht Ihnen mit evon Smart Home Ihre Velux Fenster- und Beschattungselemente zu steuern. In wenigen Schritten können Sie die definierten Programme des Velux KLF200 Interface in evon Smart Home importieren und verwenden.
Sie finden Velux unter "Einstellungen" - "Velux"
Um Ihre Velux Geräte zu integrieren, müssen Sie diese mit einem Velux KLF200 Interface verknüpft sein.
Das Gerät muss per LAN mit demselben Netzwerk wie Ihr evon Smart Home System verbunden sein.
Zudem sollte die IP-Adresse des Gerätes auf eine freie statische IP-Adresse gesetzt werden.
Stellen Sie sicher, dass das KLF200 Interface über eine Firmware-Version verfügt welche >= 0.2.0.0.71.0 ist. Sie können die Firmware unter folgender Adresse herunterladen: https://updates2.velux.com/
Um die Netzwerkeinstellungen in Ihrem Velux Interface zu konfigurieren, müssen Sie sich über WLAN mit dem Interface verbinden und mit Ihrem Browser auf 192.168.0.1 verbinden. Das Passwort für den Login befindet sich auf der Rückseite Ihres Gerätes.
Nach erfolgreichem Login finden Sie die Netzwerkeinstellungen in den Einstellungen unter "LAN".
Hier sollte eine noch freie statische IP-Adresse vergeben werden.
Durch Klick auf den Reiter "Programme" können Sie Ihre Szenen verwalten. Diese "Programme" können dann in Ihrem evon Smart Home verknüpft werden.
Nach der Inbetriebnahme können Sie durch Klick auf "Gateway hinzufügen" Ihr Gerät integrieren.
Im nächsten Schritt ist die Eingabe der Geräte IP-Adresse und des Passwortes im Parameter Panel erforderlich.
Das Passwort finden Sie auf der Rückseite Ihres Gerätes , für die Konfiguration in evon Smart Home muss das Passwort (unter SSID) verwendet werden - nicht der Web logon!
Nach erfolgreicher Verbindung zum KLF200 Interface wird dies im Operator Panel angezeigt.
Durch Klick auf "Szenen aktualisieren" werden alle am Gateway eingelernten Programme in das evon Smart Home System importiert und stehen zur Verwendung bereit.
Durch Klick auf den linken Bereich im Object Panel oder mittels Klick auf "Szenen anzeigen" im Operator Panel werden alle Szenen angezeigt.
Jede Szene kann durch Klick auf den Play-Button im linken Bereich des Object Panel oder im Operator Panel mittels Klick auf "Szene ausführen" ausgeführt werden.
Zusätzlich kann jede Szene in einer evon Smart Home Szene unter "dann" verknüpft werden.
Nachdem eine Szene gestartet wurde, können Sie diese durch Klick auf den Pause-Button wieder stoppen.
Achtung: Es kann immer nur eine Szene gleichzeitig ausgeführt werden. Falls mehrere Szenen gestartet werden, werden diese hintereinander ausgeführt.
Im Parameter Panel jeder Szene kann die Ausführungsgeschwindigkeit der Szene eingestellt werden.
Dabei ist zu beachten, dass nicht alle Geräte jede Geschwindigkeit unterstützen.
Wurde die Lüftung an betreffende Ein- Ausgänge angeschlossen, muss sie in Ihrem evon Smart Home System angelegt werden.
Wählen Sie dazu "Lüftung hinzufügen".
Es erscheint ein Popup, über welches Sie das betreffende Lüftungssystem auswählen können.
Wählen Sie "Digitale Steuerung".
Sobald Sie eine Wahl getroffen haben, wird eine neue Lüftung erstellt und kann konfiguriert werden.
Nachdem Sie eine neue Lüftung in evon Smart Home angelegt haben, sollten Sie dieser zunächst einen Namen geben und sie einem Raum zuordnen.
Um die angebundene Lüftung zu steuern oder ihren aktuellen Status zu erhalten, müssen Sie die passenden Ein- und Ausgänge auswählen, über die sie an Ihr evon Smart Home System angeschlossen wurde.
Über die digitalen Eingänge haben Sie die Möglichkeit, den Status folgender Werte zu erhalten:
Ein/Aus
Stellt den aktuellen Betriebszustand dar.
Störung
Wird verwendet um eine Störung der Lüftung zu melden.
Da nicht jede Lüftung die digitalen Signale gleich handhabt, können Sie für jeden Eingang einstellen, wie diese interpretiert werden.
Die Verwendung der digitalen Eingänge ist für den Betrieb der Lüftungs-App nicht zwingend erforderlich. Sollten Sie den Eingang für den Betriebsstatus nicht konfiguriert haben, wird für den angezeigten Wert der aktuelle Zustand des entsprechenden digitalen Ausgangs verwendet.
Über die digitalen Ausgänge haben Sie die Möglichkeit, den Status folgender Werte zu ändern:
Ein/Aus
Stellt den aktuellen Betriebszustand dar. Dieser Ausgang ist zwingend erforderlich um die Lüftung in Betrieb zu nehmen und die anderen Bedienelemente zu aktivieren.
Es kann zusätzlich eingestellt werden, wie das Signal interpretiert werden soll.
Es ist nicht zwingend notwendig den Ausgang für Ein/Aus zu verknüpfen. Wenn kein Ausgang verknüpft wurde, schaltet das Einschalten auf den letzten Lüfterzustand. Beim Ausschalten werden bei digitaler Steuerung alle Ausgänge deaktiviert und bei analoger Steuerung der Ausgang auf 0 gesetzt.
Steuerung der Betriebsstufe
Zur Steuerung der Lüfterstufe, kann zwischen Analog und Digital gewählt werden.
Analog
Für die analoge Steuerung der Betriebsstufe wird ein Analoger benötigt, welcher die Lüfterstufen zwischen 1 und 10 ansteuert.
Digital
Für die digitale Steuerung der Betriebsstufe werden 3 einzelne digitale Ausgänge benötigt, über die die Lüftung in 3 Stufen geregelt werden kann.
Zusätzlich kann eine Schaltverzögerung angegeben werden, diese Zeit wird beim Umschalten zwischen den Stufen eingehalten. z.B.: Stufe 2 auf Stufe 3 Umschalten mit einer Schaltverzögerung von 1 Sekunde: Ausgang 2 schaltet aus -> 1 Sekunde Pause -> Ausgang 3 schaltet ein.
In der Bedienoberfläche der Lüftung, wird der aktuelle Status des Gerätes angezeigt. Abhängig davon, ob der digitale Eingang für das Auslesen des Betriebsstatus verwendet wird, bezieht die Lüftung diese Information entweder von dem Eingang, oder von den an den entsprechenden Ausgang geschickten Signal.
Ist die Lüftung nicht aktiv oder kein digitaler Ausgang für die Schaltung des Betriebsstatus konfiguriert, sind alle hier sichtbaren Bedienelemente ausgegraut und nicht verwendbar. Außerdem müssen die digitalen Ausgänge der betreffenden Bedienelemente konfiguriert worden sein, um diese zu aktivieren.
Hält man den Finger oder Klick länger auf dem ObjectPanel der Lüftung gedrückt, kann im erscheinenden Menü die Größe des Panels umgestellt werden. In der großen Version ist zusätzlich das Bedienelement für die Steuerung der Betriebsstufe sichtbar.
Die Lüftung bietet folgende Auslöser für evon Smart Home Szenen (Wenn...):
- Wurde aktiviert: Die Lüftung wurde aktiviert
- Wurde deaktiviert: Die Lüftung wurde deaktiviert
- Störung erkannt: Eine Störung an der Lüftungsanlage wurde gemeldet
Die Lüftung bietet folgende Funktionen für evon Smart Home Szenen (Dann...):
- Ausschalten: Das Gerät wird ausgeschaltet
- Betriebsstufe setzen: Eine beliebige Betriebsstufe kann für das Gerät vorgegeben werden
- Einschalten: Das Gerät wird eingeschaltet
Wurde die Pluggit Avent Lüftung mit Ihrem Netzwerk verbunden, muss sie in Ihrem evon Smart Home System angelegt werden.
Wählen Sie dazu "Lüftung hinzufügen".
Wählen Sie "Pluggit Lüftungssystem"
Bei der Auswahl des Pluggit Gerätetyps wählen Sie "Avent Wohnraumlüftungsgeräte"
Sobald Sie eine Wahl getroffen haben, wird eine neue Lüftung erstellt und kann konfiguriert werden.
Nachdem Sie eine neue Pluggit Avent Lüftung in evon Smart Home angelegt haben, sollten Sie dieser zunächst einen Namen geben und sie einem Raum zuordnen.
Um Ihr Pluggit Gerät steuern zu können, stellen Sie sicher, dass es sich im gleichen Netzwerk wie in Ihr evon Smart Home befindet. Tragen Sie die IP-Adresse der Pluggit Lüftung in das betreffende Feld ein.
Ist die Adresse korrekt und die Verbindung konnte erfolgreich hergestellt werden, wird Ihnen dies beim Verbindungsstatus angezeigt.
Sollte das Pluggit-Lüftungsgerät über das Netzwerk nicht erreichbar sein, müssen gegebenenfalls die Netzwerkeinstellungen über das PC-Programm "Pluggit iFlow" kontrolliert werden. Die Verbindung des Programms mit dem Lüftungsgerät erfolgt mittels USB-Kabel (Type B - Type A).
Download-Link: http://www.pluggit.com/portal/de/software-lueftungsgeraet-2-40-12113
In der Bedienoberfläche der Lüftung, wird der aktuelle Status des Gerätes angezeigt. Sie haben hier einen Überblick über alle Sensorwerte, die Lüfterstufe sowie den aktuellen Betriebsmodus.
Der Betriebsmodus und die Lüfterstufe können mit den betreffenden Bedienelementen geändert werden. Je nachdem, welcher Betriebsmodus aktuell aktiv ist, kann es sein, dass eine Änderung der Lüftungsstufe nicht möglich ist. Das Ändern der Lüftungsstufe ist nur in den Betriebsmodi "Manuell" und "Sommer" möglich.
Folgende Betriebsmodi stehen zu Auswahl:
Manuell
Erlaubt Änderung der Lüfterstufe.
Wochenprogramm
Aktiviert eingestelltes Wochenprogramm.
Urlaub
In diesem Modus läuft das System im Feuchteschutz mit niedrigster Stufe.
Sommer
Schaltet den Zuluftventilator aus bzw. verwendet den Sommerbypass (wenn installiert)
Kaminfunktion
Erzeugt einen Überdruck im Haus
Die Lüftung bietet folgende Auslöser für evon Smart Home Szenen (Wenn...):
- Wurde aktiviert: Die Lüftung wurde aktiviert
- Wurde deaktiviert: Die Lüftung wurde deaktiviert
- Störung erkannt: Eine Störung an der Lüftungsanlage wurde gemeldet
Die Lüftung bietet folgende Funktionen für evon Smart Home Szenen (Dann...):
- Ausschalten: Das Gerät wird ausgeschaltet
- Betriebsstufe setzen: Eine beliebige Betriebsstufe kann für das Gerät vorgegeben werden
- Einschalten: Das Gerät wird eingeschaltet
Wurde die Pluggit iconVent Lüftung mit Ihrem Netzwerk verbunden, muss sie in Ihrem evon Smart Home System angelegt werden.
Wählen Sie dazu "Lüftung hinzufügen".
Wählen Sie "Pluggit Lüftungssystem"
Bei der Auswahl des Pluggit Gerätetyps wählen Sie "Avent Wohnraumlüftungsgeräte"
Danach werden die Pluggit iconVent Geräte automatisch im Netzwerk gesucht und gelistet. Mit "Hinzufügen" werden diese mit evon Smart Home verbunden.
In den Parametern können Sie den Namen ändern und das Gerät einem Raum zuordnen.
Unter Einstellungen können Sie folgende Einstellungen vornehmen:
- IP-Adresse: Sollte sich die IP-Adresse des Gerätes nach dem hinzufügen ändern, können Sie diese hier anpassen.
- bei nötigem Filterwechsel benachrichtigen: Hier können Sie einstellen, ob Sie eine Benachrichtigung erhalten wollen, falls der Filter zu wechseln ist
- Filter wechseln nach [h]: Hier können Sie die Zeit anpassen, nach wie vielen Stunden der Filter gewechselt werden soll
Außerdem werden noch zusätzliche Informationen zum Gerät angezeigt, wie die Modell Version und die MAC-Adresse.
In der Bedienungsoberfläche wird der aktuelle Modus angezeigt.
Je nach Modus kann die Lüftungsstufe, die Dauer wie lange der Modus läuft, Ventilator Richtung oder weitere Einstellungen getroffen werden.
Über die Auswahlliste kann der Modus geändert werden.
Zusätzlich werden die aktuelle Temperatur, Luftfeuchtigkeit und Luftqualität des aktuellen Raumes angezeigt.
Lüften
Im Modus Lüften kann die Lüftungsstärke von 0.5 bis 4 eingestellt werden.
Außerdem kann die Ventilator Richtung auf Standard, in Gegenrichtung oder auf Wärmerückgewinnung gestellt werden.
Schlafen
Im Modus Schlafen wird die Lüftung Aus oder Leiser gestellt, sodass diese während der Nacht keine Störenden Geräusche erzeugt.
Hier können Sie eine Dauer einstellen, nach welcher die Lüftung auf den letzten Modus zurückschaltet.
Stoßlüften
Im Modus Stoßlüften wird die höchste Stufe gesetzt und es kann eine Dauer angegeben werden, nach welcher die Lüftung auf den letzten Modus zurückschaltet.
Außerdem kann die Ventilator Richtung auf Standard, in Gegenrichtung oder auf Wärmerückgewinnung gestellt werden.
Automatik
Im Automatik Modus regelt die Lüftung vollautomatisch anhand der integrierten Sensoren.
Hier können Sie verschiedene Einstellungen wählen:
- Zieltemperatur: Die Zieltemperatur, welche durch Wärmerückgewinnung erreicht werden soll.
- Luftfeuchtigkeit: Der Luftfeuchtigkeitsbereich, welcher von der Lüftung erreicht werden soll.
- VOC: Durch die Messung von VOC (Flüchtige organische Stoffe) wird die Lüftung so geregelt, dass ein gutes Raumklima erreicht wird.
- Ruhe: Reduziert die Lüfterdrehzahl um Störende Geräusche zu vermeiden.
Aus
Die Lüftung wird bis zum nächsten manuellen Aktivieren beendet.
Die Lüftung bietet folgende Auslöser für evon Smart Home Szenen (Wenn...):
- Wurde aktiviert: Die Lüftung wurde aktiviert
- Wurde deaktiviert: Die Lüftung wurde deaktiviert
- Verbindung verloren: Die Verbindung zur Lüftung wurde verloren
Die Lüftung bietet folgende Funktionen für evon Smart Home Szenen (Dann...):
- auf Automatik stellen: Setzt den Modus Automatik mit den angegebenen Einstellungen
- auf Lüften stellen: Setzt den Modus Lüften mit der gewählten Stärke und Richtung
- auf Schlafen stellen: Setzt den Modus Schlafen über die gewählte Dauer
- auf Stoßlüften stellen: Setzt den Modus Stoßlüften über die gewählte Dauer und in die gewählte Richtung
- Ausschalten: Das Gerät wird ausgeschaltet
- alle auf Automatik stellen: Setzt auf allen Lüftungen den Modus Automatik mit den angegebenen Einstellungen
- alle auf Lüften stellen: Setzt auf allen Lüftungen den Modus Lüften mit der gewählten Stärke und Richtung
- alle auf Schlafen stellen: Setzt auf allen Lüftungen den Modus Schlafen über die gewählte Dauer
- alle auf Stoßlüften stellen: Setzt auf allen Lüftungen den Modus Stoßlüften über die gewählte Dauer und in die gewählte Richtung
- alle Ausschalten: Schaltet alle Lüftungen aus
Wurde die Pluggit PluggEasy Lüftung an eine RS485 Schnittstelle des evon Smart Homes angeschlossen, kann diese mit einem Klick auf Lüftung hinzufügen hinzugefügt werden.
Als Lüftungssystem Pluggit Lüftungssystem auswählen
Bei der Auswahl des Pluggit Gerätetyps PluggEasy Wohnraumlüftungsgeräte auswählen.
Danach muss ausgewählt werden, an welcher RS485-Schnittstelle das Gerät angeschlossen wurde.
Als nächsten müssen noch die Einstellungen bestätigt werden. Danach wird eine Verbindung mit dem Gerät hergestellt und wenn dies erfolgreich war, wird die Wohnraumlüftung zum evon Smart Home System hinzugefügt.
Im Object Panel wird der aktuelle Betriebsstatus sowie die Auslasstemperatur angezeigt.
Im Operator Panel kann unter Modus, der Betriebsmodus des Geräts geändert werden.
Wenn der manuelle Betriebsmodus aktiv ist, kann unter Lüfterstufe, die Lüfterstufe verändert werden.
Unter Zusätzliche Einstellungen wird der Status der zusätzlich getroffenen Einstellungen angezeigt, welche im Parameter Panel eingestellt werden können.
Im Parameter Panel werden unter Status die folgenden Daten angezeigt:
Wenn die Option Schlummermodus aktivieren aktiviert ist, wird der Betriebsmodus auf Schlummern geändert.
In diesem Fall befindet sich das Gerät im Ruhezustand und die anderen Optionen sind deaktiviert.
Wenn die Option Sommermodus aktivieren aktiviert ist, wird der Sommermodus aktiviert.
Wenn die Option Partymodus aktivieren aktiviert ist, wird der Partymodus aktiviert.
Wenn die Option Manuellen Bypass aktivieren aktiviert ist, wird der manuelle Bypass aktiviert.
PluggEasy Wohnraumlüftungsgeräte bieten folgende Funktionen für evon Smart Home Szenen (Dann...):
PluggEasy Wohnraumlüftungsgeräte bieten folgende Funktionen für evon Smart Home Logiken:
Keine Verbindung zum Gerät
Dieser Fehler sagt aus, dass keine Verbindung zum Wohnraumlüftungsgerät besteht.
Dieser Fehler wird erkannt, sobald für mehr als 2 Minuten, keine Daten mehr erhalten wurden.
Im Object Panel wird der Fehlertext und als Status ein rotes X angezeigt.
Im Operator Panel wird der Fehlertext und als Status ein rotes X angezeigt.
Eine mögliche Fehlerursache ist eine falsche oder nicht intakte Verkabelung zur RS485-Schnittstelle.
Bedienfeld Fehler
Dieser Fehler sagt aus, dass das Bedienfeld fehlerhaft ist.
Im Object Panel wird der Fehlertext und als Status ein rotes X angezeigt.
Im Operator Panel wird der Fehlertext und als Status ein rotes X angezeigt.
Für die Behebung des Fehlers oder Reparatur möglicher defekter Komponenten bitte an den Pluggit Support wenden: https://www.pluggit.com/kontakt/
SPS-Bedienfeld Fehler
Dieser Fehler sagt aus, dass das SPS-Bedienfeld fehlerhaft ist.
Im Object Panel wird der Fehlertext und als Status ein rotes X angezeigt.
Im Operator Panel wird der Fehlertext und als Status ein rotes X angezeigt.
Für die Behebung des Fehlers oder Reparatur möglicher defekter Komponenten bitte an den Pluggit Support wenden: https://www.pluggit.com/kontakt/
Modbus RTU Fehler
Dieser Fehler sagt aus, dass ein Modbus RTU Kommunikationsfehler vorliegt.
Im Object Panel wird der Fehlertext und als Status ein rotes X angezeigt.
Im Operator Panel wird der Fehlertext und als Status ein rotes X angezeigt.
Eine mögliche Fehlerursache ist eine falsche oder nicht intakte Verkabelung zur RS485-Schnittstelle, sowie eine fehlende Stromversorgung für das Wohnraumlüftungsgerät. Wenn dies überprüft wurde, der Fehler aber noch immer besteht, bitte an den Pluggit Support wenden: https://www.pluggit.com/kontakt/
Ethernet Fehler
Dieser Fehler sagt aus, dass ein Ethernet Kommunikationsfehler vorliegt.
Im Object Panel wird der Fehlertext und als Status ein rotes X angezeigt.
Im Operator Panel wird der Fehlertext und als Status ein rotes X angezeigt.
Für die Behebung des Fehlers oder Reparatur möglicher defekter Komponenten bitte an den Pluggit Support wenden: https://www.pluggit.com/kontakt/
Unbekannter Kommunikationsfehler
Dieser Fehler sagt aus, dass ein unbekannter Kommunikationsfehler vorliegt.
Im Object Panel wird der Fehlertext und als Status ein rotes X angezeigt.
Im Operator Panel wird der Fehlertext und als Status ein rotes X angezeigt.
Für die Behebung des Fehlers oder Reparatur möglicher defekter Komponenten bitte an den Pluggit Support wenden: https://www.pluggit.com/kontakt/
Feueralarm
Dieser Fehler sagt aus, dass der Feueralarm ausgelöst wurde.
Im Object Panel wird der Fehlertext und als Status ein rotes X angezeigt.
Im Operator Panel wird der Fehlertext und als Status ein rotes X angezeigt.
Für die Behebung der Warnung oder Reparatur möglicher defekter Komponenten bitte an den Pluggit Support wenden: https://www.pluggit.com/kontakt/
Abluftventilator ausgefallen
Diese Warnung sagt aus, dass der Abluftventilator ausgefallen ist.
In diesem Zustand wird das Gerät gestoppt.
Im Object Panel wird der Fehlertext und als Status ein rotes X angezeigt.
Im Operator Panel wird der Fehlertext und als Status ein rotes X angezeigt.
Für die Behebung der Warnung oder Reparatur möglicher defekter Komponenten bitte an den Pluggit Support wenden: https://www.pluggit.com/kontakt/
Zuluftventilator ausgefallen
Diese Warnung sagt aus, dass der Zuluftventilator ausgefallen ist.
Diese Warnung wird sofort angezeigt, wenn das Gerät diese erkennt.
In diesem Zustand wird das Gerät gestoppt.
Im Object Panel wird der Fehlertext und als Status ein gelbes Rufzeichen angezeigt.
Im Operator Panel wird der Fehlertext und als Status ein gelbes Rufzeichen angezeigt.
Für die Behebung der Warnung oder Reparatur möglicher defekter Komponenten bitte an den Pluggit Support wenden: https://www.pluggit.com/kontakt/
Temperaturfühler Außenluft ausgefallen
Diese Warnung sagt aus, dass der Temperaturfühler für die Außenluft ausgefallen ist.
Diese Warnung wird sofort angezeigt, wenn das Gerät diese erkennt.
In diesem Zustand wird das Gerät gestoppt.
Im Object Panel wird der Fehlertext und als Status ein gelbes Rufzeichen angezeigt.
Im Operator Panel wird der Fehlertext und als Status ein gelbes Rufzeichen angezeigt.
Für die Behebung der Warnung oder Reparatur möglicher defekter Komponenten bitte an den Pluggit Support wenden: https://www.pluggit.com/kontakt/
Temperaturfühler Zuluft ausgefallen
Diese Warnung sagt aus, dass der Temperaturfühler für die Zuluft ausgefallen ist.
Diese Warnung wird sofort angezeigt, wenn das Gerät diese erkennt.
In diesem Zustand wird das Gerät gestoppt.
Im Object Panel wird der Fehlertext und als Status ein gelbes Rufzeichen angezeigt.
Im Operator Panel wird der Fehlertext und als Status ein gelbes Rufzeichen angezeigt.
Für die Behebung der Warnung oder Reparatur möglicher defekter Komponenten bitte an den Pluggit Support wenden: https://www.pluggit.com/kontakt/
Temperaturfühler Abluft ausgefallen
Diese Warnung sagt aus, dass der Temperaturfühler für die Abluft ausgefallen ist.
Diese Warnung wird sofort angezeigt, wenn das Gerät diese erkennt.
In diesem Zustand wird das Gerät gestoppt.
Im Object Panel wird der Fehlertext und als Status ein gelbes Rufzeichen angezeigt.
Im Operator Panel wird der Fehlertext und als Status ein gelbes Rufzeichen angezeigt.
Für die Behebung der Warnung oder Reparatur möglicher defekter Komponenten bitte an den Pluggit Support wenden: https://www.pluggit.com/kontakt/
Temperaturfühler Fortluft ausgefallen
Diese Warnung sagt aus, dass der Temperaturfühler für die Fortluft ausgefallen ist.
Diese Warnung wird sofort angezeigt, wenn das Gerät diese erkennt.
In diesem Zustand wird das Gerät gestoppt.
Im Object Panel wird der Fehlertext und als Status ein gelbes Rufzeichen angezeigt.
Im Operator Panel wird der Fehlertext und als Status ein gelbes Rufzeichen angezeigt.
Für die Behebung der Warnung oder Reparatur möglicher defekter Komponenten bitte an den Pluggit Support wenden: https://www.pluggit.com/kontakt/
Vorheizregister ausgefallen
Diese Warnung sagt aus, dass das Vorheizregister ausgefallen ist.
Diese Warnung wird sofort angezeigt, wenn das Gerät diese erkennt.
In diesem Zustand wird das Gerät gestoppt.
Im Object Panel wird der Fehlertext und als Status ein gelbes Rufzeichen angezeigt.
Im Operator Panel wird der Fehlertext und als Status ein gelbes Rufzeichen angezeigt.
Für die Behebung der Warnung oder Reparatur möglicher defekter Komponenten bitte an den Pluggit Support wenden: https://www.pluggit.com/kontakt/
VOC-Sensor ausgefallen
Diese Warnung sagt aus, dass der VOC-Sensor ausgefallen ist.
Diese Warnung wird sofort angezeigt, wenn das Gerät diese erkennt.
In diesem Zustand wird das Gerät gestoppt.
Im Object Panel wird der Fehlertext und als Status ein gelbes Rufzeichen angezeigt.
Im Operator Panel wird der Fehlertext und als Status ein gelbes Rufzeichen angezeigt.
Für die Behebung der Warnung oder Reparatur möglicher defekter Komponenten bitte an den Pluggit Support wenden: https://www.pluggit.com/kontakt/
ServoFlow Sensor Eins ausgefallen
Diese Warnung sagt aus, dass der ServoFlow Sensor Eins ausgefallen ist.
Diese Warnung wird sofort angezeigt, wenn das Gerät diese erkennt.
In diesem Zustand wird das Gerät gestoppt.
Im Object Panel wird der Fehlertext und als Status ein gelbes Rufzeichen angezeigt.
Im Operator Panel wird der Fehlertext und als Status ein gelbes Rufzeichen angezeigt.
Für die Behebung der Warnung oder Reparatur möglicher defekter Komponenten bitte an den Pluggit Support wenden: https://www.pluggit.com/kontakt/
ServoFlow Sensor Zwei ausgefallen
Diese Warnung sagt aus, dass der ServoFlow Sensor Zwei ausgefallen ist.
Diese Warnung wird sofort angezeigt, wenn das Gerät diese erkennt.
In diesem Zustand wird das Gerät gestoppt.
Im Object Panel wird der Fehlertext und als Status ein gelbes Rufzeichen angezeigt.
Im Operator Panel wird der Fehlertext und als Status ein gelbes Rufzeichen angezeigt.
Für die Behebung der Warnung oder Reparatur möglicher defekter Komponenten bitte an den Pluggit Support wenden: https://www.pluggit.com/kontakt/
Zulufttemperatur ist unter +5 °C gefallen
Diese Warnung sagt aus, dass die Zulufttemperatur unter +5 °C gefallen ist.
Diese Warnung wird sofort angezeigt, wenn das Gerät diese erkennt.
In diesem Zustand wird das Gerät gestoppt.
Im Object Panel wird der Fehlertext und als Status ein gelbes Rufzeichen angezeigt.
Im Operator Panel wird der Fehlertext und als Status ein gelbes Rufzeichen angezeigt.
Für die Behebung der Warnung oder Reparatur möglicher defekter Komponenten bitte an den Pluggit Support wenden: https://www.pluggit.com/kontakt/
Die Wake On Lan App ermöglicht Ihnen das Aktivieren/Starten verschiedener Netzwerkgeräte (TV-Geräte, Beamer, PCs, ...) welche sich in einem Standby-Zustand befinden.
Geräte welche die Wake On Lan (WOL) Funktion unterstützen erwarten den Empfang der eigenen MAC-Adresse in einer speziellen Form. Aus diesem Grund muss zur Konfiguration nur die MAC-Adresse des gewünschten Gerätes eingestellt werden. Die eingegebene MAC-Adresse wird dabei validiert, die folgenden Formate werden unterstützt:
Die Wake On Lan Funktion muss bei einigen Geräten erst aktiviert werden. Als Beispiel wird das Aktivieren der Funktion auf einem Windows-PC erklärt. Unter Systemsteuerung -> Netzwerk und Internet -> Netzwerkverbindungen -> Adapter auswählen -> Eigenschaften -> Konfigurieren... -> Erweitert -> Wake on Magic Packet -> ENABLED.
Das Aktivieren der Funktion kann abhängig vom Gerät und Schnittstelle anders funktionieren, wird aber meistens von den Herstellern dokumentiert.
Durch drücken des "Wake Up!" Buttons wird die Wake On Lan Funktion für das konfigurierte Gerät (MAC-Adresse) ausgeführt.
Die WakeOnLAN App bietet folgende Funktionen für evon Smart Home Szenen (Dann...):
The evon Smart Home weather station is a simple way to receive local weather data and use it in your evon Smart Home.
The app “weather station” is located under “all apps” – “weather station”.
In order to use this weather station, open the global settings (“all apps” –“settings” – “global settings”) and drag the weather station to the first position for wind, rain, outside temperature and daylight (it is also possible to only use the weather station for wind).
To use the evon Smart Home weather station, follow the following steps:
Mounting
Mount the weather station following the documentation (follow the instructions concerning the direction and distances carefully)
Connecting
Connect the evon Smart Home weather station 2-wire bus cable to the evon Smart Home CPU iX800 – ensure the polarity is correct (A-B) (recommended cable J-Y(ST)Y 2 x 2 x 0,8).
Power supply
Supply the evon Smart Home weather station with power (see documentation).
Add
Add a new weather station. If you have done everything correctly, a connection is established and your weather data are updated every second.
Note: Only one weather station can be operated by the CPU iX800.
Wind alarm settings
The wind alarm settings let you define a wind speed above which an alarm is triggered. You can also define hysteresis so that the wind alarm does not trigger and end continuously should the wind speed oscillate around the alarm value. If you want that the wind alarm is active only after a certain time, then you need to enter a delay. This means that this time must be longer than the time set for “wind speed alarm”, so that a wind alarm is triggered.
Dawn/dusk settings
These settings let you define the light levels when dusk/dawn is active and inactive. Hysteresis and delay have the same functions as described previously.
In the Operatorpanel of the Weather Station, you will find several statistics and charts, which provide you with an insight on the measured values.
Die Wetterstation bietet folgende Auslöser für evon Smart Home Szenen (Wenn...):
Neben der lokalen Wetterstation haben Sie außerdem die Möglichkeit zusätzlich eine Proxy-Wetterstation zu erstellen. Diese gibt Ihnen die Möglichkeit, Daten von Wetterstationen zu erhalten, die sich entweder auf dem gleichen oder auf einem anderen Controller befinden.
Für das Erstellen einer Proxy-Wetterstation gehen Sie zu Beginn wie bei der lokalen Wetterstation vor und drücken auf "Hinzufügen". Sollten Sie auf dem Controller bereits eine Wetterstation eingerichtet oder ein anderes Gerät an der Hauptschnittstelle des Controllers angeschlossen haben, werden Sie automatisch darüber informiert und können direkt eine Proxy-Wetterstation erstellen. Sollten Sie noch keine lokale Wetterstation installiert haben, müssen Sie ins Operator Panel navigieren und ganz unten beim Drop Down den Typ auf Proxy-Wetterstation wechseln.
Im Parameter Panel finden Sie nun den Bereich "Verbindung" wo die Daten einer lokalen Wetterstation eingetragen werden müssen. Nach erfolgreicher Konfiguration bietet die Proxy-Wetterstation die Funktionalitäten einer lokalen.
The app “windows” lets you operate and configure all windows in your system. You also have pre-defined central functions such as “open all windows” and “close all windows”.
The windows app is located under “all apps”.
You can configure general settings for all windows in the window settings area located under “all apps” – “settings”.
Notifications of open windows and rain/wind
If you wish to receive a notification if a window is open and it is raining or is windy, then you must activate this option.
The item “open windows” shows you a list of all open windows. The button “update” reloads the list of all open windows.
Das Fenster bietet folgende Funktionen für evon Smart Home Szenen (Dann...):
You have the possibility of integrating two types of window into your system, by window contacts or electric windows.
If you have simply just one window contact connected to a digital input, then you must create a “window contact”. However, if you have an electric window that you wish to integrate into your system, then you must create an “electric window”. Electrical windows are connected to blind modules, since they work according to the same principle.
To create a window contact, open the window app under “all apps” and select “create window contact”. This opens the operator panel and the newly created window contact. It is important to first give the contact a name and optionally the location of the window.
Select the digital input the window contact is connected to in the item “digital input”.
The object panel for this window contact will display whether this window is open or closed. If “open” and “closed” are reversed, i.e. the object panel shows a window to be open although it is actually closed, then activate the option “invert” in the operator panel.
You can de-activate notifications for wind and rain in the tem “notifications”.
A scene lets you react to the opening and closing of a window by selecting the triggers “has been opened” or “has been closed” in the “IF…” statement and then selecting what should happen in the “THEN ..” statement.
To create an electric window, open the app “shading” and select the blind the window is connected to. Navigate to the parameter panel and select the “type” “window”.
You can operate an electric window either via the object panel using the arrows on the left-hand side or via the operator panel using the buttons and the slider.
If you know exactly how long your window takes to open and close, then enter the times directly into the fields “closing time” and “opening time”, then click on the button “use values and run reference”.
If you do not know the times, simply use the wizard to determine the opening and closing times. Follow the wizard’s instructions and the times will be automatically entered and a reference activity carried out.
Type
If you want to convert this electric window back into a blind, then you can easily do this by selecting the type “blind”.
Except from universal scene
A universal scene “open all windows”, for example, would open all windows. However, if you wish a window to be excepted from this universal scene, then activate this option.
Lock window
This option lets you lock a window, i.e. the position cannot be changed, neither via the visualization nor via a button.
Deactivate notifications
If you do not wish to receive notifications for this window, then activate this option.
Reserve (hide in visualization)
“Reserve” lets you hide unused channels. You can unhide them via the app “hardware” and the corresponding module.
If you want two windows to always have the same position, this can be done by coupling them. Simply select the button “select” in the item “couple with” and choose the window you wish to couple this window with.
A scene lets you react to the opening and closing of a window in that you select “has been opened” or “has been closed” in the “IF” statement and then select what should happen as a consequence in the “THEN …” statement.
You can also select the actions “go to position” (go to a window position you have defined), “open” and “close” in the “THEN” statement of a scene.