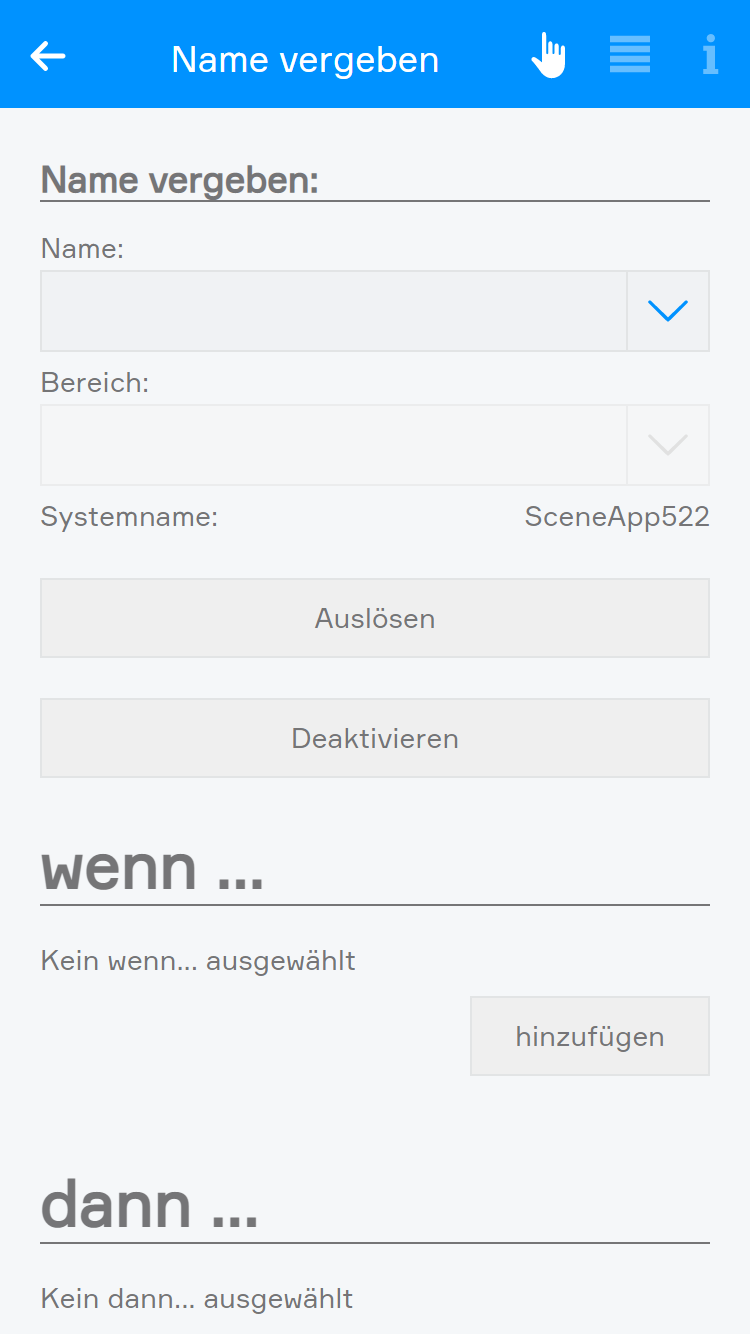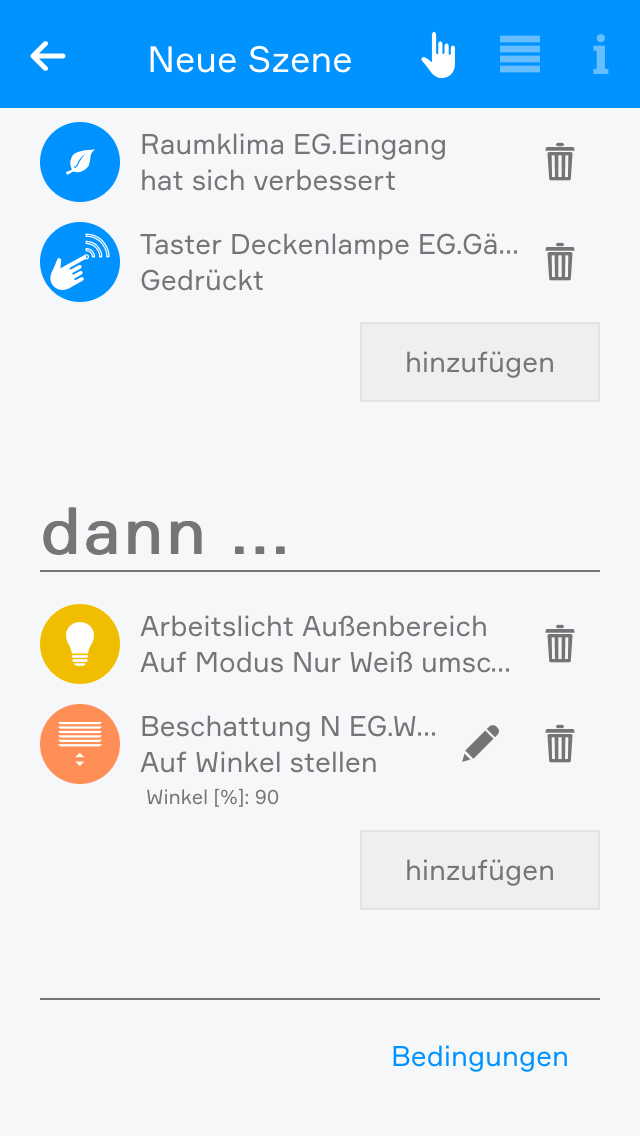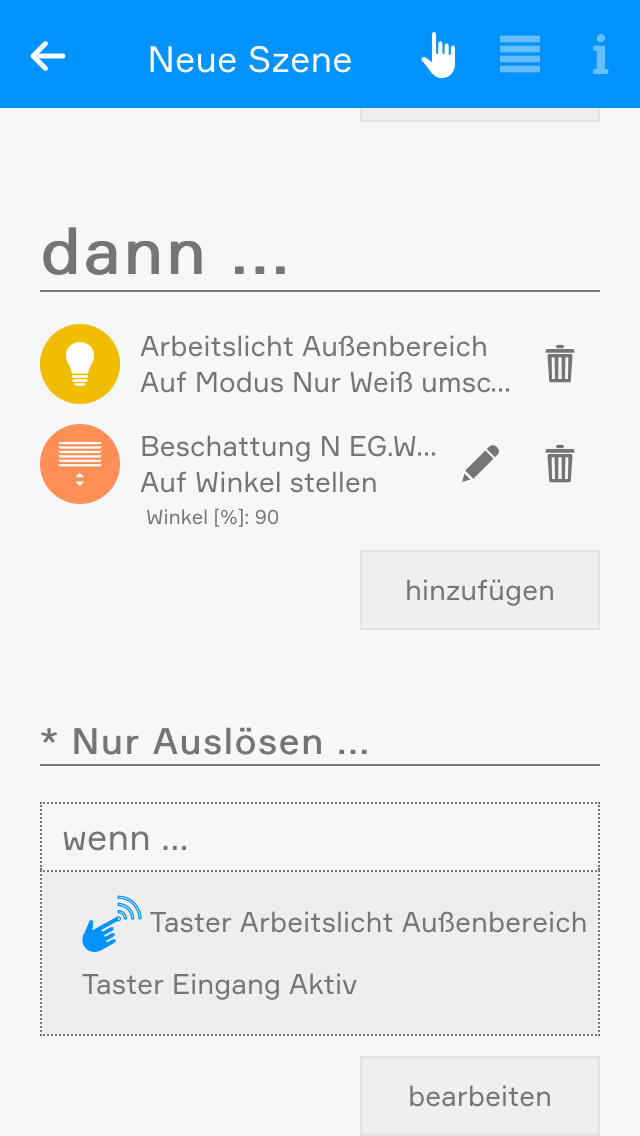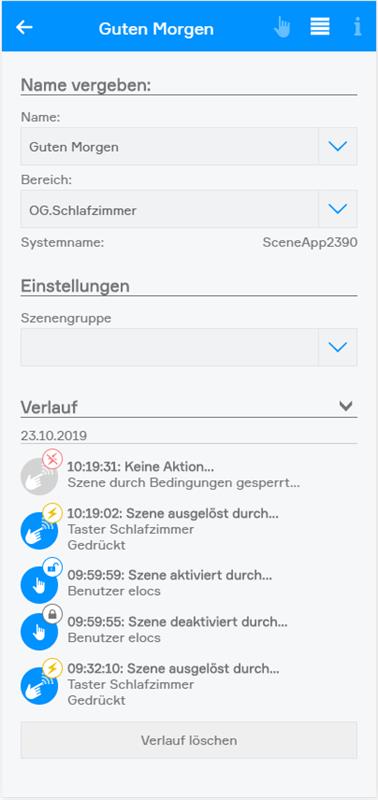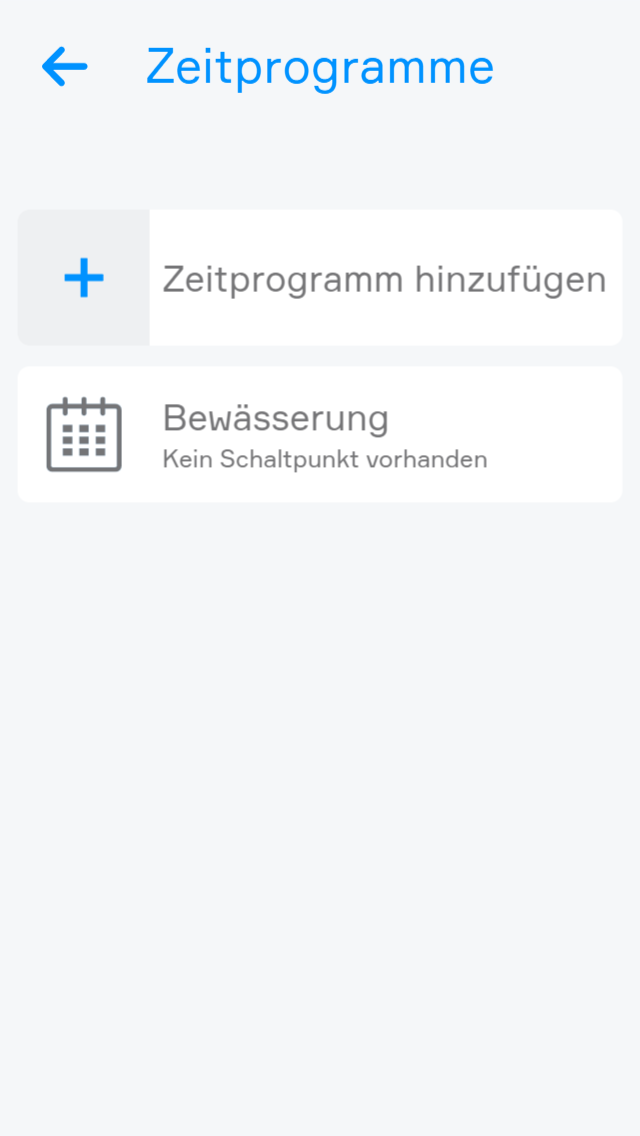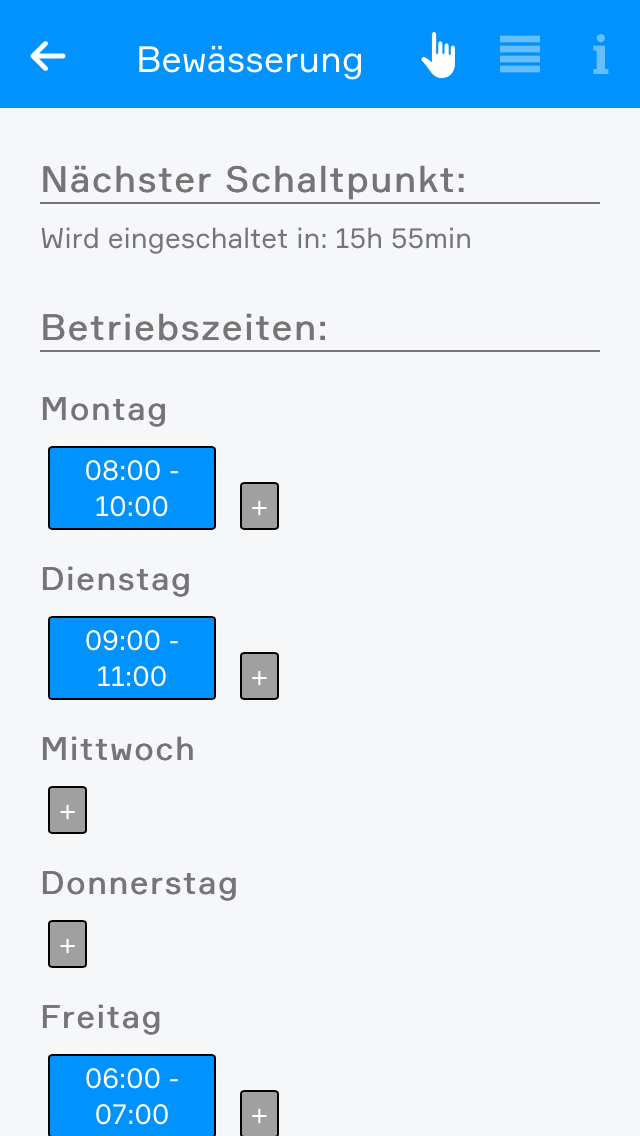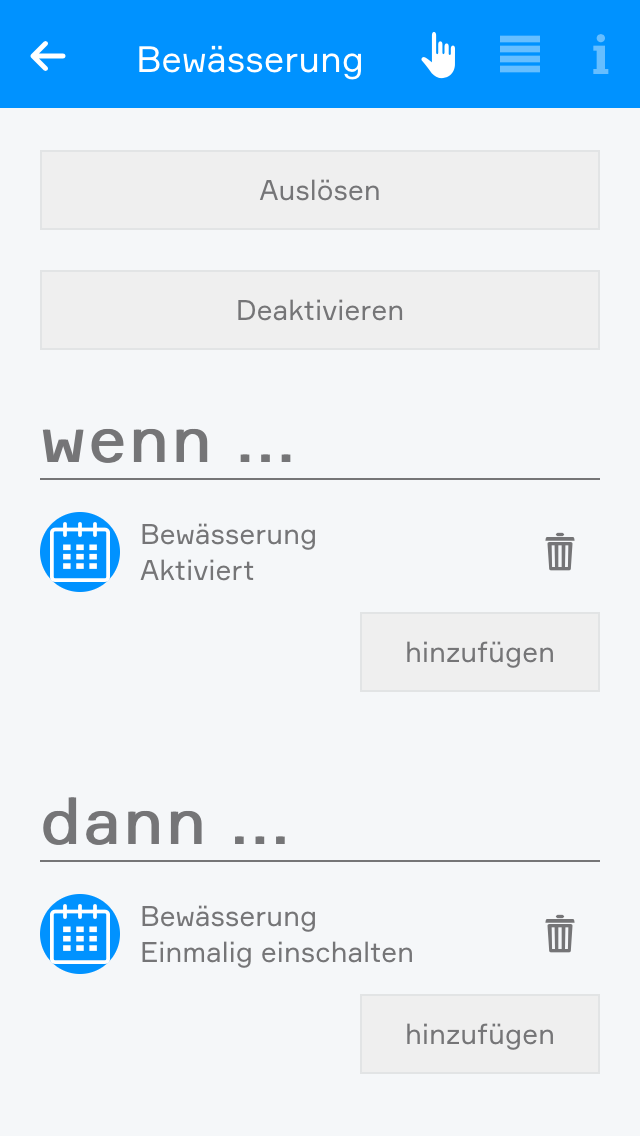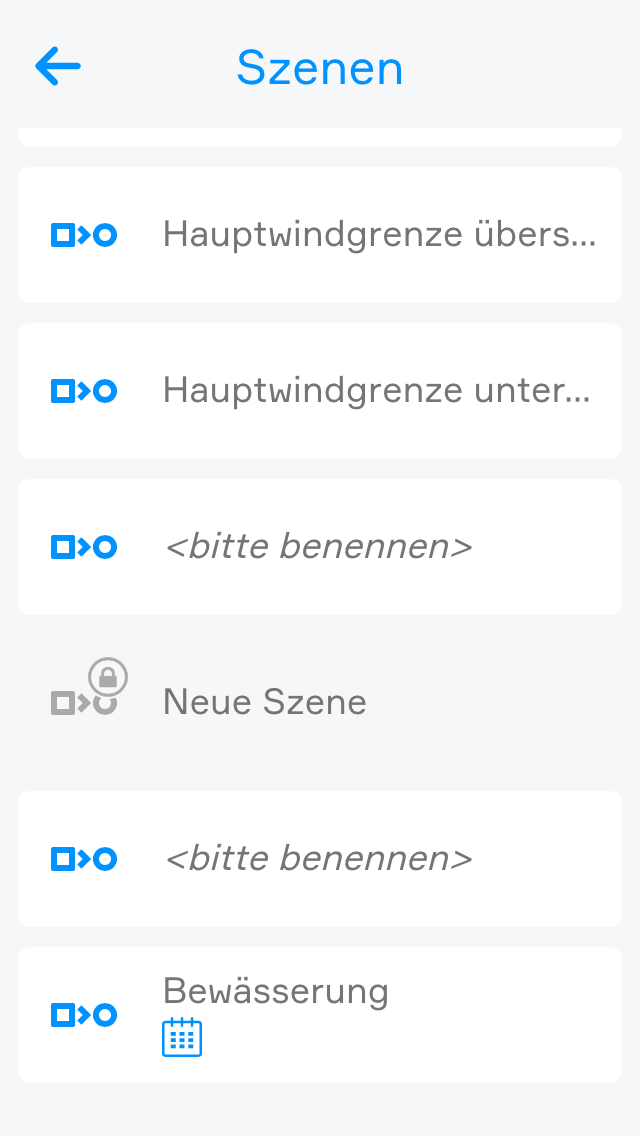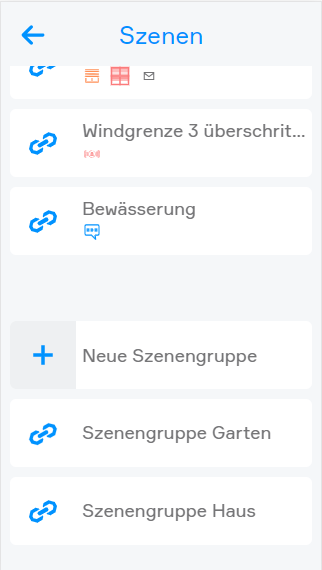Szenen
Mit Szenen haben Sie ein einfaches aber umso mächtigeres Werkzeug, um Ihr evon Smart Home zu personalisieren und die Steuerung an Ihre Wünsche anzupassen. Ganz ohne Programmierung – direkt aus der App!
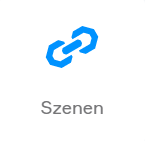
Mit Szenen können Sie auf einfache Weise Ihr evon Smart Home personalisieren und das ganz ohne Programmierung. Dies passiert nach dem Wenn-Dann-Prinzip. D.h. wenn z.B. ein Taster gedrückt wird, dann öffnet sich die gesamte Beschattung im Raum. Damit können Sie nahezu alle Funktionen Ihrer Steuerung miteinander kombinieren und in Beziehung setzen, dennoch ist das Erstellen von Szenen nicht kompliziert. Wenn die Szenen nicht mehr ausreichen, können Sie Ihr evon Smart Home mit Logik erweitern.
Sie finden Szenen unter „Alle Apps“ – „Szenen“.