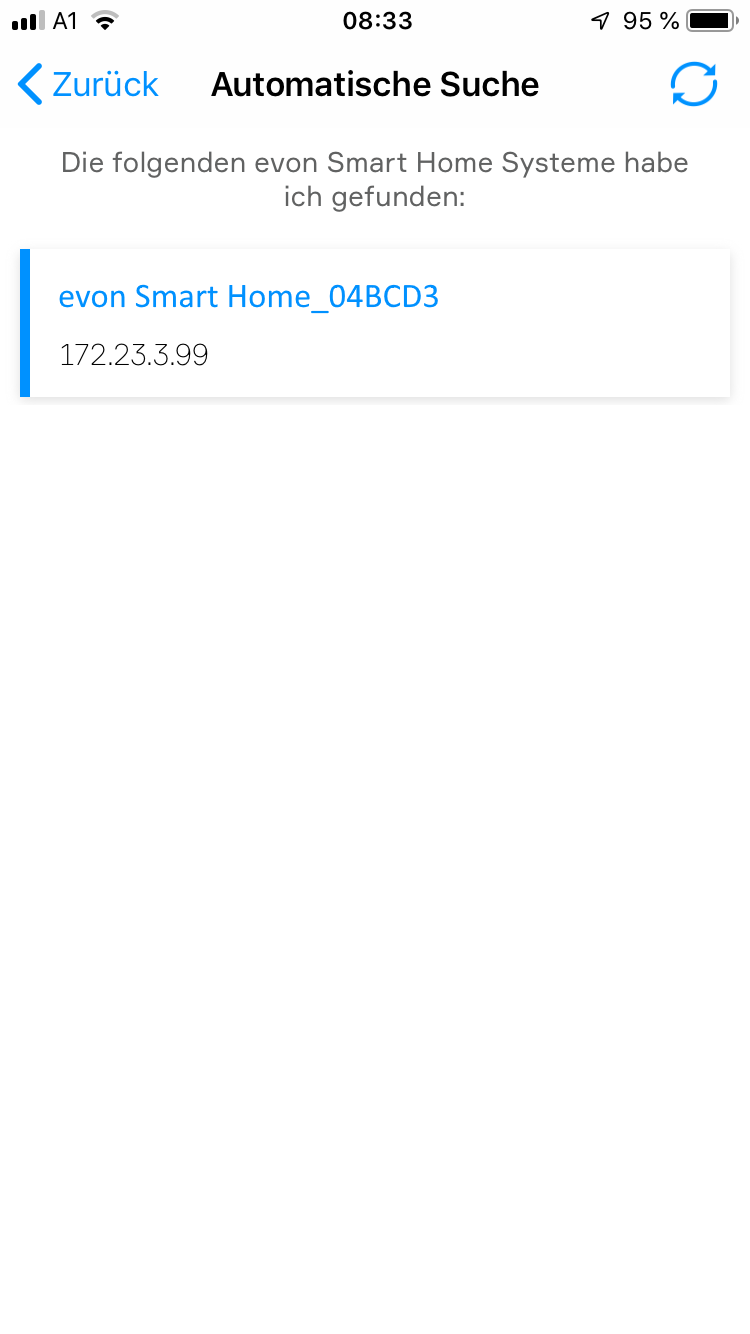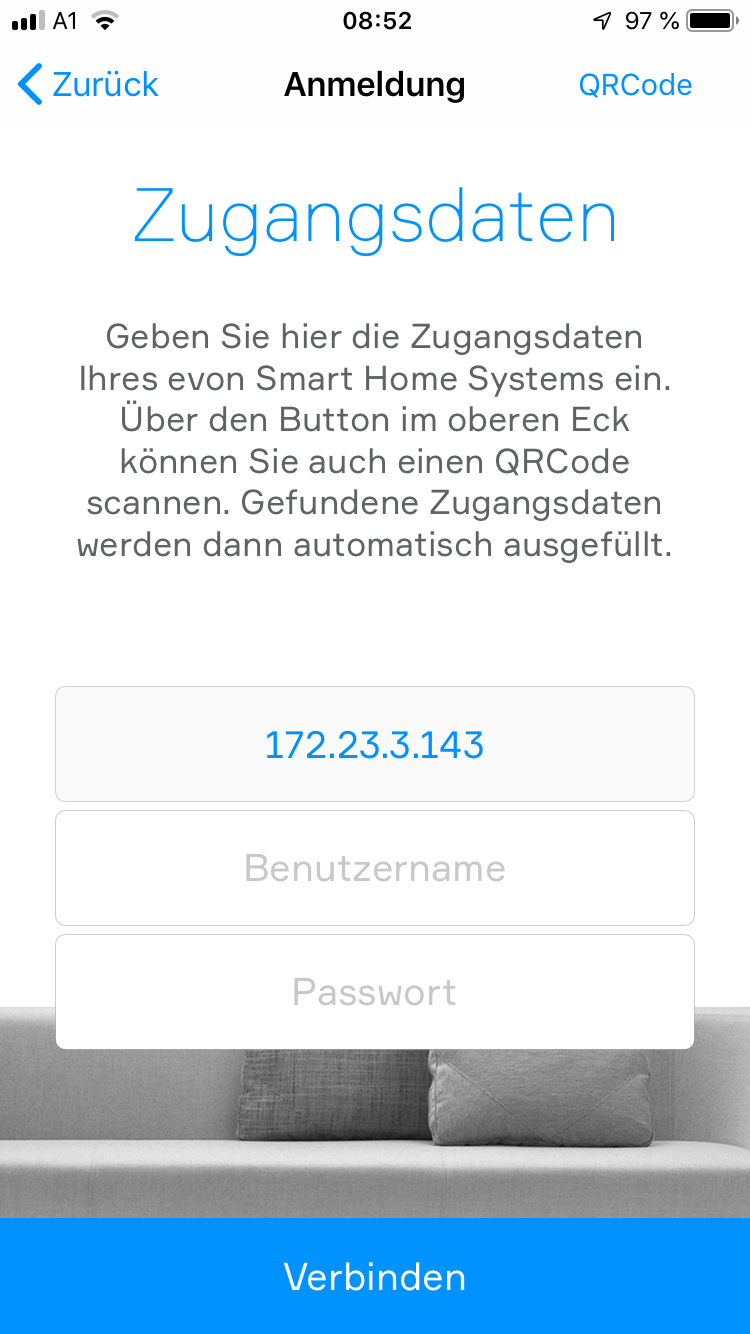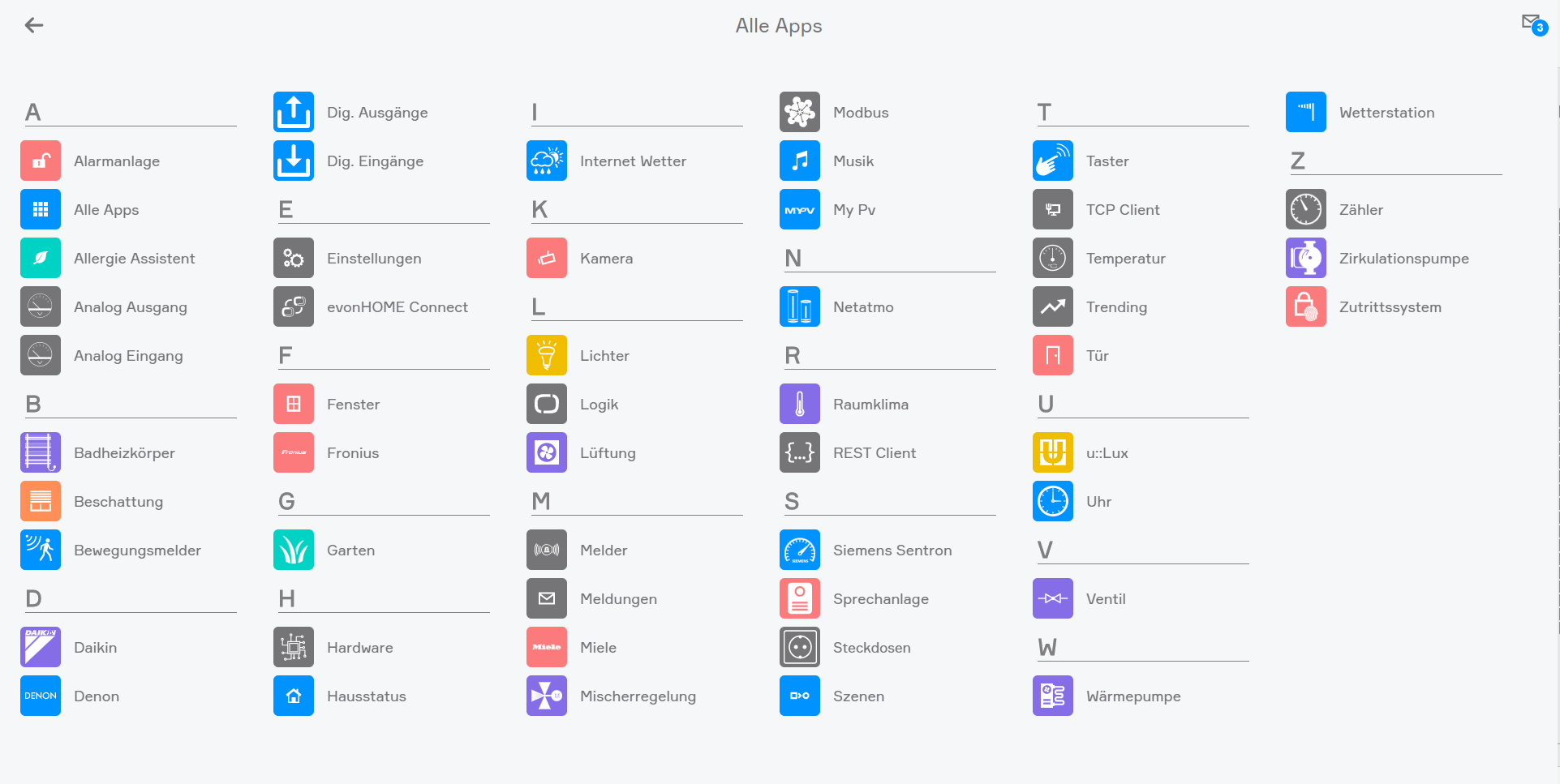Verbinden
Um Ihr evon Smart Home über die App steuern zu können, müssen Sie sich zuerst mit Ihrem System verbinden. Folgen Sie dazu diesen einfachen Schritten.

Um Ihr evon Smart Home über die App steuern zu können, müssen Sie sich zuerst mit Ihrem System verbinden. Folgen Sie dazu diesen einfachen Schritten.
Vor Inbetriebnahme der evon Smart Home App sollten Sie sicherstellen, dass Sie mit demselben Netzwerk verbunden sind wie der evon Smart Home Controller. Gehen Sie dazu in die WLAN Einstellungen Ihres Gerätes und überprüfen Sie das aktuell ausgewählte WLAN Netz bzw. wählen Sie das Korrekte aus.
Wenn Ihr evon Smart Home CPU zum ersten Mal eingeschaltet wird, und sie innerhalb Ihres Netzwerks nach mehreren Versuchen keine IP-Adresse zugewiesen bekommt (DHCP), erhält sie automatisch folgende statisch Adresse:
IP-Adresse: 192.168.50.50
Subnetzmaske: 255.255.255.0
Wenn Sie über den WLAN-Dongle mit evon Smart Home verbunden sind, ist der Controller immer unter der IP-Adresse 192.168.192.1 erreichbar.
Nach der erfolgreichen Installation über den AppStore finden Sie die App auf dem Homescreen, von dem Sie sie direkt starten können. Nach einer kurzen Ladezeit befinden Sie sich in der Startansicht der App.
Hier können Sie nach vorhandenen evon Smart Home Systemen suchen. Zur Auswahl stehen die Verbindung über ein lokales WiFi/WLAN oder über das Internet (z.B: Mobilfunk mittels einer sicheren HTTPS Verbindung).
Wenn Sie evon Smart Home zum ersten Mal konfigurieren, wählen Sie ‘Automatische Suche’ um Ihr System über das lokale WLAN zu suchen.
Die evon Smart Home App sucht nun nach allen Systemen, die sich in Ihrem Netzwerk befinden. Sobald eines oder mehrere gefunden wurden, werden diese zusammen mit der zugewiesenen IP Adresse angezeigt. Ihr neues System wird bei Auslieferung mit dem Namen evon Smart Home + eindeutiger Identifikationsnummer (z.B.: evon Smart Home_1234AB) in Ihrer App gelistet. Die Benennung kann später von Ihnen geändert werden.
Nach der Auswahl Ihres erkannten evon Smart Home Systems müssen Sie sich als nächstes anmelden.
Nach der Auswahl Ihres gefundenen evon Smart Home Systems befinden Sie sich nun auf der Login Seite.
Melden Sie sich hier mit Ihrem Benutzernamen und Passwort an.
Um Ihnen die Eingabe der Anmeldedaten beim ersten Einrichten Ihres evon Smart Home zu erleichtern, haben Sie außerdem die Möglichkeit sich mittels QR-Code anzumelden. Verwenden Sie dazu den Button in der oberen rechten Ecke des Login-Bildschirmes.
Richten Sie nun die Kamera auf den Ihren Unterlagen beiliegenden QR-Code und positionieren Sie ihn so, dass er sich möglichst in der Mitte des markierten Bereiches befindet. Wird der QR-Code erfolgreich erkannt, werden die betreffenden Felder des Login Formulars für Ihnen ausgefüllt.
Sie haben sich nun erfolgreich mit Ihrem evon Smart Home verbunden und können Ihr Haus sofort steuern.
Für die erste Anmeldung in Ihrem evon Smart Home System finden Sie Benutzername und Passwort sowie QR-Code in den beiliegenden Unterlagen.
Neben dem Zugriff über die evon Smart Home App können Sie sich auch über jeden der unterstützten Browser (Safari, Chrome, Edge) mit Ihrem System verbinden. Hierzu müssen Sie nur die IP-Adresse kennen (Diese wird Ihnen in der App angezeigt, sobald Ihr System gefunden wurde).
Geben Sie die Adresse in der URL Leiste Ihres Browsers ein, landen Sie auf der Login-Seite, wo Sie Ihre Zugangsdaten eintragen müssen. Anschließend lässt sich das evon Smart Home System wie gewohnt bedienen.
Wenn Sie sich über einen der unterstützten Browser (Safari, Chrome, Edge) mit Ihrem evon Smart Home System verbinden, stehen Ihnen manche gerätespezifischen Funktionen aus der mobilen App nicht zu Verfügung. Dazu gehören unter anderem native Benachrichtigungen, die auch dann erscheinen, wenn Sie die App gerade nicht verwenden.
Nach einem evon Smart Home Update kann es vorkommen, dass der Browser die Aktualisierungen nicht sofort korrekt darstellt. Hier empfehlen wir nach dem Update das Löschen des Browser-Caches. Nachfolgend finden Sie dazu die Anleitung für die diversen Webbrowser.
Google Chrome
Drücken Sie die Tasten "Strg + Shift + Entf" oder geben Sie "chrome://settings/clearBrowserData" in die Adresszeile ein.
Wählen Sie bei "Zeitraum" den Eintrag "Gesamter Zeitraum"
Aktivieren Sie "Bilder und Dateien im Cache" und klicken Sie dann auf "Browserdaten löschen"
Microsoft Edge
Drücken Sie die Tasten "Strg + Shift + Entf"
Wählen Sie "Zwischengespeicherte Daten und Dateien" und klicken Sie dann auf "Löschen"
Alternativ:
Klicken Sie auf das "..."-Symbol oben rechts
Wählen Sie "Einstellungen"
Suchen Sie den Abschnitt "Browserdaten löschen". Klicken Sie dort auf "Zu löschendes Element auswählen"
Wählen Sie "Zwischengespeicherte Daten und Dateien"
Klicken Sie abschließend auf "Löschen"
Mozilla Firefox
Drücken Sie die Tasten "Strg + Shift + Entf"
Es öffnet sich ein neues Fenster. Aktivieren Sie die Option "Cache" und klicken Sie dann auf "Jetzt löschen"
Microsoft Internet Explorer
Drücken Sie die Tasten "Strg + Shift + Entf"
Wählen Sie "Temporäre Internetdateien" und klicken Sie dann auf "Löschen"
Alternativ:
Klicken Sie auf das Zahnrad-Symbol oben rechts
Wählen Sie "Internetoptionen"
Wählen Sie das Register "Allgemein"
Suchen Sie den Abschnitt "Browserverlauf". Klicken Sie dort auf "Löschen…"
Es öffnet sich ein neues Fenster. Deaktivieren Sie "Bevorzugte Websitedaten beibehalten" und aktivieren Sie "Temporäre Internetdateien" und "Cookies"
Klicken Sie abschließend auf "Löschen"