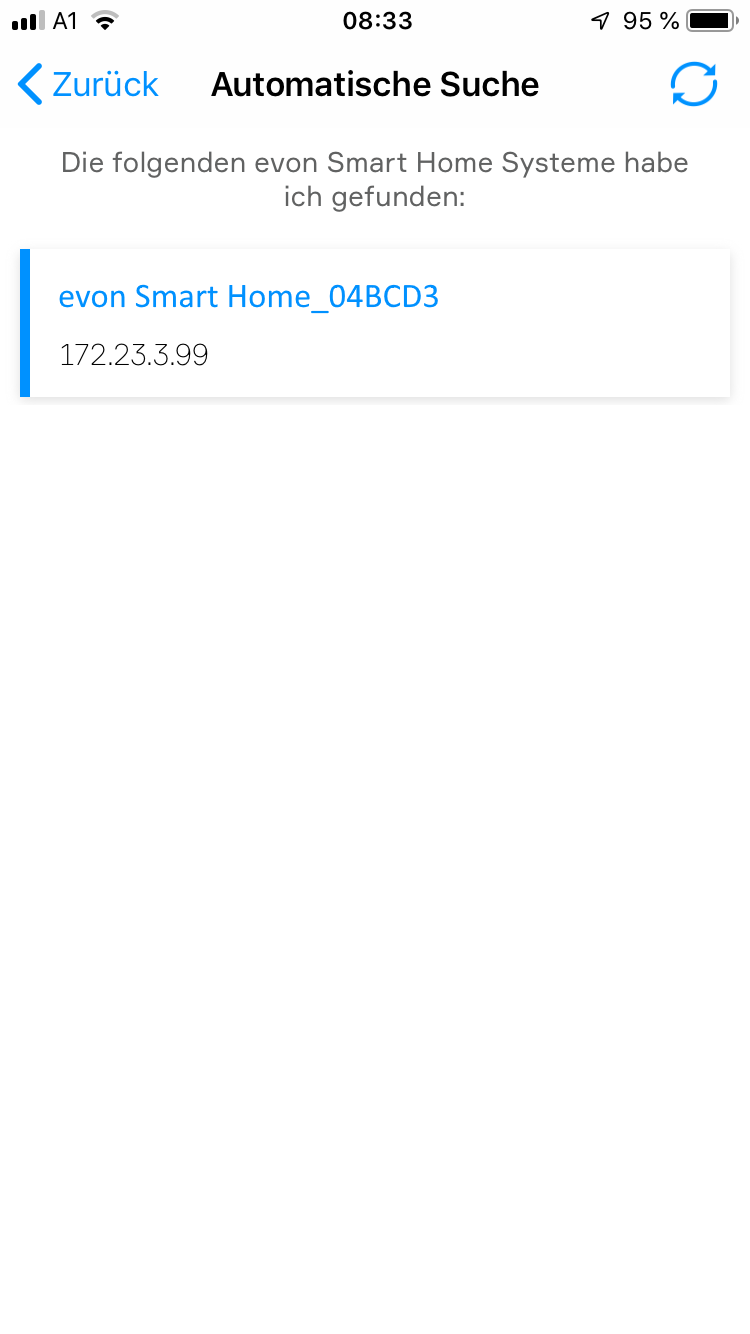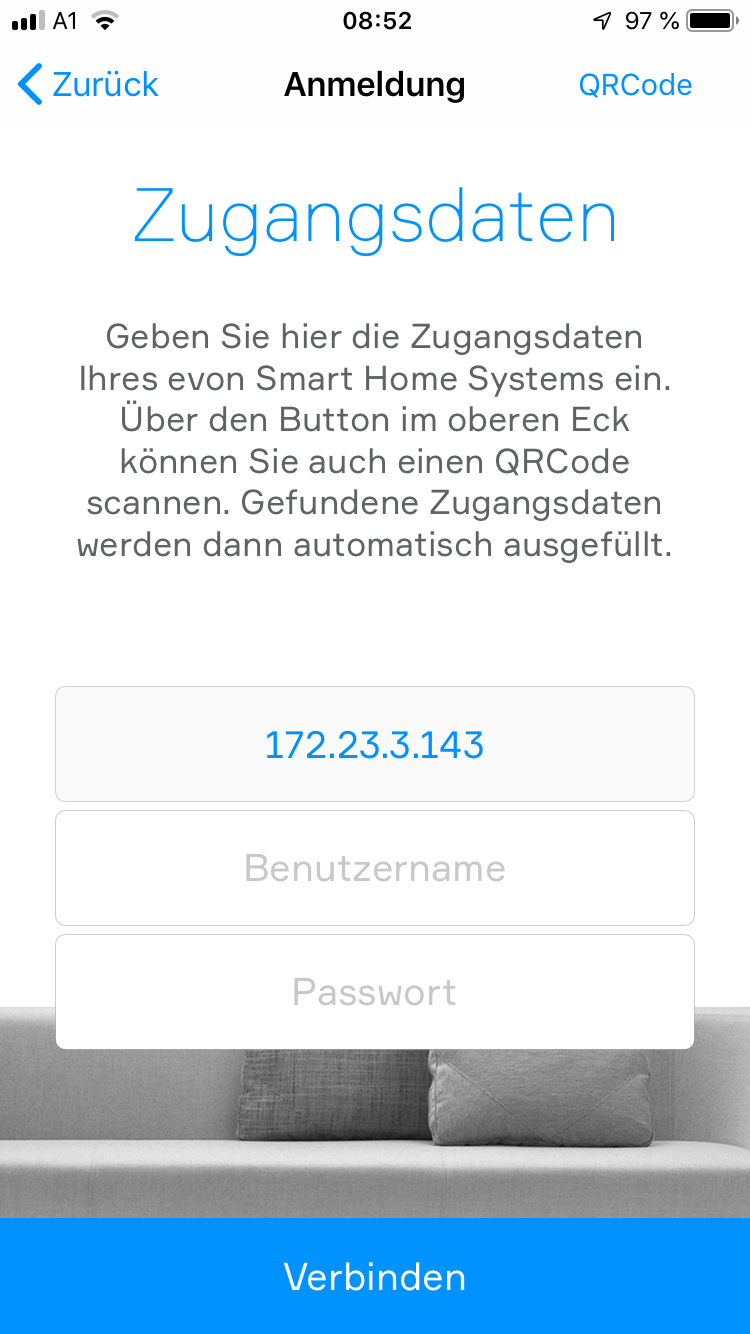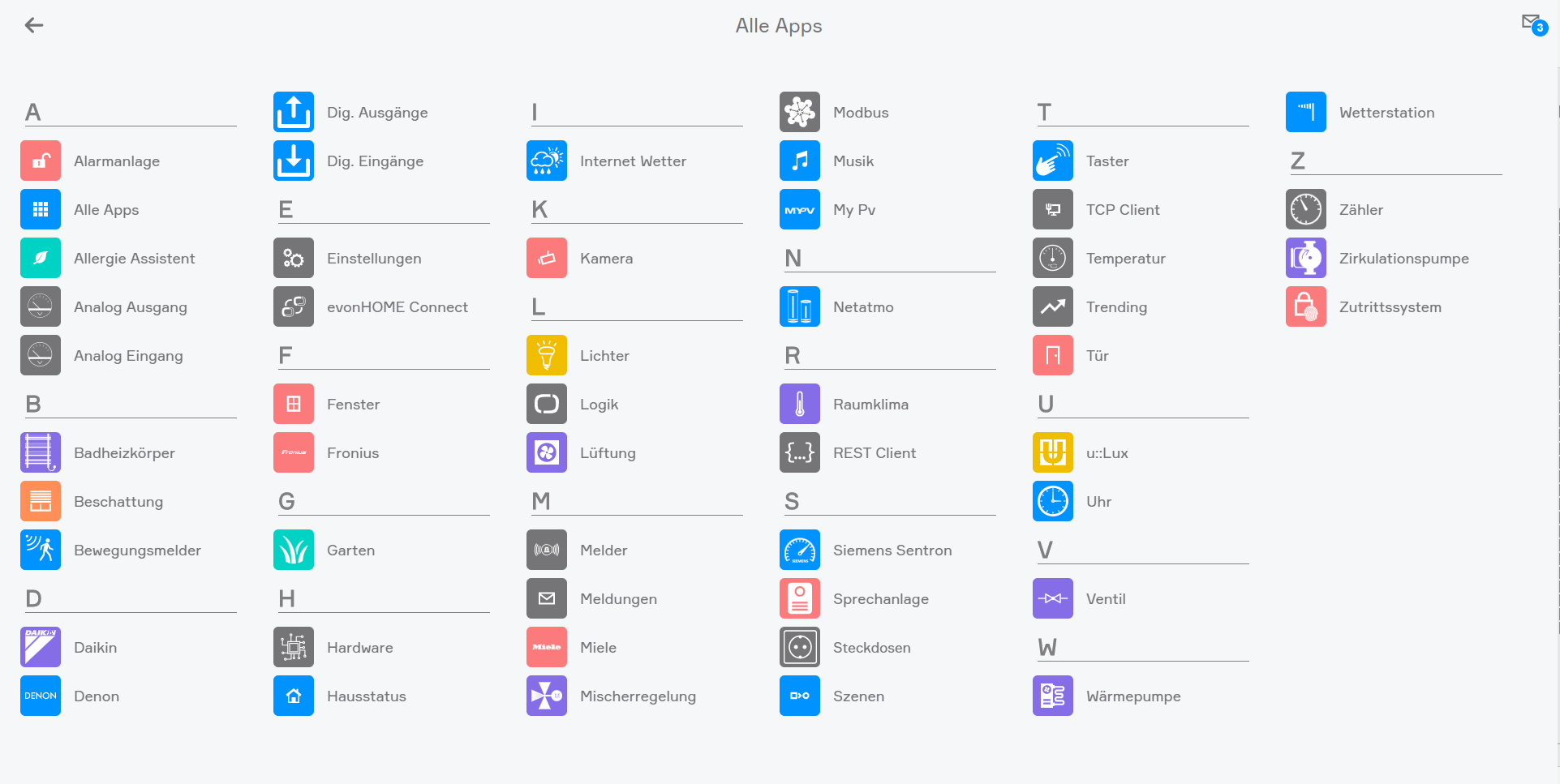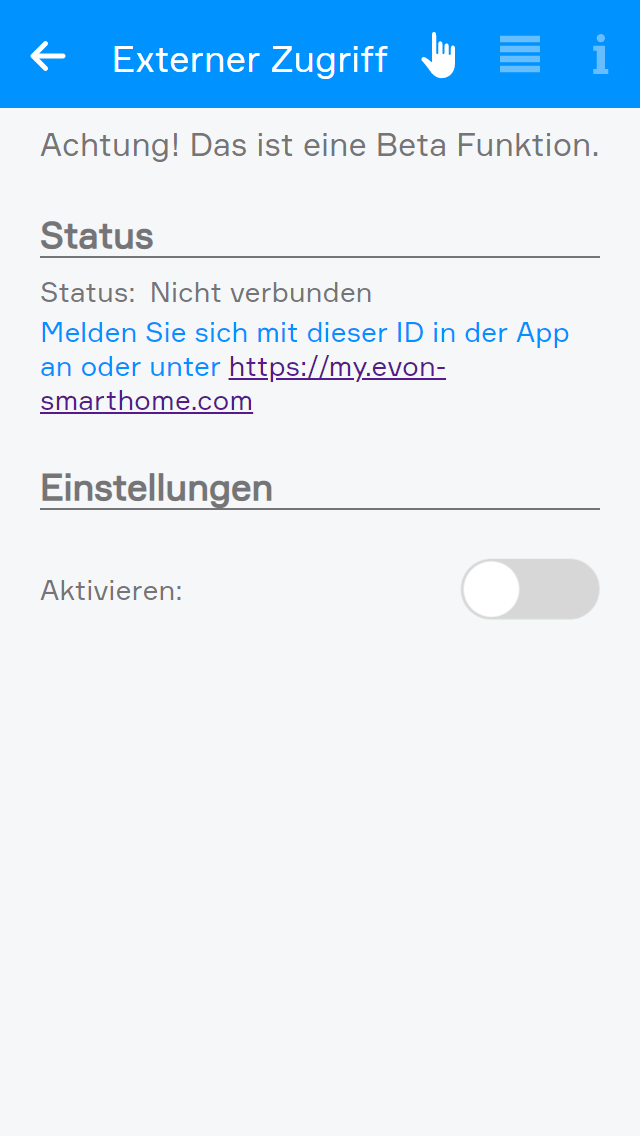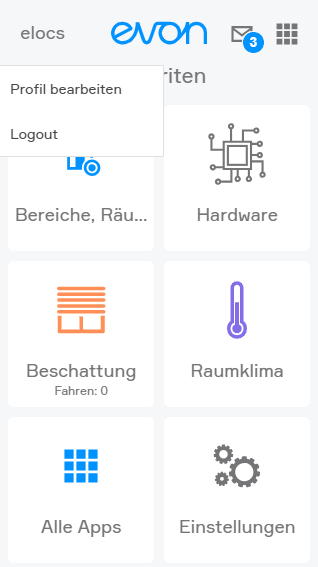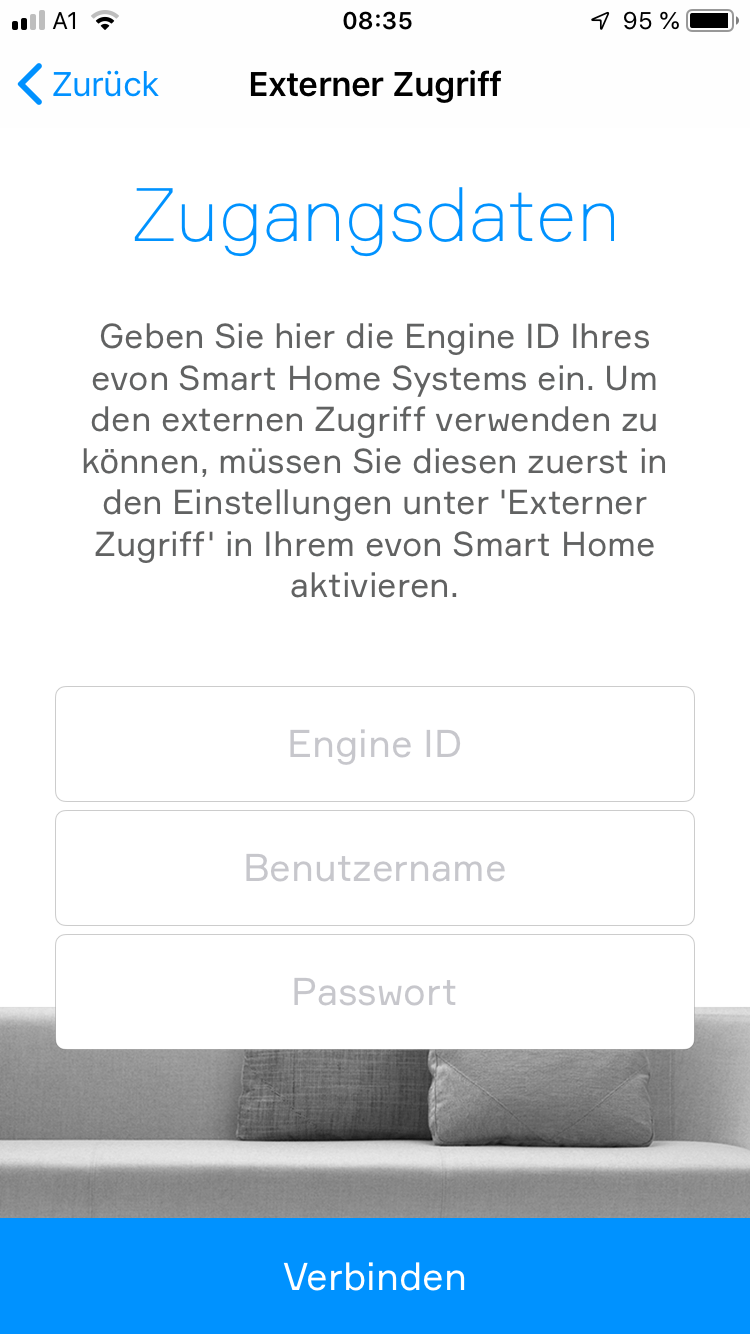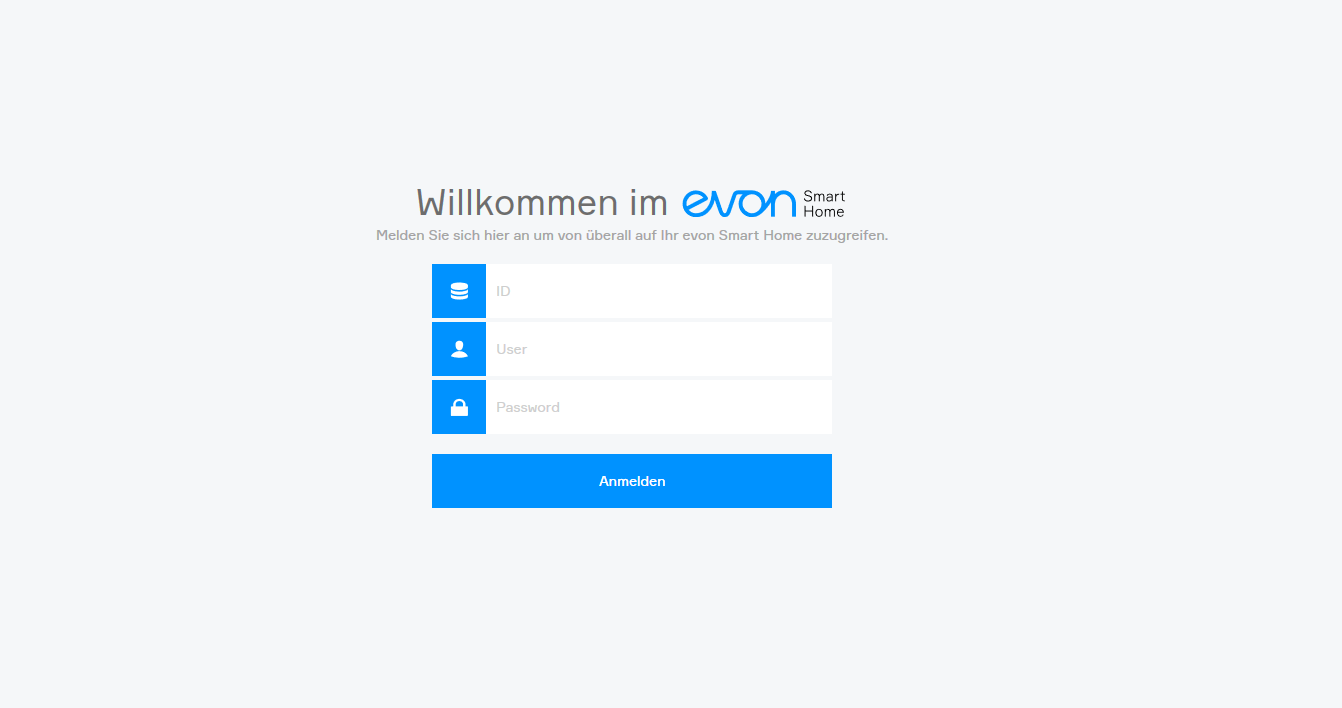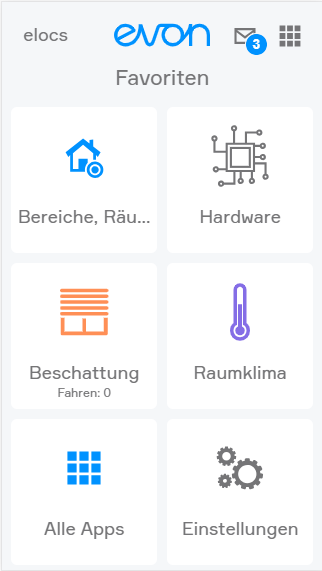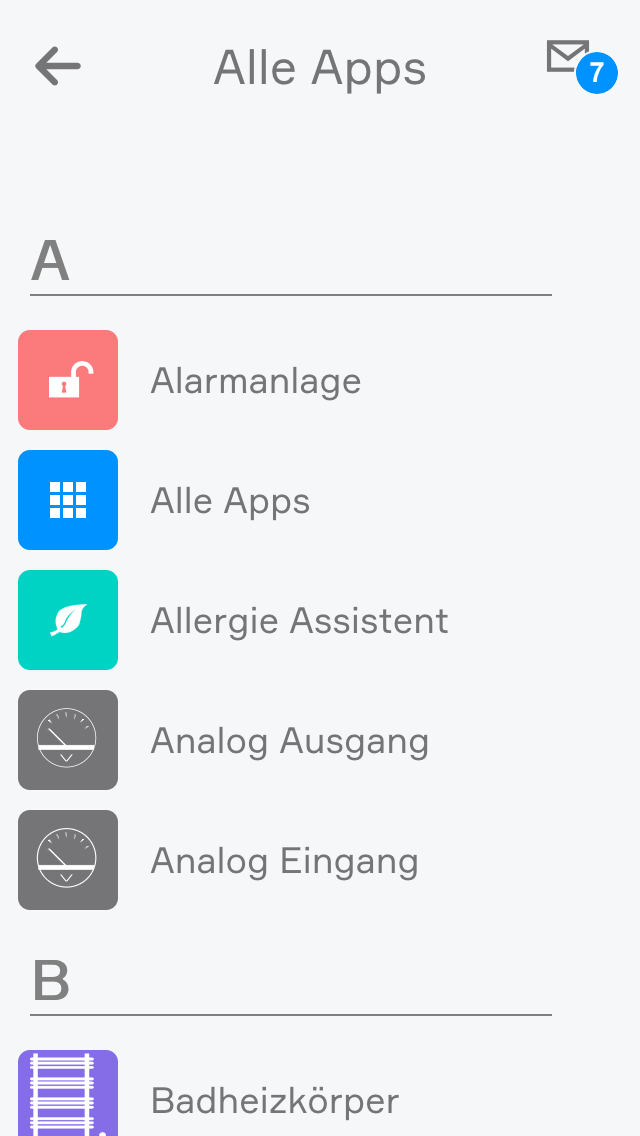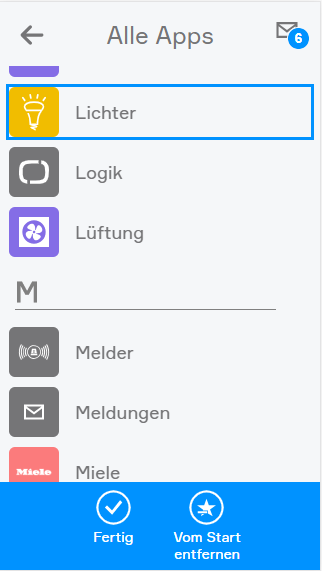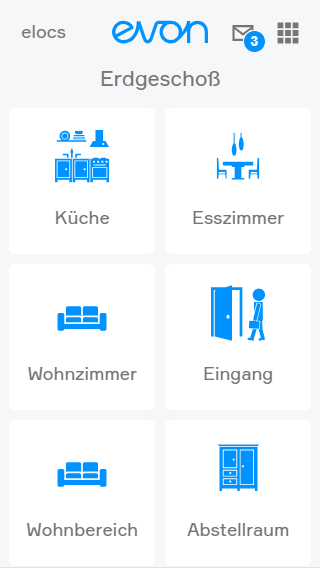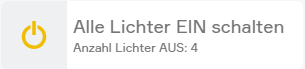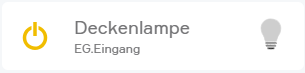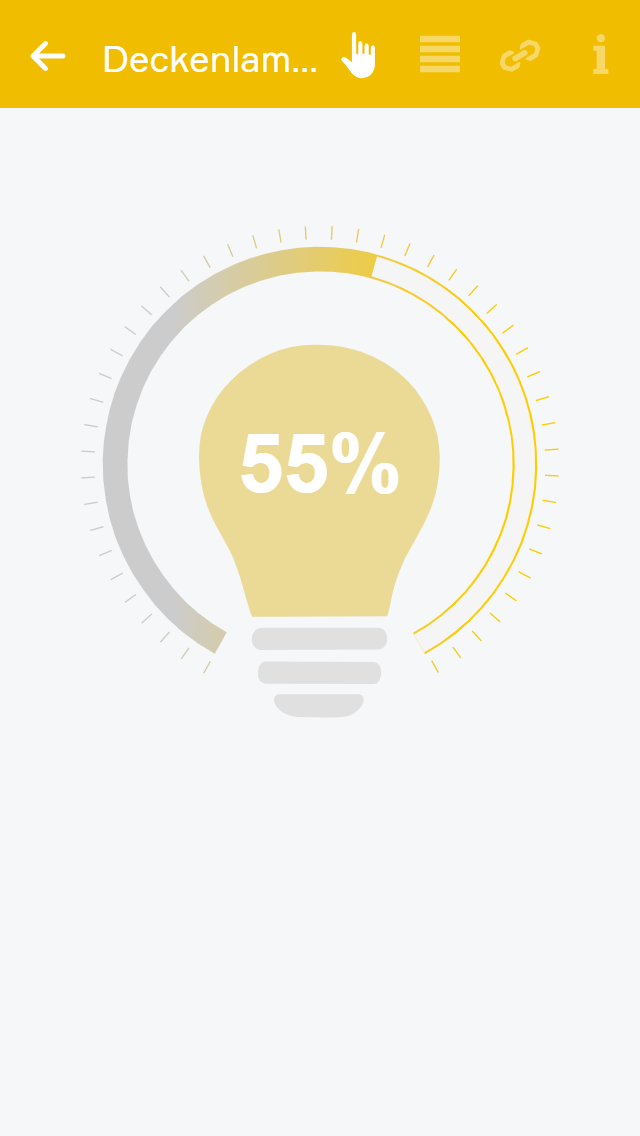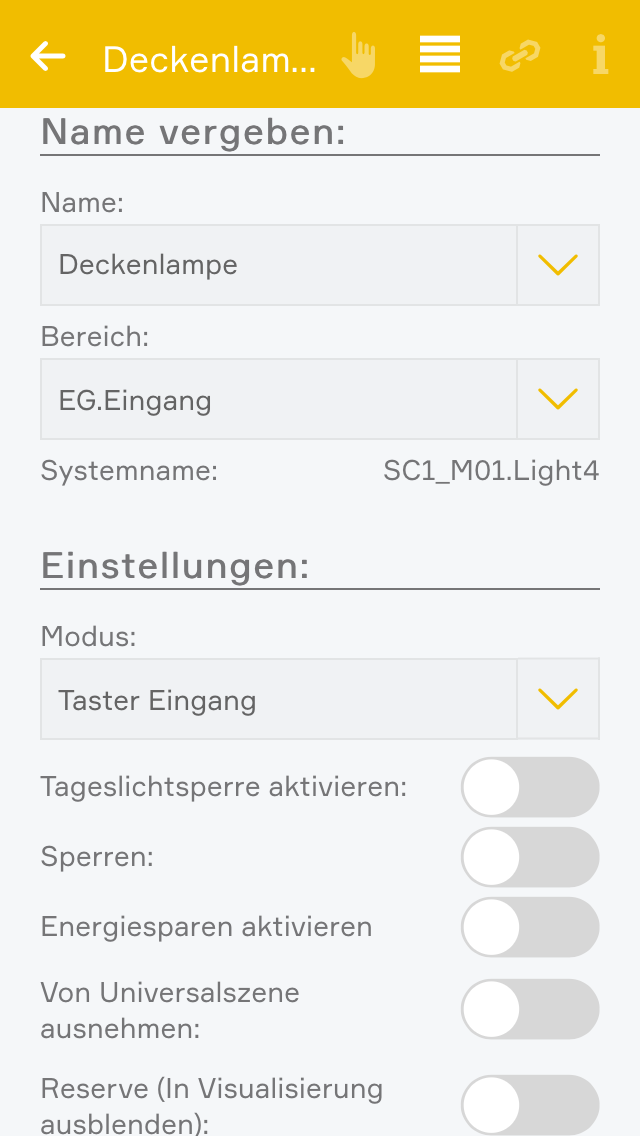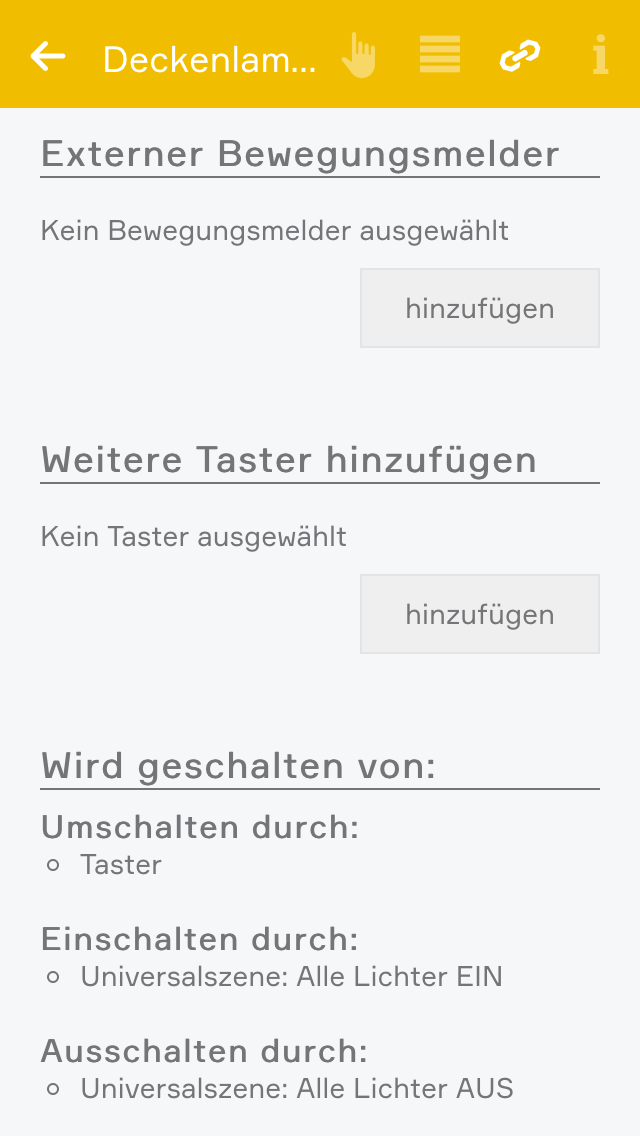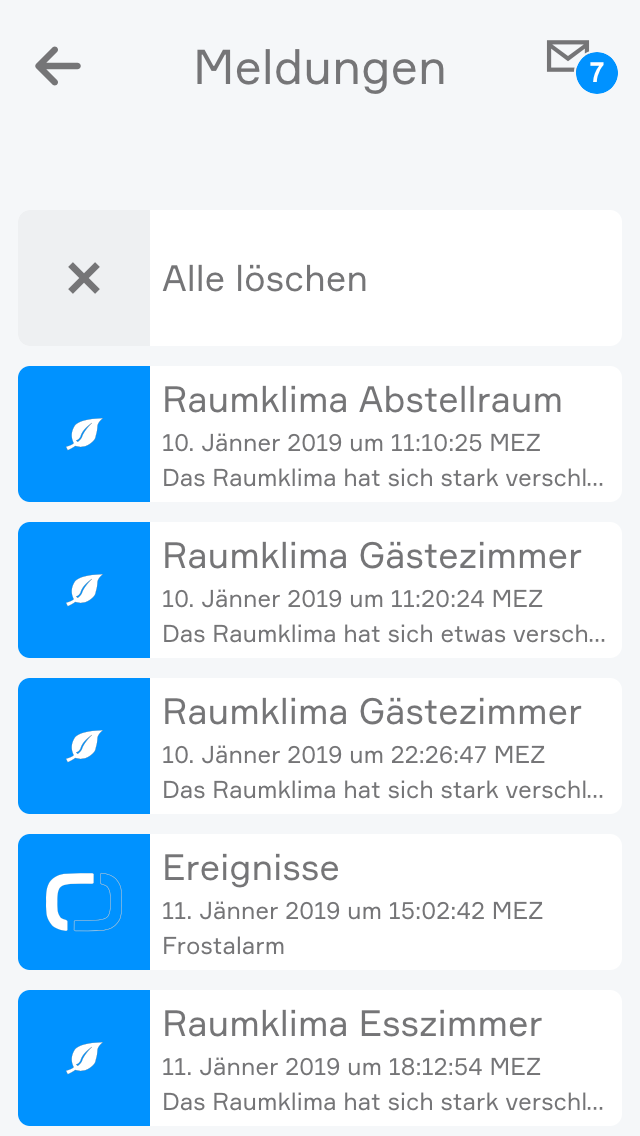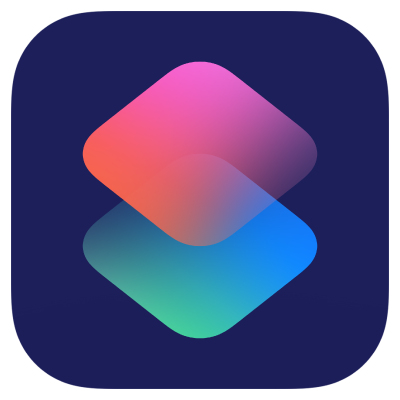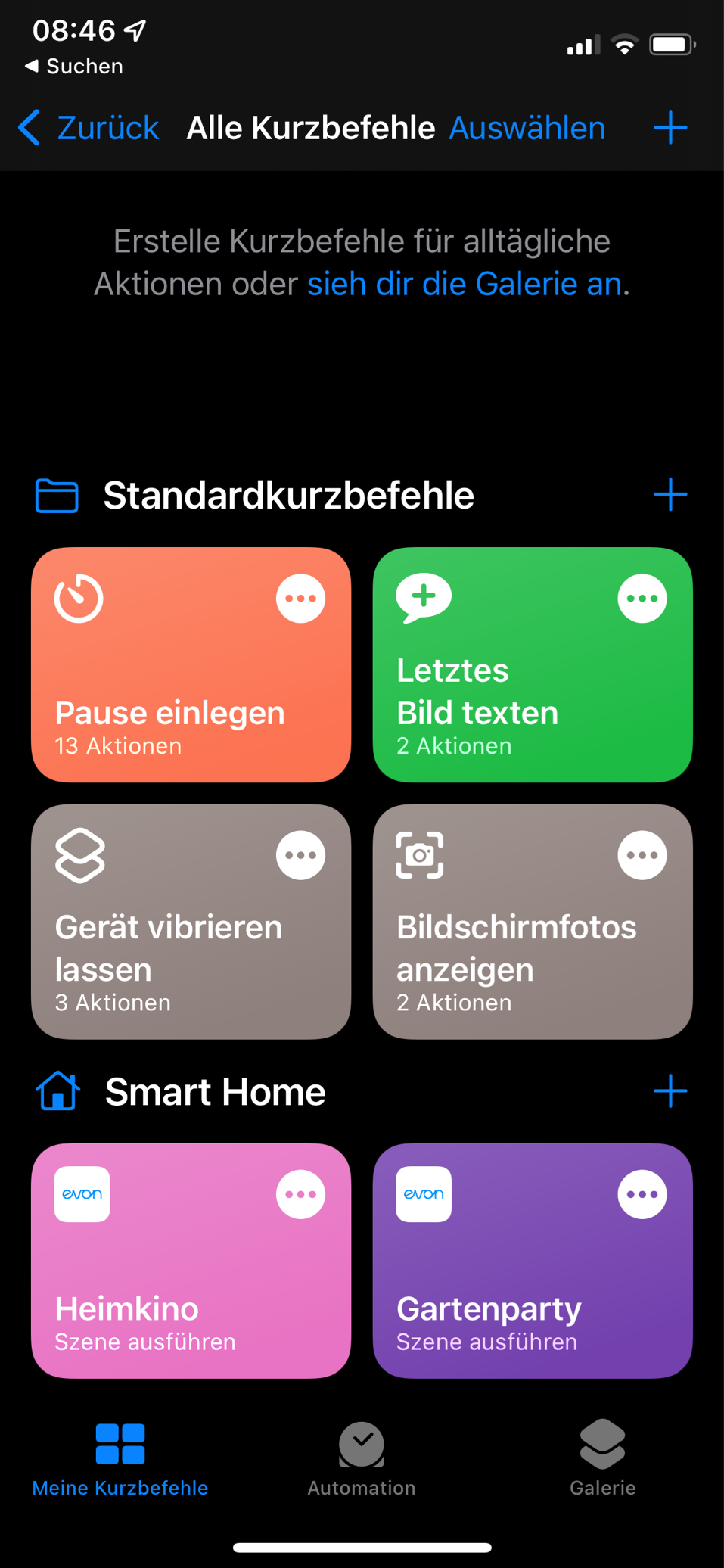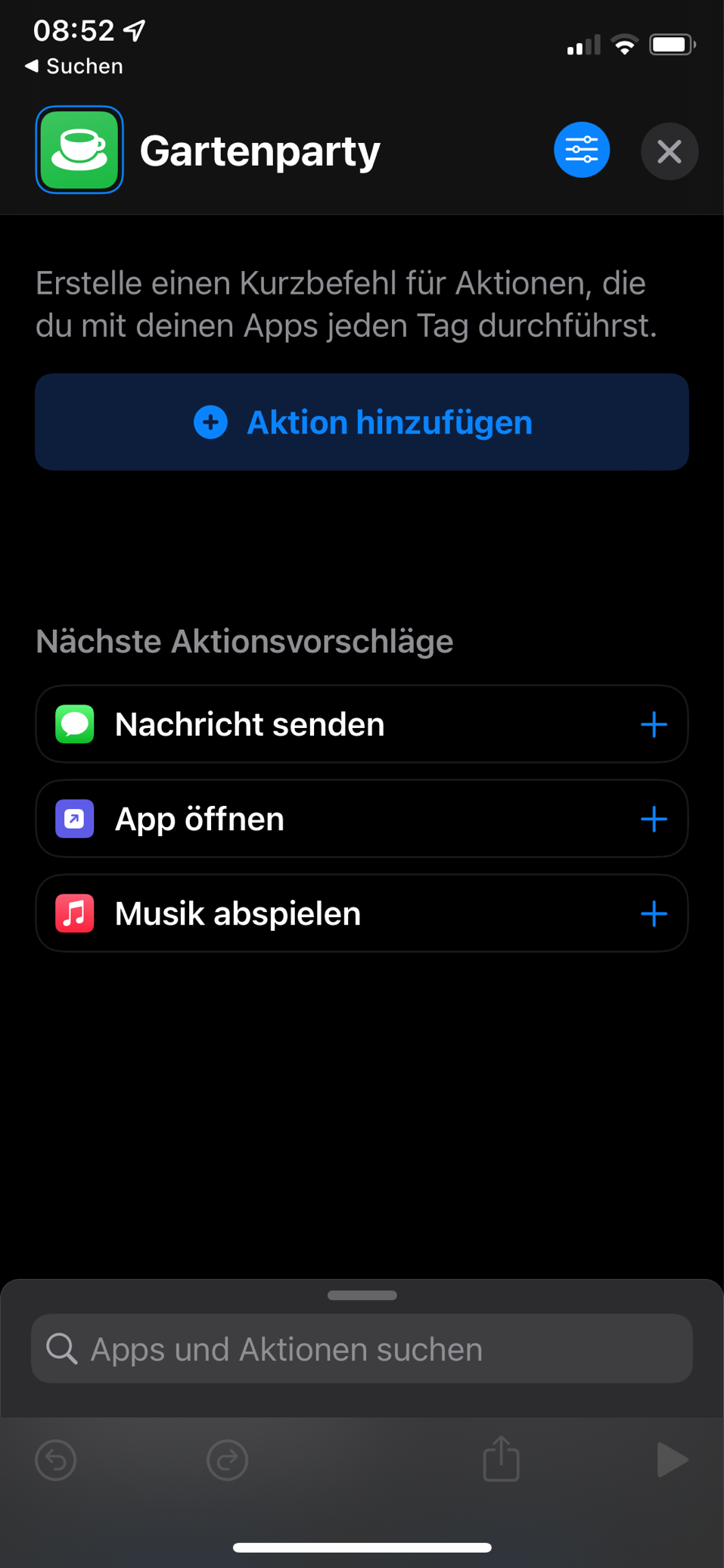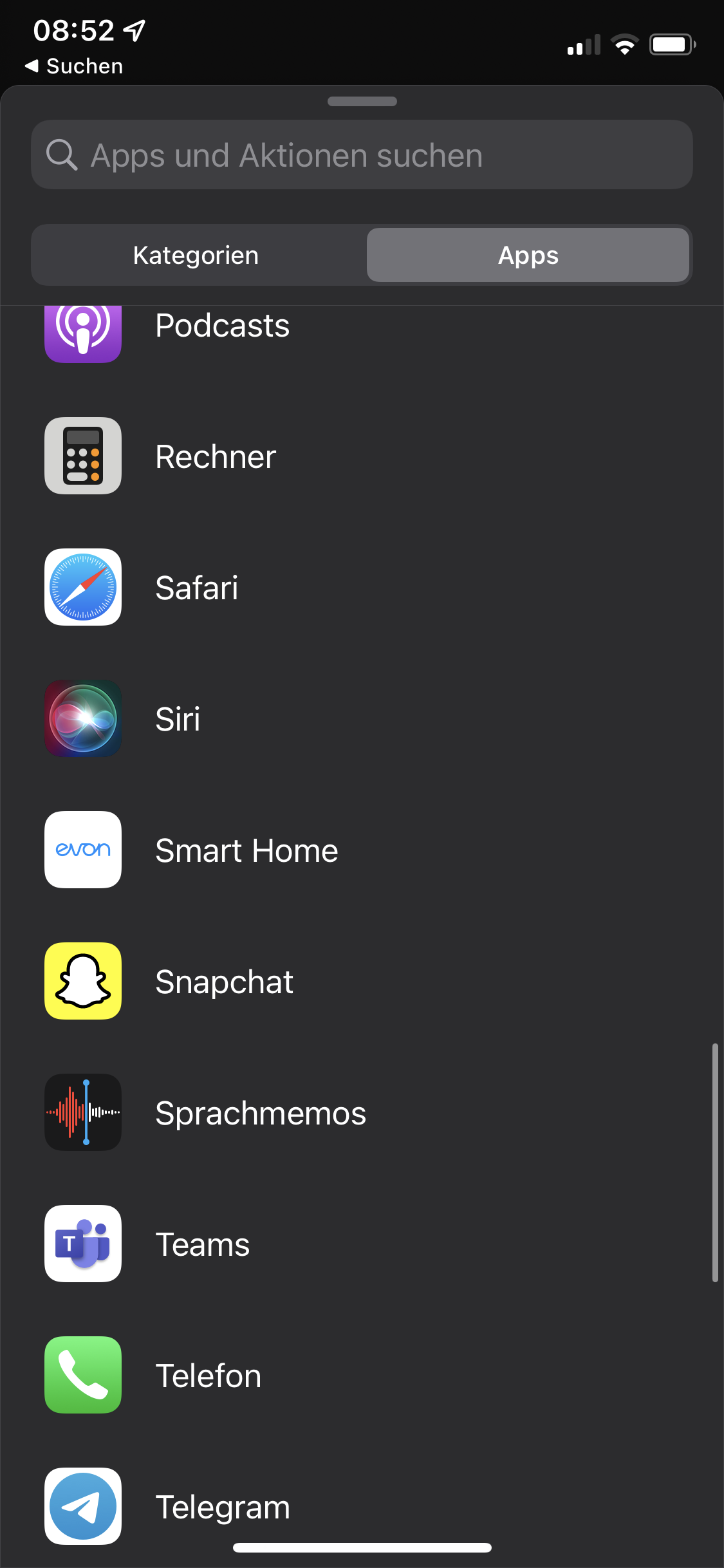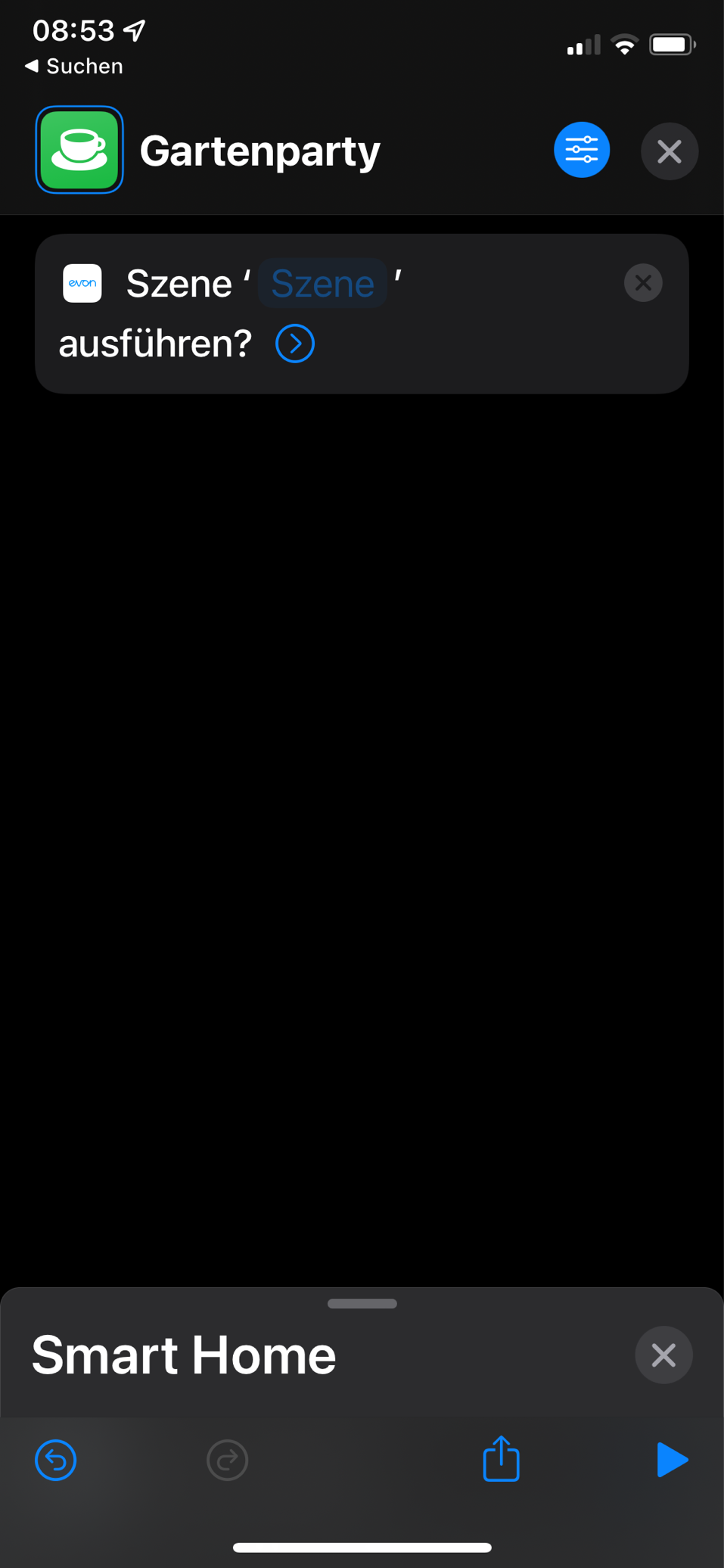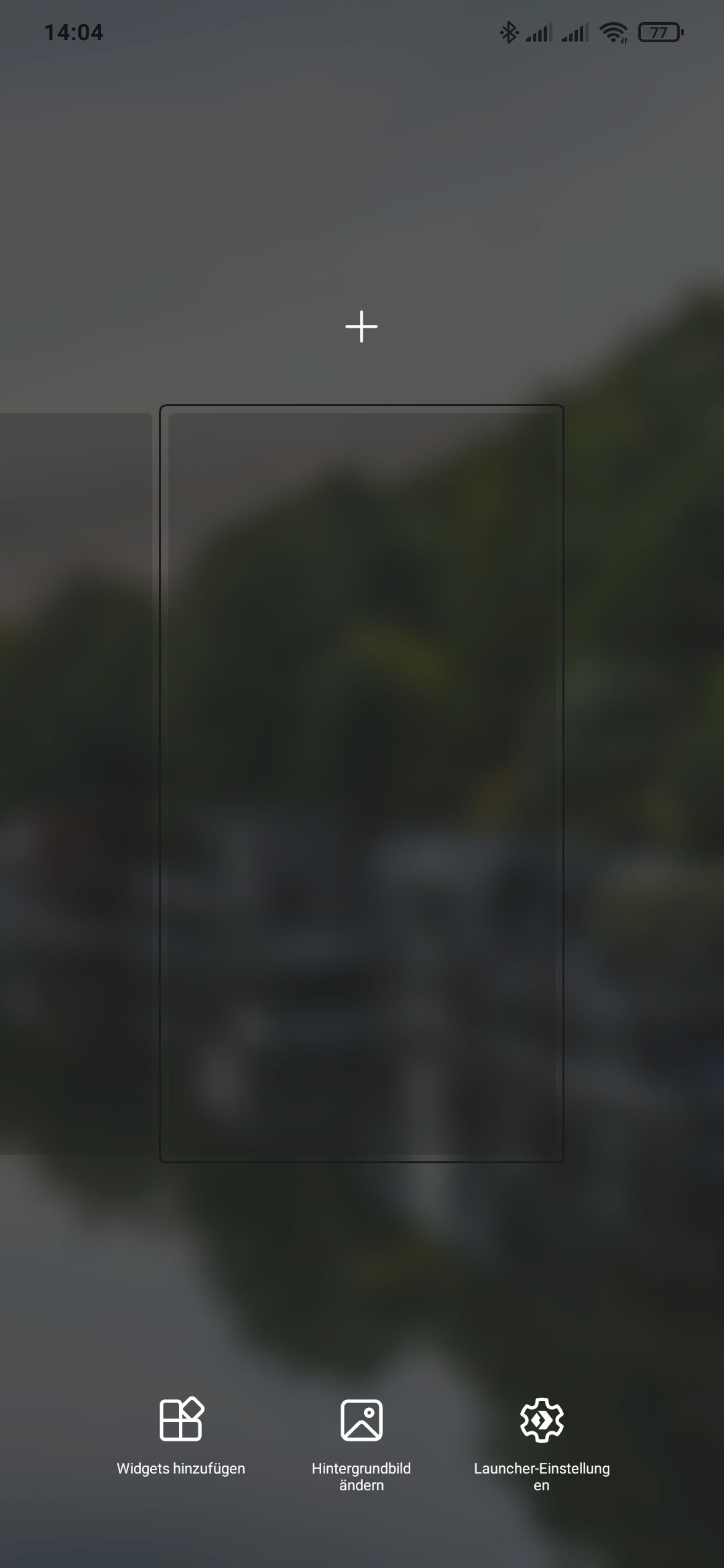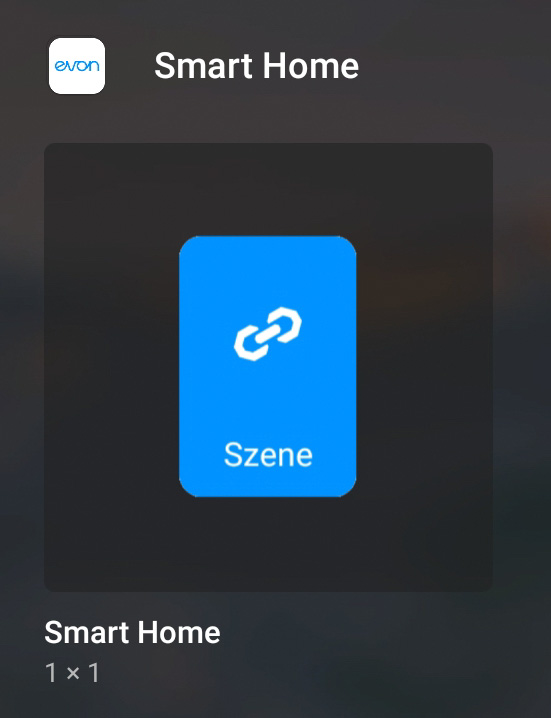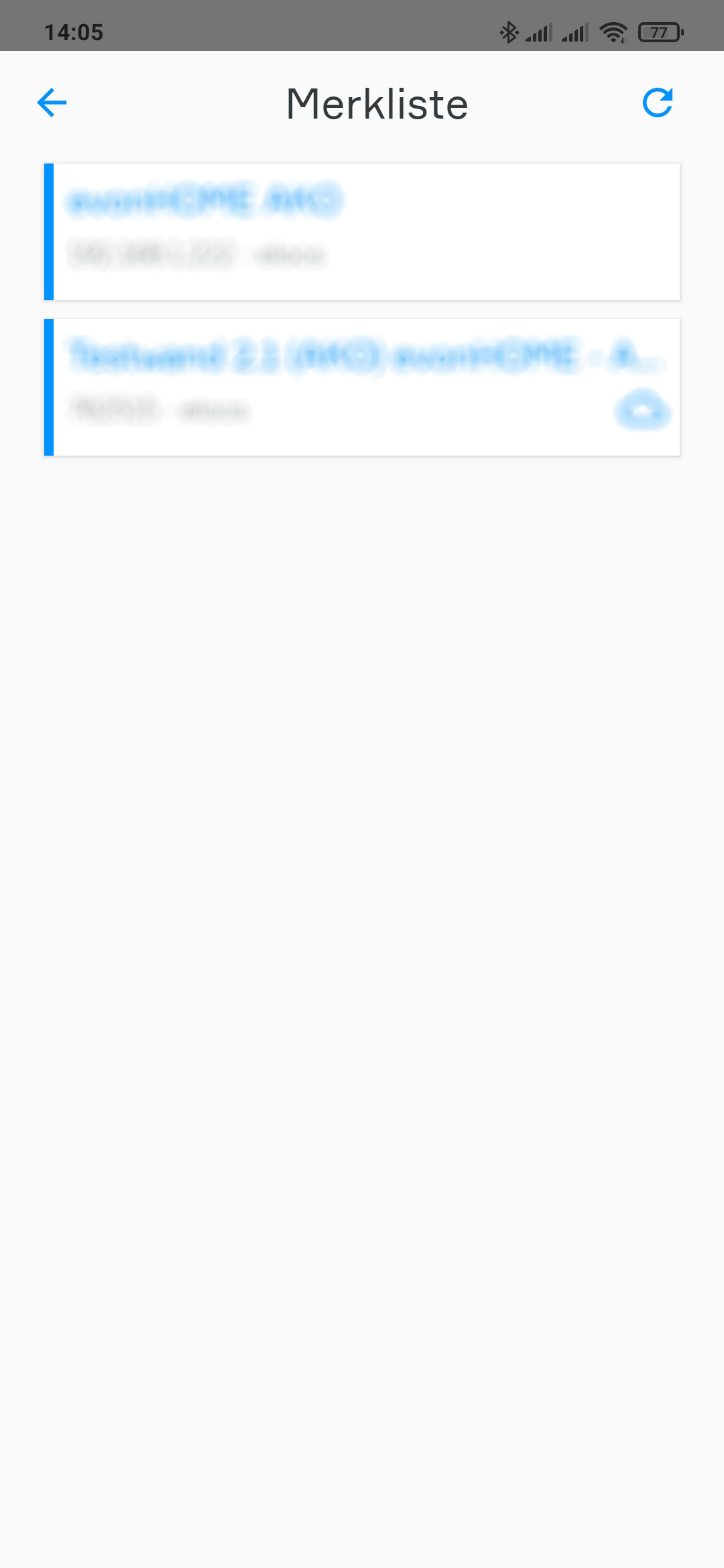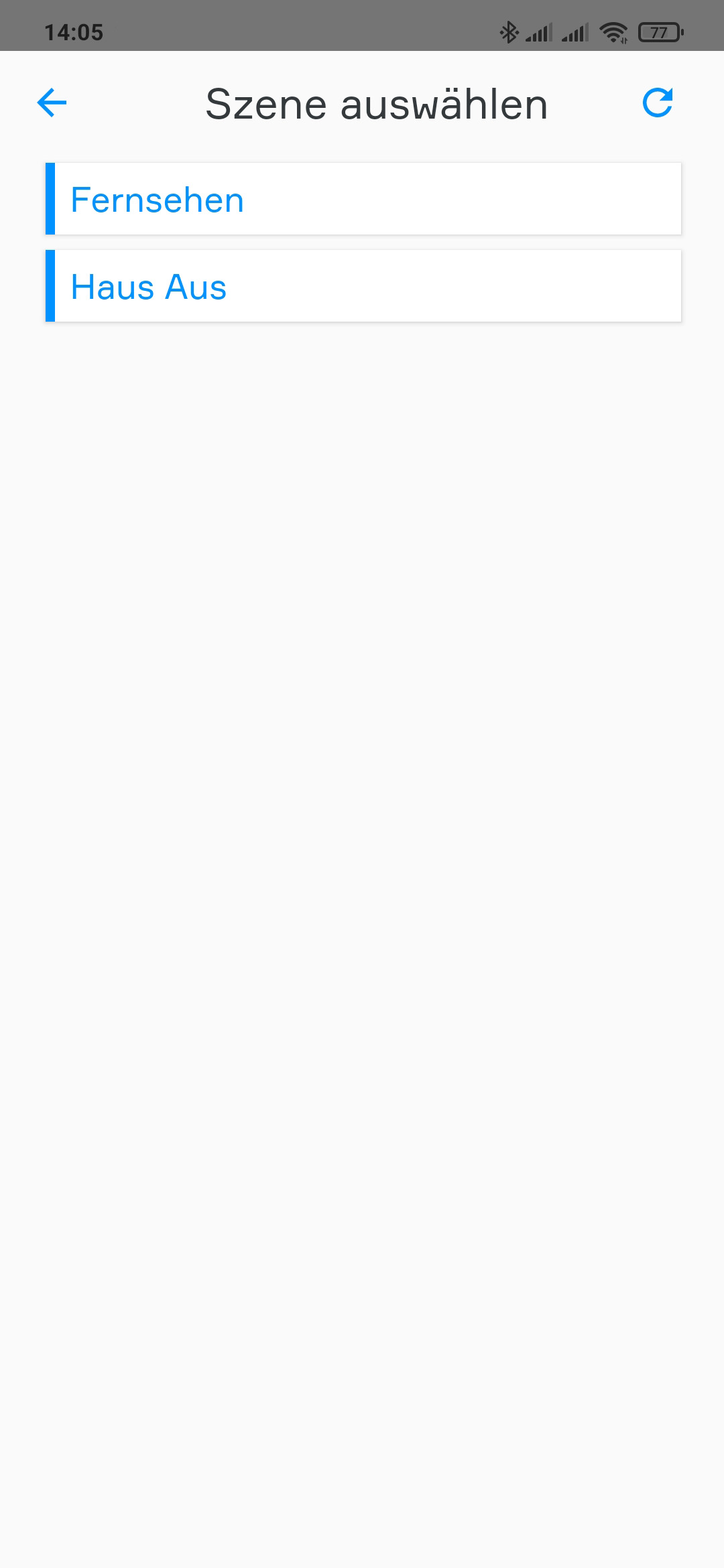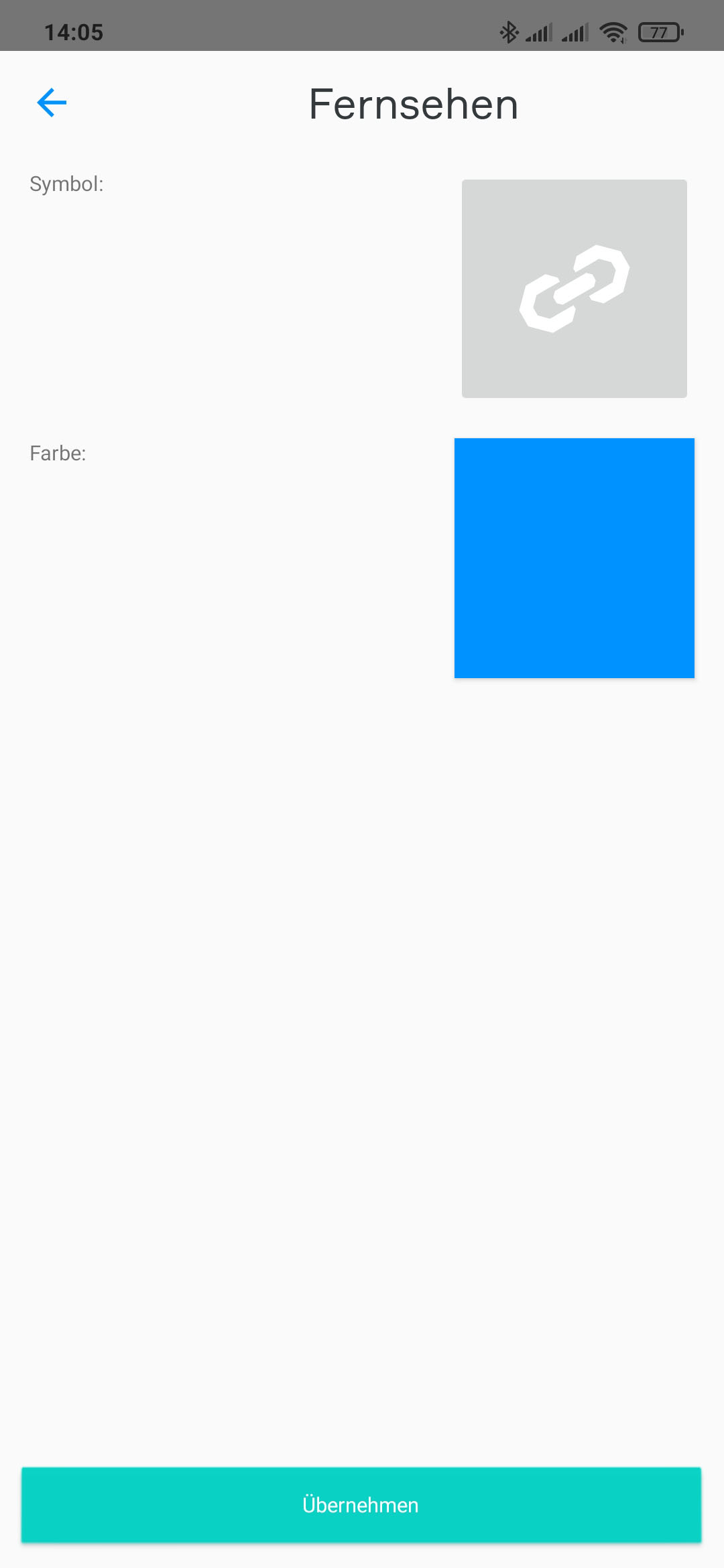Google Chrome
Drücken Sie die Tasten "Strg + Shift + Entf" oder geben Sie "chrome://settings/clearBrowserData" in die Adresszeile ein.
Wählen Sie bei "Zeitraum" den Eintrag "Gesamter Zeitraum"
Aktivieren Sie "Bilder und Dateien im Cache" und klicken Sie dann auf "Browserdaten löschen"
Microsoft Edge
Drücken Sie die Tasten "Strg + Shift + Entf"
Wählen Sie "Zwischengespeicherte Daten und Dateien" und klicken Sie dann auf "Löschen"
Alternativ:
Klicken Sie auf das "..."-Symbol oben rechts
Wählen Sie "Einstellungen"
Suchen Sie den Abschnitt "Browserdaten löschen". Klicken Sie dort auf "Zu löschendes Element auswählen"
Wählen Sie "Zwischengespeicherte Daten und Dateien"
Klicken Sie abschließend auf "Löschen"
Mozilla Firefox
Drücken Sie die Tasten "Strg + Shift + Entf"
Es öffnet sich ein neues Fenster. Aktivieren Sie die Option "Cache" und klicken Sie dann auf "Jetzt löschen"
Microsoft Internet Explorer
Drücken Sie die Tasten "Strg + Shift + Entf"
Wählen Sie "Temporäre Internetdateien" und klicken Sie dann auf "Löschen"
Alternativ:
Klicken Sie auf das Zahnrad-Symbol oben rechts
Wählen Sie "Internetoptionen"
Wählen Sie das Register "Allgemein"
Suchen Sie den Abschnitt "Browserverlauf". Klicken Sie dort auf "Löschen…"
Es öffnet sich ein neues Fenster. Deaktivieren Sie "Bevorzugte Websitedaten beibehalten" und aktivieren Sie "Temporäre Internetdateien" und "Cookies"
Klicken Sie abschließend auf "Löschen"