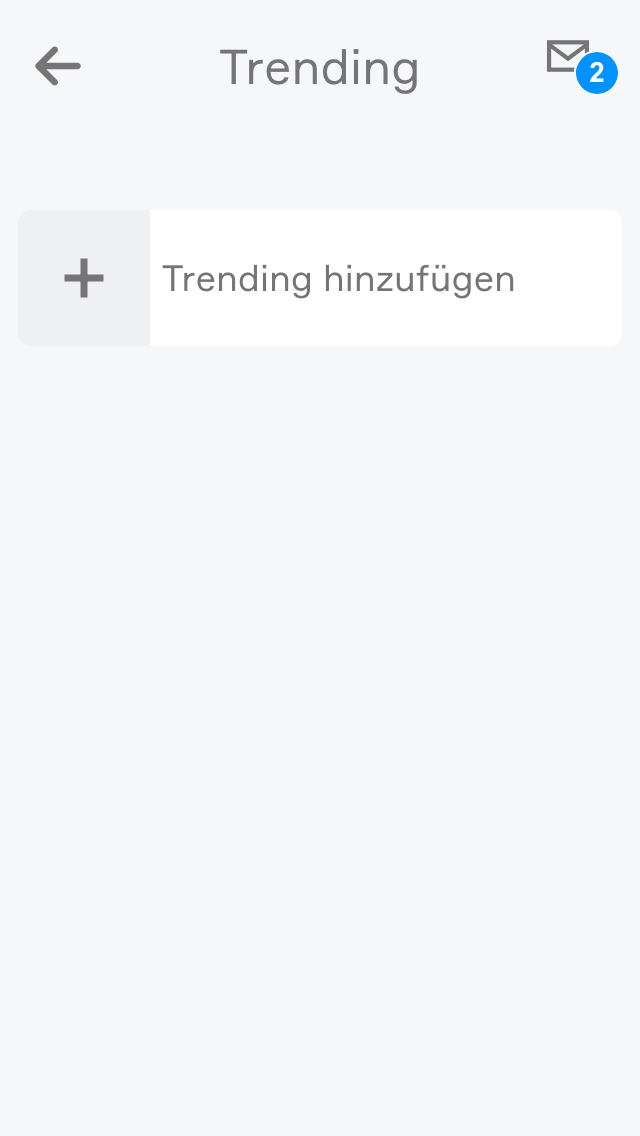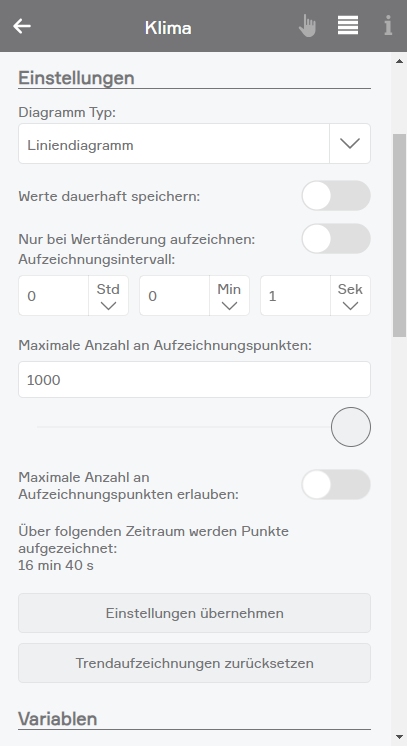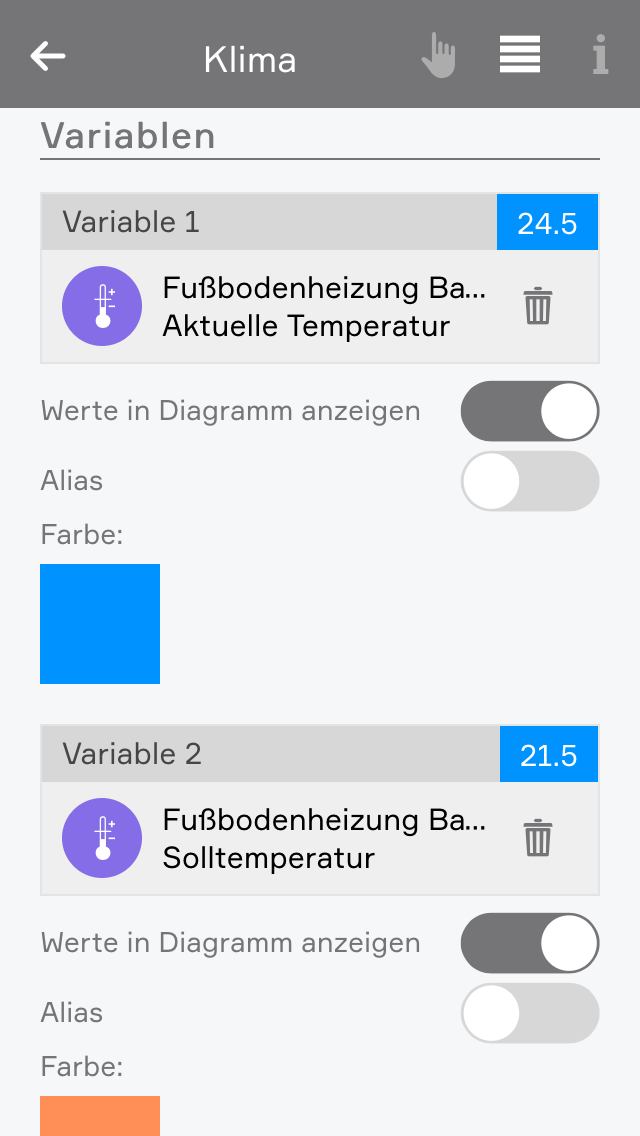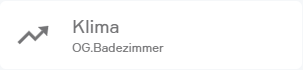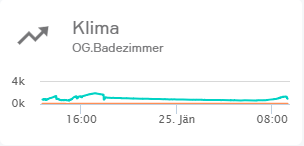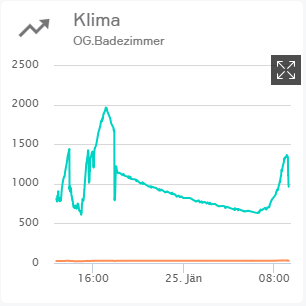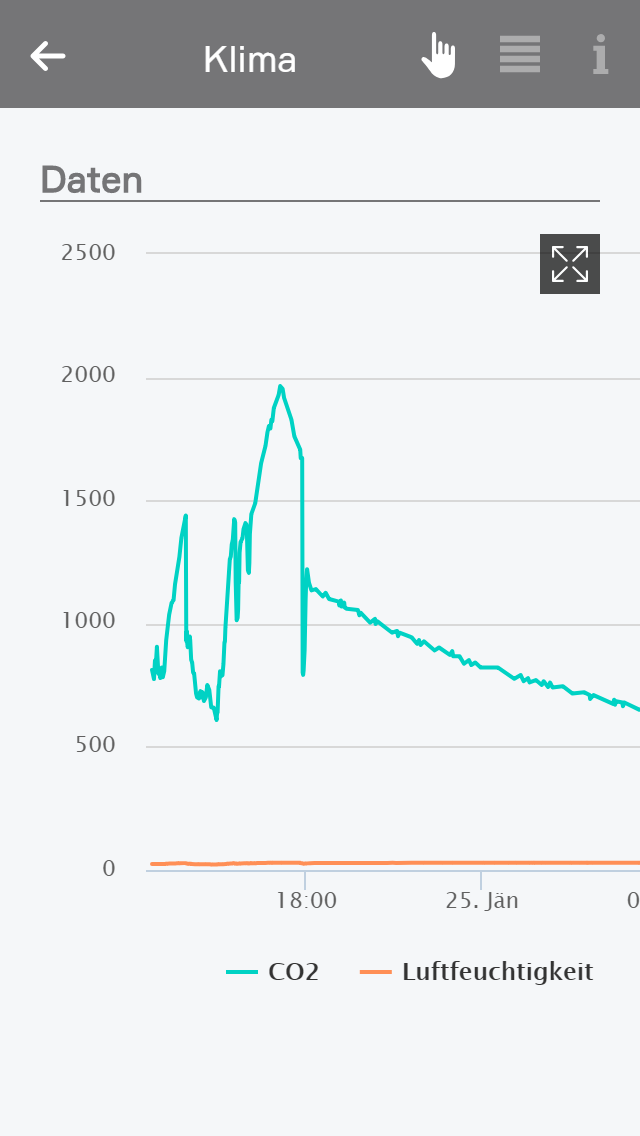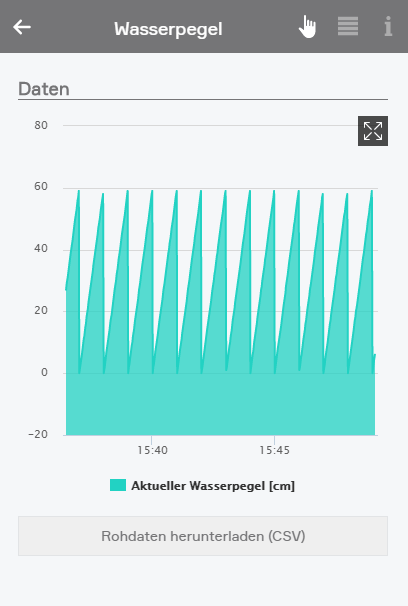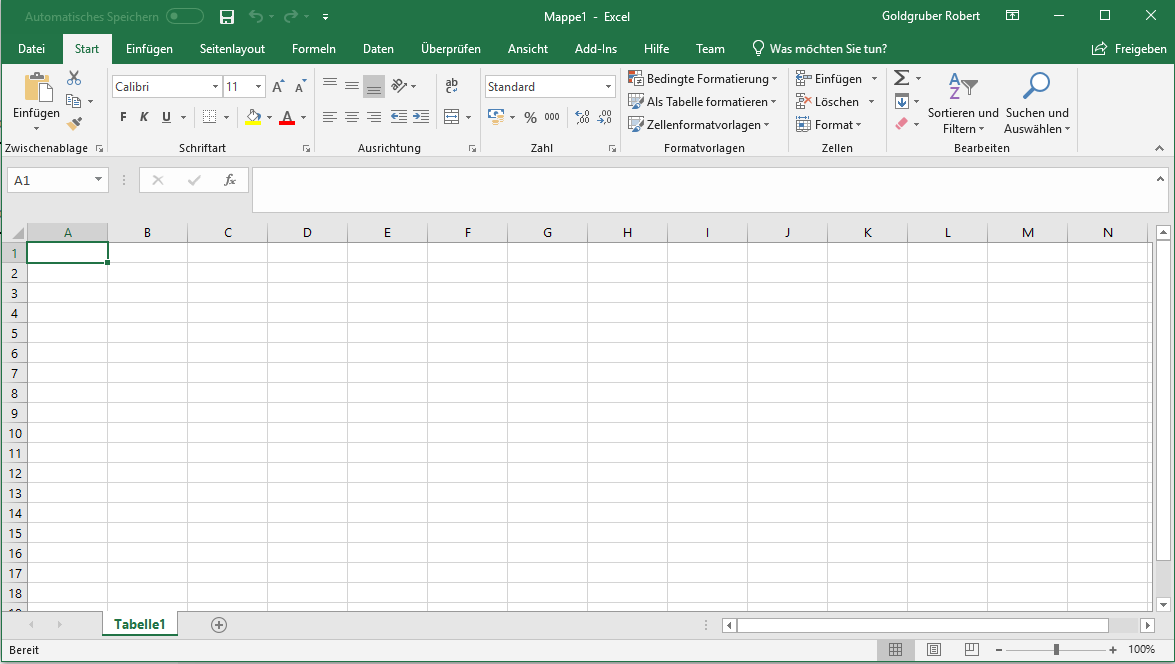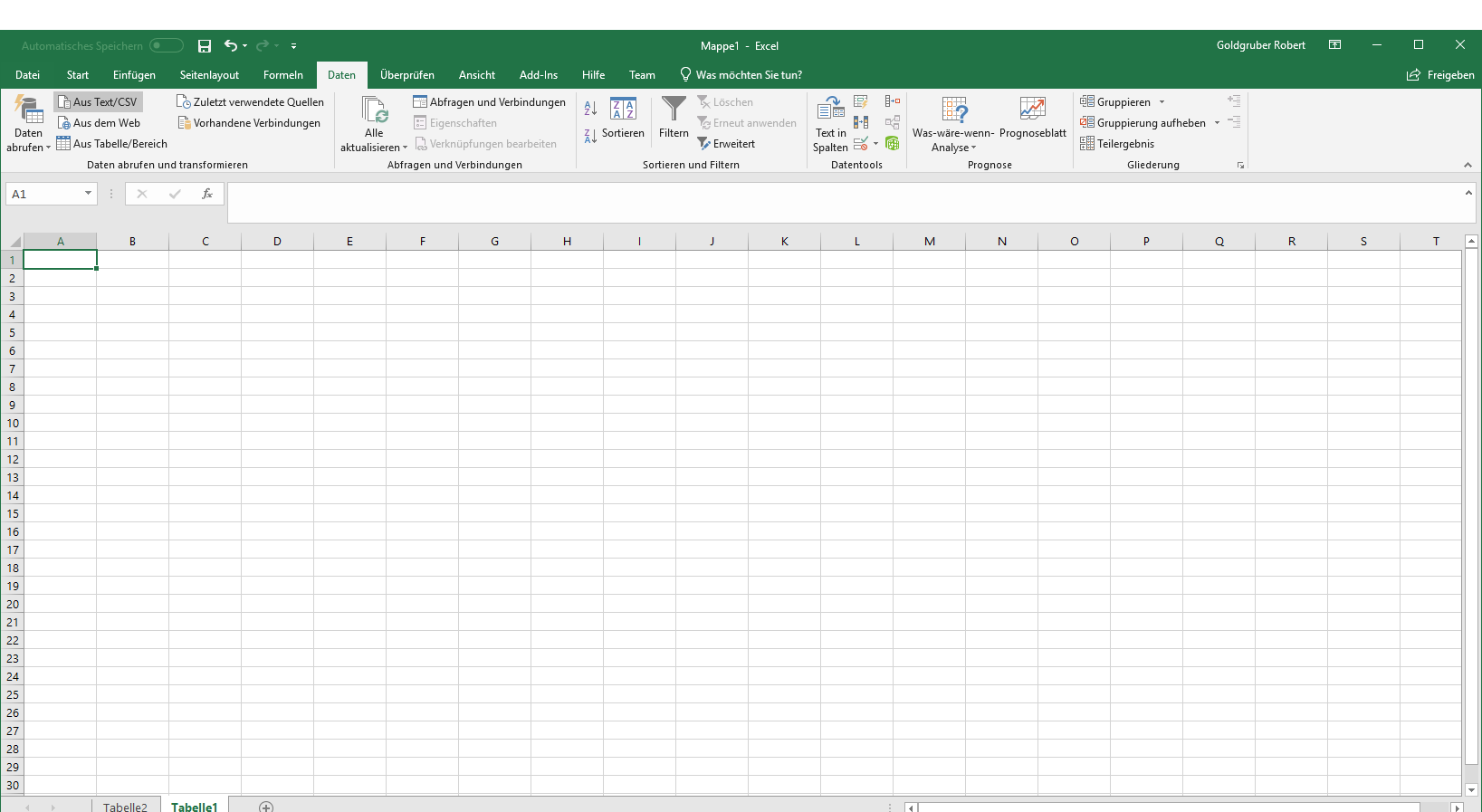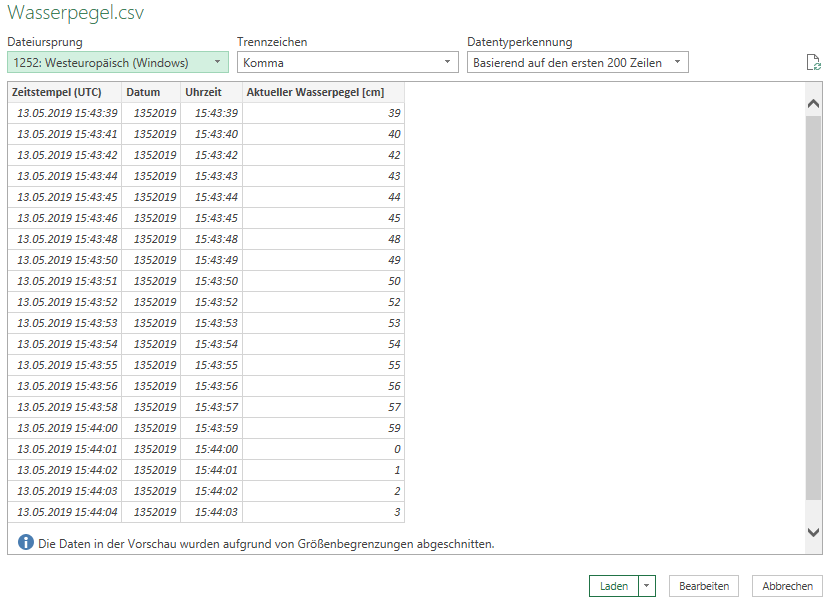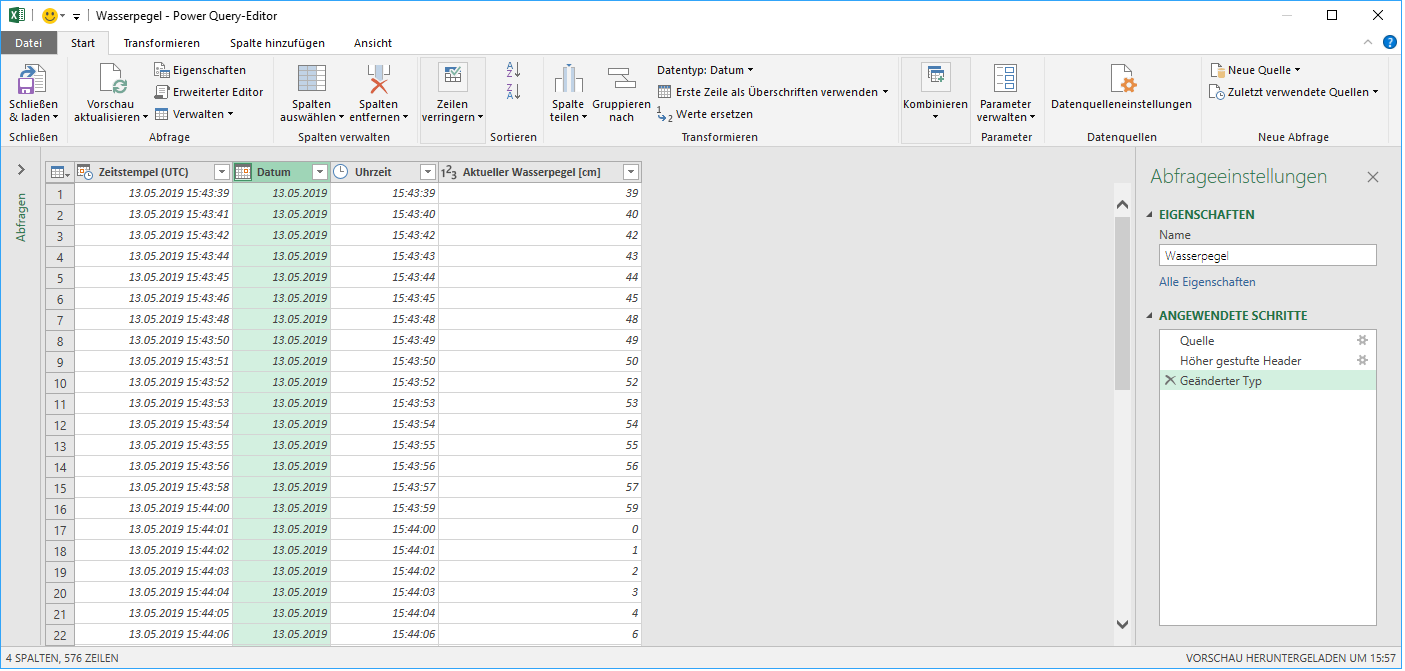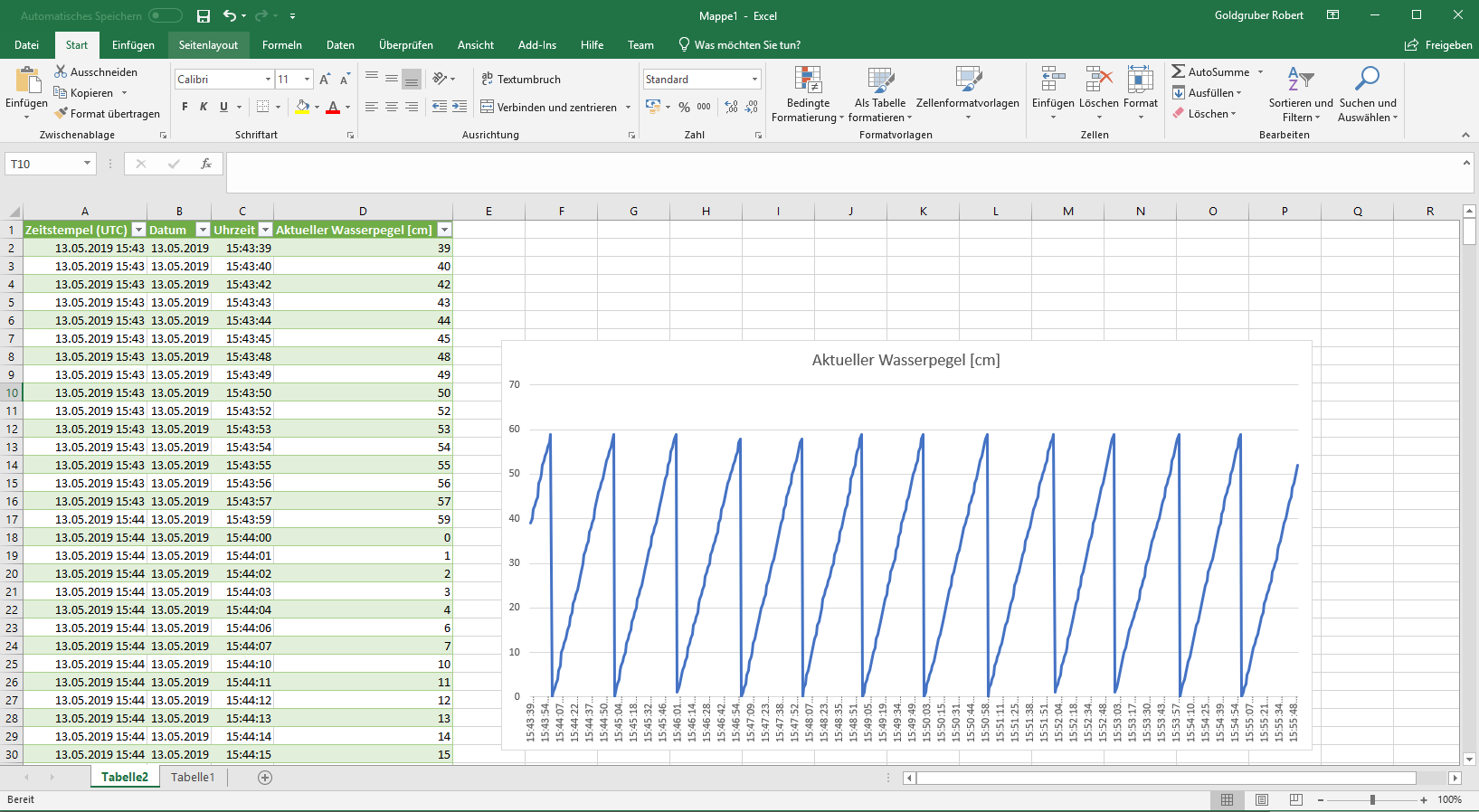Trending
Mit der App "Trending" können Sie verschiedene Werte Ihres evon Smart Homes aufzeichnen und diese in einem Diagramm darstellen.
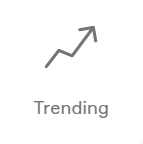
Sie finden die Trending App unter Alle Apps.

Mit der App "Trending" können Sie verschiedene Werte Ihres evon Smart Homes aufzeichnen und diese in einem Diagramm darstellen.
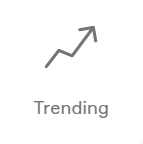
Sie finden die Trending App unter Alle Apps.
Um ein neues Trending Panel zu erstellen, navigieren Sie zur App und wählen Sie 'Trending hinzufügen'.
In den Einstellungen können Sie konfigurieren welche Werte aufgezeichnet werden sollen, wie lange diese aufgezeichnet werden sollen und wie diese im Diagramm dargestellt werden sollen.
Einstellungen
Diagramm Typ
Der Diagramm Typ entscheidet ob das Diagramm als Flächen- oder Liniendiagramm angezeigt wird.
Werte dauerhaft speichern
Wenn diese Option aktiviert wird werden die aufgezeichneten Werte über den Neustart hinweg gespeichert.
Nur bei Wertänderung aufzeichnen
Wenn diese Option aktiviert ist, wird das Aufzeichnungsintervall ignoriert und nur dann ein Aufzeichnungspunkt erstellt, wenn sich der Wert ändert.
Aufzeichnungsintervall
Das Aufzeichnungsintervall bestimmt in welchen Abständen ein neuer Wert vom Trend aufgezeichnet wird. Gemeinsam mit der Anzahl an Aufzeichnungspunkten ergibt sich der Zeitraum über den aufgezeichnet wird.
Maximale Anzahl an Aufzeichnungspunkten
Die maximale Anzahl an Aufzeichnungspunkten entscheidet wie viele Punkte maximal aufgezeichnet werden können. Wenn diese Anzahl überschritten wird werden ältere Punkte gelöscht. Der Wert kann von 1 - 10.000 eingestellt werden. Gemeinsam mit dem Aufzeichnungsintervall ergibt sich der Zeitraum über den aufgezeichnet wird.
Damit die Einstellungen übernommen werden muss der Button "Einstellungen übernehmen" betätigt werden.
Variablen
Es können insgesamt 8 Werte ausgewählt werden welche vom Trend aufgezeichnet werden sollen. Durch den Button "hinzufügen" können neue Werte hinzugefügt werden.
Werte in Diagramm anzeigen
Wenn diese Option aktiviert ist wird der Wert im Diagramm angezeigt.
Alias
Wenn diese Option aktiviert ist können Sie einen eigenen Namen für den Wert angeben, welcher dann im Diagramm angezeigt wird.
Farbe
Hier können Sie eine eigene Farbe auswählen, in welcher dann der Wert im Diagramm angezeigt wird.
Die Ansicht der Trending App unterstützt drei verschiedene Größen. Wenn Sie für einige Sekunden die Auswahl auf der Trending App (mit dem Mauszeiger Linksklick oder mit dem Finger gedrückt halten) erscheint am unteren Bildschirmrand ein Panel, bei dem Sie unter anderem die Möglichkeit haben die Größe zu ändern.
In der kleinsten Ansicht wird Ihnen nur der Name und der Raum des Trends angezeigt. Bei Klick auf die Ansicht öffnet sich die Bedienung und die Einstellungen.
In der weiten Ansicht wird Ihnen zusätzlich das Diagramm angezeigt.
In der größten Ansicht haben Sie zusätzlich die Möglichkeit das Diagramm in einer größeren Ansicht zu betrachten indem Sie auf das Pfeil Symbol am rechten oberen Rand klicken.
Durch einen Klick auf den Namen des Trends öffnet sich die erweiterte Bedienung.
In der Bedienung des Trends sehen Sie das Diagramm mit den aufgezeichneten Werten. Zusätzlich können Sie eine größere Ansicht über das Pfeil Symbol in der rechten oberen Ecke öffnen. Im unteren Bereich des Diagramms wird Ihnen die Legende angezeigt, hier können Sie temporär einzelne Werte ausblenden.
Sie können auch Ihre Trenddaten bequem als CSV-Dateien (comma-separated values) exportieren um diese anschließend in einem anderen Programm (z.B.: Excel) weiterzuverarbeiten. Dazu müssen Sie die Checkbox "Werte dauerhaft speichern" anhaken, danach erscheint im Bedienpanel ein Button welcher den Download der Daten erlaubt.
Das nachfolgende Beispiel soll den Import der Dateien in MS-Excel veranschaulichen. Öffnen Sie dazu zunächst MS-Excel mit einer leeren Arbeitsmappe.
Navigieren Sie auf den Reiter "Daten" und klicken Sie auf das Feld "Aus Text/CSV".
Wählen Sie nun die zuvor heruntergeladene Datei aus. Prüfen Sie ob die Felder und deren Typen (Zeit, Datum) korrekt erkannt werden. Sollten die Typen falsch angezeigt werden, so wie in diesem Beispiel das Datum, können Sie über Bearbeiten den Typ jeder Spalte anpassen.
Die Änderung des Datentyps erfolgt durch Klicken auf das Symbol in der Kopfzeile jeder Spalte. Klicken Sie anschließend auf "Schließen&Laden".
Durch Hinzufügen eines Liniendiagramms können Sie nun sehr einfach eigene Diagramme aus den Rohdaten erstellen.