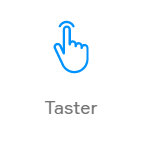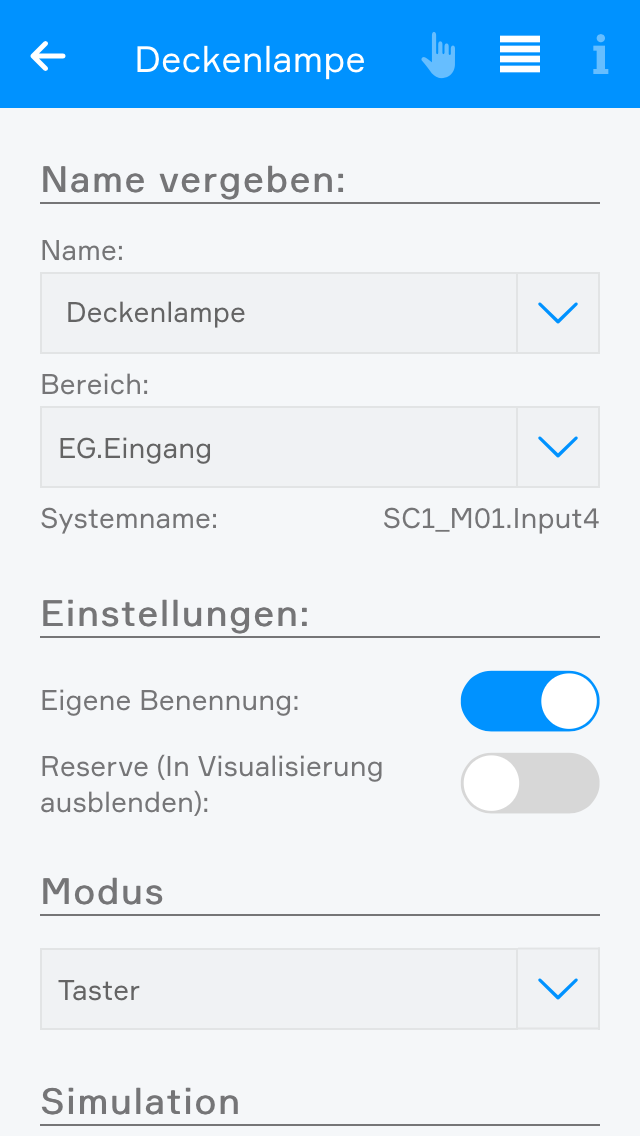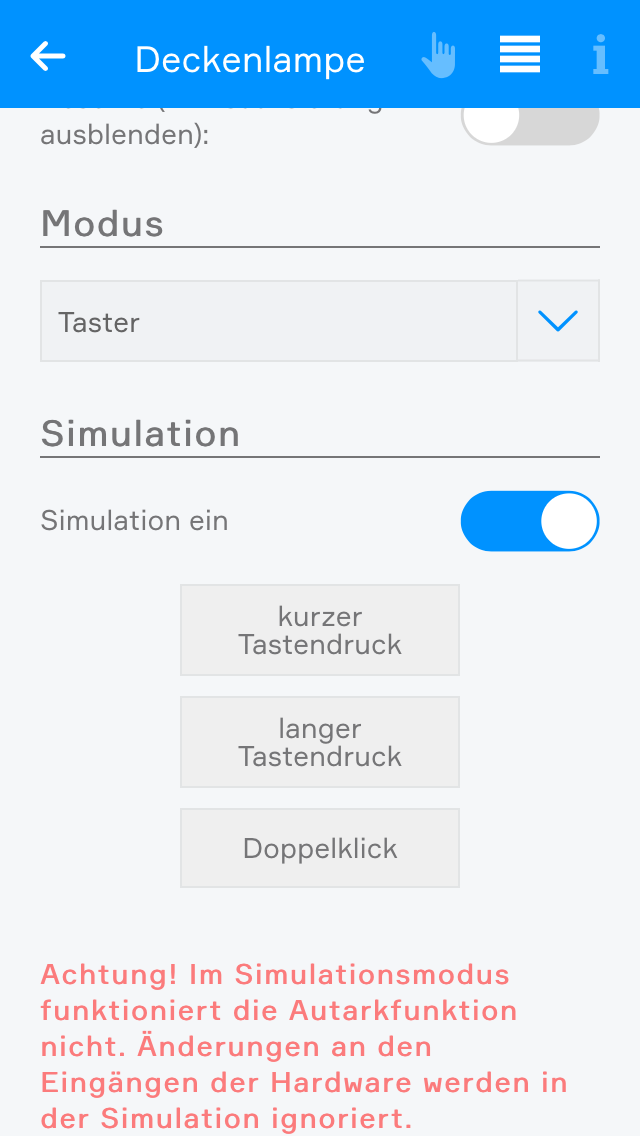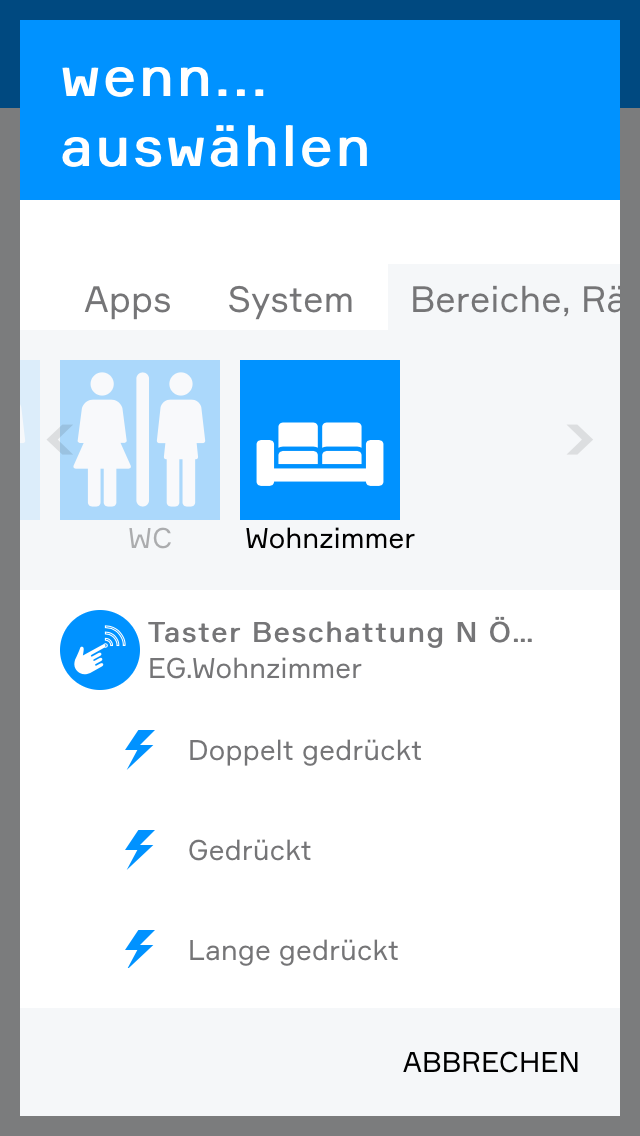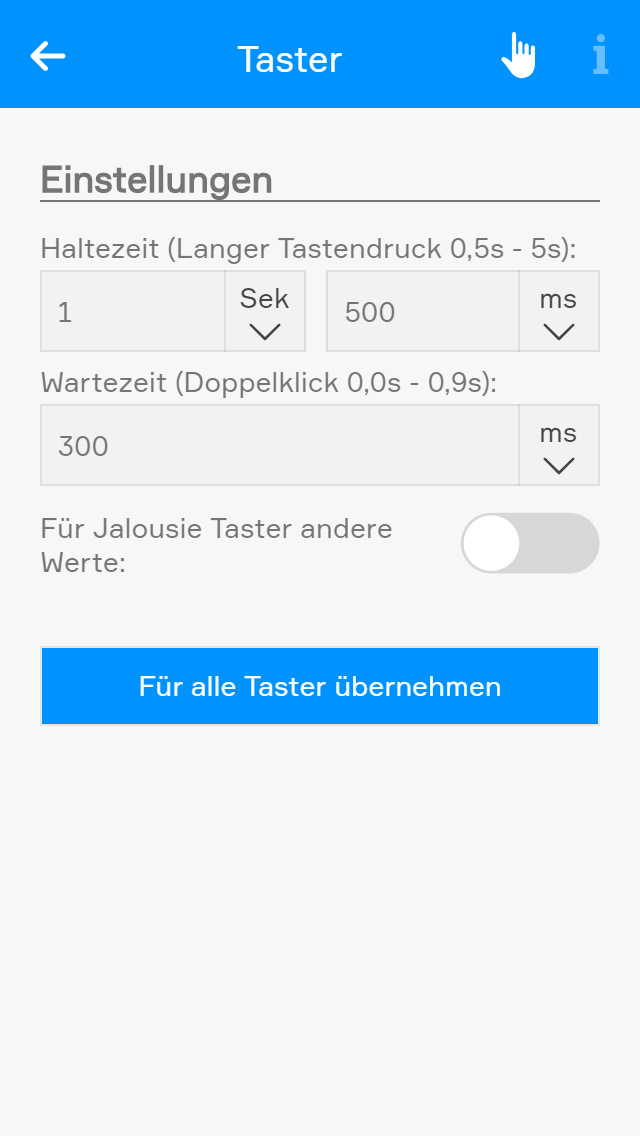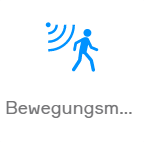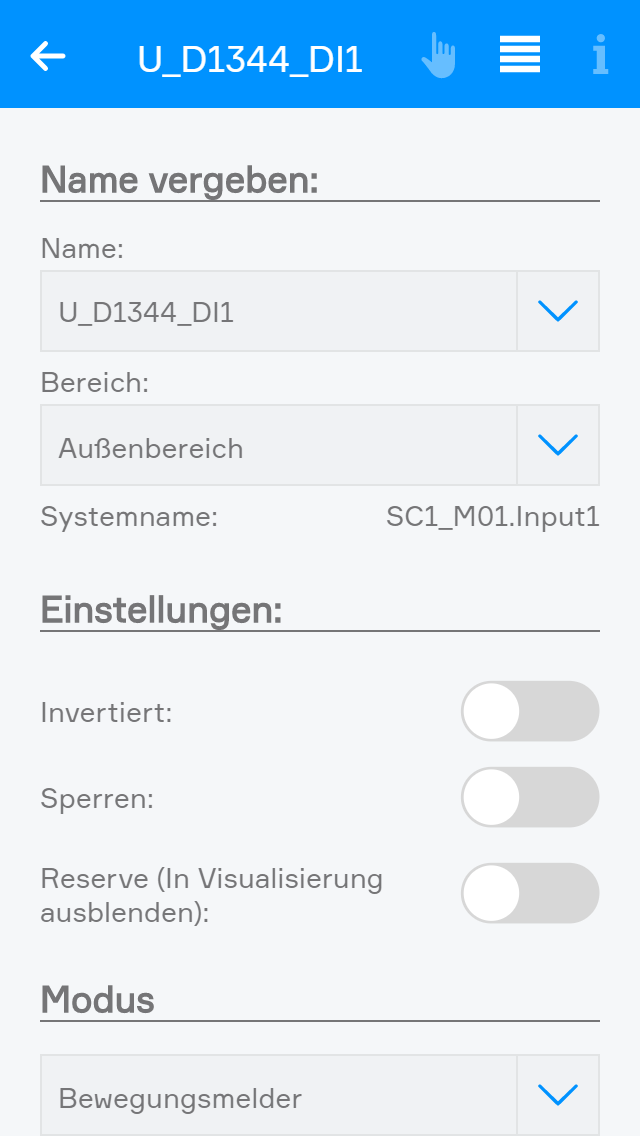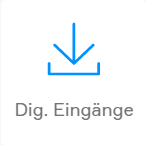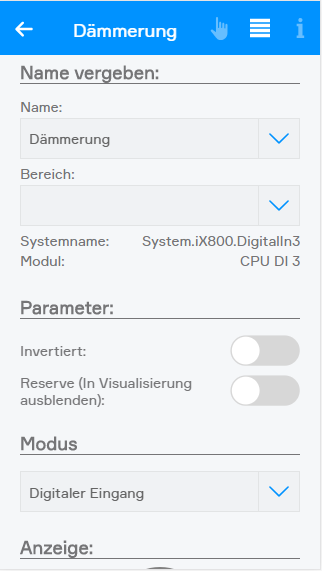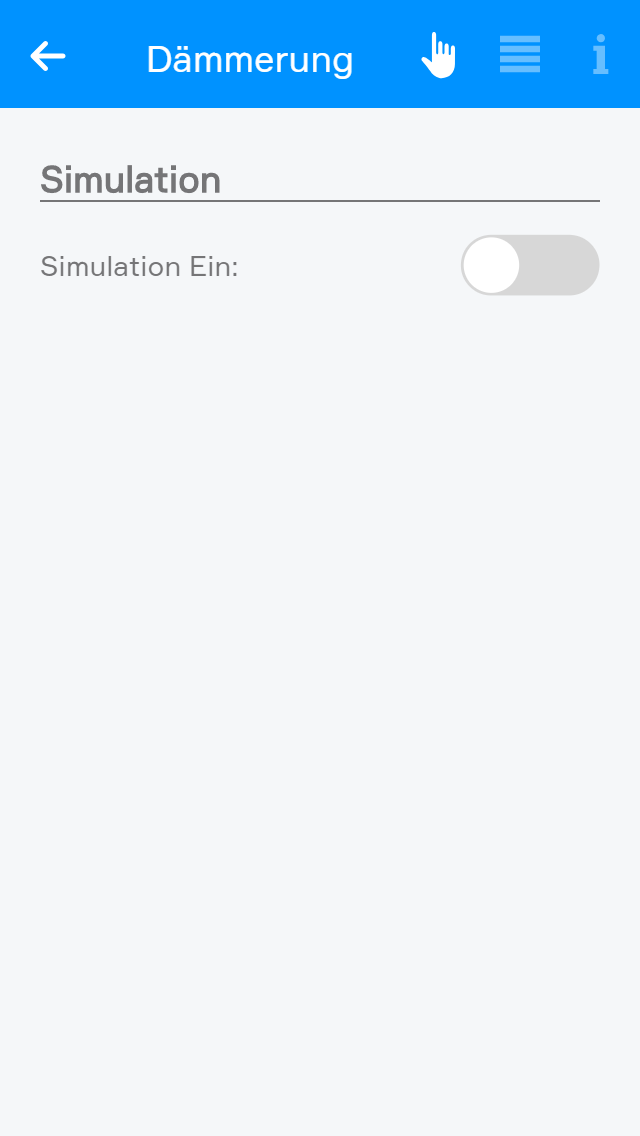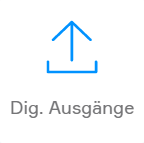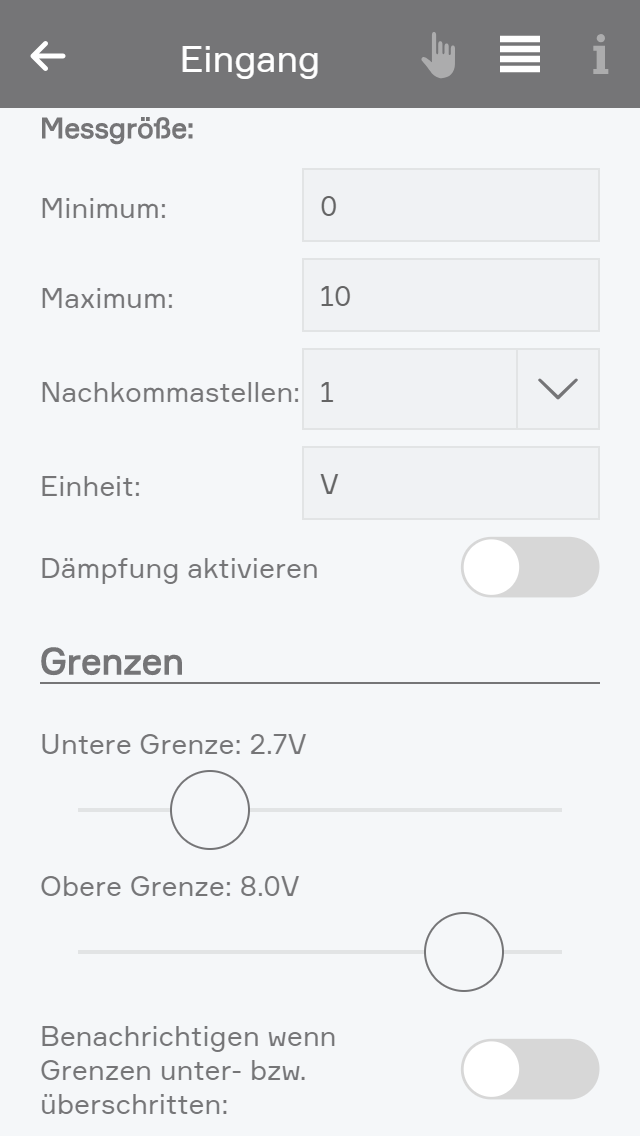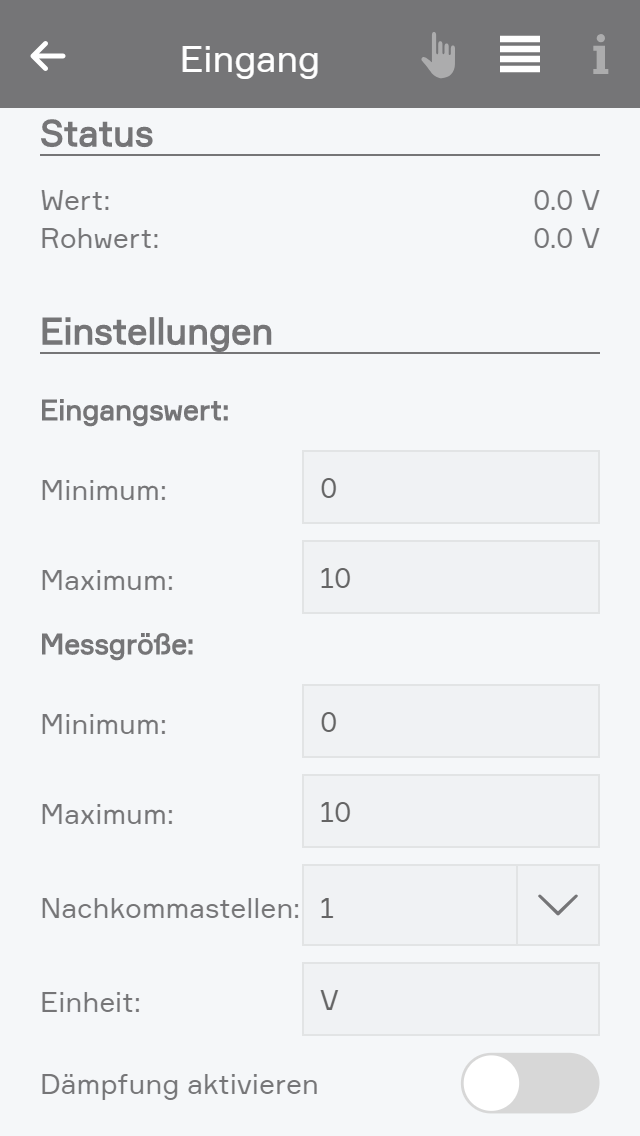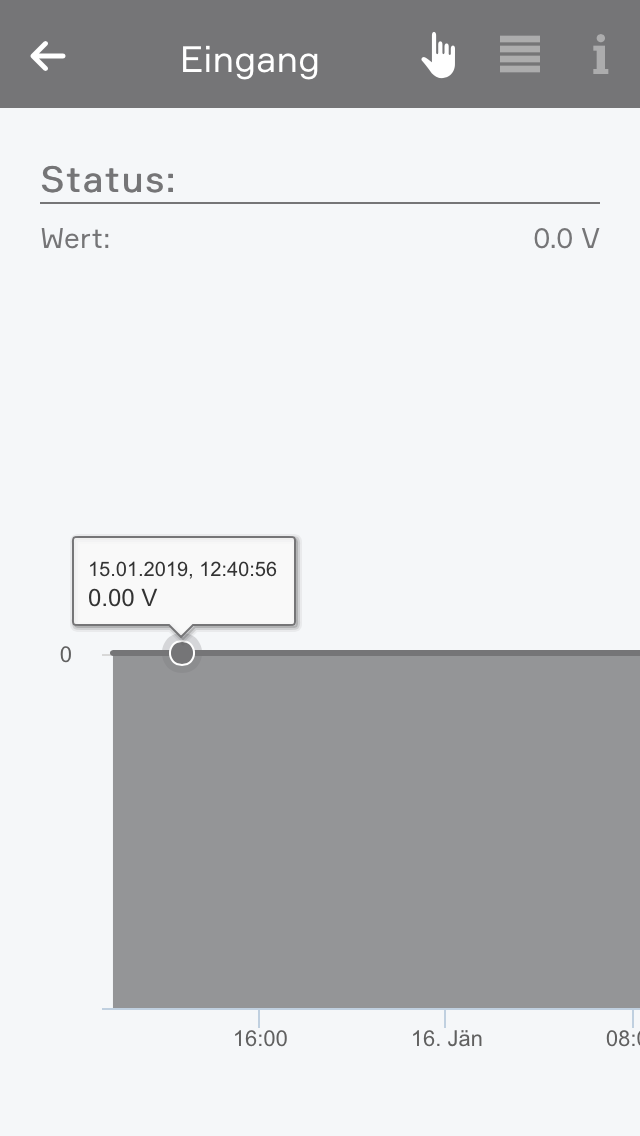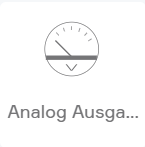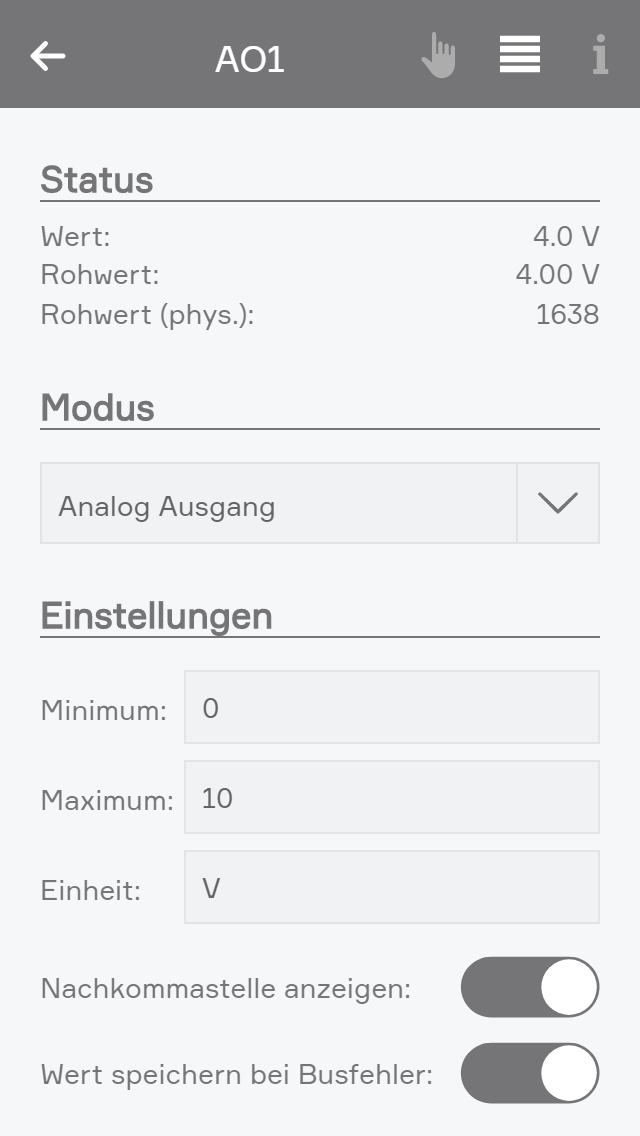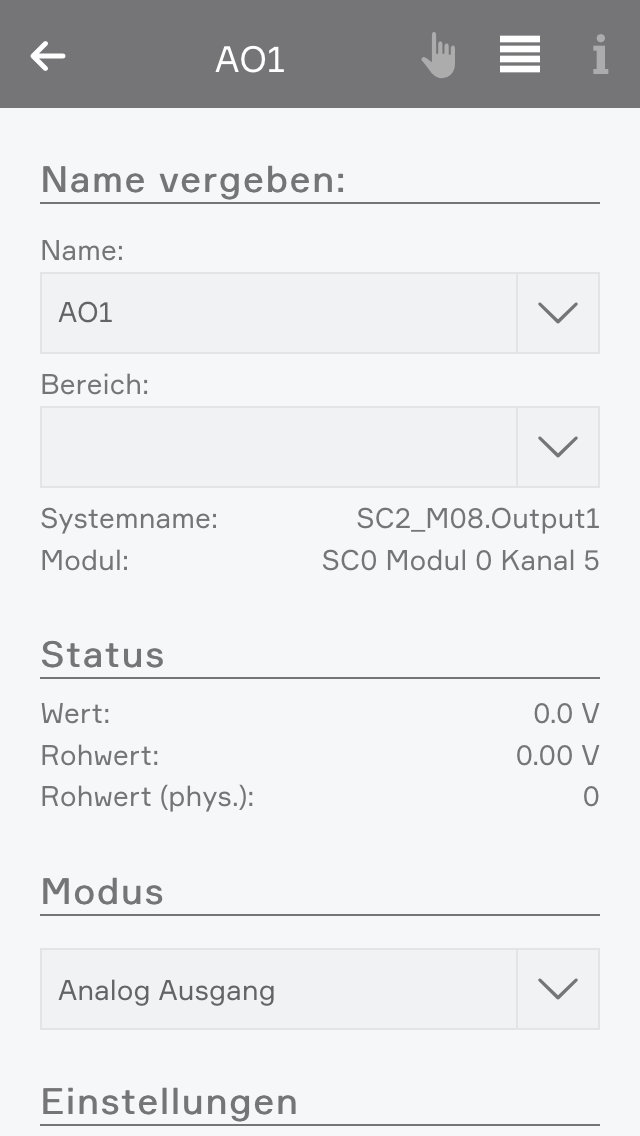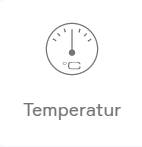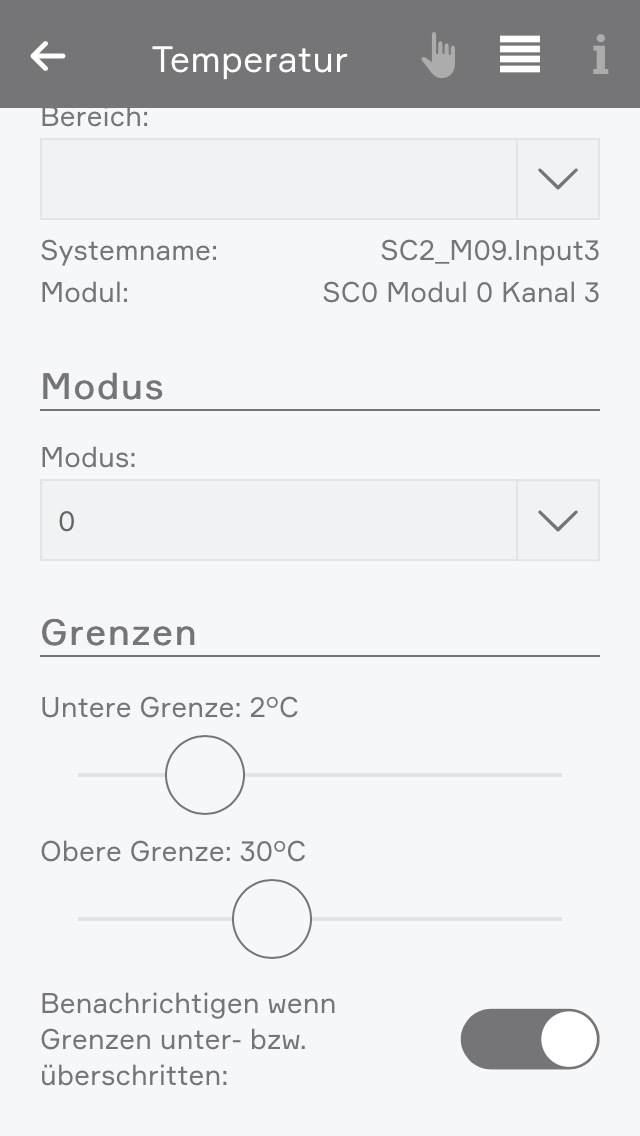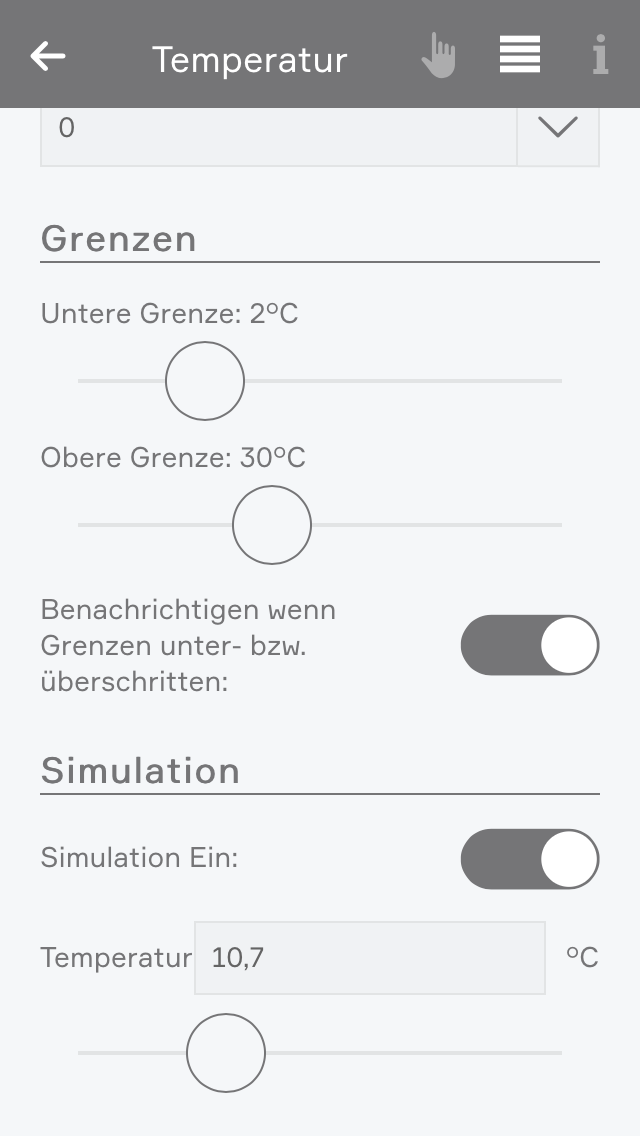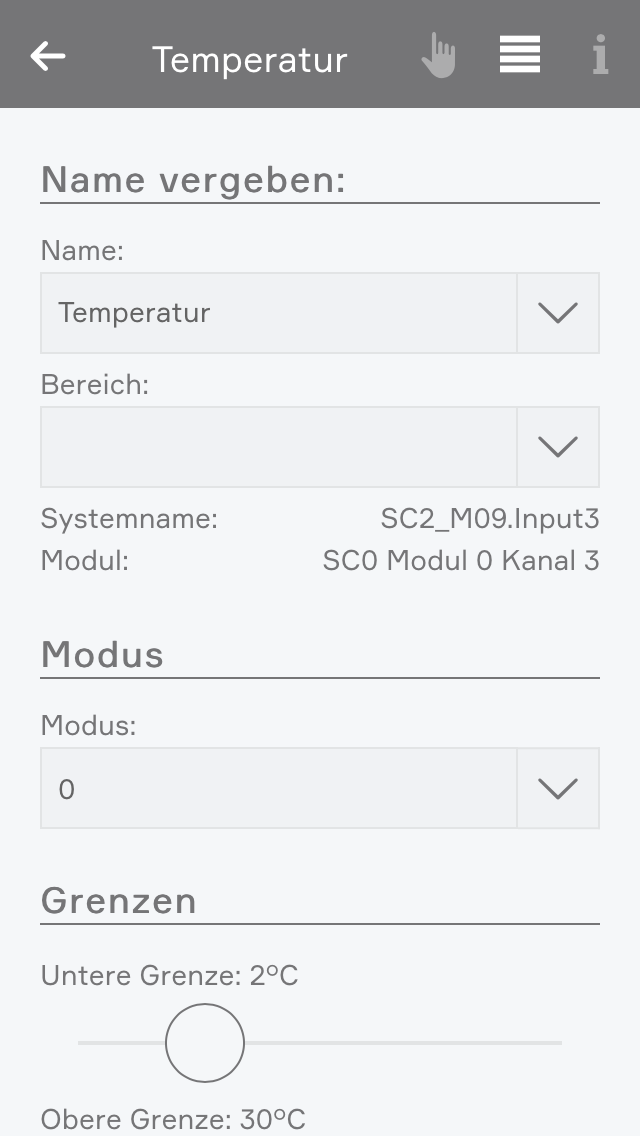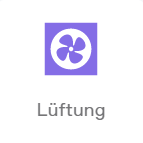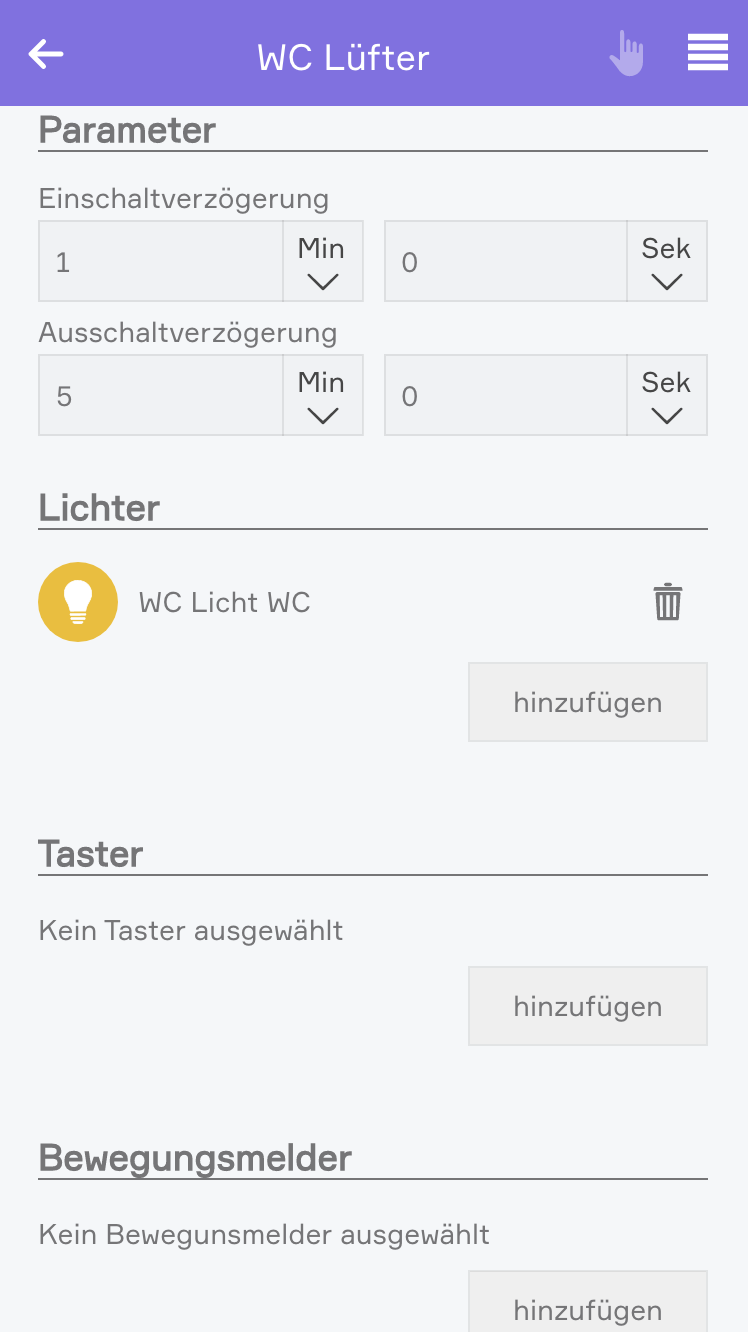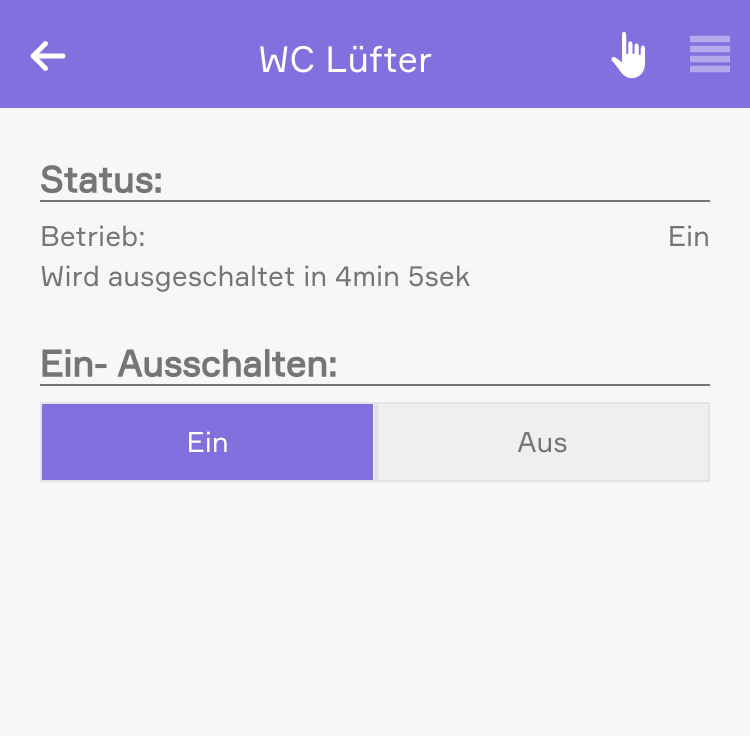Ein- und Ausgänge
Im evon Smart Home werden einige Ein- und Ausgänge bei unterschiedlichen Modulen ähnlich verwendet. Diese werden in diesem Abschnitt beschrieben.

Im evon Smart Home werden einige Ein- und Ausgänge bei unterschiedlichen Modulen ähnlich verwendet. Diese werden in diesem Abschnitt beschrieben.
Ein Taster kann an einem Lichtmodul, Beschattungsmodul oder Digitalmodul angeschlossen werden. Am Lichtmodul und Beschattungsmodul hat der Taster bereits eine vordefinierte Funktion. Für Testzwecke kann jeder Taster im evon Smart Home simuliert werden.
Sie finden die Taster unter „Alle Apps“ – „Taster“.
Benennung
Haben Sie Ihren Taster an einem Licht- oder Beschattungsmodul angeschlossen, so wird der Taster gleich wie das Licht bzw. die Beschattung benannt. Wollen Sie jedoch Ihren Taster anders benennen, so müssen Sie im Parameterpanel die Option „Gleiche Benennung als Beschattung/Licht“ deaktivieren und schon können Sie Ihren Taster selbst benennen. Haben Sie Ihren Taster an einem Digital Modul angeschlossen, so müssen Sie ihn selbst benennen.
Reserve
Wenn Sie einen Taster in Ihrem System haben, den Sie nicht benutzen, so können Sie durch aktivieren der Option „Reserve (In Visualisierung ausblenden)“ diesen Taster in der App Taster ausblenden. Um dies rückgängig zu machen, finden Sie den Taster wieder in der App Hardware.
Modus
Wollen Sie den Modus ändern, d.h. aus einem Taster einen Bewegungsmelder oder einen Digitalen Eingang machen, so können Sie dies im Parameterpanel des Tasters unter “Modus” ändern. Bei jedem Modul kann der Modus aber nicht umgestellt werden, oder es sind nicht alle Möglichkeiten vorhanden. D.h. ein Taster eines Lichtmodules kann nur in einen Bewegungsmelder geändert werden. Taster eines Beschattungsmodules können nicht geändert werden. Für Taster eines Digitalmodules sind alle drei Modi vorhanden.
Haben Sie z.B. einen Taster mit einer Szene verknüpft und möchten Sie diese Szene testen, so müssen Sie nicht jedes Mal extra zum Taster gehen und diesen drücken, sondern Sie können über die Simulation einen Tastendruck erzeugen. Dazu müssen Sie im Parameterpanel die Option “Simulation ein” aktivieren und dann erscheinen 3 Button, mit denen Sie die verschiedenen Tastendrücke simulieren können.
Achtung, wenn Sie die Simulation eingeschaltet lassen, werden die realen Werte der Module ignoriert.
Sie können den Taster auch für eine Szene verwenden (sofern dieser benannt wurde). In der Szene bei „wenn …“ müssen Sie nur den Taster auswählen und können dort entscheiden ob Sie die Szene bei einem einfachen, doppelten oder langen Tastendruck ausführen möchten.”
Ein Taster bietet folgende Auslöser für evon Smart Home Szenen (Wenn...):
- Doppelt gedrückt: Der Taster wurde doppelt betätigt
- Gedrückt: Der Taster wurde kurz betätigt
- Lange gedrückt: Der Taster wurde lange betätigt
Um die Zeiten für langen Klick und Doppelklick der Taster anzupassen, öffnen Sie die Taster Einstellungen (“Alle Apps” – “Einstellungen” – “Taster”) und wählen dort die gewünschten Werte aus und bestätigen diese mit dem Button “Für alle Taster übernehmen”.
Haltezeit (Langer Tastendruck)
Ein Taster muss mindestens für diese Zeit gedrückt bleiben, damit ein langer Tastendruck ausgelöst wird.
Wartezeit (Doppelklick)
Ist der Abstand zwischen zwei Tastendrücken maximal so groß wie die eingestellte Wartezeit, so wird dieser als Doppelklick erkannt.
Wollen Sie für die Taster, welche an einem Jalousiemodul angeschlossen sind, andere Werte einstellen, so müssen Sie die Option “Für Jalousie Taster andere Werte” aktivieren.
Ein Bewegungsmelder kann an einem Lichtmodul oder Digitalmodul angeschlossen werden. Am Lichtmodul hat der Bewegungsmelder bereits eine vordefinierte Funktion. Für Testzwecke kann jeder Bewegungsmelder im evon Smart Home simuliert werden.
Sie finden die Bewegungsmelder unter „Alle Apps“ – „Bewegungsmelder“.
Benennung
Haben Sie Ihren Bewegungsmelder an einem Lichtmodul angeschlossen, so wird der Bewegungsmelder gleich als das Licht benannt. Wollen Sie jedoch Ihren Bewegungsmelder anders benennen, so müssen Sie im Parameterpanel die Option „Gleiche Benennung als Licht“ deaktivieren und schon können Sie Ihren Bewegungsmelder selbst benennen. Haben Sie Ihren Bewegungsmelder an einem Digital Modul angeschlossen, so müssen Sie ihn selbst benennen.
Invertieren
Haben Sie einen Bewegungsmelder an einem Digitalmodul angeschlossen, so haben Sie die Möglichkeit diesen zu invertieren indem Sie im Operatorpanel die Option „Invertiert“ aktivieren.
Sperren
Haben Sie einen Bewegungsmelder an einem Digitalmodul angeschlossen, so haben Sie die Möglichkeit diesen zu sperren, wodurch z.B. ein verbundes Licht nicht mehr eingeschalten wird.
Reserve
Wenn Sie einen Bewegungsmelder in Ihrem System haben, den Sie nicht benutzen, so können Sie durch aktivieren der Option „Reserve (In Visualisierung ausblenden)“ (finden Sie im Parameterpanel) diesen Bewegungsmelder in der App Bewegungsmelder ausblenden. (Um dies rückgängig zu machen, finden Sie den Bewegungsmelder wieder in der App Hardware).
Modus
Wollen Sie den Modus ändern, d.h. aus einem Bewegungsmelder einen Taster oder einen Digitalen Eingang machen, so können Sie dies im Parameterpanel des Bewegungsmelders unter “Modus” ändern. Bei jedem Modul kann der Modus aber nicht umgestellt werden, oder es sind nicht alle Möglichkeiten vorhanden. D.h. ein Bewegungsmelder eines Lichtmodules kann nur in einen Taster geändert werden. Für Bewegungsmelder eines Digitalmodules sind alle drei Modi vorhanden.
Der Bewegungsmelder bietet folgende Auslöser für evon Smart Home Szenen (Wenn...):
Der Bewegungsmelder bietet folgende Funktionen für evon Smart Home Szenen (Dann...): (NUR für Bewegungsmelder welche an einem Digitalmodul angeschlossen sind)
Haben Sie z.B. einen Bewegungsmelder mit einer Szene verknüpft und möchten Sie diese Szene testen, so, müssen Sie nicht jedes Mal extra zum Bewegungsmelder gehen und diesen aktivieren, sondern Sie können über die Simulation den Zustand ändern. Dazu müssen Sie im Parameterpanel die Option “Simulation ein” aktivieren und dann erscheint eine Option, mit der Sie den Zustand ändern können.
Achtung, wenn Sie die Simulation eingeschaltet lassen, werden die realen Werte der Module ignoriert.
Zudem funktioniert das Umschalten der Simulation nicht, wenn der Bewegungsmelder gesperrt ist.
Einen Digitaleingang können Sie für Funktionen nutzen, für welche kein evon Smart Home Funktionsmodul vorhanden ist. Jeden Digitaleingang können Sie benennen und zu Testzwecken simulieren.
Sie finden die App „Digitale Eingänge“ unter „Alle Apps“ – „Digitale Eingänge“.
Reserve
Wenn Sie einen digitalen Eingang in Ihrem System haben, den Sie nicht benutze, so können Sie durch aktivieren der Option „Reserve (In Visualisierung ausblenden)“ diesen digitalen Eingang in der App Digitale Eingänge ausblenden. (Um dies rückgängig zu machen, finden Sie den digitalen Eingang wieder in der App Hardware).
Modus
Wenn Sie den Modus ändern wollen, haben Sie folgende Möglichkeiten:
Wollen Sie den Modus ändern, d.h. aus einem digitalen Eingang einen Taster oder einen Bewegungsmelder machen, so können Sie dies im Parameterpanel des digitalen Eingang unter “Modus” ändern.
Haben Sie z.B. einen digitalen Eingang mit einer Szene verknüpft und möchten Sie diese Szene testen, so müssen Sie nicht jedes Mal extra zum digitalen Eingang navigieren und diesen aktivieren, sondern Sie können direkt über die Simulation den Zustand ändern. Dazu müssen Sie im Operatorpanel die Option “Simulation ein” aktivieren, danach erscheint die Option “Simulationswert” mit dem Sie den Zustand ändern können. Achtung, wenn Sie die Simulation eingeschaltet lassen, werden die realen Werte der Module ignoriert.
Der Digitale Eingang bietet folgende Auslöser für evon Smart Home Szenen (Wenn...):
Mit der App „Digitale Ausgänge“ bekommen Sie einen Überblick über alle Digitale Ausgänge in Ihrem System. Dort können Sie diese benennen und den Zustand des Ausganges ändern.
Sie finden die App „Digitale Ausgänge“ unter „Alle Apps“ – „Digitale Ausgänge“.
Um den Zustand des digitalen Ausganges zu ändern, haben Sie zwei Möglichkeiten. Entweder Sie klicken auf das Power-Symbol links im Objectpanel oder Sie klicken im Operatorpanel auf den Button “Umschalten”.
Im Parameterpanel können Sie dem digitalen Ausgang einen Namen und optional einen Raum zuweisen.
Ausgang speichern bei Busfehler
Ist der Ausgang gerade aktiv und fällt die Busverbindung zur CPU aus (z.B. Ausfall der 24V Spannungsversorgung am Modul), so können Sie mit aktivieren dieser Option sicherstellen, dass der Ausgang auch im Fehlerzustand aktiviert bleibt. Aktivieren Sie diese Option nicht, so wird der Ausgang nach jedem Ausfall der Busverbindung zurückgesetzt.
Vor allem bei sicherheitskritischen Steuerungen sollte genau geprüft werden, ob die Funktion ''Ausgang speichern bei Busfehler" aktiviert werden soll, da im Falle eines Systemausfalls dieser Ausgang auf aktiv gehalten wird.
Modus
Über den Modus lässt sich das Verhalten des Ausgangs einstellen, wenn er aktiv geschalten wird. Zur Verfügung stehen:
Standard
Dies ist die normale Einstellung für jeden digitalen Ausgang. Der Ausgang bleibt hierbei so lange aktiv, bis er wieder deaktiviert wird.
Mindesteinschaltdauer
In diesem Modus bleibt der Ausgang mindestens für die eingestellte Zeit aktiv, auch dann, wenn er vor der festgelegten Zeitspanne deaktiviert wird.
Pulse
Durch diese Betriebsart wird der Ausgang nach der eingestellten Zeit automatisch wieder deaktiviert.
Reserve (In Visualisierung ausblenden)
Wenn Sie einen digitalen Ausgang in Ihrem System haben, den Sie nicht benutzen, so können Sie durch aktivieren der Option „Reserve (In Visualisierung ausblenden)“ (finden Sie im Parameterpanel) diesen digitalen Ausgang in der App Digitale Ausgänge ausblenden. (Um dies rückgängig zu machen, finden Sie den digitalen Ausgang wieder in der App Hardware).
Typ
Wollen Sie den Modus ändern, d.h. aus einem digitalen Ausgang eine Steckdose machen, so können Sie dies im Parameterpanel des digitalen Ausganges unter “Typ” ändern.
Dabei haben Sie folgende Möglichkeiten:
Der Digitale Ausgang bietet folgende Funktionen für evon Smart Home Szenen (Dann...):
Mit der App „Steckdose“ bekommen Sie einen Überblick über alle Steckdosen in Ihrem System. Dort können Sie diese benennen und den Zustand der Steckdose ändern.
Sie finden die App „Steckdose“ unter „Alle Apps“ – „Steckdose“.
Um den Zustand der Steckdose zu ändern, haben Sie zwei Möglichkeiten. Entweder Sie klicken auf das Power-Symbol links im Objectpanel oder Sie klicken im Operatorpanel auf den Button “Umschalten”.
Im Parameterpanel einer Steckdose können Sie dieser Namen und optional Raum vergeben.
Ausgang speichern bei Busfehler
Ist die Steckdose gerade aktiv und fällt die Busverbindung zur CPU aus (z.B. Ausfall der 24V Spannungsversorgung am Modul), so können Sie mit aktivieren dieser Option sicherstellen, dass die Steckdose auch im Fehlerzustand aktiviert bleibt. Aktivieren Sie diese Option nicht, so wird die Steckdose nach jedem Ausfall der Busverbindung zurückgesetzt.
Vor allem bei sicherheitskritischen Steuerungen sollte genau geprüft werden, ob diese Funktion aktiviert werden soll, da im Falle eines Systemausfalls dieser Ausgang auf aktiv gehalten wird.
Reserve (In Visualisierung ausblenden)
Wenn Sie eine Steckdose in Ihrem System haben, die Sie nicht benutzen, so können Sie durch aktivieren der Option „Reserve (In Visualisierung ausblenden)“ (finden Sie im Parameterpanel) diese Steckdose in der App Steckdosen ausblenden. (Um dies rückgängig zu machen, finden Sie die Steckdose wieder in der App Hardware).
Modus ändern
Wollen Sie den Modus ändern, d.h. aus einer Steckdose einen digitalen Ausgang machen, so können Sie dies im Parameterpanel der Steckdose unter “Modus” ändern.
Sie können die Steckdose auch für eine Szene verwenden (sofern sie benannt wurde). In der Szene bei “dann…” müssen Sie nur die Steckdose auswählen und dort haben Sie folgende Auswahlmöglichkeiten:
Die Steckdose bietet folgende Funktionen für evon Smart Home Szenen (Dann...):
- Ausschalten: Der Ausgang wird ausgeschaltet
- Einschalten: Der Ausgang wird eingeschaltet
- Einschalten für: Der Ausgang wird für eine frei definierbare Zeit eingeschaltet
- Umschalten: Der aktuelle Zustand des Ausgangs wird gewechselt
Mit einem analogen Eingang können Spannungen im Bereich von 0 – 10V gemessen werden. Diese Spannung wird dann auf einen vom Benutzer vorgegebenen Bereich umgerechnet. Mit diesem Wert kann der Benutzer dann z.B Berechnungen (über Logik) durchführen, oder einfach mit einer Szene darauf reagieren wenn bestimmte (einstellbare) Grenzen unter- bzw. überschritten wurden.
Sie finden die analogen Eingänge unter „Alle Apps“ – „Analog Eingang“
Minimum/Maximum
Der errechnete Wert liegt im Bereich zwischen Minimum und Maximum. 0V entspricht dem Minimum-Wert, 10V dem Maximum-Wert, alle Werte dazwischen werden entsprechend berechnet.
Nachkommastellen
Gibt an, mit wie vielen Nachkommastellen der Wert berechnet wird.
Einheit
Hier können Sie angeben, was an diesem analogen Eingang gemessen wird (z.B.: Temperatur °C)
Untere Grenze
Wählen Sie hier die untere Grenze. Sie können später in Szenen auf das Unterschreiten dieser Grenze reagieren.
Obere Grenze
Wählen Sie hier die obere Grenze. Sie können später in Szenen auf das Überschreiten dieser Grenze reagieren.
Benachrichtigen wenn Grenzen unter bzw. überschritten
Wenn die Checkbox aktiv ist, werden Sie beim Über/Unterschreiten der eingestellten Grenzen vom System benachrichtigt.
Der Analoge Eingang bietet folgende Auslöser für evon Smart Home Szenen (Wenn...):
Wert
Entspricht dem skalierten Wert, der sich auch dem Rohwert, Minimum und Maximum ergibt.
Wert = (Eingangswert Maximum- Eingangswert Minimum) * (Rohwert – Messgröße Minimum) / (Messgröße Maximum - Messgröße Minimum) + Eingangswert Minimum.
Rohwert
Unter Rohwert versteht man die gemessene Spannung (0-10V) am Eingang des Modules.
Das Operatorpanel des gewählten analogen Eingangs bietet darüber hinaus ein Chart für die Darstellung der erhaltenen Werte.
Wollen Sie den Wert des analogen Einganges simulieren, so können Sie das indem Sie im Operatorpanel die Option “Simulation ein” aktivieren und im darunter erscheinenden Slider den gewünschten Wert einstellen. Dies kann sinnvoll sein, wenn Sie z.B. eine Szene haben die beim Überschreiten der oberen Grenze auslöst und Sie testen wollen, was dann passiert.
Mit einem analogen Ausgang können Spannungen im Bereich von 0 – 10V erzeugt werden. Dazu müssen Sie nur einen Wert in dem von Ihnen definierten Bereich angeben und dieser wird dann in einem Bereich zwischen 0 – 10V am Ausgang angelegt.
Sie finden die analogen Ausgänge unter “Alle Apps” – “Analog Ausgang”.
Minimum/Maximum
Der errechnete Wert liegt im Bereich zwischen Minimum und Maximum. 0V entspricht dem Minimum-Wert, 10V dem Maximum-Wert alle Werte dazwischen werden entsprechend berechnet.
Einheit
Hier können Sie angeben, was genau Sie an diesem analogen Ausgang gesteuert werden soll (z.B.: Drehzahl in %)
Nachkommastelle anzeigen
Gibt an, ob eine Nachkommastelle berechnet werden soll oder nicht.
Wert speichern bei Busfehler
Würde die Steuerung ausfallen, so wird der letzte Wert gespeichert, falls Sie diese Option aktiviert haben. Wenn Sie sie deaktiviert haben, geht der Wert bei jedem Ausfall der Steuerung verloren.
Der Analoge Ausgang bietet folgende Funktionen für evon Smart Home Szenen (Dann...):
Wert
Dies ist der skalierte Wert. Das heißt auf den angegebenen Bereich zwischen Minimum und Maximum umgerechnet, mit den angegebenen Nachkommastellen und der angegebenen Einheit.
Rohwert
Unter Rohwert versteht man den skalierte Spannungswert (0-10V) der wirklich am Ausgang des Modules anliegt.
Rohwert (phys.)
Entspricht dem digitalen Wert der Vorgabe (12Bit).
Es gibt zwei verschiedene Möglichkeiten um den Wert des analogen Ausganges zu setzen. Entweder Sie setzen den Wert über das Operatorpanel des analogen Ausganges oder Sie wählen in einer Szene bei “dann…” den analogen Ausgang aus und dann “Wert schreiben”. Danach können Sie über Klick auf den Stift, den Wert bearbeiten.
In der App „Temperatur“ sehen Sie alle Modulkanäle an denen Sie Temperatursensoren (wie z.B. PT1000) anschließen können.
Sie finden Die Temperatursensoren unter „Alle Apps“ – „Temperatur“
Beim Modul A1240 können Sie nur die Temperaturgrenzen einstellen (wird oberhalb im Punkt „Szene“ beschrieben). Mit diesem Modul können Sie nur Temperatursensoren vom Typ PT1000 verwenden.
Besitzen Sie aber ein Modul vom Typ A1380, so können Sie Temperatursensoren vom Typ PT1000, KTY81-110 und KTY81-210 verwenden. Damit auch das Modul weiß welchen Sensor Sie angeschlossen haben, müssen Sie in das Parameterpanel dieses Temperatursensors navigieren und dort unter „Modus“ den angeschlossenen Typ auswählen.
Wenn Sie wissen wollen, was passiert wenn die Temperatur einen gewissen Wert unter- oder überschreitet, so müssen Sie nicht extra den Temperatursensor abkühlen bzw. erwärmen. Sie können dies über das Operatorpanel im Punkt „Simulation“ machen indem Sie die Checkbox „Simulation Ein“ aktivieren und im Feld, das darunter erscheint, die gewünschte Temperatur einstellen.
Hier werden Ihnen einige Beispiele beschrieben wie Sie einen Temperatursensor verwenden können.
Außentemperatur
Damit ein Temperatursensor die Außentemperatur in Ihrem System bestimmt, müssen Sie ihn in den Globalen Einstellungen im Punkt „Außentemperatur“ mit dem Button „hinzufügen“ hinzufügen und anschließend an die erste Stelle ziehen. (Genauere Informationen erhalten Sie in der Dokumentation der Globalen Einstellungen)
Externer Istwert für Raumklimazone
Möchten Sie diesen Temperatursensor als Istwert einer Raumklimazone verwenden, so müssen Sie in der gewünschten Raumklimazone unter „Einstellungen“ den Modus auf „Externer Istwert“ umstellen und dann den Temperatursensor damit verbinden (Genauere Informationen im Kapitel „Raumklima“)
Szene
Um einen Temperatursensor mit einer Szene zu verknüpfen, müssen Sie dieser zuerst mal einen Namen zuweisen. Danach können Sie im Parameterpanel eine obere und eine untere Temperaturgrenze einstellen, die Sie dann in der Szene bei „wenn…“ verwenden können. D.h. Sie können eine Szene erstellen wenn die obere Grenze überschritten oder wenn untere Grenze unterschritten wurde.
Logik
Wenn Sie mit Logik-Elementen arbeiten möchten, können Sie diesen Temperatursensor auch hier verwenden, indem Sie einen Eingang eines Logikbausteines mit dem aktuellen Temperaturwert verknüpfen.
Die Temperatur App bietet folgende Auslöser für evon Smart Home Szenen (Wenn...):
- Obere Grenze überschritten: Das konfigurierte obere Temperaturlimit wurde überschritten
- Untere Grenze unterschritten: Das konfigurierte untere Temperaturlimit wurde unterschritten
Durch die Umwandlung von digitalen Ausgängen zu Lüfter können diese beispielsweise für die Ansteuerung von WC Lüfter verwendet werdenDiese Lüfter reagieren automatisch auf Lichter desselben Raums oder optional auf Taster oder Bewegungsmelder.
Sie finden die Lüfter unter „Alle Apps“ – „Lüftung“
Um einen Lüfter zu erstellen können Sie einen beliebigen digitalen Ausgang verwenden. Öffnen Sie dazu das Operator Panel des gewünschten digitalen Ausgangs und ändern Sie den Typ auf "Lüfter". Der digitale Ausgang wird automatisch zu einem Lüfter umgewandelt und ist unter Lüftung zu finden.
Durch das Auswählen eines Raumes werden automatisch alle im Raum befindlichen Lichter mit der Lüftung verknüpft. Sie haben jedoch jederzeit die Möglichkeit, Lichter zu entfernen oder hinzuzufügen. Zusätzlich haben Sie die Möglichkeit, Bewegungsmelder und Taster zu verknüpfen.
Einschaltverzögerung:
Beim Einschalten des ersten verknüpften Lichtes, bzw. der ersten Betätigung eines verknüpften Tasters oder der ersten Aktivierung eines verknüpften Bewegungsmelders wird die Einschaltverzögerung aktiviert. Nach Ablauf der Einschaltverzögerung wird der Lüfter eingeschaltet.
Ausschaltverzögerung:
Nach dem Ausschalten des letzten verknüpften Lichtes, bzw. der nach der letzten Betätigung eines verknüpften Tasters oder der Deaktivierung des letzten Bewegungsmelders wird die Ausschaltverzögerung aktiviert. Nach Ablauf der Ausschaltverzögerung wird der Lüfter ausgeschaltet.
Im Operator Panel sowie im Object Panel haben Sie die Möglichkeit, den Lüfter zu steuern.
Durch das manuelle Einschalten des Lüfters wird der Lüfter sofort eingeschaltet und die Ausschaltverzögerung aktiviert. Nach Ablauf der Ausschaltverzögerung wird der Lüfter wieder ausgeschaltet.
Durch erneutes Einschalten des Lüfters, während die Ausschaltverzögerung aktiv ist, wird die Ausschaltverzögerung wieder zurückgesetzt.
Durch das manuelle Ausschalten wird der Lüfter sofort ausgeschaltet.
Der Lüfter bietet folgende Funktionen für evon Smart Home Szenen (Dann...):